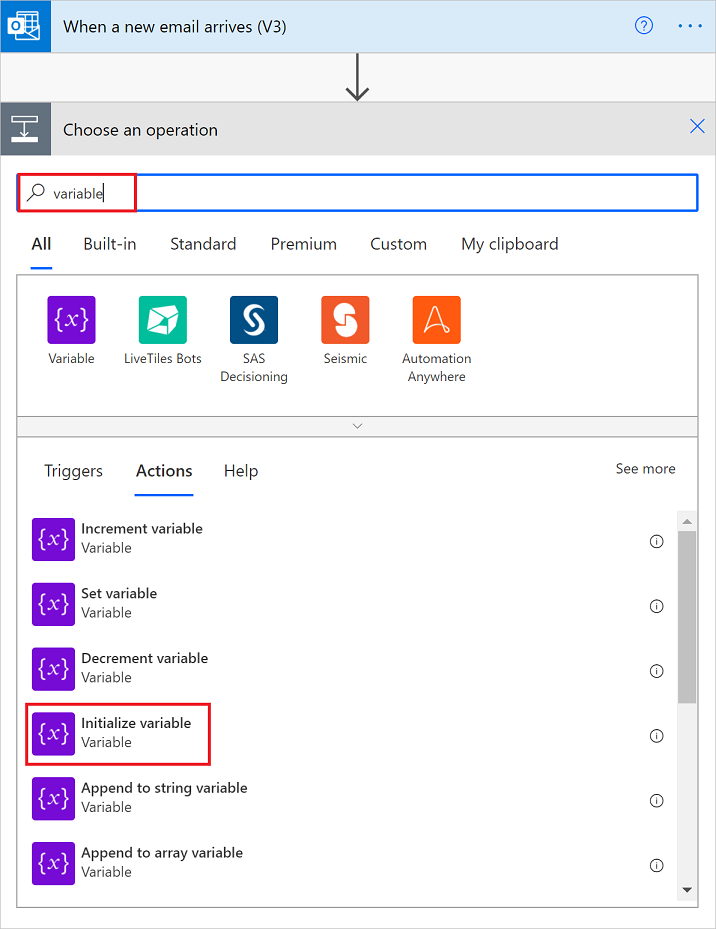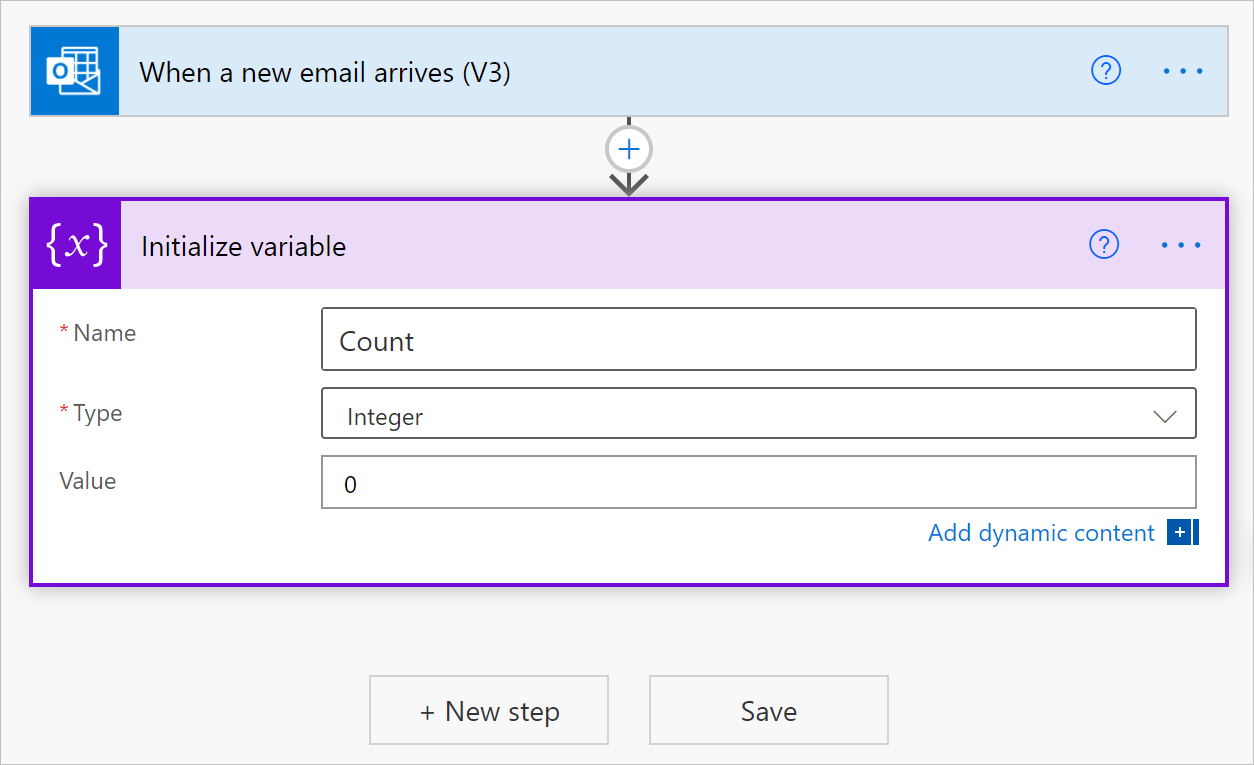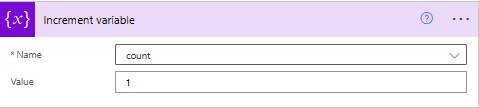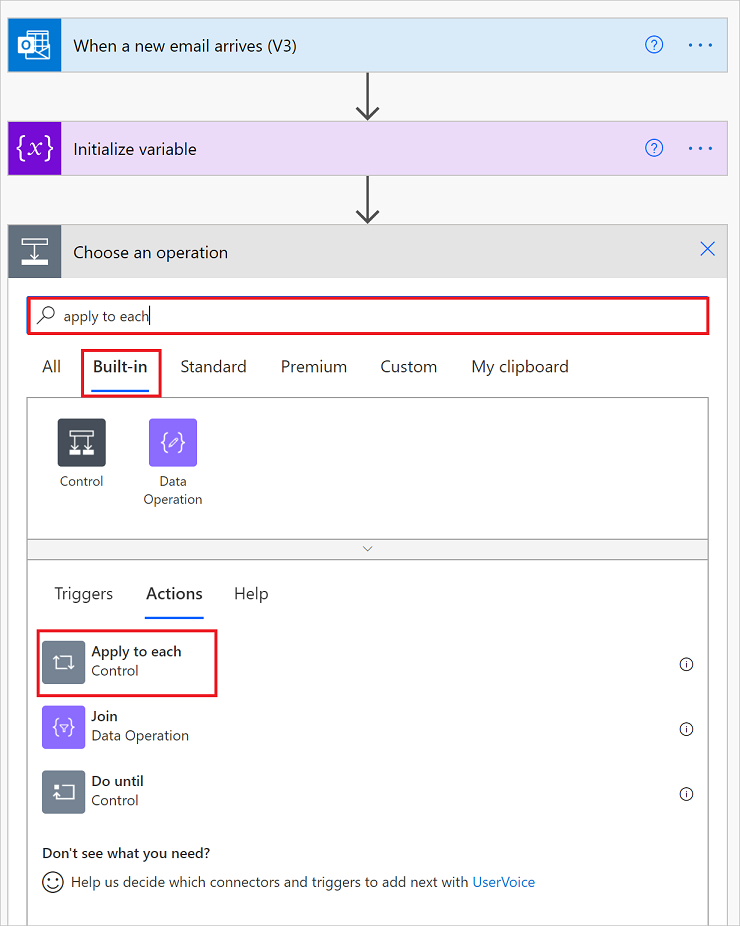Note
Access to this page requires authorization. You can try signing in or changing directories.
Access to this page requires authorization. You can try changing directories.
This article shows how to create and work with variables to store values in your cloud flows. For example, variables can help you track the number of times a loop runs. To iterate over an array or check an array for a specific item, you can use a variable to reference the index number 'apply to each' array item.
You can create variables for data types such as integer, float, boolean, string, array, and object. After you create a variable, you can perform other tasks, for example:
- Get or reference the variable's value.
- Increase or decrease the variable by a constant value, also known as increment and decrement.
- Assign a different value to the variable.
- Insert or append the variable's value as the last item in a string or array.
Variables exist and are global only within the cloud flow that creates them. Also, they persist across any loop iterations inside the flow.
When you reference a variable, use the variable's name as the token, not the action's name, which is the usual way to reference an action's outputs.
Warning
By default, each iteration in the 'apply to each' loops run sequentially. You can run the loop iterations in parallel to improve performance. If you use variables in the 'apply to each' loops, you must run the loop iterations sequentially if it's important for your loop variables to return predictable results.
Prerequisites
Before you can add actions for creating and working with variables, your flow must start with a trigger. You can't use a mobile device to add variables.
- Access to Power Automate.
- A cloud flow in which you want to create the variable.
- If you're new to Power Automate, review Get started with Power Automate and Overview of cloud flows.
Power Automate allows you to use either the new designer or the classic designer to configure your cloud flow. The steps are similar in both designers. Learn more (with examples) in Identify differences between the new designer and the classic designer.
Initialize a variable
You can create a variable and declare its data type and initial value all within one action in your flow. You can only declare variables at the global level, not within scopes, conditions, and loops.
Sign in to Power Automate.
Create or open a cloud flow.
Under the step where you want to add a variable, follow one of these steps.
- To add an action below the last step, select the plus sign (+).
- To add an action between steps, move your input device pointer over the connecting arrow so that the plus sign (+) appears. Select the plus sign (+) > Add an action.
In the search box under Add an action, enter initialize variable as your filter.
From the Actions list, select Initialize variable - Variable.
Provide the following information about your variable.
Property Required Value Description Name Yes <variable-name> The name for the variable to initialize. Type Yes <variable-type> The data type for the variable. Value No <start-value> The initial value for your variable.
Tip: Although optional, set this value as a best practice so you always know the start value for your variable.Example:
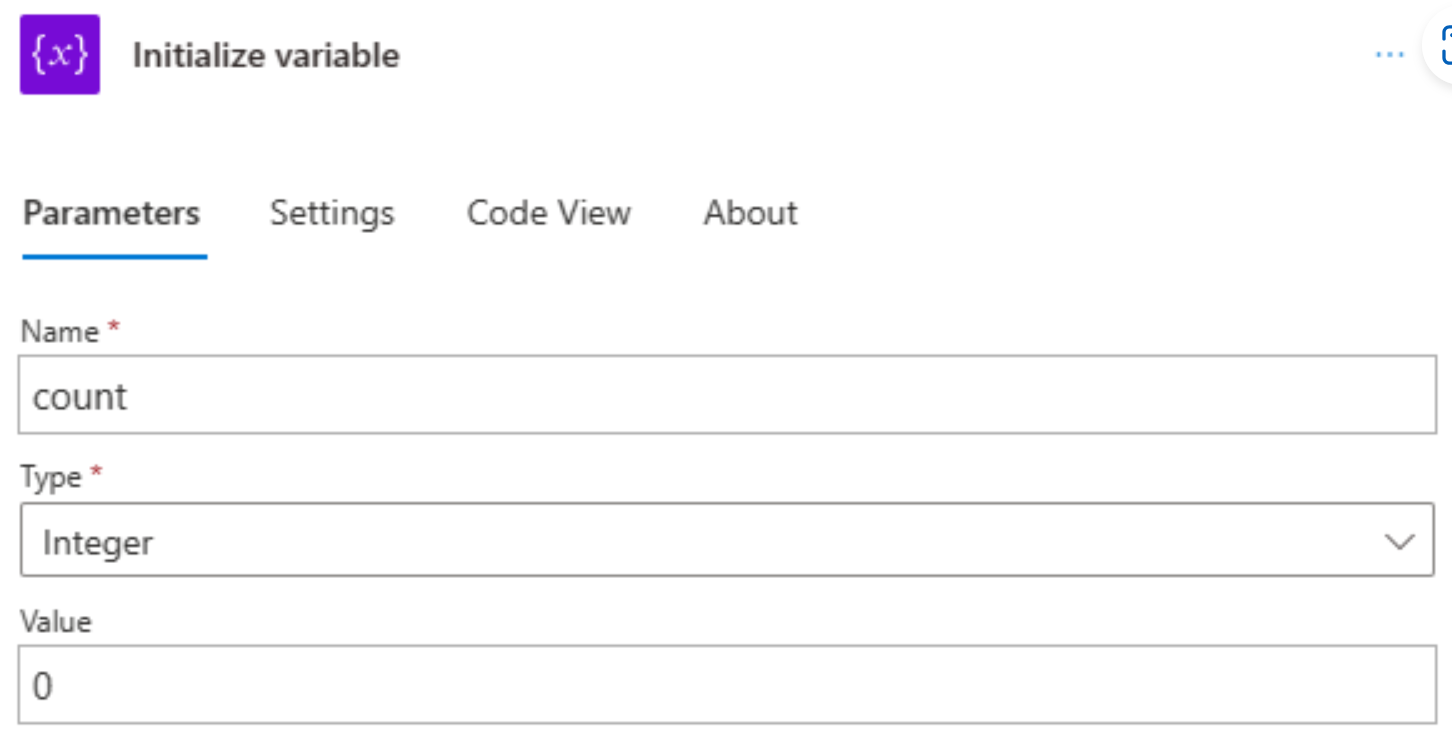
Add the other actions that you want. When you're done, select Save.
Note
Although the Initialize variable action has a variable section structured as an array, the action can create only one variable at a time. Each new variable requires an individual Initialize variable action.
Examples of other variable types
String variable
"name": "myStringVariable",
"type": "String",
"value": "lorem ipsum"
Boolean variable
"name": "myBooleanVariable",
"type": "Boolean",
"value": false
Array with integers
"name": "myArrayVariable",
"type": "Array",
"value": [1, 2, 3]
Array with strings
"name": "myArrayVariable",
"type": "Array",
"value": ["red", "orange", "yellow"]
Get the variable's value
To retrieve or reference a variable's contents, you can use the variables() function in the Power Automate designer.
For example, this expression gets the items from the array variable by using the variables() function. The string() function returns the variable's contents in string format: "1, 2, 3, red"
@{string(variables('myArrayVariable'))}
Increment variable
To increase or increment a variable by a constant value, add the Increment variable action to your flow.
Note
The Increment variable action works only with integer and float variables.
In the Power Automate designer, under the step where you want to increase an existing variable, select the plus sign (+).
To add an action between steps, move your input device pointer over the connecting arrow until the plus sign (+) appears. Select the plus sign (+) > Add an action.
In the search box, enter increment variable as your filter.
In the Actions list, select Increment variable - Variable.
Provide this information for incrementing your variable:
Property Required Value Description Name Yes <variable-name> The name for the variable to increment Value No <increment-value> The value used for incrementing the variable. The default value is one. Tip: Although optional, set this value as a best practice so you always know the specific value for incrementing your variable.
Example:

When you're done, select Save on the designer toolbar.
Example: Create loop counter
Variables are commonly used for counting the number of times that a loop runs. This example shows how to create and use variables for this task by creating a loop that counts the attachments in an email.
In Power Automate, create a cloud flow and add a trigger that checks for new email and any attachments.
This example uses the Office 365 Outlook trigger for When a new email arrives (V3). You can set up this trigger to fire only when the email has attachments. However, you can use any connector that checks for new emails with attachments, such as the Outlook.com connector.
In the trigger, to check for attachments and pass those attachments into your flow, select Yes for these properties:
- Include Attachments
- Only with Attachments
Add the Initialize variable action with the following values:
- Name: Count
- Type: Integer
- Value: 0 (start value)
Add an apply to each loop to cycle through the attachments.
- Under the Initialize variable action, select New step.
- In the search box, enter apply to each as your search filter, and select Apply to each.

In the loop, select inside the Select an output from previous steps box. When the dynamic content list appears, select Attachments.
The Attachments property passes an array, which has all email attachments from the email, into your loop.
In the Apply to each loop, select the plus sign (+) for Add an action.
In the search box, enter increment variable as your filter.
From the actions list, select Increment variable.
Note
The Increment variable action must appear inside the loop.
In the Increment variable action, from the Name list, select the Count variable.
Under the loop, add any action that sends you the number of attachments. In your action, include the value from the Count variable. For example, in the following screenshot, Send an email (V2) sends the number of attachments:

On the designer toolbar, select Save.
Decrement variable
To decrease or decrement a variable by a constant value, follow the steps for increasing a variable except that you find and select the Decrement variable action instead. This action works only with integer and float variables.
Here are the properties for the Decrement variable action:
| Property | Required | Value | Description |
|---|---|---|---|
| Name | Yes | <variable-name> | The name for the variable to decrement |
| Value | No | <increment-value> | The value for decrementing the variable. The default value is one. Tip: Although optional, set this value as a best practice so you always know the specific value for decrementing your variable. |
Set variable
To assign a different value to an existing variable, follow the steps for increasing a variable except that you:
Find and select the Set variable action instead.
Provide the variable name and value you want to assign. Both the new value and the variable must have the same data type. The value is required because this action doesn't have a default value.
Here are the properties for the Set variable action:
| Property | Required | Value | Description |
|---|---|---|---|
| Name | Yes | <variable-name> | The name for the variable to change |
| Value | Yes | <new-value> | The value you want to assign the variable. Both must have the same data type. |
Note
Unless you're incrementing or decrementing variables, changing variables inside loops might create unexpected results if you run loops in parallel. For these cases, try setting your loop to run sequentially, which is the default setting.
Append to variable
For variables that store strings or arrays, you can insert or append a variable's value as the last item in those strings or arrays. You can follow the steps for increasing a variable except that you follow these steps instead:
Find and select one of these actions based on whether your variable is a string or an array.
- Append to string variable
- Append to array variable
Provide the value to append as the last item in the string or array. This value is required.
Here are the properties for the Append to... actions:
| Property | Required | Value | Description |
|---|---|---|---|
| Name | Yes | <variable-name> | The name for the variable to change |
| Value | Yes | <append-value> | The value you want to append, which can have any type |