Events
Take the Microsoft Learn AI Skills Challenge
Sep 24, 11 PM - Nov 1, 11 PM
Elevate your skills in Microsoft Fabric and earn a digital badge by November 1.
Register nowThis browser is no longer supported.
Upgrade to Microsoft Edge to take advantage of the latest features, security updates, and technical support.
The datamart details page helps you explore, monitor, and use datamarts. When you select a datamart in the data hub, the details page for that datamart opens.
The datamart details page:
The datamart details page enables you to perform actions on the datamart. The following table lists all supported actions. On the datamart details page you may see only a subset of this list, as only actions you have permission to perform are listed.
| Action | Description | On Action bar, choose: |
|---|---|---|
| Manage permissions | Opens the manage datamart permissions page. | File > Manage permissions |
| Settings | Opens the datamart settings page. | File > Settings |
| Refresh now | Launches a refresh of the semantic model. | Refresh > Refresh now |
| Schedule refresh | Opens the semantic model settings page where you can set scheduled refresh. | Refresh > Schedule refresh |
| Refresh history | Opens Refresh history window where you see the time, duration, and status of each refresh. You can download the history as a .csv file. | Refresh > Refresh history |
| Share | Opens the Share datamart dialog. Sharing a datamart allows recipients to build content based on the underlying semantic model and query the corresponding SQL endpoint. | Share, or use the Share this data tile. |
| Create a report from scratch | Opens the report editing canvas where you can create a new report based on the datamart. | Create a report > From scratch, or use the Visualize this data tile. |
| Analyze in Excel | Launches Analyze in Excel using this datamart. | Analyze in Excel |
| Open lineage view | Opens the lineage view for the datamart. | Lineage > Open lineage view |
| Impact analysis | Opens the impact analysis side pane for this datamart. | Lineage > Impact analysis |
| Edit | Opens the datamart in the Datamart editor. | Edit |
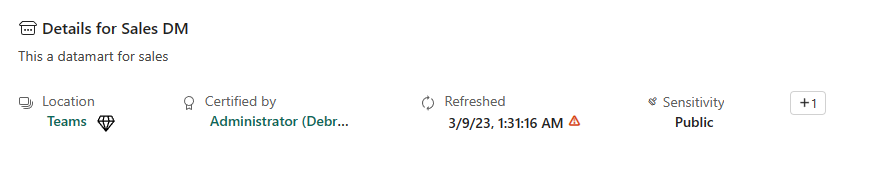
The datamart details section shows:
The See what already exists section shows you reports that are built on top of the datamart's auto-generated semantic model. You can create a copy of a report by selecting the line the item is on and clicking the Save a copy icon that appears. This section also shows you usage metrics for the related items.
Note
Reports build on top of other semantic models created from the datamart aren't shown in this section.
The columns in the list of related reports are:
To create a report based on the semantic model, select the Create a report button on this tile and choose the desired option.
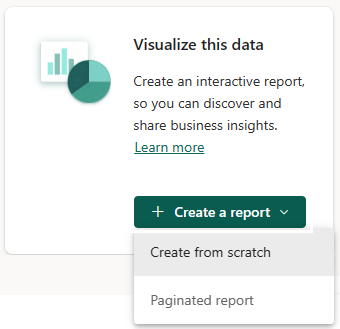
The Create from scratch option opens the report editing canvas to a new report built on the semantic model.
When you save your new report, it's saved in the workspace that contains the semantic model, if you have write permissions on that workspace.
If you don't have write permissions on the workspace, the report is saved in My workspace. If you're a free user and the semantic model resides in a Premium-capacity workspace, the report is saved in My workspace.
The Paginated report option opens the paginated report online editor. For information about creating a paginated report using the online editor, see Create exportable paginated reports in the Power BI service.
You can share the datamart with other users in your organization. Selecting the Share datamart button opens the Share datamart dialog. People you share the datamart with can build content based on the underlying semantic model and query the corresponding SQL endpoint.
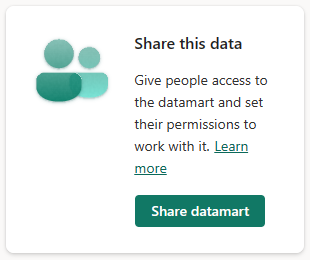
Events
Take the Microsoft Learn AI Skills Challenge
Sep 24, 11 PM - Nov 1, 11 PM
Elevate your skills in Microsoft Fabric and earn a digital badge by November 1.
Register nowTraining
Learning path
Embed Power BI analytics - Training
This learning path teaches you how to embed Power BI content in apps, develop programmatic solutions using the Power BI REST API and the Power BI Client APIs, enforce row-level security (RLS) for embedded content, automate common Power BI setup tasks, configure a development environment, and determine appropriate licensing.
Certification
Microsoft Certified: Power BI Data Analyst Associate - Certifications
Demonstrate methods and best practices that align with business and technical requirements for modeling, visualizing, and analyzing data with Microsoft Power BI.