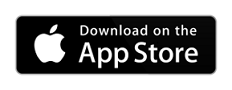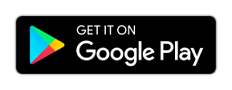What are the Power BI mobile apps?
Power BI offers a set of mobile apps for iOS and Android mobile devices. In the mobile apps, you connect to and interact with your cloud and on-premises data.
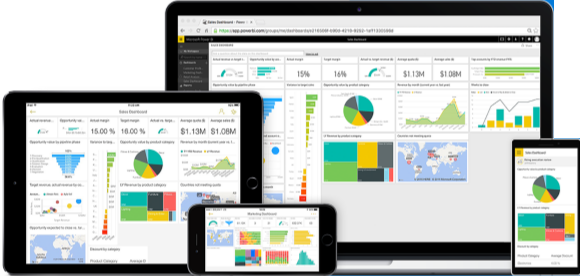
You create reports in Power BI Desktop. You create dashboards, and view dashboards and reports, in the Power BI report service (https://powerbi.com). You view on-premises Power BI reports on Power BI Report Server. All these reports and dashboards are available in the Power BI mobile apps, whether they're on premises or in the cloud. You can view and interact with them on your mobile device, be it an iOS device (iPad, iPhone, iPod Touch, or Apple Watch) or an Android phone or tablet.
Get the app from the application store
Mobile apps for different devices
| Device | Highlights |
|---|---|
 |
iPhones go everywhere, and the Power BI mobile app for the iPhone goes, too. Besides viewing your Power BI reports in a special mobile layout view, you can add Power BI to your Apple Watch, and ask questions with the Q&A virtual analyst. Get started with the Power BI mobile app for iOS. |
 |
On the iPad, the Power BI mobile app displays dashboards and reports the way they were formatted for the Power BI service. Plus, you can view your Power BI Report Server and Reporting Services KPIs and reports right on your iPad. You can set data alerts in the Power BI mobile app to notify you when data in a dashboard changes beyond limits you set. Get started with the Power BI mobile app for iOS. |
 |
The Power BI mobile app for the Android phone brings Power BI to your pocket, with up-to-date, touch-enabled mobile access to your business information. You can filter a report by your geographic location. You can scan QR codes with your Android phone and go straight to a Power BI dashboard or report. Get started with the Power BI mobile app for Android. |
 |
This mobile app runs on a number of different Android tablets, bringing you up-to-date, touch-enabled mobile access to your business information. On the Android tablet, the Power BI mobile app displays dashboards and reports the way they were formatted for the Power BI service. You can mark your favorite dashboards and reports, so you can get to them quickly, along with your favorite Power BI Report Server and Reporting Services KPIs and reports. Get started with the Power BI mobile app for Android. |
Note
The Power BI Windows app was retired on December 31st, 2023, and is no longer supported. It's been removed from the Microsoft apps store, and no further product updates for it will be released. Please use the Power BI service to view your Power BI content on Windows devices.
This notice only applies to the Power BI Windows app. It does not affect the Power BI Desktop app.
Enterprise support for the Power BI mobile apps
Organizations can use Microsoft Intune to manage devices and applications, including Power BI mobile apps for Android and iOS.
Microsoft Intune lets organizations control items like requiring an access pin, controlling how data is handled by the application, and even encrypting application data when the app isn't in use.
Read more about configuring Power BI mobile apps for Android and iOS with Microsoft Intune.
Related content
Quickstart: Explore dashboards and reports in the Power BI mobile apps
Feedback
Coming soon: Throughout 2024 we will be phasing out GitHub Issues as the feedback mechanism for content and replacing it with a new feedback system. For more information see: https://aka.ms/ContentUserFeedback.
Submit and view feedback for