Note
Access to this page requires authorization. You can try signing in or changing directories.
Access to this page requires authorization. You can try changing directories.
APPLIES TO:
Power BI Desktop
Power BI service
This topic explains how to add hyperlinks (URLs) to a table or matrix visual. The process starts in Power BI Desktop where designers add hyperlinks (URLs) to a semantic model. Once the semantic model contains the hyperlinks, you can add them to tables and matrixes in Desktop or the Power BI service. Display the URL or a link icon, or format another column as link text. When report readers select a link, it opens in another browser page.
There is more than one way to add and format hyperlinks in visuals. For an alternate method, see Conditional formatting.
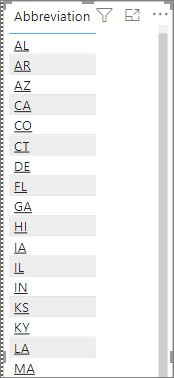
You can also create hyperlinks in text boxes in reports in the Power BI service and Power BI Desktop. And in the Power BI service, you can add hyperlinks to tiles on dashboards and to text boxes on dashboards.
Format a URL as a hyperlink in Power BI Desktop
You can format a field with URLs as hyperlinks in Power BI Desktop, but not in the Power BI service. You can also format hyperlinks in Excel Power Pivot before you import the workbook into Power BI.
- In Power BI Desktop, if a field with a hyperlink doesn't already exist in your semantic model, add it as a custom column.
Note
You can't create a column in DirectQuery mode. But if your data already contains URLs, you can turn them into hyperlinks.
In Table view, select the column.
On the Column tools tab, select Data category > Web URL.
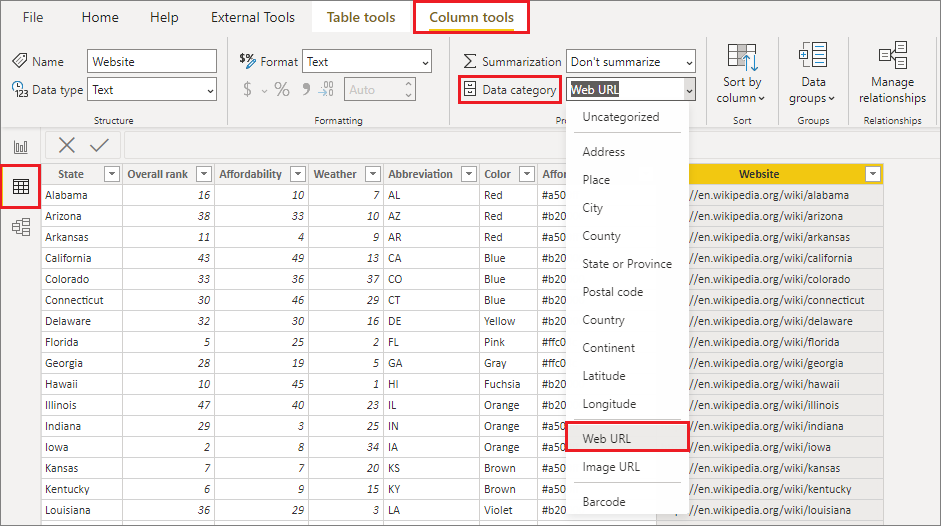
Note
URLS must start with certain prefixes. See Considerations and troubleshooting in this article for the complete list.
Create a table or matrix with a hyperlink
After you've formatted a hyperlink as a URL, switch to Report view.
Create a table or matrix with the field that you categorized as a Web URL. The hyperlinks are blue and underlined.
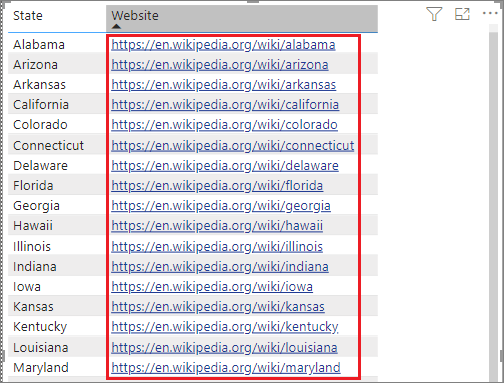
Display a hyperlink icon instead of a URL
If you don't want to display a long URL in a table, you can display a hyperlink icon ![]() instead.
instead.
Note
You can't display icons in a matrix.
First, create a table with a hyperlink.
Select the table to make it active.
Select the Format icon to open the Formatting tab.
Under Visual > URL icon, for Values, select On.
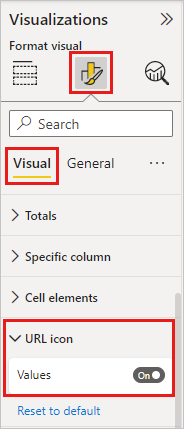
(Optional) Publish the report from Power BI Desktop to the Power BI service. When you open the report in the Power BI service, the hyperlinks work there, too.
Format link text as a hyperlink
You can also format another field in a table as the hyperlink, and not have a column for the URL at all. In this case, you don't format the column as a Web URL.
Note
You can't format another field as the hyperlink in a matrix.
Create a column with a hyperlink
If a field with a hyperlink doesn't already exist in your semantic model, use Power BI Desktop to add it as a custom column. Again, you can't create a column in DirectQuery mode. But if your data already contains URLs, you can turn them into hyperlinks.
In Table view, select the column that contains the URL.
On the Column tools tab, select Data Category. Make sure the column is formatted as Uncategorized.
Format the link text
- In Report view, create a table or matrix with the URL column and the column you're going to format as link text.
With the table selected, select the Format icon to open the Formatting tab.
Under Visual, expand Cell elements. For Apply settings to, make sure the name in the box is the column you want as link text. Locate Web URL, and set it to On.
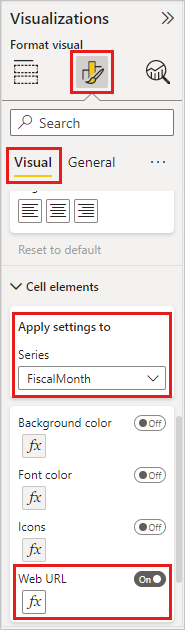
Note
If you don't see a Web URL option, in Power BI Desktop make sure the column that contains the hyperlinks isn't already formatted as Web URL in the Data Category dropdown box.
In the Web URL dialog box, select the field that contains the URL in the What field should we base this on dropdown. Then select OK.
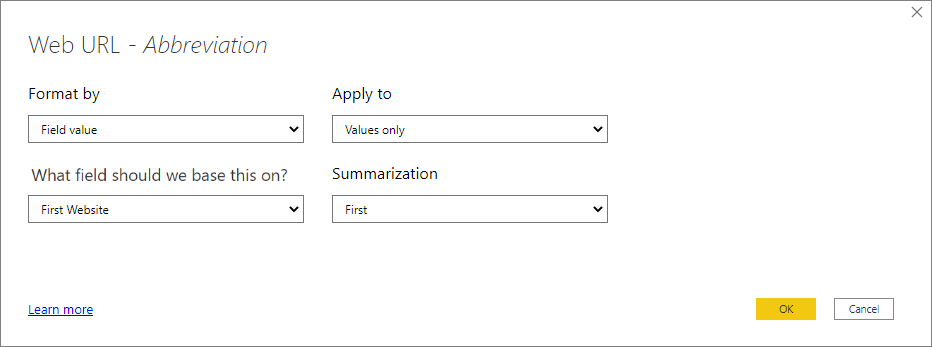
Now the text in that column is formatted as an active hyperlink.
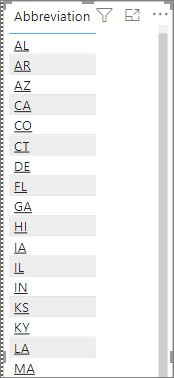
Create a table or matrix hyperlink in Excel Power Pivot
Another way to add hyperlinks to your Power BI tables and matrixes is to create the hyperlinks in the semantic model before you import/connect to that semantic model from Power BI. This example uses an Excel workbook.
Open the workbook in Excel.
Select the PowerPivot tab and then choose Manage.
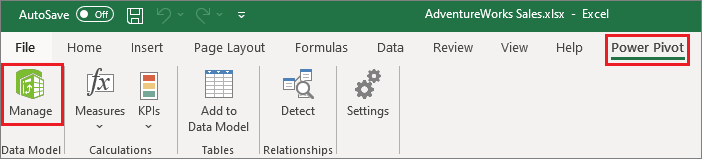
When PowerPivot opens, select the Advanced tab.
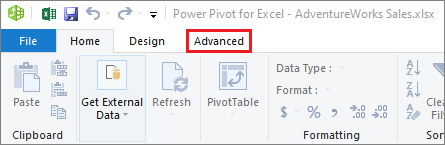
Place your cursor in the column that contains the URLs that you'd like to turn into hyperlinks in Power BI tables.
Note
URLS must start with certain prefixes. See Considerations and troubleshooting for the complete list.
In the Reporting Properties group, select the Data Category dropdown and choose Web URL.
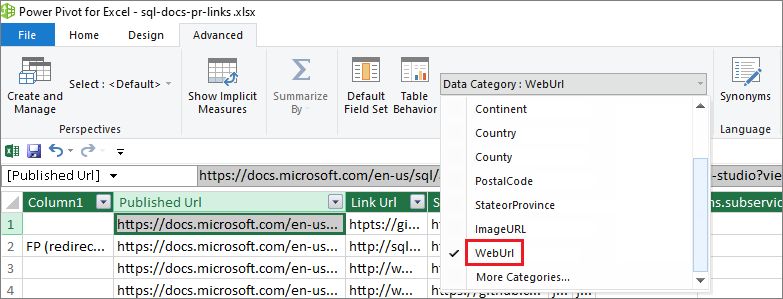
From the Power BI service or Power BI Desktop, connect to or import this workbook.
Create a table visualization that includes the URL field.
Considerations and troubleshooting
URLs must start with one of the following:
- http
- https
- mailto
- ftp
- news
- telnet
Q: Can I use a custom URL as a hyperlink in a table or matrix?
A: No. You can use a link icon. If you need custom text for your hyperlinks and your list of URLs is short, consider using a text box instead.
Related content
- Visualizations in Power BI reports
- Apply conditional formatting in tables and matrixes
- Basic concepts for designers in the Power BI service
More questions? Try the Power BI Community