Note
Access to this page requires authorization. You can try signing in or changing directories.
Access to this page requires authorization. You can try changing directories.
Note
The new and improved Power Platform admin center is now generally available. We're currently updating the documentation to reflect these changes, so check back to ensure that you're getting the latest updates.
[This article is pre-release documentation and is subject to change.]
Follow these steps to connect customer engagement apps (such as Dynamics 365 Sales, Dynamics 365 Customer Service, Dynamics 365 Marketing, Dynamics 365 Field Service, and Dynamics 365 Project Service Automation) with IMAP or POP email servers, such as those used for Gmail and Yahoo! Mail.
Note
- Only emails in the Inbox folder will be synchronized.
- Existing POP3 email profiles won't automatically be converted to IMAP. You can't migrate email profiles from POP3 to IMAP, but you can create a new IMAP email server profile and move your mailboxes to the new server profile.
- For information about IMAP or SMTP systems supported by Microsoft, go to Supported email service configurations for server-side synchronization.
- To learn more about the protocols and ciphers used to secure the connection between Dynamics 365 and external email services, see Server cipher suites and TLS requirements.
Create an email server profile
In the Power Platform admin center, select an environment.
Note
If you're using the web app, go to Create an email server profile using the legacy web app.
On the command bar, select Settings > Email > Server profiles.
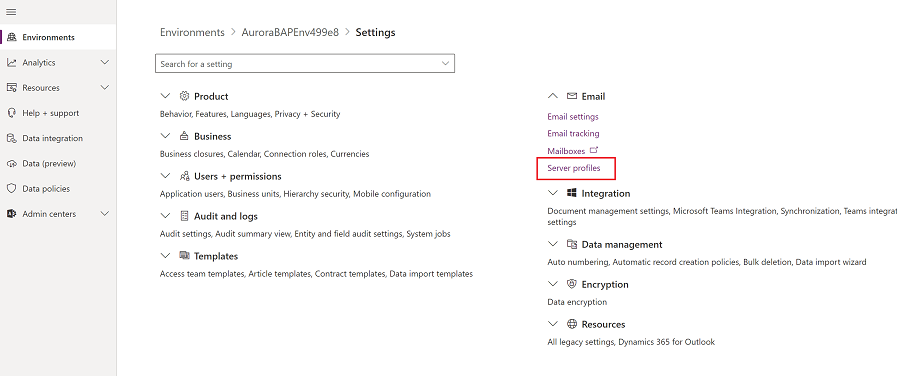
On the command bar, select New server profile.
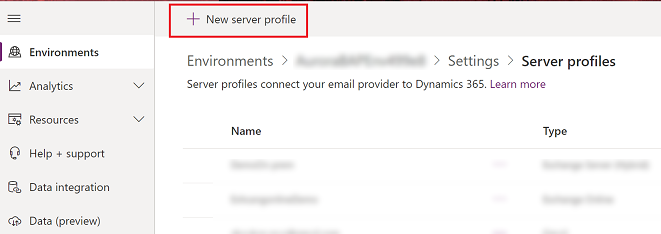
For Email Server Type, select Other (IMAP/POP,SMTP), and then specify a meaningful Name for the profile.
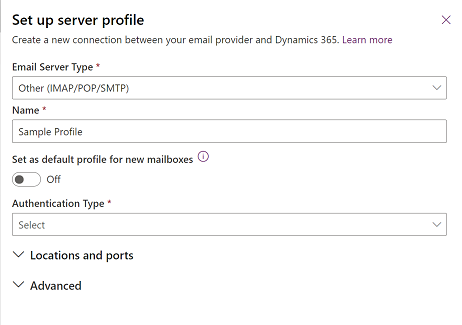
If you want to use this server profile as the default profile for new mailboxes, turn on Set as default profile for new mailboxes.
For Authentication Type, select Credential Specified by user or queue. When you select this option, the credentials specified in the mailbox record of a user or queue are used for sending or receiving email for the respective user or queue.
Note
To ensure that the credentials are secured, SQL encryption is used to encrypt the credentials stored in the mailbox.
Expand Locations and ports, and enter the following:
- Incoming communication protocol: Enter the protocol that will be used for authentication for incoming email.
- Incoming and Outgoing location: Enter the incoming and outgoing email location.
- Incoming and Outgoing port: Enter the incoming and outgoing port for the email server.
Expand the Advanced section, and use the tooltips to choose your email processing options.
When you're done, select Save.
Create an email server profile by using the legacy web app
In the upper-right corner, select Settings
 , and then select Advanced settings.
, and then select Advanced settings.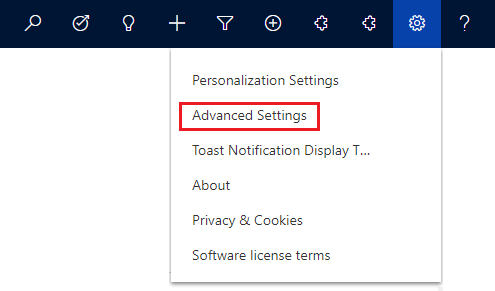
Select Settings > Email Configuration > Email Server Profiles.
Select New > IMAP/SMTP Server.
For an Exchange email server profile, specify the following details:
Fields Description General Name Specify a meaningful name for the profile. Description Enter a short description about the objective of the email server profile. Incoming Server Location and Outgoing Server Location Enter the Incoming Server Location and Outgoing Server Location
For example, Incoming: imap.mail.yahoo.com and Outgoing: smtp.mail.yahoo.comCredentials Authenticate Using Select a method to authenticate while connecting to the specified email server.
- Credentials Specified by a User or Queue. If you select this option, the credentials specified in the mailbox record of a user or queue are used for sending or receiving email for the respective user or queue.
Note: To ensure that the credentials are secured, SQL encryption is used to encrypt the credentials stored in the mailbox. - Credentials Specified in Email Server Profile. If you select this option, the credentials specified in the email server profile are used for sending or receiving email for the mailboxes of all users and queues associated with this profile. The credentials must have impersonation or delegation permissions on the mailboxes associated with the profile. This option requires some configuration on the email server, for example, configuring impersonation rights on Exchange for the mailboxes associated with the profile.
Note: To ensure that the credentials are secured, SQL encryption is used to encrypt the credentials stored in the email server profile if you're processing email by using server-side synchronization. - Windows Integrated Authentication. This option applies only to Exchange and SMTP email server types. If you select this option, the credentials with which the Asynchronous Service has been configured will be used.
- Without Credentials (Anonymous). Not a valid setting.
User Name Enter the username used to connect to the email server for sending or receiving email for the mailboxes of all users and queues associated with this profile. This field is enabled and valid only if Authenticate Using is set to Credentials Specified in Email Server Profile. The username that you specify must have permission to send and receive email from the mailboxes of users and queues associated with this profile.
Note: If you're using HTTP for customer engagement apps, the User Name and Password fields will be disabled. To enable the option, change the value of the deployment property AllowCredentialsEntryViaNonSecureChannels to 1.Password Specify the password of the user that will be used together with the username to connect to the email server for sending or receiving email for the mailboxes of users and queues associated with this profile. The password is stored securely.
Note: If you're using HTTP for customer engagement apps, the User Name and Password fields will be disabled. To enable the option, change the value of the deployment property AllowCredentialsEntryViaNonSecureChannels to 1.Use same settings for Outgoing If you want to use the same credential settings for the incoming and outgoing connections, choose Yes. Advanced Incoming Port This field shows the port on the email server for accessing the incoming email. This field is automatically populated when you save the record. Outgoing Port This field shows the port on the email server for accessing the outgoing email. This field is automatically populated when you save the record. Use SSL for Incoming Connection Choose Yes if the email channel is on a secure channel and TLS/SSL must be used for receiving email. Use SSL for Outgoing Connection Choose Yes if the email channel is on a secure channel and TLS/SSL must be used for sending email. Incoming Authentication Protocol and Outgoing Authentication Protocol Select a protocol that will be used for authentication for incoming and outgoing email. Additional Settings Process Email From Select a date and time. Email received after the date and time will be processed by server-side synchronization for all mailboxes associated with this profile. If you set a value earlier than the current date, the change will be applied to all newly associated mailboxes, and their emails that were processed earlier will be pulled. Minimum Polling Intervals in Minutes Enter the minimum polling interval, in minutes, for mailboxes that are associated with this email server profile. The polling interval determines how often server-side synchronization polls your mailboxes for new email messages. Maximum Concurrent Connections Enter the maximum number of simultaneous connections that can be made to the corresponding email server, per mailbox. Increase the value to allow more parallel calls to Exchange to improve performance, or reduce the value if there are errors on Exchange due to a large number of calls from customer engagement apps. The default value of this field is 10. The maximum number is considered per mailbox or per email server profile, depending on whether the credentials are specified in a mailbox or email server profile. - Credentials Specified by a User or Queue. If you select this option, the credentials specified in the mailbox record of a user or queue are used for sending or receiving email for the respective user or queue.
Select Save.
Configure default email processing and synchronization
Set server-side synchronization to be the default configuration method.
Do one of the following:
- In the Power Platform admin center, select an environment.
- In the legacy web client in the upper-right corner, select
 , and then select Advanced settings.
, and then select Advanced settings.
Select Settings > Email > Email settings.
Set the processing and synchronization fields as follows:
Server Profile: The profile you created in the preceding section.
Incoming Email: Server-Side Synchronization or Email Router
Outgoing Email: Server-Side Synchronization or Email Router
Appointments, Contacts, and Tasks: Server-Side Synchronization or Email Router
Note
The Server-Side Synchronization or Email Router setting for appointments, contacts, and tasks isn't supported for the IMAP profile.
If you leave Email processing for unapproved user and queues at the default values (selected), you'll need to approve emails and queues for user mailboxes as directed in Approve email, later in this topic.
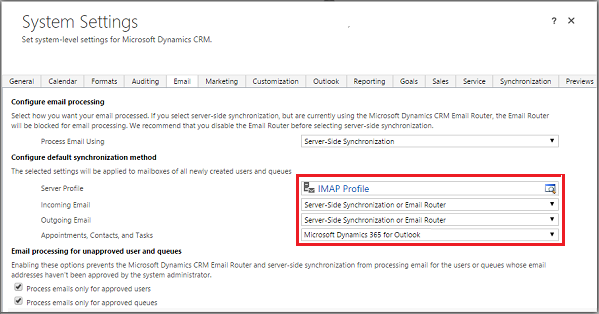
Select OK.
Configure mailboxes
To set mailboxes to use the default profile, you must first set the server profile and the delivery method for email, appointments, contacts, and tasks.
In addition to administrator permissions, you must have Read and Write privileges on the Mailbox table to set the delivery method for the mailbox.
Choose one of the following methods: set mailboxes to the default profile, or edit mailboxes to set profile and delivery methods.
To set mailboxes to the default profile
Do one of the following:
- In the Power Platform admin center, select an environment.
- In the legacy web client in the upper-right corner, select
 , and then select Advanced settings.
, and then select Advanced settings.
Select Settings > Email > Mailboxes.
Select Active Mailboxes.
Select all the mailboxes that you want to associate with the IMAP profile you created, select Apply Default Email Settings, verify the settings, and then select OK.
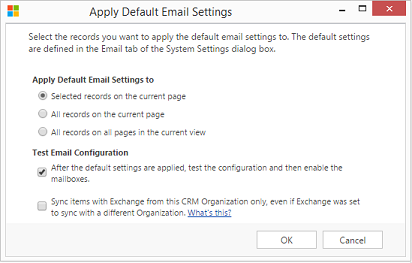
By default, the mailbox configuration is tested and the mailboxes are enabled when you select OK.
To edit mailboxes to set the profile and delivery methods
Do one of the following:
- In the Power Platform admin center, select an environment.
- In the legacy web client in the upper-right corner, select
 , and then select Advanced settings.
, and then select Advanced settings.
Select Settings > Email > Mailboxes.
Select Active Mailboxes.
Select the mailboxes that you want to configure, and then select Edit.
In the Change Multiple Records form, under Synchronization Method, set Server Profile to the IMAP profile you created earlier.
Set Incoming and Outgoing Email to Server-Side Synchronization or Email Router.
Set Appointments, Contacts, and Tasks to None.
Select Change.
Approve email
You need to approve each user mailbox or queue before that mailbox can process email. More information: Approve email
Do one of the following:
- In the Power Platform admin center, select an environment.
- In the legacy web client in the upper-right corner, select
 , and then select Advanced settings.
, and then select Advanced settings.
Select Settings > Email > Mailboxes.
Select Active Mailboxes.
Select the mailboxes that you want to approve, and then select More Commands (…) > Approve Email.
Select OK.
Test the configuration of mailboxes
Do one of the following:
- In the Power Platform admin center, select an environment.
- In the legacy web client in the upper-right corner, select
 , and then select Advanced settings.
, and then select Advanced settings.
Select Settings > Email > Mailboxes.
Select Active Mailboxes.
Select the mailboxes you want to test, and then select Test & Enable Mailboxes.
This tests the incoming and outgoing email configuration of the selected mailboxes and enables them for email processing. If an error occurs in a mailbox, an alert is shown on the Alerts wall of the mailbox and the profile owner. Depending on the nature of the error, server-side synchronization will try to process the email again after some time or disable the mailbox for email processing.
The result of the email configuration test is displayed in the Incoming Email Status and Outgoing Email Status of a mailbox row. An alert is also generated when the configuration is successfully completed for a mailbox. This alert is shown to the mailbox owner.
You can find information about recurring issues and other troubleshooting information in the following topics:
Test email configuration for all mailboxes associated with an email server profile
Do one of the following:
- In the Power Platform admin center, select an environment.
- In the legacy web client in the upper-right corner, select
 , and then select Advanced settings.
, and then select Advanced settings.
Select Settings > Email > Server profiles.
Select the profile you created, and then select Test & Enable Mailboxes.
When you test the email configuration, an asynchronous job runs in the background. It might take a few minutes for the test to be completed. Customer engagement apps test the email configuration of all the mailboxes associated with the IMAP profile. For the mailboxes configured with server-side synchronization for synchronizing appointments, tasks, and contacts, it also checks to make sure they're configured properly.
Tip
If you're unable to synchronize contacts, appointments, and tasks for a mailbox, you might want to select the Sync items with Exchange from this org only, even if Exchange was set to sync with a different org checkbox. More information: When would I want to use this check box?
Network ports for Power Apps
The following ports are open for outbound connections between Power Apps and internet services:
- 80 HTTP
- 443 HTTPS
- 465 Secure SMTP
- 587 Secure SMTP
- 993 Secure IMAP
Customizations or email configurations in Power Apps can only use these ports.
See also
Troubleshooting and monitoring server-side synchronization
Test mail flow with the Remote Connectivity Analyzer
Set up server-side synchronization