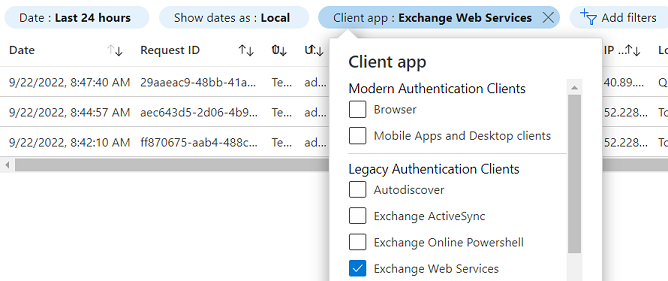Note
Access to this page requires authorization. You can try signing in or changing directories.
Access to this page requires authorization. You can try changing directories.
Note
The new and improved Power Platform admin center is now generally available. We're currently updating the documentation to reflect these changes, so check back to ensure that you're getting the latest updates.
Important
Microsoft Exchange plans to disable the use of Basic authentication (also known as Legacy authentication) when connecting to Exchange Online starting October 1, 2022. On September 1, 2022, the Exchange Online team announced a one-time extension of this deadline. For additional details including the required steps, see Basic Authentication Deprecation in Exchange Online – September 2022 Update.
Overview
The server-side synchronization feature and Dynamics 365 Email Router (deprecated) include configuration options that allowed customers to connect to Exchange Online using Basic authentication (username and password). Server-side synchronization replaces the Email Router option which had been deprecated in July of 2018. If you're using our online service or on-premises (Dynamics CRM on-premises 2016 SP1 or later), server-side synchronization provides options to connect to Exchange Online using modern authentication options that don't depend on Basic authentication. For how to use the required modern authentication options to connect Dynamics 365 Online to Exchange Online, go to Connect to Exchange Online. For how to connect Dynamics 365 on-premises to Exchange Online, go to Connect Customer Engagement (on-premises) to Exchange Online.
Impact
What is the potential impact?
Once Exchange Online disables support for Basic authentication, any connection from server-side synchronization or Email Router to Exchange Online using Basic authentication will quit working. Any mailbox in Dynamics 365 configured with this type of connection will no longer be able to:
- Send outgoing emails from Dynamics 365 through Exchange Online
- Retrieve new incoming emails from Exchange Online
- Synchronize appointments, contacts, or tasks between Dynamics 365 and Exchange Online
How do I know if my company is affected?
If your company is using server-side synchronization or the Email Router to connect to Exchange Online using a username/password, action is required.
Are you using server-side synchronization or the Email Router?
If you already know the answer, you can continue to Step 2. If you aren't sure, complete Step 1.
Step 1: Verify if your environment is configured to use server-side synchronization or Email Router
Access the Dynamics 365 web application as a user with the System Administrator security role.
The next step is slightly different if you're using Dynamics 365 Online or on-premises:
Dynamics 365 Online
In the upper-right corner, select Settings
 , and then select Advanced settings.
, and then select Advanced settings.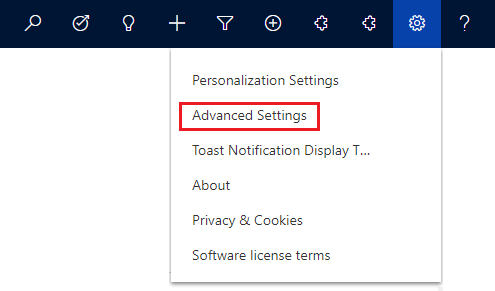
Select Settings > Email Configuration > Email Configuration Settings.
Dynamics 365 on-premises
- In the navigation bar, select Settings > Email Configuration.
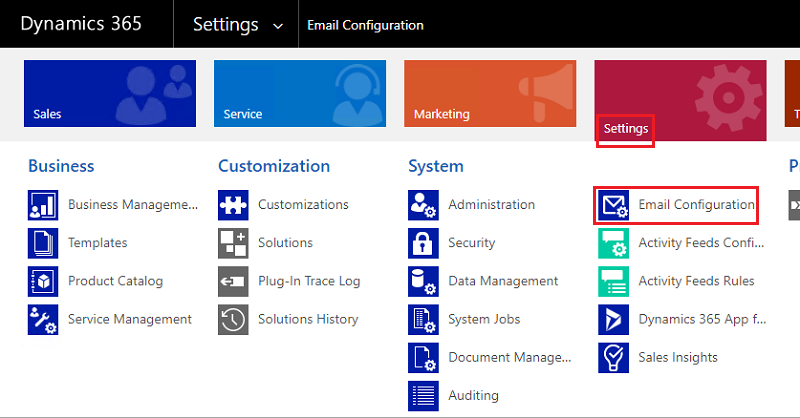
Check which value is selected for the Process Email Using option. If Server-Side Synchronization is selected, the environment is using server-side synchronization and not the Email Router.
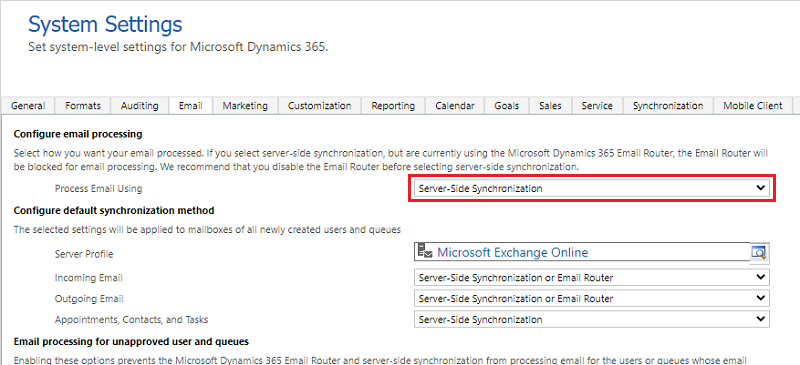
Step 2: Based on the configured email option, refer to the corresponding section
Server-side synchronization
Identify which type of Email Server Profile is being used:
On the Email Configuration page, select Email Server Profiles.
View the list of Email Server Profile records that appear and follow the corresponding steps below based on whether you're using an online or on-premises deployment of Dynamics 365.
Dynamics 365 Online
If you only see the default profile with a Name value of Microsoft Exchange Online and Email Server Type Name value of Exchange Online, you're using the server-side synchronization feature with the default Microsoft Exchange Online profile. As long as this profile wasn't modified in an unsupported way, you aren't affected because this profile uses server-to-server (S2S) authentication.
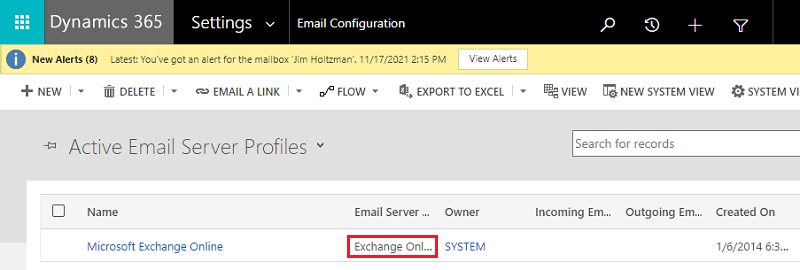
If you see other Email Server Profile records that do not have the Email Server Type Name value of Exchange Online, open each of the profiles to view the properties. If any of the profiles have an Incoming Server Location or Outgoing Server Location value matching one of the following values, this profile is impacted:
- https://outlook.office365.com/EWS/Exchange.asmx
- outlook.office365.com
If the mailboxes for this profile are hosted in Exchange Online, use the steps provided here to create a new Exchange Online profile and update the mailboxes to use the new profile. Begin by testing one mailbox with the new profile before attempting to switch all mailboxes.
- If you have a profile with the Email Server Type Name value of Exchange Server (Hybrid) and the Auto Discover Server Location value is set to Yes, you need to verify if any mailboxes associated to this profile are mailboxes that are hosted in Exchange Online. This is not something you can identify based on data available in Dynamics 365. If any mailboxes are hosted in Exchange Online, they need to be configured with one of the Exchange Online profile options documented here.
Dynamics 365 on-premises
If you only see a row with the Email Server Type Name value of Exchange Online (Hybrid), you're using the correct profile type which uses server-to-server (S2S) authentication instead of username/password.
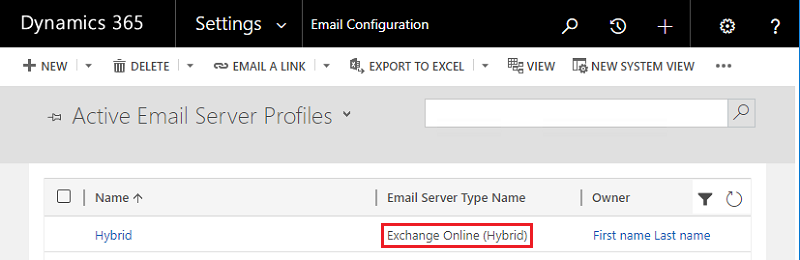
If you see other Email Server Profile records that do not have the Email Server Type Name value of Exchange Online (Hybrid), open each of the profiles to view the properties. If any of the profiles have an Incoming Server Location or Outgoing Server Location value matching one of the following values, this profile is impacted:
- https://outlook.office365.com/EWS/Exchange.asmx
- outlook.office365.com
- If you have any Email Server Profiles which are configured to use username and password either within the Email Server Profile or the associated mailbox records and the mailboxes are located in Exchange Online, the mailboxes should be configured to use the Exchange Online (Hybrid) profile option.
Use the steps provided here to create a new Exchange Online (Hybrid) profile and update the mailboxes to use the new profile. Begin by testing one mailbox with the new profile before attempting to switch all mailboxes. If you don't see the option for this type of profile, refer to the FAQ section which discusses the version requirement.
Dynamics 365 Email Router
- If your company is using the Dynamics 365 Email Router to connect to Exchange Online, you're required to transition to using the server-side synchronization feature and use the steps provided here. The Email Router was deprecated on July 17, 2018. It was previously communicated and documented that the Email Router would no longer function starting April 12, 2021. Although the Email Router may still have worked with Dynamics 365 on-premises, this configuration is no longer supported.
FAQs
What will happen when Basic authentication is disabled in Exchange Online?
Any apps configured to use Basic authentication (username and password) to retrieve data from Exchange Online will quit working. For more information on the potential impact to Dynamics 365, refer to the Impact section of this document.
What if we're connecting to Exchange Online in another tenant?
To connect Dynamics 365 Online to Exchange Online in a different tenant, go to Exchange Online cross-tenant authentication.
Why doesn’t our Dynamics 365 on-premises deployment include an option to create an Exchange Online (Hybrid) profile?
Your on-premises deployment of Dynamics 365 needs to be version 8.1 (2016 SP1) or higher. If you're using an older version, you'll need to upgrade to 8.1 or higher before you can create the required Exchange Online (Hybrid) profile.
We're using the default Exchange Online profile with Dynamics 365 Online but we received a notification that we are impacted. Why?
The default Exchange Online profile included with Dynamics 365 Online uses server-to-server (S2S) authentication. However, this profile might have been modified in an unsupported way and is now using Basic authentication. Follow these steps to verify if Basic authentication is used by the profile:
Go through Step 2 above to view the list of Email Server profiles.
Select Advanced Find (
 ).
).Select Edit Columns.
Select Add Columns.
Select Incoming Authentication Protocol and Outgoing Authentication Protocol, and then select OK.
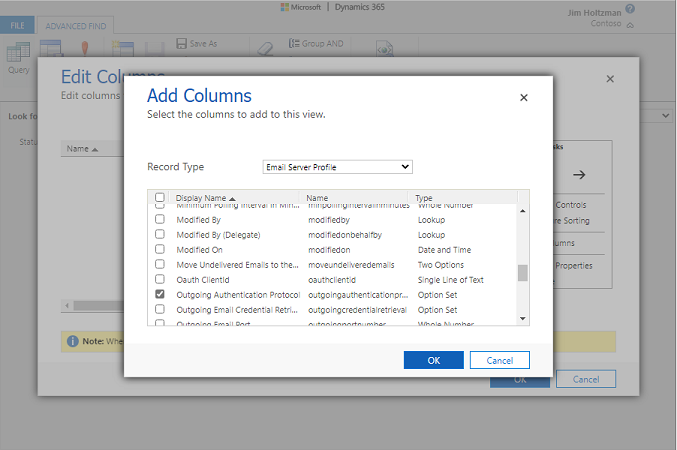
Select OK.
Select Results.
View the row for your Exchange Online profile. If the Incoming Authentication Protocol or Outgoing Authentication Protocol show as Basic, you are impacted.

Use the steps provided here to create a new Exchange Online profile and update the mailboxes to use the new profile. Begin by testing one mailbox with the new profile before attempting to switch all mailboxes.
How can I identify who is using Basic authentication and from where?
Use the Microsoft Entra Sign-in Logs page in the Azure portal. To identify requests from server-side synchronization, you can start by using the Add filters option with a condition of Client app = Exchange Web Services. Requests to Exchange Web Services from server-side synchronization will have a User agent value that starts with CRM. The requests will include the username used to authenticate as well as the source IP address. To view the requests including the user agent value, you need to use the Download option. It is important to choose the JSON format as the user agent value isn't included in the CSV format option. An example request from Dynamics 365 on-premises would start with CRM/9.0.0.0/OnPremise where the middle value is the major version number. An example request to Dynamics 365 online would have a user agent value of CRM/9.0.0.0/Live.