Quickstart: Analyze a live video feed from a (simulated) IP camera using your own HTTP model
![]()
Alternatively, check out topics under Create video applications in the service.
Note
Azure Video Analyzer has been retired and is no longer available.
Azure Video Analyzer for Media is not affected by this retirement. It is now rebranded to Azure Video Indexer. Click here to read more.
This quickstart shows you how to use Azure Video Analyzer to analyze a live video feed from a (simulated) IP camera. You'll see how to apply a computer vision model to detect objects. A subset of the frames in the live video feed is sent to an inference service. The results are sent to IoT Edge Hub.
The quickstart uses an Azure VM as an IoT Edge device, and it uses a simulated live video stream. It builds on the Detect motion and emit events quickstart.
Prerequisites
An Azure account that includes an active subscription. Create an account for free if you don't already have one.
Note
You will need an Azure subscription with at least a Contributor role. If you do not have the right permissions, please reach out to your account administrator to grant you the right permissions.
Visual Studio Code, with the following extensions:
Tip
When you're installing the Azure IoT Tools extension, you might be prompted to install Docker. Feel free to ignore the prompt.
Read Detect motion and emit events quickstart
Set up Azure resources
The deployment process will take about 20 minutes. Upon completion, you will have certain Azure resources deployed in the Azure subscription, including:
- Video Analyzer account - This cloud service is used to register the Video Analyzer edge module, and for playing back recorded video and video analytics.
- Storage account - For storing recorded video and video analytics.
- Managed Identity - This is the user assigned managed identity used to manage access to the above storage account.
- Virtual machine - This is a virtual machine that will serve as your simulated edge device.
- IoT Hub - This acts as a central message hub for bi-directional communication between your IoT application, IoT Edge modules and the devices it manages.
In addition to the resources mentioned above, following items are also created in the 'deployment-output' file share in your storage account, for use in quickstarts and tutorials:
- appsettings.json - This file contains the device connection string and other properties needed to run the sample application in Visual Studio Code.
- env.txt - This file contains the environment variables that you will need to generate deployment manifests using Visual Studio Code.
- deployment.json - This is the deployment manifest used by the template to deploy edge modules to the simulated edge device.
Tip
If you run into issues creating all of the required Azure resources, please use the manual steps in this quickstart.
Overview
In this quickstart, you'll use Video Analyzer to detect objects such as vehicles and persons. You'll publish associated inference events to IoT Edge Hub.
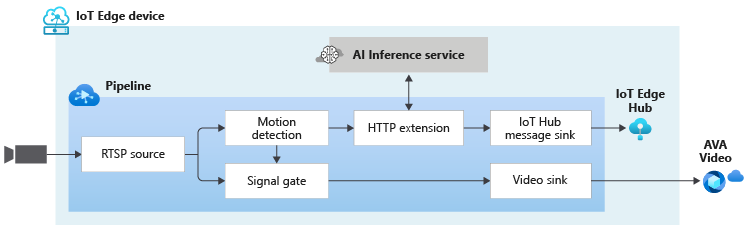
This above diagram shows how the signals flow in this quickstart. An edge module simulates an IP camera hosting a Real-Time Streaming Protocol (RTSP) server. An RTSP source node pulls the video feed from this server and sends video frames to the HTTP extension processor node.
The HTTP extension node plays the role of a proxy. It samples the incoming video frames set by the samplingOptions field and converts the video frames to the specified image type. Then it relays the images over REST to another edge module that runs an AI model behind an HTTP endpoint. In this example, that edge module is built by using the YOLOv3 model, which can detect many types of objects. The HTTP extension processor node gathers the detection results and publishes events to the IoT Hub message sink node. The node then sends those events to IoT Edge Hub.
In this quickstart, you will:
- Create and deploy the livePipeline.
- Interpret the results.
- Clean up resources.
Set up your development environment
Get the sample code
Clone the AVA C# samples repository.
Start Visual Studio Code, and open the folder where the repo has been downloaded.
In Visual Studio Code, browse to the src/cloud-to-device-console-app folder and create a file named appsettings.json. This file contains the settings needed to run the program.
Browse to the file share in the storage account created in the setup step above, and locate the appsettings.json file under the "deployment-output" file share. Click on the file, and then hit the "Download" button. The contents should open in a new browser tab, which should look like:
{ "IoThubConnectionString" : "HostName=xxx.azure-devices.net;SharedAccessKeyName=iothubowner;SharedAccessKey=XXX", "deviceId" : "avasample-iot-edge-device", "moduleId" : "avaedge" }The IoT Hub connection string lets you use Visual Studio Code to send commands to the edge modules via Azure IoT Hub. Copy the above JSON into the src/cloud-to-device-console-app/appsettings.json file.
Next, browse to the src/edge folder and create a file named .env. This file contains properties that Visual Studio Code uses to deploy modules to an edge device.
Browse to the file share in the storage account created in the setup step above, and locate the env.txt file under the "deployment-output" file share. Click on the file, and then hit the "Download" button. The contents should open in a new browser tab, which should look like:
SUBSCRIPTION_ID="<Subscription ID>" RESOURCE_GROUP="<Resource Group>" AVA_PROVISIONING_TOKEN="<Provisioning token>" VIDEO_INPUT_FOLDER_ON_DEVICE="/home/localedgeuser/samples/input" VIDEO_OUTPUT_FOLDER_ON_DEVICE="/var/media" APPDATA_FOLDER_ON_DEVICE="/var/lib/videoanalyzer" CONTAINER_REGISTRY_USERNAME_myacr="<your container registry username>" CONTAINER_REGISTRY_PASSWORD_myacr="<your container registry password>"Copy the JSON from your env.txt into the src/edge/.env file.
Connect to the IoT Hub
In Visual Studio Code, set the IoT Hub connection string by selecting the More actions icon next to the AZURE IOT HUB pane in the lower-left corner. Copy the string from the src/cloud-to-device-console-app/appsettings.json file.
Note
You might be asked to provide Built-in endpoint information for the IoT Hub. To get that information, in Azure portal, navigate to your IoT Hub and look for Built-in endpoints option in the left navigation pane. Click there and look for the Event Hub-compatible endpoint under Event Hub compatible endpoint section. Copy and use the text in the box. The endpoint will look something like this:
Endpoint=sb://iothub-ns-xxx.servicebus.windows.net/;SharedAccessKeyName=iothubowner;SharedAccessKey=XXX;EntityPath=<IoT Hub name>In about 30 seconds, refresh Azure IoT Hub in the lower-left section. You should see the edge device
avasample-iot-edge-device, which should have the following modules deployed:- Edge Hub (module name edgeHub)
- Edge Agent (module name edgeAgent)
- Video Analyzer (module name avaedge)
- RTSP simulator (module name rtspsim)
Prepare to monitor the modules
When you use run this quickstart or tutorial, events will be sent to the IoT Hub. To see these events, follow these steps:
Open the Explorer pane in Visual Studio Code, and look for Azure IoT Hub in the lower-left corner.
Expand the Devices node.
Right-click on
avasample-iot-edge-device, and select Start Monitoring Built-in Event Endpoint.Note
You might be asked to provide Built-in endpoint information for the IoT Hub. To get that information, in Azure portal, navigate to your IoT Hub and look for Built-in endpoints option in the left navigation pane. Click there and look for the Event Hub-compatible endpoint under Event Hub compatible endpoint section. Copy and use the text in the box. The endpoint will look something like this:
Endpoint=sb://iothub-ns-xxx.servicebus.windows.net/;SharedAccessKeyName=iothubowner;SharedAccessKey=XXX;EntityPath=<IoT Hub name>
An Azure account that includes an active subscription. Create an account for free if you don't already have one.
Note
You will need an Azure subscription with at least a Contributor role. If you do not have the right permissions, please reach out to your account administrator to grant you the right permissions.
Visual Studio Code, with the following extensions:
Tip
When you're installing the Azure IoT Tools extension, you might be prompted to install Docker. Feel free to ignore the prompt.
Read Detect motion and emit events quickstart
Set up Azure resources
The deployment process will take about 20 minutes. Upon completion, you will have certain Azure resources deployed in the Azure subscription, including:
- Video Analyzer account - This cloud service is used to register the Video Analyzer edge module, and for playing back recorded video and video analytics.
- Storage account - For storing recorded video and video analytics.
- Managed Identity - This is the user assigned managed identity used to manage access to the above storage account.
- Virtual machine - This is a virtual machine that will serve as your simulated edge device.
- IoT Hub - This acts as a central message hub for bi-directional communication between your IoT application, IoT Edge modules and the devices it manages.
In addition to the resources mentioned above, following items are also created in the 'deployment-output' file share in your storage account, for use in quickstarts and tutorials:
- appsettings.json - This file contains the device connection string and other properties needed to run the sample application in Visual Studio Code.
- env.txt - This file contains the environment variables that you will need to generate deployment manifests using Visual Studio Code.
- deployment.json - This is the deployment manifest used by the template to deploy edge modules to the simulated edge device.
Tip
If you run into issues creating all of the required Azure resources, please use the manual steps in this quickstart.
Overview
In this quickstart, you'll use Video Analyzer to detect objects such as vehicles and persons. You'll publish associated inference events to IoT Edge Hub.
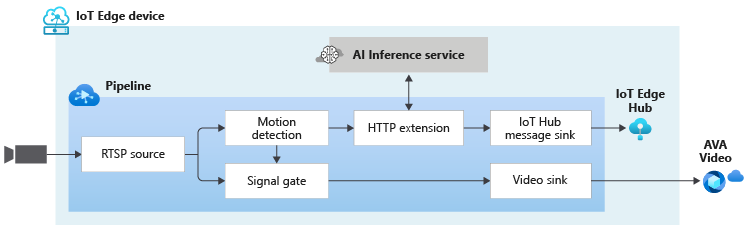
This above diagram shows how the signals flow in this quickstart. An edge module simulates an IP camera hosting a Real-Time Streaming Protocol (RTSP) server. An RTSP source node pulls the video feed from this server and sends video frames to the HTTP extension processor node.
The HTTP extension node plays the role of a proxy. It samples the incoming video frames set by the samplingOptions field and converts the video frames to the specified image type. Then it relays the images over REST to another edge module that runs an AI model behind an HTTP endpoint. In this example, that edge module is built by using the YOLOv3 model, which can detect many types of objects. The HTTP extension processor node gathers the detection results and publishes events to the IoT Hub message sink node. The node then sends those events to IoT Edge Hub.
In this quickstart, you will:
- Create and deploy the livePipeline.
- Interpret the results.
- Clean up resources.
Set up your development environment
Get the sample code
Clone the AVA Python samples repository.
Start Visual Studio Code, and open the folder where the repo has been downloaded.
In Visual Studio Code, browse to the src/cloud-to-device-console-app folder and create a file named appsettings.json. This file contains the settings needed to run the program.
Browse to the file share in the storage account created in the setup step above, and locate the appsettings.json file under the "deployment-output" file share. Click on the file, and then hit the "Download" button. The contents should open in a new browser tab, which should look like:
{ "IoThubConnectionString": "HostName=xxx.azure-devices.net;SharedAccessKeyName=iothubowner;SharedAccessKey=XXX", "deviceId": "avasample-iot-edge-device", "moduleId": "avaedge" }The IoT Hub connection string lets you use Visual Studio Code to send commands to the edge modules via Azure IoT Hub. Copy the above JSON into the src/cloud-to-device-console-app/appsettings.json file.
Next, browse to the src/edge folder and create a file named .env. This file contains properties that Visual Studio Code uses to deploy modules to an edge device.
Browse to the file share in the storage account created in the setup step above, and locate the env.txt file under the "deployment-output" file share. Click on the file, and then hit the "Download" button. The contents should open in a new browser tab, which should look like:
SUBSCRIPTION_ID="<Subscription ID>" RESOURCE_GROUP="<Resource Group>" AVA_PROVISIONING_TOKEN="<Provisioning token>" VIDEO_INPUT_FOLDER_ON_DEVICE="/home/localedgeuser/samples/input" VIDEO_OUTPUT_FOLDER_ON_DEVICE="/var/media" APPDATA_FOLDER_ON_DEVICE="/var/lib/videoanalyzer" CONTAINER_REGISTRY_USERNAME_myacr="<your container registry username>" CONTAINER_REGISTRY_PASSWORD_myacr="<your container registry password>"Copy the JSON from your env.txt into the src/edge/.env file.
Connect to the IoT Hub
In Visual Studio Code, set the IoT Hub connection string by selecting the More actions icon next to the AZURE IOT HUB pane in the lower-left corner. Copy the string from the src/cloud-to-device-console-app/appsettings.json file.
Note
You might be asked to provide Built-in endpoint information for the IoT Hub. To get that information, in Azure portal, navigate to your IoT Hub and look for Built-in endpoints option in the left navigation pane. Click there and look for the Event Hub-compatible endpoint under Event Hub compatible endpoint section. Copy and use the text in the box. The endpoint will look something like this:
Endpoint=sb://iothub-ns-xxx.servicebus.windows.net/;SharedAccessKeyName=iothubowner;SharedAccessKey=XXX;EntityPath=<IoT Hub name>In about 30 seconds, refresh Azure IoT Hub in the lower-left section. You should see the edge device
avasample-iot-edge-device, which should have the following modules deployed:- Edge Hub (module name edgeHub)
- Edge Agent (module name edgeAgent)
- Video Analyzer (module name avaedge)
- RTSP simulator (module name rtspsim)
Prepare to monitor the modules
When you use run this quickstart or tutorial, events will be sent to the IoT Hub. To see these events, follow these steps:
Open the Explorer pane in Visual Studio Code, and look for Azure IoT Hub in the lower-left corner.
Expand the Devices node.
Right-click on
avasample-iot-edge-device, and select Start Monitoring Built-in Event Endpoint.Note
You might be asked to provide Built-in endpoint information for the IoT Hub. To get that information, in Azure portal, navigate to your IoT Hub and look for Built-in endpoints option in the left navigation pane. Click there and look for the Event Hub-compatible endpoint under Event Hub compatible endpoint section. Copy and use the text in the box. The endpoint will look something like this:
Endpoint=sb://iothub-ns-xxx.servicebus.windows.net/;SharedAccessKeyName=iothubowner;SharedAccessKey=XXX;EntityPath=<IoT Hub name>
Review the sample video
When you set up the Azure resources, a short video of highway traffic is copied to the Linux VM in Azure that you're using as the IoT Edge device. This quickstart uses the video file to simulate a live stream.
Open an application such as VLC media player. Select Ctrl+N and then paste a link to the highway intersection sample video to start playback. You see the footage of many vehicles moving in highway traffic.
Create and deploy the livePipeline
Examine and edit the sample files
As part of the prerequisites, you downloaded the sample code to a folder. Follow these steps to examine and edit the sample files.
In Visual Studio Code, go to src/edge. You see your .env file and a few deployment template files. The deployment template refers to the deployment manifest for the edge device. It includes some placeholder values. The .env file includes the values for those variables.
Go to the src/cloud-to-device-console-app folder. Here you see your appsettings.json file and a few other files:
c2d-console-app.csproj - The project file for Visual Studio Code.
operations.json - A list of the operations that you want the program to run.
Program.cs - The sample program code. This code:
- Loads the app settings.
- Invokes direct methods that the Azure Video Analyzer module exposes. You can use the module to analyze live video streams by invoking its direct methods.
- Pauses so that you can examine the program's output in the TERMINAL window and examine the events that were generated by the module in the OUTPUT window.
- Invokes direct methods to clean up resources.
Edit the operations.json file:
- Change the link to the pipelineTopology
"pipelineTopologyUrl" : "https://raw.githubusercontent.com/Azure/video-analyzer/main/pipelines/live/topologies/motion-with-httpExtension/topology.json" - Under livePipelineSet, edit the name of the pipelineTopology to match the value in the preceding link:
"pipelineTopologyName" : "EVROnMotionPlusHttpExtension" - Under PipelineTopologyDelete, edit the name:
"name": "EVROnMotionPlusHttpExtension"
- Change the link to the pipelineTopology
As part of the prerequisites, you downloaded the sample code to a folder. Follow these steps to examine and edit the sample files.
In Visual Studio Code, go to src/edge. You see your .env file and a few deployment template files. The deployment template refers to the deployment manifest for the edge device. It includes some placeholder values. The .env file includes the values for those variables.
Go to the src/cloud-to-device-console-app folder. Here you see your appsettings.json file and a few other files:
c2d-console-app.csproj - The project file for Visual Studio Code.
operations.json - A list of the operations that you want the program to run.
main.py - The sample program code. This code:
- Loads the app settings.
- Invokes direct methods that the Azure Video Analyzer module exposes.
- Pauses so that you can examine the program's output in the TERMINAL window and examine the events that were generated by the module in the OUTPUT window.
- Invokes direct methods to clean up resources.
Edit the operations.json file:
- Change the link to the pipelineTopology
"pipelineTopologyUrl" : "https://raw.githubusercontent.com/Azure/video-analyzer/main/pipelines/live/topologies/motion-with-httpExtension/topology.json" - Under livePipelineSet, edit the name of the pipelineTopology to match the value in the preceding link:
"pipelineTopologyName" : "EVROnMotionPlusHttpExtension" - Under PipelineTopologyDelete, edit the name:
"name": "EVROnMotionPlusHttpExtension"
- Change the link to the pipelineTopology
Generate and deploy the IoT Edge deployment manifest
Right-click the src/edge/deployment.yolov3.template.json file and then select Generate IoT Edge Deployment Manifest.
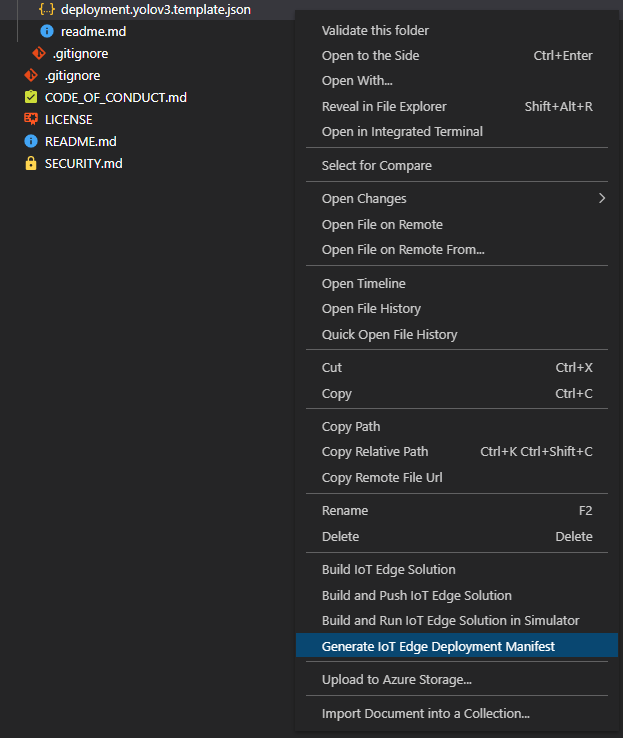
The deployment.yolov3.amd64.json manifest file is created in the src/edge/config folder.
Right-click src/edge/config/deployment.yolov3.amd64.json and select Create Deployment for Single Device.
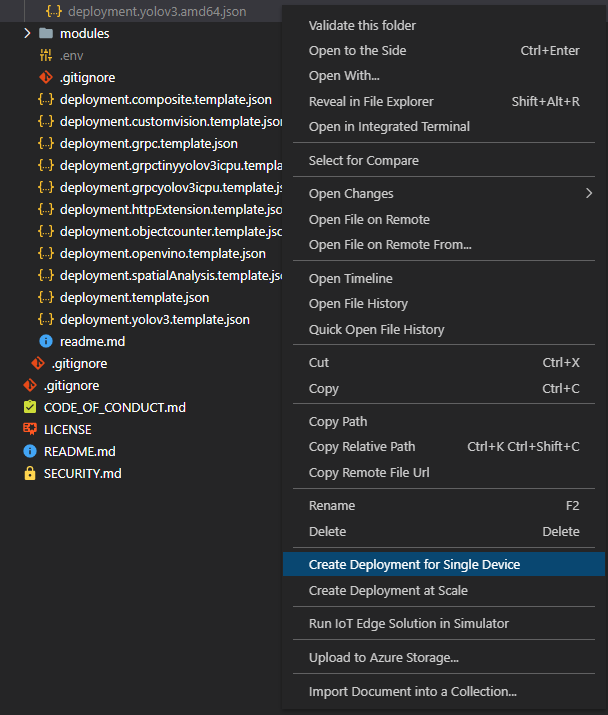
When you're prompted to select an IoT Hub device, select ava-sample-iot-edge-device.
After about 30 seconds, in the lower-left corner of the window, refresh Azure IoT Hub. The edge device now shows the following deployed modules:
The Video Analyzer module, named avaedge.
The rtspsim module, which simulates an RTSP server and acts as the source of a live video feed.
The avaextension module, which is the YoloV3 object detection model that applies computer vision to the images and returns multiple classes of object types
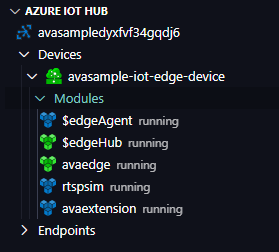
Run the sample program
To start a debugging session, select the F5 key. You see messages printed in the TERMINAL window.
- Navigate to the
TERMINALwindow in VS Code - Use the cd command to navigate to /video-analyzer-iot-edge-python-main/src/cloud-to-device-console-app directory
- Run "python main.py" then you will see messages printed in the
TERMINALwindow
- Navigate to the
The operations.json code starts off with calls to the direct methods
pipelineTopologyListandlivePipelineList. If you cleaned up resources after you completed previous quickstarts, then this process will return empty lists and then pause. To continue, select the Enter key.-------------------------------------------------------------------------- Executing operation pipelineTopologyList ----------------------- Request: pipelineTopologyList -------------------------------------------------- { "@apiVersion": "1.1" } --------------- Response: pipelineTopologyList - Status: 200 --------------- { "value": [] } -------------------------------------------------------------------------- Executing operation WaitForInput Press Enter to continueThe TERMINAL window shows the next set of direct method calls:
A call to
pipelineTopologySetthat uses the preceding pipelineTopologyUrl.A call to
livePipelineSetthat uses the following body:{ "@apiVersion": "1.1", "name": "Sample-Pipeline-1", "properties": { "topologyName": "InferencingWithHttpExtension", "description": "Sample pipeline description", "parameters": [ { "name": "rtspUrl", "value": "rtsp://rtspsim:554/media/camera-300s.mkv" }, { "name": "rtspUserName", "value": "testuser" }, { "name": "rtspPassword", "value": "testpassword" } ] } }A call to livePipelineActivate that starts the live pipeline and the flow of video.
A second call to
livePipelineListthat shows that the live pipeline is in the running state.
The output in the TERMINAL window pauses at a Press Enter to continue prompt. Don't select Enter yet. Scroll up to see the JSON response payloads for the direct methods you invoked.
Switch to the OUTPUT window in Visual Studio Code. You see messages that the Video Analyzer module is sending to the IoT hub. The following section of this quickstart discusses these messages.
The pipeline continues to run and print results. The RTSP simulator keeps looping the source video. To stop the pipeline, return to the TERMINAL window and select Enter.
The next series of calls cleans up resources:
- A call to
livePipelineDeactivatedeactivates the live pipeline. - A call to
livePipelineDeletedeletes the live pipeline. - A call to
pipelineTopologyDeletedeletes the topology. - A final call to
pipelineTopologyListshows that the list is empty.
- A call to
Interpret results
When you run the live pipeline, the results from the HTTP extension processor node pass through the IoT Hub message sink node to the IoT hub. The messages you see in the OUTPUT window contain a body section and an applicationProperties section. For more information, see Create and read IoT Hub messages.
In the following messages, the Video Analyzer module defines the application properties and the content of the body.
MediaSessionEstablished event
When a pipeline is instantiated, the RTSP source node attempts to connect to the RTSP server that runs on the rtspsim-live555 container. If the connection succeeds, then the following event is printed. The event type is Microsoft.VideoAnalyzer.Diagnostics.MediaSessionEstablished.
[IoTHubMonitor] [9:42:18 AM] Message received from [avasampleiot-edge-device/avaedge]:
{
"body": {
"sdp": "SDP:\nv=0\r\no=- 1586450538111534 1 IN IP4 XXX.XX.XX.XX\r\ns=Matroska video+audio+(optional)subtitles, streamed by the LIVE555 Media Server\r\ni=media/camera-300s.mkv\r\nt=0 0\r\na=tool:LIVE555 Streaming Media v2020.03.06\r\na=type:broadcast\r\na=control:*\r\na=range:npt=0-300.000\r\na=x-qt-text-nam:Matroska video+audio+(optional)subtitles, streamed by the LIVE555 Media Server\r\na=x-qt-text-inf:media/camera-300s.mkv\r\nm=video 0 RTP/AVP 96\r\nc=IN IP4 0.0.0.0\r\nb=AS:500\r\na=rtpmap:96 H264/90000\r\na=fmtp:96 packetization-mode=1;profile-level-id=4D0029;sprop-parameter-sets=XXXXXXXXXXXXXXXXXXXXXX\r\na=control:track1\r\n"
},
"applicationProperties": {
"dataVersion": "1.0",
"topic": "/subscriptions/{subscriptionID}/resourceGroups/{name}/providers/microsoft.media/videoanalyzers/{ava-account-name}",
"subject": "/edgeModules/avaedge/livePipelines/Sample-Pipeline-1/sources/rtspSource",
"eventType": "Microsoft.VideoAnalyzers.Diagnostics.MediaSessionEstablished",
"eventTime": "2021-04-09T09:42:18.1280000Z"
}
}
In this message, notice these details:
- The message is a diagnostics event. MediaSessionEstablished indicates that the RTSP source node (the subject) connected with the RTSP simulator and has begun to receive a (simulated) live feed.
- In applicationProperties, subject indicates that the message was generated from the RTSP source node in the pipeline.
- In applicationProperties, eventType indicates that this event is a diagnostics event.
- The eventTime indicates the time when the event occurred.
- The body contains data about the diagnostics event. In this case, the data comprises the Session Description Protocol (SDP) details.
Inference event
The HTTP extension processor node receives inference results from the yolov3 module. It then emits the results through the IoT Hub message sink node as inference events.
In these events, the type is set to entity to indicate it's an entity, such as a car or truck. The eventTime value is the UTC time when the object was detected.
In the following example, two cars were detected in the same video frame, with varying levels of confidence.
[IoTHubMonitor] [1:48:04 PM] Message received from [avasample-iot-edge-device/avaedge]:
{
"timestamp": 145589011404622,
"inferences": [
{
"type": "entity",
"entity": {
"tag": {
"value": "car",
"confidence": 0.97052866
},
"box": {
"l": 0.40896654,
"t": 0.60390747,
"w": 0.045092657,
"h": 0.029998193
}
}
},
{
"type": "entity",
"entity": {
"tag": {
"value": "car",
"confidence": 0.9547283
},
"box": {
"l": 0.20050547,
"t": 0.6094412,
"w": 0.043425046,
"h": 0.037724357
}
}
},
{
"type": "entity",
"entity": {
"tag": {
"value": "car",
"confidence": 0.94567955
},
"box": {
"l": 0.55363107,
"t": 0.5320657,
"w": 0.037418623,
"h": 0.027014252
}
}
},
{
"type": "entity",
"entity": {
"tag": {
"value": "car",
"confidence": 0.8916893
},
"box": {
"l": 0.6642384,
"t": 0.581689,
"w": 0.034349587,
"h": 0.027812533
}
}
},
{
"type": "entity",
"entity": {
"tag": {
"value": "car",
"confidence": 0.8547814
},
"box": {
"l": 0.584758,
"t": 0.60079926,
"w": 0.07082855,
"h": 0.034121
}
}
}
]
}
In the messages, notice the following details:
- The body section contains data about the analytics event. In this case, the event is an inference event, so the body contains inferences data.
- The inferences section indicates that the type is entity. This section includes additional data about the entity.
- The timestamp value indicates the time when the when the event was received.
Clean up resources
If you want to try other quickstarts or tutorials, keep the resources that you created. Otherwise, go to the Azure portal, go to your resource groups, select the resource group where you ran this quickstart, and delete all the resources.
Next steps
Review additional challenges for advanced users:
- Use an IP camera that has support for RTSP instead of using the RTSP simulator. You can search for IP cameras that support RTSP on the ONVIF conformant products page. Look for devices that conform with profiles G, S, or T.
- Use an AMD64 or x64 Linux device instead of an Azure Linux VM. This device must be in the same network as the IP camera. You can follow the instructions in Install Azure IoT Edge runtime on Linux. Then register the device with Azure IoT Hub by following instructions in Deploy your first IoT Edge module to a virtual Linux device.