Tutorial: Analyze live video with Intel OpenVINO™ DL Streamer – Edge AI Extension
![]()
Alternatively, check out topics under Create video applications in the service.
Note
Azure Video Analyzer has been retired and is no longer available.
Azure Video Analyzer for Media is not affected by this retirement. It is now rebranded to Azure Video Indexer. Click here to read more.
This tutorial shows you how to use the Intel OpenVINO™ DL Streamer – Edge AI Extension from Intel to analyze a live video feed from a (simulated) IP camera. You'll see how this inference server gives you access to different models for detecting objects (a person, a vehicle, or a bike), object classification (vehicle attributions) and a model for object tracking (person, vehicle and bike). The integration with the gRPC module lets you send video frames to the AI inference server. The results are then sent to the IoT Edge Hub. When you run this inference service on the same compute node as Azure Video Analyzer, you can take advantage of sending video data via shared memory. This enables you to run inferencing at the frame rate of the live video feed (i.e. 30 frames/sec).
This tutorial uses an Azure VM as a simulated IoT Edge device, and it uses a simulated live video stream. It's based on sample code written in C#, and it builds on the Detect motion and emit events quickstart.
Note
This tutorial requires the use of an x86-64 machine as your Edge device.
Prerequisites
An Azure account that includes an active subscription. Create an account for free if you don't already have one.
Note
You will need an Azure subscription where you have access to both Contributor role, and User Access Administrator role. If you do not have the right permissions, please reach out to your account administrator to grant you those permissions.
Visual Studio Code, with the following extensions:
Tip
When you're installing the Azure IoT Tools extension, you might be prompted to install Docker. Feel free to ignore the prompt.
Set up Azure resources
The deployment process will take about 20 minutes. Upon completion, you will have certain Azure resources deployed in the Azure subscription, including:
- Video Analyzer account - This cloud service is used to register the Video Analyzer edge module, and for playing back recorded video and video analytics.
- Storage account - For storing recorded video and video analytics.
- Managed Identity - This is the user assigned managed identity used to manage access to the above storage account.
- Virtual machine - This is a virtual machine that will serve as your simulated edge device.
- IoT Hub - This acts as a central message hub for bi-directional communication between your IoT application, IoT Edge modules and the devices it manages.
In addition to the resources mentioned above, following items are also created in the 'deployment-output' file share in your storage account, for use in quickstarts and tutorials:
- appsettings.json - This file contains the device connection string and other properties needed to run the sample application in Visual Studio Code.
- env.txt - This file contains the environment variables that you will need to generate deployment manifests using Visual Studio Code.
- deployment.json - This is the deployment manifest used by the template to deploy edge modules to the simulated edge device.
Tip
If you run into issues creating all of the required Azure resources, please use the manual steps in this quickstart.
Review the sample video
When you set up the Azure resources, a short video of a parking lot is copied to the Linux VM in Azure that you're using as the IoT Edge device. This tutorial uses the video file to simulate a live stream.
Open an application such as VLC media player. Select Ctrl+N and then paste a link to the video to start playback. You see the footage of vehicles in a parking lot, most of them parked, and one moving.
In this tutorial, you'll use Video Analyzer along with the Intel OpenVINO™ DL Streamer – Edge AI Extension from Intel to detect objects such as vehicles, to classify vehicles them or track vehicles, person or bikes. You'll publish the resulting inference events to IoT Edge Hub.
Overview
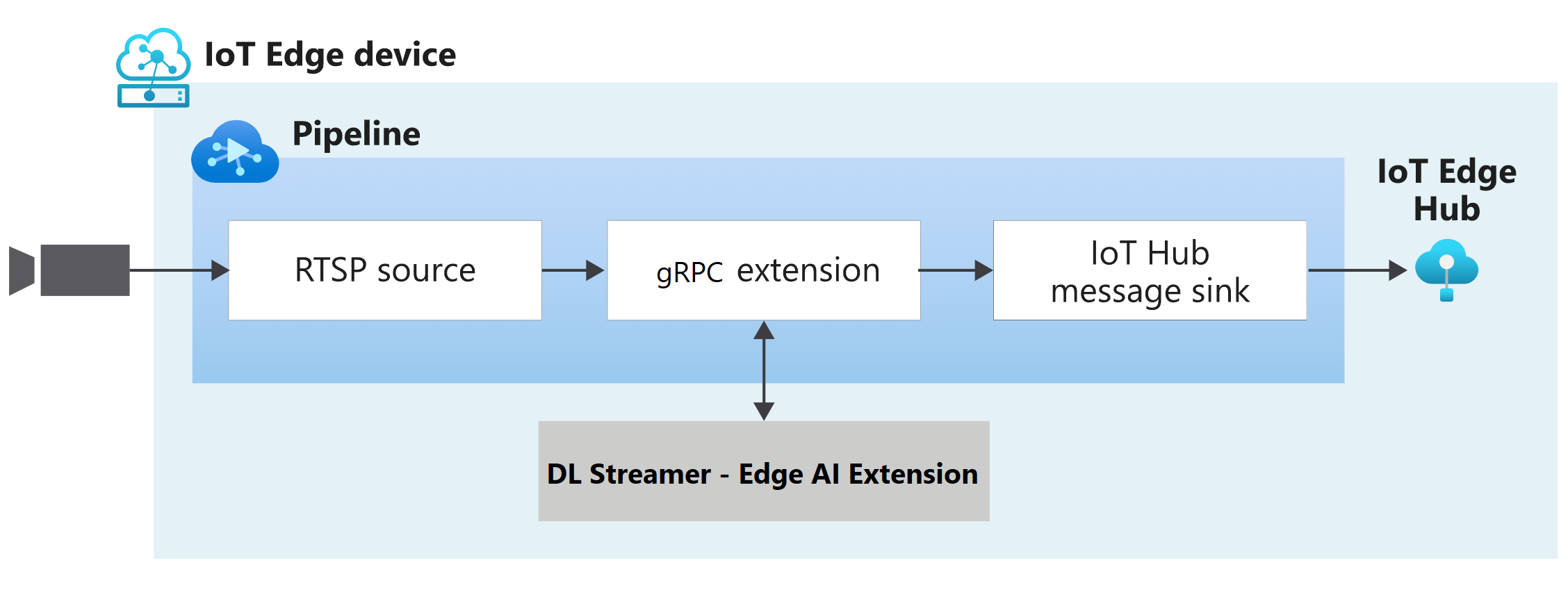
This diagram shows how the signals flow in this tutorial. An edge module simulates an IP camera hosting a Real-Time Streaming Protocol (RTSP) server. An RTSP source node pulls the video feed from this server and sends video frames to the gRPC extension processor node.
The gRPC extension processor node takes decoded video frames as the input, and relays such frames to a gRPC endpoint exposed by a gRPC Server. The node supports transferring of data using shared memory or directly embedding the content into the body of gRPC messages. Additionally, the node has a built-in image formatter for scaling and encoding of video frames before they are relayed to the gRPC endpoint. The scaler has options for the image aspect ratio to be preserved, padded or stretched. The image encoder supports jpeg, png, or bmp formats. Learn more about the processor here.
About Intel OpenVINO™ DL Streamer – Edge AI Extension Module
The OpenVINO™ DL Streamer - Edge AI Extension module is a microservice based on Intel’s Video Analytics Serving (VA Serving) that serves video analytics pipelines built with OpenVINO™ DL Streamer. Developers can send decoded video frames to the AI extension module which performs detection, classification, or tracking and returns the results. The AI extension module exposes gRPC APIs that are compatible with video analytics platforms like Azure Video Analyzer from Microsoft.
In order to build complex, high-performance video analytics solutions, the Azure Video Analyzer module should be paired with a powerful inference engine that can leverage the scale at the edge. In this tutorial, inference requests are sent to the Intel OpenVINO™ DL Streamer – Edge AI Extension, an Edge module that has been designed to work with Azure Video Analyzer.
In the initial release of this inference server, you have access to the following models:
object_detection for person_vehicle_bike_detection

object_classification for vehicle_attributes_recognition

object_tracking for person_vehicle_bike_tracking

It uses Pre-loaded Object Detection, Object Classification and Object Tracking pipelines to get started quickly. In addition it comes with pre-loaded person-vehicle-bike-detection-crossroad-0078 and vehicle-attributes-recognition-barrier-0039 models.
Note
By downloading and using the Edge module: OpenVINO™ DL Streamer – Edge AI Extension from Intel, and the included software, you agree to the terms and conditions under the License Agreement. Intel is committed to respecting human rights and avoiding complicity in human rights abuses. See Intel’s Global Human Rights Principles. Intel’s products and software are intended only to be used in applications that do not cause or contribute to a violation of an internationally recognized human right.
You can use the flexibility of the different pipelines for your specific use case by simply changing the pipeline environment variables in your deployment template. This enables you to quickly change the pipeline model and when combined with Azure Video Analyzer it is a matter of seconds to change the media pipeline and inference model.
In this tutorial, you will:
- Setup your development environment.
- Deploy the required edge modules.
- Create and deploy the live pipeline.
- Interpret the results.
- Clean up resources.
Set up your development environment
Get the sample code
Clone the AVA C# samples repository.
Start Visual Studio Code, and open the folder where the repo has been downloaded.
In Visual Studio Code, browse to the src/cloud-to-device-console-app folder and create a file named appsettings.json. This file contains the settings needed to run the program.
Browse to the file share in the storage account created in the setup step above, and locate the appsettings.json file under the "deployment-output" file share. Click on the file, and then hit the "Download" button. The contents should open in a new browser tab, which should look like:
{ "IoThubConnectionString" : "HostName=xxx.azure-devices.net;SharedAccessKeyName=iothubowner;SharedAccessKey=XXX", "deviceId" : "avasample-iot-edge-device", "moduleId" : "avaedge" }The IoT Hub connection string lets you use Visual Studio Code to send commands to the edge modules via Azure IoT Hub. Copy the above JSON into the src/cloud-to-device-console-app/appsettings.json file.
Next, browse to the src/edge folder and create a file named .env. This file contains properties that Visual Studio Code uses to deploy modules to an edge device.
Browse to the file share in the storage account created in the setup step above, and locate the env.txt file under the "deployment-output" file share. Click on the file, and then hit the "Download" button. The contents should open in a new browser tab, which should look like:
SUBSCRIPTION_ID="<Subscription ID>" RESOURCE_GROUP="<Resource Group>" AVA_PROVISIONING_TOKEN="<Provisioning token>" VIDEO_INPUT_FOLDER_ON_DEVICE="/home/localedgeuser/samples/input" VIDEO_OUTPUT_FOLDER_ON_DEVICE="/var/media" APPDATA_FOLDER_ON_DEVICE="/var/lib/videoanalyzer" CONTAINER_REGISTRY_USERNAME_myacr="<your container registry username>" CONTAINER_REGISTRY_PASSWORD_myacr="<your container registry password>"Copy the JSON from your env.txt into the src/edge/.env file.
Connect to the IoT Hub
In Visual Studio Code, set the IoT Hub connection string by selecting the More actions icon next to the AZURE IOT HUB pane in the lower-left corner. Copy the string from the src/cloud-to-device-console-app/appsettings.json file.
Note
You might be asked to provide Built-in endpoint information for the IoT Hub. To get that information, in Azure portal, navigate to your IoT Hub and look for Built-in endpoints option in the left navigation pane. Click there and look for the Event Hub-compatible endpoint under Event Hub compatible endpoint section. Copy and use the text in the box. The endpoint will look something like this:
Endpoint=sb://iothub-ns-xxx.servicebus.windows.net/;SharedAccessKeyName=iothubowner;SharedAccessKey=XXX;EntityPath=<IoT Hub name>In about 30 seconds, refresh Azure IoT Hub in the lower-left section. You should see the edge device
avasample-iot-edge-device, which should have the following modules deployed:- Edge Hub (module name edgeHub)
- Edge Agent (module name edgeAgent)
- Video Analyzer (module name avaedge)
- RTSP simulator (module name rtspsim)
Prepare to monitor the modules
When you use run this quickstart or tutorial, events will be sent to the IoT Hub. To see these events, follow these steps:
Open the Explorer pane in Visual Studio Code, and look for Azure IoT Hub in the lower-left corner.
Expand the Devices node.
Right-click on
avasample-iot-edge-device, and select Start Monitoring Built-in Event Endpoint.Note
You might be asked to provide Built-in endpoint information for the IoT Hub. To get that information, in Azure portal, navigate to your IoT Hub and look for Built-in endpoints option in the left navigation pane. Click there and look for the Event Hub-compatible endpoint under Event Hub compatible endpoint section. Copy and use the text in the box. The endpoint will look something like this:
Endpoint=sb://iothub-ns-xxx.servicebus.windows.net/;SharedAccessKeyName=iothubowner;SharedAccessKey=XXX;EntityPath=<IoT Hub name>
Deploy the required modules
In Visual Studio Code, right-click the src/edge/deployment.openvino.grpc.template.json file and then select Generate IoT Edge Deployment Manifest.
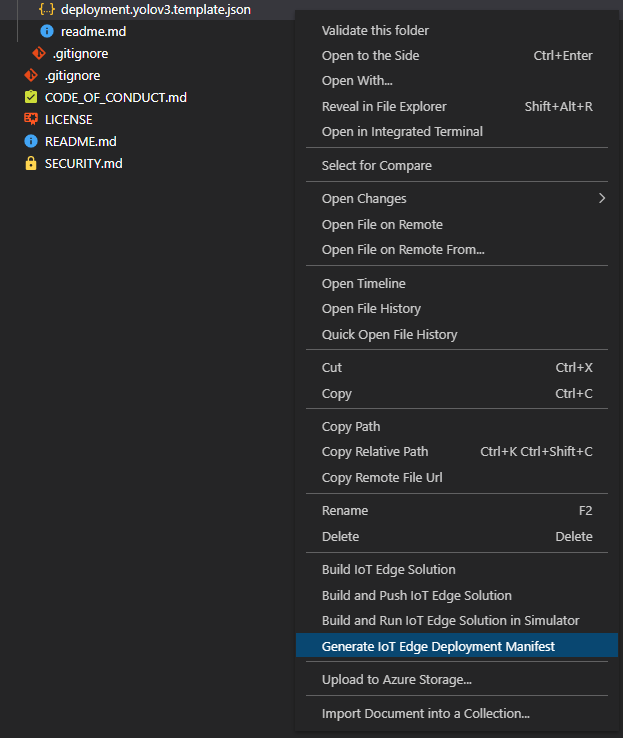
The deployment.openvino.grpc.amd64.json manifest file is created in the src/edge/config folder.
Right-click src/edge/config/deployment.openvino.grpc.amd64.json and select Create Deployment for Single Device.
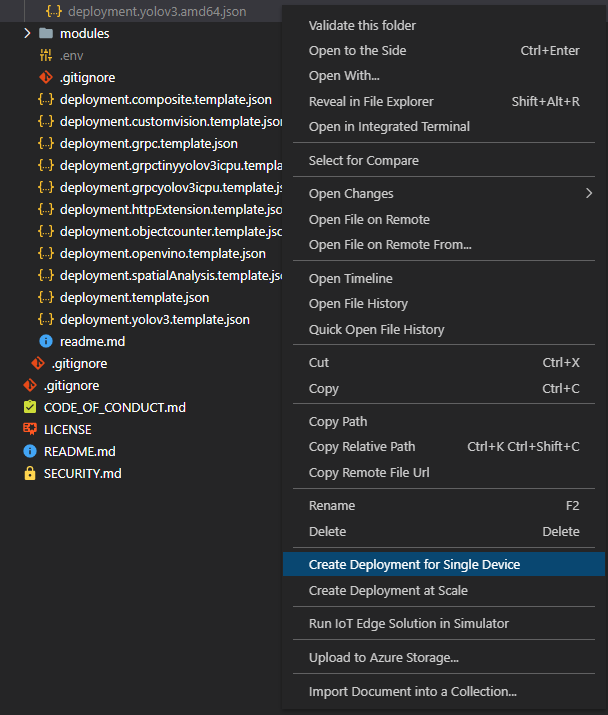
When you're prompted to select an IoT Hub device, select avasample-iot-edge-device.
After about 30 seconds, in the lower-left corner of the window, refresh Azure IoT Hub. The edge device now shows the following deployed modules:
The Video Analyzer edge module, named avaedge.
The rtspsim module, which simulates an RTSP server and acts as the source of a live video feed.
The avaextension module, which is the Intel OpenVINO DL Streamer module with object detection, classification and tracking model that applies computer vision to images and returns multiple classes of object types.
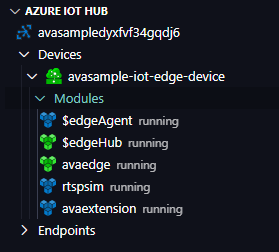
Note
We also included a deployment.openvino.grpc.xpu.template.json template that enables CPU, VPU and GPU, support, when available in your device, for the Intel OpenVINO DL Streamer - Edge AI Extension module. These templates point to Intel's Docker hub image.
Prepare to monitor events
Right-click the Azure Video Analyzer device and select Start Monitoring Built-in Event Endpoint. You need this step to monitor the IoT Hub events in the OUTPUT window of Visual Studio Code.
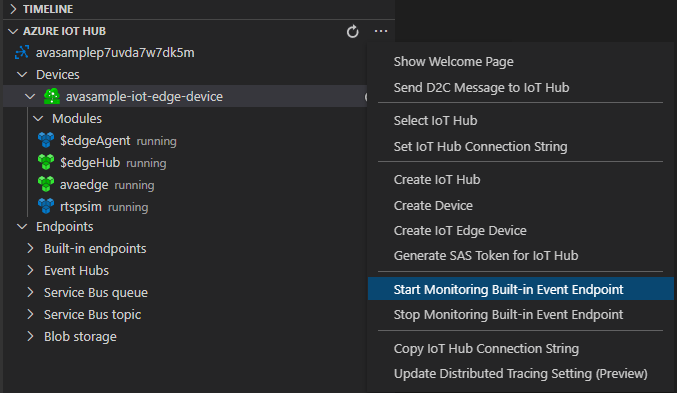
Run the sample program to detect vehicles, persons or bike
If you open the pipeline topology for this tutorial in a browser, you will see that the value of grpcExtensionAddress has been set to tcp://avaExtension:5001, compared to the httpExtensionOpenVINO tutorial you do not need to change the url to the gRPC Server. Instead you instruct the module to run a specific pipeline by the extensionConfiguration in the operations file. When not provided it defaults to "object_detection" for "person_vehicle_bike_detection". You can experiment with other supported pipelines.
- Edit the operations.json file:
Change the link to the live pipeline topology:
"pipelineTopologyUrl" : "https://raw.githubusercontent.com/Azure/video-analyzer/main/pipelines/live/topologies/grpcExtensionOpenVINO/topology.json"Under
pipelineTopologySet, edit the name of the live pipeline topology to match the value in the preceding link:"topologyName" : "InferencingWithOpenVINOgRPC"Under
pipelineTopologyDelete, edit the name:"name": "InferencingWithOpenVINOgRPC"Under
rtspUrl, edit the url to:"value": "rtsp://rtspsim:554/media/lots_015.mkv"
Add the following extensionConfiguration after the rtsp params:
{
"name": "extensionConfiguration",
"value": "{\"pipeline\":{\"name\":\"object_detection\",\"version\":\"person_vehicle_bike_detection\"}}"
}
Your operations.json should look like this:
{
"apiVersion": "1.1,
"operations": [
{
"opName": "pipelineTopologyList",
"opParams": {}
},
{
"opName": "WaitForInput",
"opParams": {
"message": "Press Enter to continue."
}
},
{
"opName": "livePipelineList",
"opParams": {}
},
{
"opName": "WaitForInput",
"opParams": {
"message": "Press Enter to continue. This is start the activating steps."
}
},
{
"opName": "pipelineTopologySet",
"opParams": {
"pipelineTopologyUrl": "https://raw.githubusercontent.com/Azure/video-analyzer/main/pipelines/live/topologies/grpcExtensionOpenVINO/topology.json"
}
},
{
"opName": "livePipelineSet",
"opParams": {
"name": "Sample-Pipeline-1",
"properties": {
"topologyName": "InferencingWithOpenVINOgRPC",
"description": "Sample pipeline description",
"parameters": [
{
"name": "rtspUrl",
"value": "rtsp://rtspsim:554/media/lots_015.mkv"
},
{
"name": "rtspUserName",
"value": "testuser"
},
{
"name": "rtspPassword",
"value": "testpassword"
},
{
"name": "extensionConfiguration",
"value": "{\"pipeline\":{\"name\":\"object_detection\",\"version\":\"person_vehicle_bike_detection\"}}"
}
]
}
}
},
{
"opName": "livePipelineActivate",
"opParams": {
"name": "Sample-Pipeline-1"
}
},
{
"opName": "WaitForInput",
"opParams": {
"message": "Press Enter to continue. This is start the deactivating steps."
}
},
{
"opName": "livePipelineDeactivate",
"opParams": {
"name": "Sample-Pipeline-1"
}
},
{
"opName": "livePipelineDelete",
"opParams": {
"name": "Sample-Pipeline-1"
}
},
{
"opName": "livePipelineList",
"opParams": {}
},
{
"opName": "pipelineTopologyDelete",
"opParams": {
"name": "InferencingWithOpenVINOgRPC"
}
},
{
"opName": "pipelineTopologyList",
"opParams": {}
}
]
}
By using the extensionConfiguration allows you to pass through a string of data to the Intel DL Streamer - Edge AI Module. With the correct data you can instruct the Edge AI module to use a specific model for each pipeline. For instance you can replace the "object_detection" model used above with other supported models like classification or tracking. To do so use below examples:
Classification:
{
"name": "extensionConfiguration",
"value": "{\"pipeline\":{\"name\":\"object_classification\",\"version\":\"vehicle_attributes_recognition\"}}"
}
Tracking:
{
"name": "extensionConfiguration",
"value": "{\"pipeline\":{\"name\":\"object_tracking\",\"version\":\"person_vehicle_bike_tracking\"}}"
}
In Visual Studio Code, open the Extensions tab (or press Ctrl+Shift+X) and search for Azure IoT Hub.
Right click and select Extension Settings.
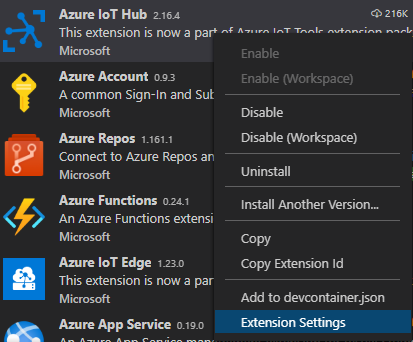
Search and enable “Show Verbose Message”.

To start a debugging session, select the F5 key. You see messages printed in the TERMINAL window.
The operations.json code starts off with calls to the direct methods
pipelineTopologyListandlivePipelineList. If you cleaned up resources after you completed previous quickstarts/tutorials, then this process will return empty lists and then pause. To continue, select the Enter key.The TERMINAL window shows the next set of direct method calls:
A call to
pipelineTopologySetthat uses the precedingtopologyUrlA call to
livePipelineSetthat uses the following body:{ "@apiVersion": "1.1", "name": "Sample-Pipeline-1", "properties": { "topologyName": "InferencingWithGrpcExtension", "description": "Sample pipeline description", "parameters": [ { "name": "rtspUrl", "value": "rtsp://rtspsim:554/media/lots_015.mkv" }, { "name": "rtspUserName", "value": "testuser" }, { "name": "rtspPassword", "value": "testpassword" }, { "name": "grpcExtensionAddress", "value": "tcp://avaextension:5001" }, { "name": "extensionConfiguration", "value": "{\"pipeline\":{\"name\":\"object_detection\",\"version\":\"person_vehicle_bike_detection\"}}" } ] } }A call to
livePipelineActivatethat starts the pipeline and the flow of video
The output in the TERMINAL window pauses at a
Press Enter to continueprompt. Don't select Enter yet. Scroll up to see the JSON response payloads for the direct methods you invoked.Switch to the OUTPUT window in Visual Studio Code. You see messages that the Video Analyzer module is sending to the IoT hub. The following section of this tutorial discusses these messages.
The live pipeline continues to run and print results. The RTSP simulator keeps looping the source video. To stop the live pipeline, return to the TERMINAL window and select Enter.
The next series of calls cleans up resources:
- A call to
livePipelineDeactivatedeactivates the pipeline. - A call to
livePipelineDeletedeletes the pipeline. - A call to
pipelineTopologyDeletedeletes the topology. - A final call to
pipelineTopologyListshows that the list is empty.
- A call to
Interpret results
When you run the live pipeline the results from the gRPC extension processor node pass through the IoT Hub message sink node to the IoT hub. The messages you see in the OUTPUT window contain a body section. For more information, see Create and read IoT Hub messages.
In the following messages, the Video Analyzer module defines the content of the body.
MediaSessionEstablished event
When a live pipeline is activated, the RTSP source node attempts to connect to the RTSP server that runs on the rtspsim-live555 container. If the connection succeeds, then the following event is printed.
[IoTHubMonitor] [10:51:34 AM] Message received from [avasample-iot-edge-device/avaedge]:
{
"sdp": "SDP:\nv=0\r\no=- 1620204694595500 1 IN IP4 xxx.xxx.xxx.xxx\r\ns=Matroska video+audio+(optional)subtitles, streamed by the LIVE555 Media Server\r\ni=media/camera-300s.mkv\r\nt=0 0\r\na=tool:LIVE555 Streaming Media v2020.08.19\r\na=type:broadcast\r\na=control:*\r\na=range:npt=0-300.000\r\na=x-qt-text-nam:Matroska video+audio+(optional)subtitles, streamed by the LIVE555 Media Server\r\na=x-qt-text-inf:media/camera-300s.mkv\r\nm=video 0 RTP/AVP 96\r\nc=IN IP4 0.0.0.0\r\nb=AS:500\r\na=rtpmap:96 H264/90000\r\na=fmtp:96 packetization-mode=1;profile-level-id=4D0029;sprop-parameter-sets=Z00AKeKQCgC3YC3AQEBpB4kRUA==,aO48gA==\r\na=control:track1\r\n"
}
In the preceding output:
- The message is a diagnostics event,
MediaSessionEstablished. It indicates that the RTSP source node (the subject) connected with the RTSP simulator and has begun to receive a (simulated) live feed. - The
sdpsection contains data about the diagnostics event. In this case, the data comprises the Session Description Protocol (SDP) details.
Inference event
The gRPC extension processor node receives inference results from the Intel OpenVINO™ DL Streamer – Edge AI Extension. It then emits the results through the IoT Hub message sink node as inference events.
In these events, the type is set to entity to indicate it's an entity, such as a car or truck.
In the following example, a vehicle was detected, with a confidence values above 0.9.
[IoTHubMonitor] [3:10:23 PM] Message received from [avasample-iot-edge-device/avaedge]:
{
"timestamp": 145819820073974,
"inferences": [
{
"type": "entity",
"subtype": "vehicleDetection",
"entity": {
"tag": {
"value": "vehicle",
"confidence": 0.9147264
},
"box": {
"l": 0.6853116,
"t": 0.5035262,
"w": 0.04322505,
"h": 0.03426218
}
}
}
In the messages, notice the following details:
- The
bodysection contains data about the analytics event. In this case, the event is an inference event, so the body containsinferencesdata. - The
inferencessection indicates that thetypeisentity. This section includes additional data about the entity.
Clean up resources
If you intend to try other quickstarts or tutorials, keep the resources you created. Otherwise, go to the Azure portal, go to your resource groups, select the resource group where you ran this tutorial, and delete all the resources.
Next steps
Review additional challenges for advanced users:
- Use an IP camera that has support for RTSP instead of using the RTSP simulator. You can search for IP cameras that support RTSP on the ONVIF conformant products page. Look for devices that conform with profiles G, S, or T.
- Use an Intel x64 Linux device instead of an Azure Linux VM. This device must be in the same network as the IP camera. You can follow the instructions in Install Azure IoT Edge runtime on Linux. Then register the device with Azure IoT Hub by following instructions in Deploy your first IoT Edge module to a virtual Linux device.