Note
Access to this page requires authorization. You can try signing in or changing directories.
Access to this page requires authorization. You can try changing directories.
 Microsoft Project for the web will soon become Microsoft Planner, which is currently rolling out to customers. To learn more about setting up the new Planner for your organization, see Microsoft Planner for admins.
Microsoft Project for the web will soon become Microsoft Planner, which is currently rolling out to customers. To learn more about setting up the new Planner for your organization, see Microsoft Planner for admins.
Project Online and Project Server use key SharePoint features such as web parts, collaborative sites, and SharePoint security groups. If you administer either product, you've spent time customizing them to control access and ensure that projects meet your organization's standards.
Project for the web uses the Microsoft Power Platform: PowerApps, Power Automate, Power BI, and Dataverse.
The following diagram shows how the two apps fit into the overall Project architecture.
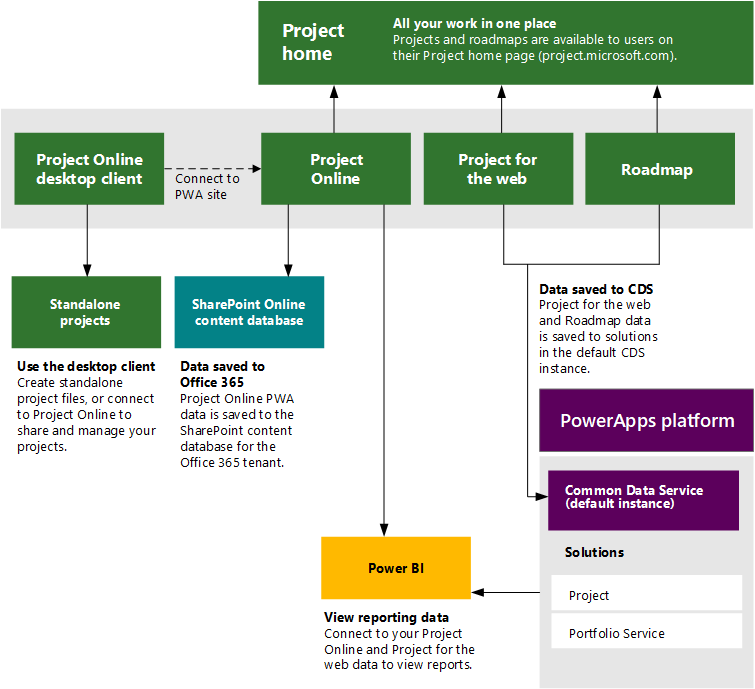
This article helps you customize the Project Power App to meet the standards that you've implemented in Project Online or Project Server. Like the Project Web App, users access Project for the web from Project Home. They can begin working on projects in Project for the web, and you can easily introduce customizations via Power Platform solutions.
Table that compares components
| Components | Project Web App | Project for the web |
|---|---|---|
| Permissions and security | SharePoint permissions or Project Online permissions | Security roles |
| Data and Logic | SharePoint lists and workflows | Dataverse and Power Automate |
| UI and Visualizations | Project Detail Pages and Options based on your plan/subscription | Views, Forms, Charts, and Dashboards |
Tip
Want a head start? Deploy the Project for the web Accelerator and Power BI template, a free solution that adds numerous project management scenarios and visualizations to the Project Power App.
Important
To customize the Project Power App, you need an account with the right security role.
Prerequisites
- Ensure you have appropriate licenses.
- Understand the basics of the Power Apps portal.
Permissions and security
Project for the web uses Teams Groups and policies to determine who has permissions required for various activities.
Set up Project for the web security
- If you haven't already, set up Teams Groups for people in your organization.
- Assign policies to groups to establish things all group members can do.
- If needed, set up external access to let people outside your organization work on projects.
Data in Project for the web
The Project Power App stores data in Dataverse tables for three purposes.
Core scenario tables hold data used for projects in Project for the web. You can modify some of these tables if needed to support special functionality in your environment. For example, you can add a custom column to the Project table to make it available to all projects in your environment.
To review these tables, search on the Power App portal using the search term Project. Then, select each table to review the existing columns and app components for the selected table.
Project Accelerator tables support the Project for the web Power App Accelerator. These tables are customized when you deploy the Accelerator in your environment. You can customize them yourself if you don't deploy the Accelerator.
It's possible to customize them after you deploy the Accelerator, but you should do so in a new solution, and then deploy the new solution on top of the Accelerator—it's a managed solution, so if you customize the environment directly after you deploy it, you'll be unable to deploy updates of the Accelerator solution.
- Project Requests
- Programs
- Risks
- Issues
- Changes
- Status Report
System tables provide the basic framework of the Project Power App. Don't customize them.
- Document Header
- Document Section
- Long Running Job Status
- OperationSet
- OperationSet Detail
Logic
Power Automate provides logical flows for data in Project for the web. To automate the logical flow of Project data, use Power Automate with the Dataverse connector. For example, suppose you want a record created in the Project table when a value in a row of another table changes.
Add a record to the Project table using Power Automate
In the navigation pane, select Flows.
On the command bar, select + New flow.
On the menu that appears, select Automated cloud flow.
In the dialog that opens, optionally add a name.
For Choose your flow's trigger, enter Dataverse to filter the list, then select When a row is added, modified, or deleted. Microsoft Dataverse, and then select Create.

The trigger you chose appears in your new flow. Next steps depend on exactly what you want to automate - which data is involved, etc.

After you add a trigger, select New below the trigger to set up the automated data change.
For more information about using flows with Project data, see Overview of how to integrate Power Automate flows with Dataverse.
However, the Dataverse connector can only edit data or create rows in the Project table itself. To change any other data, you must use the Project Scheduling API.
UI components
To customize the Project for the web UI, you modify or create views and forms in the Project Power App.
- Views define how to display a list of rows for a specific table in your application. Each view definition contains which columns to display, the width of each column, and default row sorting behavior and filters. For example, My Active Projects only displays projects for the current user where the project's State is Active.
- Forms present a set of data-entry columns for a given table, and provide the interface for people working with projects. For example, the Information form is the default main form—it displays details about a project. A form can have tabs to help organize the data into subjects, such as Tasks or Resources.
Create a view in the Project Power App
Create a view to customize the display of data from a single table.
Open the Power App Portal, then on the navigation pane select Data > Tables.
In the view selector on the command bar, select All, then search for Project.
In the search results, sort Customizable by True then False to list customizable tables first.
Find the table you want, select its name to open it, and then select the Views tab.
On the command bar, select +Add view.

Follow the steps in the Create a view dialog.
For more information about Power Apps views, see Understand model-driven app views.
Forms in the Project Power App
When users open a project in Project for the web, the browser displays the default Main form—the Information form in Project for the web, unless you select a different default for your environment. All projects created in Project for the web in the same environment display the same Main form.
When you open the Project Power App in an environment, you can set a different default Main form, and you can also edit forms. Both changes affect all projects in that environment, providing centralized control over the functionality of projects.
For more information about Power Apps forms, see Create and design model-driven app forms.
Visualizations
Stakeholders need a way to check the status and results of projects. Project for the web uses the Power Platform visualization components: charts and dashboards.
Project for the web includes built-in visualizations that you can customize in the Project Power App. You can also create new visualizations. As with other components, visualizations you create or customize in the Project Power App affect all projects in Project for the web in your environment.
Use charts to summarize data
Charts show summary column data for a table. For example, the Project table comes with the Project by Estimated Vs Actual hours chart that summarizes data from the Effort (hours) and Effort Completed (hours).
In Project for the web, when you select Projects in the navigation pane, you can select Show Charts on the command bar to display charts that summarize projects.

- Use the controls above the chart to change the view (which projects to list), and to select a chart.
- To expand the chart, select the vertical dots next to the chart title.
- To choose which project the chart summarizes, select the table name in the list.
To create or customize a chart, open the Power App portal, select the table you want to summarize, then select the Charts area, and then do one of the following:
- To create a new chart based on the table, on the command bar select Add chart.
- To customize an existing chart, select the name of the chart.
A new browser tab opens where you can work on charts that summarize the table's data. The types of chart you can create change when you add series (aggregated column data) and categories (horizontal axis labels).
For help customizing charts in the Project Power App, see Create a new chart.
Create a dashboard in the Project Power App
Dashboards contain other components to provide a role-specific big picture. For example, you might create one dashboard for project users that summarizes progress on their projects and another dashboard for organization managers that shows per-project and per-user information.
Tip
The Project for the web Power App Accelerator includes a dashboard that you can use and customize as needed.
Important
Create or customize the components you want to include on your dashboard first. Otherwise, they won't be available when you design your dashboard.
Open the Power Apps Portal.
In the navigation pane, select Apps.
Select the Project Power App, and then on the command bar select Edit.

In the App Designer, on the Components tab select Dashboards.

Select Create New, and then select Classic Dashboards.

Note
Classic dashboards display visualizations and other components to provide a bigger picture of projects.Interactive dashboards let users edit data directly in the dashboard, and require significant expertise to create. For more information, see Create and configure model-driven app interactive experience dashboards.
Choose the layout you want and then select Create.

The new dashboard opens in a new window. Enter a value for Name, then add components by selecting the icons in each tile.

Make any other changes you want. Then, on the ribbon, select Save and then Close.
Next steps
- To learn more about Power App development, see Understand model-driven app components.
- For a detailed list of Project for the web features, see What is Project for the web?.
- For a full comparison of all Project plans and subscriptions, see the Microsoft Project service description.
- Consider using the AI to help you refine and automate business processes, glean insights from project data, and predict outcomes based on historical examples.