Connect your SQL Server to Azure Arc on a server already enabled by Azure Arc
Applies to:
SQL Server
Important
Azure Arc automatically installs the Azure extension for SQL Server when a server connected to Azure Arc has SQL Server installed. All the SQL Server instance resources are automatically created in Azure, providing a centralized management platform for all your SQL Server instances.
To automatically connect your SQL Server instances, see Automatically Connect your SQL Server to Azure Arc.
Use the method in this article, if your server is already connected to Azure, but Azure extension for SQL Server is not deployed automatically.
An ArcSQLServerExtensionDeployment = Disabled tag is created on the Arc machine resource if the extension is deployed using this method.
Before you proceed, complete the Prerequisites.
This article explains how to connect your SQL Server instance to Azure Arc on an Arc-enabled server. If the physical or virtual server isn't connected to Azure yet, follow the steps in Connect your SQL Server to Azure Arc.
If the machine with SQL Server is already connected to Azure Arc, to connect the SQL Server instances, install Azure extension for SQL Server. The extension is in the extension tab of "Server -Azure Arc" resource as Azure Extension for SQL Server.
Important
The Azure resource with type SQL Server - Azure Arc representing the SQL Server instance installed on the machine uses the same region and resource group as the Azure resources for Arc-enabled servers.
To install the Azure extension for SQL Server, use the following steps:
- Open the Azure Arc > Servers resource.
- Search for the connected server with the SQL Server instance that you want to connect to Azure.
- Under Extensions, select + Add.
- Select
Azure extension for SQL Serverand select Next. - Specify the SQL Server edition and license type you are using on this machine. Some Arc-enabled SQL Server features are only available for SQL Server instances with Software Assurance (Paid) or with Azure pay-as-you-go. For more information, review Manage SQL Server license type.
- Specify the SQL Server instance(s) you want to exclude from registering (if you have multiple instances to skip, separate them by spaces) and select Review + Create.
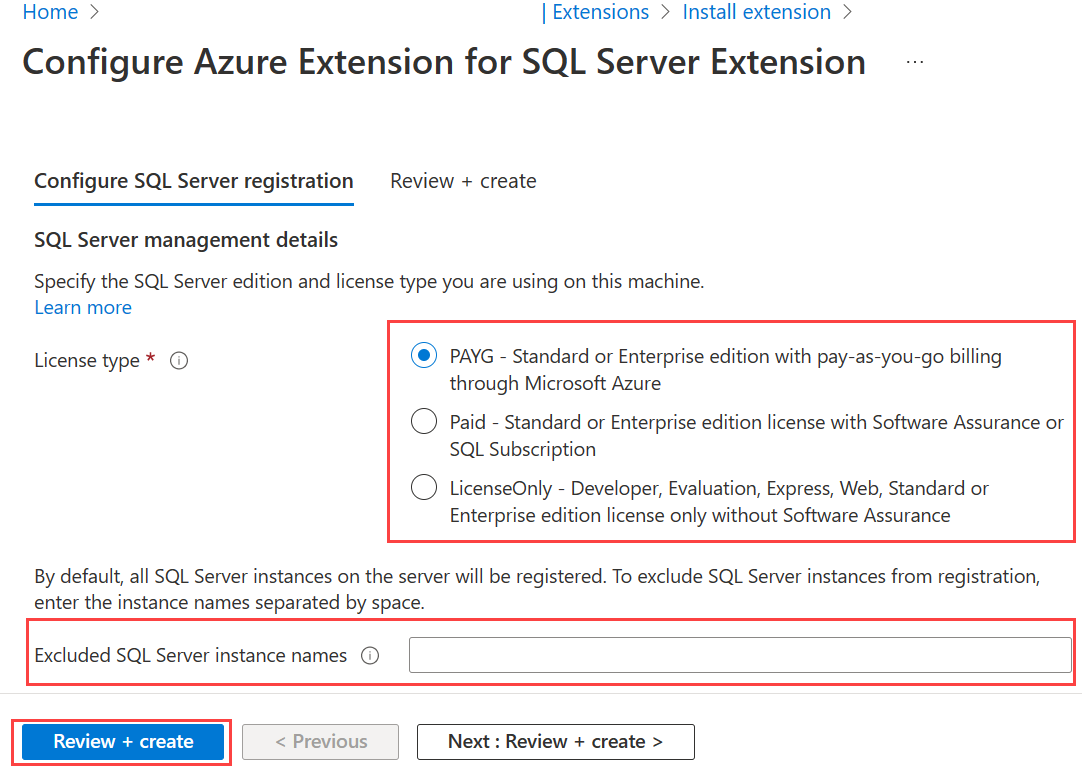
- Select Create.
Once installed, the Azure extension for SQL Server recognizes all the installed SQL Server instances and connects them with Azure Arc.
The extension runs continuously to detect changes in the SQL Server configuration. For example, if a new SQL Server instance is installed on the machine, the extension automatically detects and registers it with Azure Arc. See virtual machine extension management for instructions on how to install and uninstall extensions to Azure connected machine agent using the Azure portal, Azure PowerShell or Azure CLI.
Validate your Arc-enabled SQL Server resources
Go to Azure Arc > SQL Server and open the newly registered Arc-enabled SQL Server resource to validate.
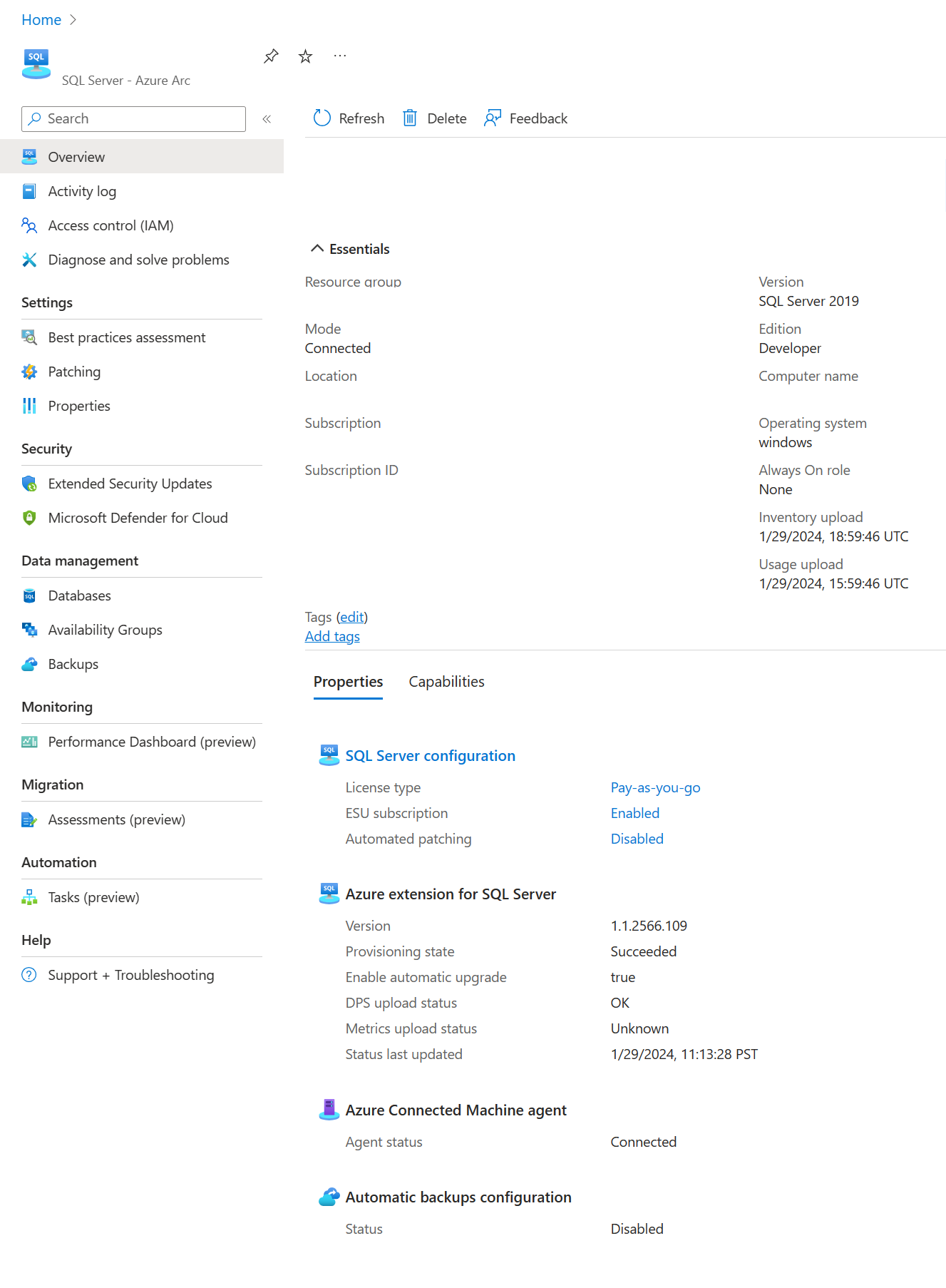
Next steps
Feedback
Coming soon: Throughout 2024 we will be phasing out GitHub Issues as the feedback mechanism for content and replacing it with a new feedback system. For more information see: https://aka.ms/ContentUserFeedback.
Submit and view feedback for