Refine your presentation skills using Speaker Coach
AI-powered tools enhance training for both learners and trainers. These tools include online learning platforms, vocabulary apps, quality assurance tools, and content generators. You can use AI-powered technology in Microsoft 365 to:
- Create slides in seconds with Microsoft PowerPoint Designer.
- Analyze data in Microsoft Excel to ask questions without having to write complicated formulas.
- Refine writing pieces with Microsoft Editor by checking documents for spelling, grammar, and punctuation.
- Prepare a presentation with Speaker Coach in Microsoft PowerPoint, which gives rehearsal feedback. In this activity, you'll practice using Speaker Coach, an AI-powered tool in Microsoft PowerPoint, to refine your presentation skills.
Time: 30 minutes
Task:
Create a PowerPoint presentation (limited to eight slides) with a primary focus on AI tools. Illustrate how AI tools are shaping modern learning and training, identify tools suitable for instructional purposes, and highlight their advantages. Below are the suggested titles for your PowerPoint presentation:
- Revolutionizing education with AI-powered tools
- How AI transforms teaching and learning
- Rewrite future of education: AI in designing learning experiences
- Empowering trainers and learners with AI-powered tools
Once you have finished creating the presentation deck, try practicing your presentation skills by using the Speaker Coach feature located on the Slide Show tab. Select "Rehearse with Coach" from the group titled Rehearse.

Click on "Start Rehearsing" and begin speaking. The microphone icon will become active on the screen when you are speaking.
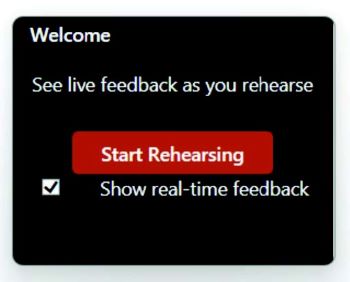
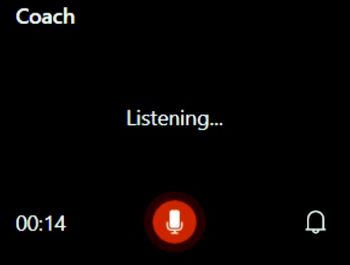
Once the rehearsal is finished, double-click the screen to stop the recording. A preview of your rehearsal report immediately appears on the screen.
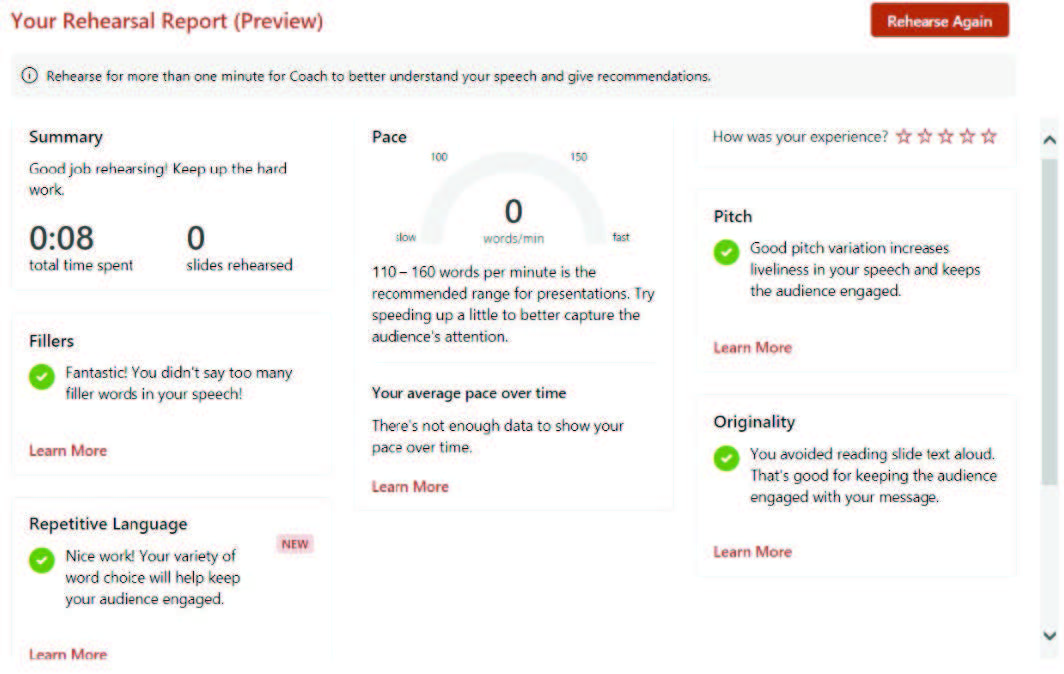
Click the "Rehearse Again" button in the report to redo the practice. You can repeat as many times as you would like.
Additional resources To continue your learning journey, go to