Create entities
Data management is a workspace in the Finance and Operations apps. In it, we can configure entities to be used for data in and out. We can also set up jobs, which will import or export data, either one-time or on a regular basis.
The data management framework has been evolving over several years. Initially, only several commonly used entities were created. While the engineers were creating more entities for us, they also gave us the capability to create entities of our own.
While Dynamics 365 relies upon a normalized database, data in external systems is often non-normalized. Often, we need to flatten our data to send it out, or to receive flattened data. A data entity consists of one or more related tables. For example, the sales order header and sales lines comprise a composite entity.
Dynamics optionally uses staging tables so that we may validate before putting data into our database, or before sending it externally.
It’s easy to create a data entity, although since several thousand exist, it's most often done with custom tables.
More commonly we modify an existing entity, to add a field. You can do this task in the Data management workspace by selecting the Data entities tile. Periodically the entity list gets refreshed, and you may get notified that it's needed. You may create a New data entity from the next screen.
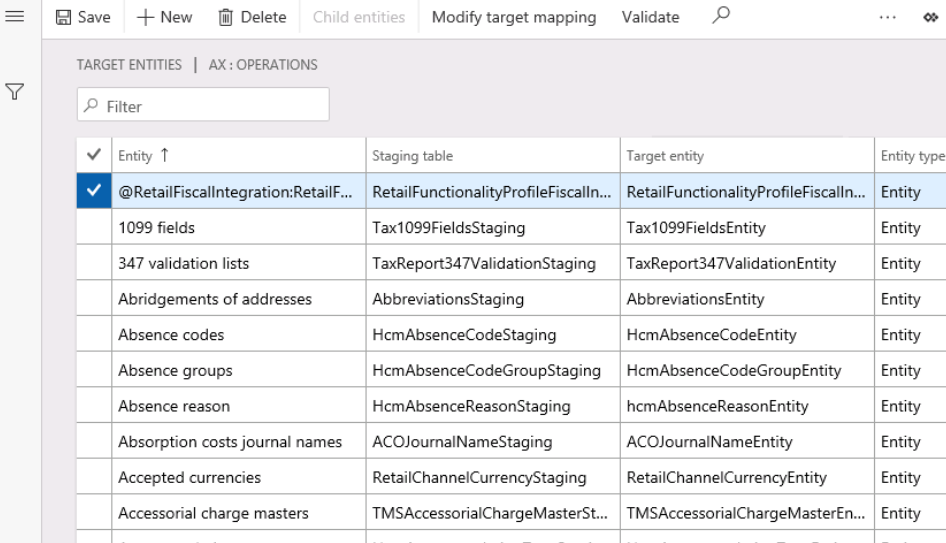
You’ll see the following:
Entity name
Staging table
Target entity
Entity type – May be entity or composite entity
Change tracking – We can set an entity up to detect and send changed records
Type – The underlying query
Set-based processing – Set-based is faster but misses some business logic
Configuration key – May be set for security
If you highlight an entity and select Modify target mapping, you can see the individual fields in the entity and their mappings, from staging to target.
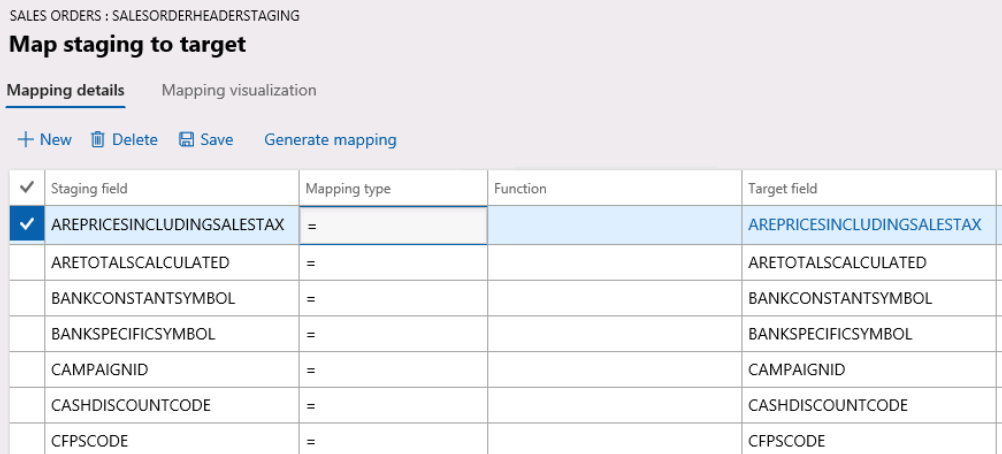
You’ll specifically see these options on the Mapping details tab:
Staging field
Mapping type:
Type What it does = Setting () Function Function name (if selected earlier)
Target field
Sequence – Often fields should be entered in a particular order
Return parameter sequence
Call validate Field method checkbox – If validation is necessary. Know that we take a performance hit for large migrations
You can also switch over to the Mapping visualization tab and see the field mapping graphically depicted. The fields are on the sides, and there are lines going between the two. Required fields are indicated with an asterisk. Changes here are as easy as drawing a line with your mouse.
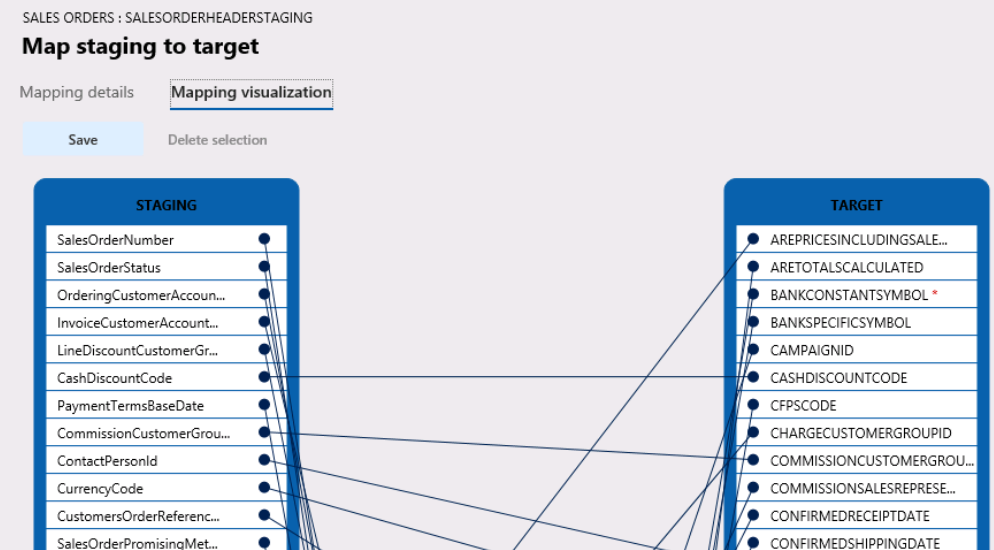
To study this topic further, try: Work with data management in Finance and Operations apps