Prepare
Project overview
This project aims to prepare Microsoft Entra ID for a Microsoft Teams Rooms deployment, so that a technician onsite can easily install and set up Microsoft Teams Room devices. As the Teams Administrator, your task is to prepare the necessary resources for the technician in order to follow the principle of least privilege. This is important because onsite technicians don't need high-level access privileges in your Microsoft Entra tenant.
The key tasks you'll need to perform are:
Set up a new Microsoft 365 Developer tenant
Set security settings
Plan a naming schema and pattern for room accounts
Implement Microsoft Teams Rooms best practices
Configure an Exchange room mailbox
Contoso, Ltd.
Throughout this project, you'll be using the example of Contoso, Ltd. and the following personas, each with their own roles, responsibilities, and tasks to perform. After creating your own Microsoft 365 Developer account, you can follow along using these same accounts and personas in your own tenant.
Global Administrator - globalAdmin@<tenant>.onmicrosoft.com
Joni Sherman (Teams Collaboration Communications Systems Engineer) - JoniS@<tenant>.onmicrosoft.com
Tip
You can easily switch users throughout this project by selecting the user profile menu in the top-right corner of any Microsoft 365 window and choosing one of the recently logged in accounts. When asked to stay logged in, selecting Yes will make it easier to seamlessly switch accounts.
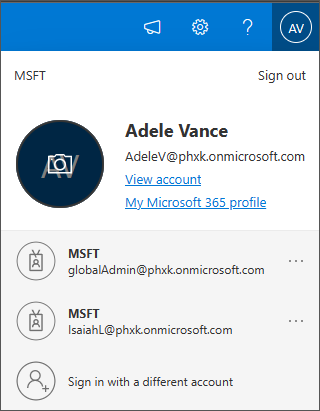
Setup
The Microsoft 365 Developer Program includes a Microsoft 365 E5 developer subscription that you can use to create your own sandbox and develop solutions. This program is independent of your production environment. The program includes 25 user licenses and lasts for 90 days. You can build Microsoft Teams apps, Office add-ins for Word, Excel, PowerPoint, or Outlook, or SharePoint add-ins, using Microsoft Graph, the SharePoint Framework, Power Apps, and more.
Once you create your Microsoft 365 Developer account, you'll be frequenting the following sites and should keep these URLs:
Join the Microsoft 365 developer program
Go to Developer Program | Microsoft 365 Dev Center page to sign in with your Microsoft account.
- If you don’t have a Microsoft account go to Sign In or Create Your Account Today to create a free Microsoft account. Select Create a Microsoft account and follow the steps.
After signing in, select Join now and follow the steps.
Important
Remember the account that you sign in with. You’ll sign into the Developer Program dashboard with this account. This account is different than the admin ID that you'll use for your Microsoft 365 developer subscription.
For more information, see Welcome to the Microsoft 365 Developer Program | Microsoft Docs.
Set up and configure a Microsoft 365 E5 developer sandbox subscription
On your Microsoft 365 E5 developer profile page, choose Set up E5 subscription.
Choose instant sandbox and select Next then follow the steps.
- The instant sandbox comes pre-provisioned with Microsoft Teams, SharePoint, Outlook, and Office. You get pre-installed data and can't customize your domain name.
After the subscription is created, your subscription domain name and expiration date appear on your profile page.
On your profile page, choose Go to subscription and sign in with your user ID (for example, username@domain.onmicrosoft.com) and the password that you specified for your developer subscription.
Use the app launcher to go to the Microsoft 365 admin center.
On the admin center home page, choose Go to guided setup. It takes you to the Microsoft 365 E5 Developer Setup page.
For more information, see Set up a Microsoft 365 developer sandbox subscription | Microsoft Docs.