Note
Access to this page requires authorization. You can try signing in or changing directories.
Access to this page requires authorization. You can try changing directories.
This article helps you install tools that allow you to do the following from within Visual Studio:
- View UE logging
- View and expand UE macros
- Add UE classes, modules, and plugins
- Discover, run, manage, and debug Unreal Engine tests
- Debug C++ code called by Unreal Engine Blueprints and see Blueprint information in the Visual Studio debugger
- View and find references to UE Blueprints
Prerequisites
Install the following before you install Visual Studio Tools for Unreal Engine:
- Visual Studio version 17.7 or later. To install, see Visual Studio downloads
- Unreal Engine version 4.27 or 5.0 or later. To install, see Download instructions
Installation
This article covers installing tools to enhance writing and debugging Unreal Engine (UE) code in Visual Studio. Here's an overview of the tools:
| Tool | Installs into | Functionality |
|---|---|---|
| Visual Studio Tools for Unreal Engine | Visual Studio | Add UE classes, modules, view UE logging, see UE macro expansions, find blueprint references, open UE .uprojects directly, and so on, from within Visual Studio. As of Visual Studio 2022 version 17.7, you no longer need to also have the Unreal Engine Visual Studio Integration Tool plugin to view UE Blueprints in Visual Studio. |
| Visual Studio debugger tools for Unreal Engine Blueprints | Visual Studio | Supports debugging C++ code and Blueprints. Requires the UE plugin for Visual Studio to show Blueprint node pin values in the debugger. |
| Unreal Engine Test Adapter | Visual Studio | Discover, run, manage, and debug your Unreal Engine tests from within Visual Studio. Requires the UE plugin for Visual Studio. |
| Unreal Engine plugin for Visual Studio | Unreal Engine | Provides the integration between Unreal Engine and Visual Studio to run UE tests in Visual Studio and view Blueprint node pin values in the Visual Studio Local Variables window. |
Follow these steps to add the tools to Visual Studio:
In the Windows search box, type "Visual Studio Installer".
Look for the installer under the Apps results and double-click it.
When the installer appears, select the version of Visual Studio you're using and then select Modify.
Select the Workloads tab, then select the Game development with C++ workload.
In the Installations details pane, ensure that under Game development with C++ > Optional that the following are selected:
- Visual Studio Tools for Unreal Engine
- Visual Studio debugger tools for Unreal Engine Blueprints
- Unreal Engine Test Adapter
- If you work with High-Level Shader Language (HLSL) files, select HLSL Tools.
Select the Individual components tab at the top of the dialog.
Under Installation details on the right, expand Game development with C++.
Ensure that under Optional that Windows 10 SDK 10.0.18362.0, or higher, is selected.
Select Modify to complete the installation.
To add the Unreal Engine plugin for Visual Studio to UE, follow these steps:
- For manual installation instructions, see vc-ue-extensions.
- If you have an Unreal Engine project that you can open in Visual Studio, another way to install the plugin is in Visual Studio via the Unreal Engine Configuration window.
- With an Unreal Engine project opened in Visual Studio, choose Project > Configure Tools for Unreal Engine to open the Unreal Engine Integration Configuration window.
- In the Visual Studio Integration Tool Status section, select Install to Project or Install to Engine as meets your needs.
If you don't see the install buttons, choose the refresh icon in the top right corner of the window to refresh the status. The Manual installation instructions link opens the vc-ue-extensions page, if you need to install the plugin manually.

Check for updates
We recommend that you keep Visual Studio updated for the latest bug fixes, features, and Unreal Engine support. Updating Visual Studio doesn't require an update of Unreal Engine.
From the Visual Studio main menu, select Help > Check for Updates.
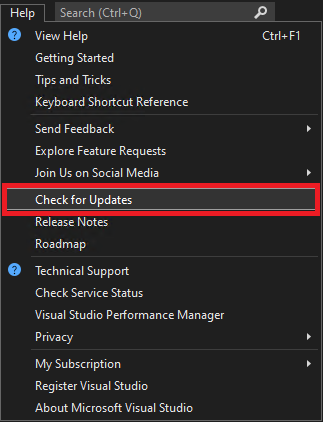
If an update is available, the Visual Studio Installer shows a new version. Select Update.
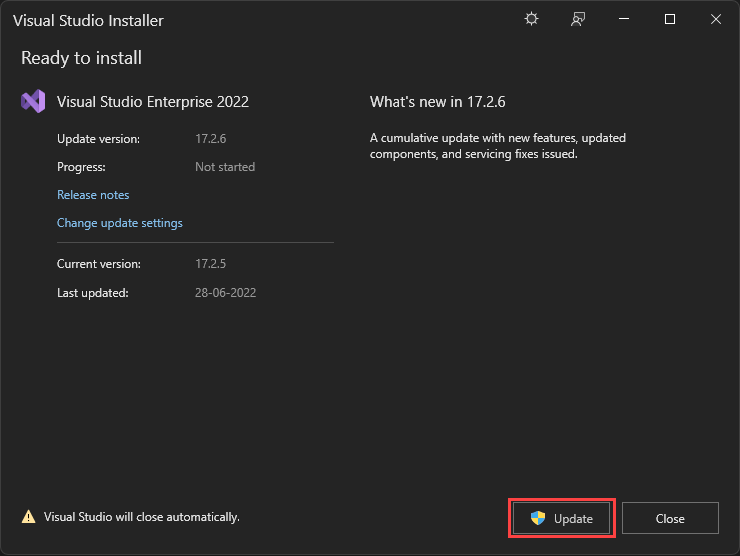
Next steps
Try out some of the features of the Visual Studio Tools for Unreal Engine:
Quickstart: Use Visual Studio Tools for Unreal Engine
Add Unreal Engine classes, modules, and plugins in Visual Studio
View Unreal Engine Blueprints in Visual Studio
View Unreal Engine logging in Visual Studio
View Unreal Engine macros in Visual Studio
