Note
Access to this page requires authorization. You can try signing in or changing directories.
Access to this page requires authorization. You can try changing directories.
In addition to opening a link in a browser to join a collaboration session, you can manually join by pasting the link into an already running tool. This can be useful if you want to use a different tool than you usually do or if you are having trouble with getting invite links to work for some reason.
The exact instructions vary between Visual Studio and Visual Studio Code, so pick the tool you intend to use for more information.
Join from Visual Studio Code
1. Sign in
Note: If you want to join a collaboration session as a read-only guest, you can skip signing in. You will have access to viewing and navigating around the code that is shared but not be able to make edits.

In order to collaborate, you'll need sign into Visual Studio Live Share so everyone knows who you are. Click on the "Live Share" status bar item or press Ctrl+Shift+P / Cmd+Shift+P and select the "Live Share: Sign In With Browser" command.
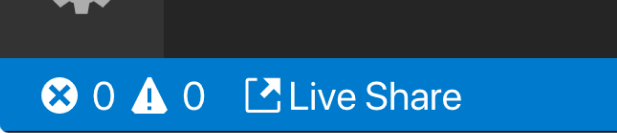
Your browser will launch while a notification will appear launch asking you to sign in. Complete the sign in process in your browser, then simply close the browser when done.
If you are running into problems with VS Code not picking up a successful sign-in, click on the "Having trouble" link on the success screen in the browser and follow the directions. Check out troubleshooting for more tips.
2. Use the join command
Open the Live Share viewlet in the VS Code activity bar, and select the "Join collaboration session..." icon or entry.
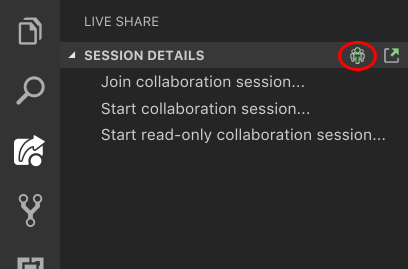
Note: If you are joining as a read-only guest, you will then be asked to enter a display name to help participants identify you in the session.
3. Paste the invite link
Paste in the invite URL you were sent and hit 'Enter' to confirm.
That's it! You should be connected to the collaboration session momentarily.
Join from Visual Studio
1. Sign in
Once installed, start Visual Studio and sign in if you have not already. If you need to use a different sign-in for Visual Studio than your personalization account, go to Tools > Options > Live Share > User account.
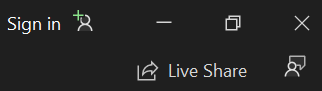
Still having trouble? See troubleshooting.
2. Use the join command
Simply go to File > Join Collaboration Session.
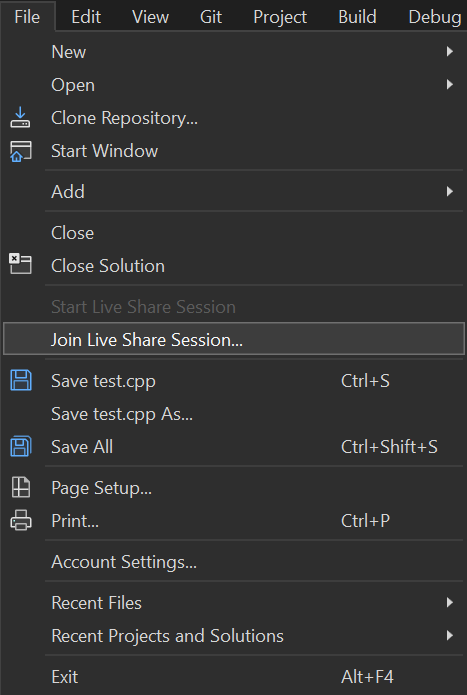
3. Paste the invite link
Paste in the invite URL you were sent and hit 'Enter' to confirm.
That's it! You should be connected to the collaboration session momentarily.
See also
Quickstarts
How-tos
- Install and sign in to Live Share in Visual Studio Code
- Install and sign in to Live Share in Visual Studio
- How-to: Provide feedback
Reference
- Connectivity requirements for Live Share
- Security features of Live Share
- Linux install details
- Language and platform support
- Extension support
Having problems? See troubleshooting or provide feedback.