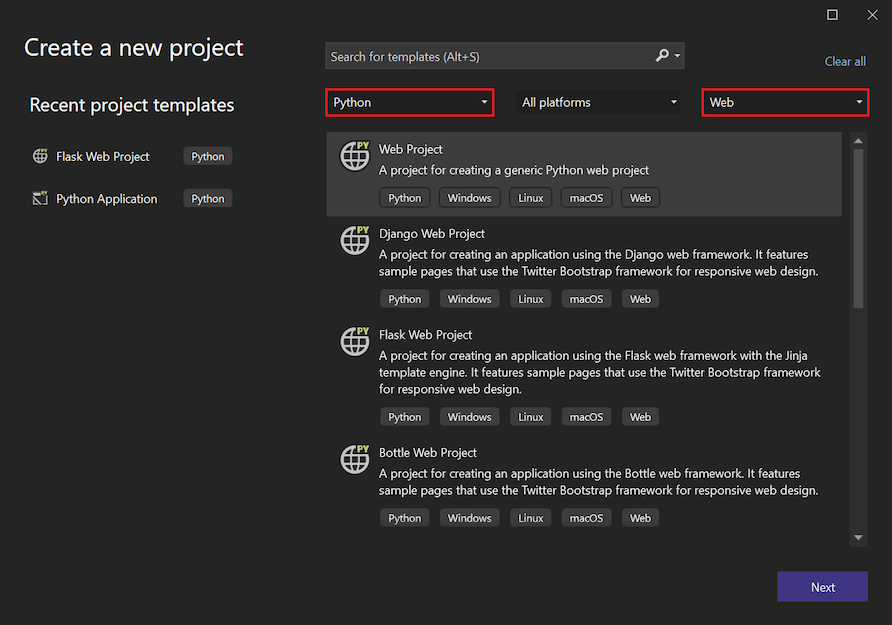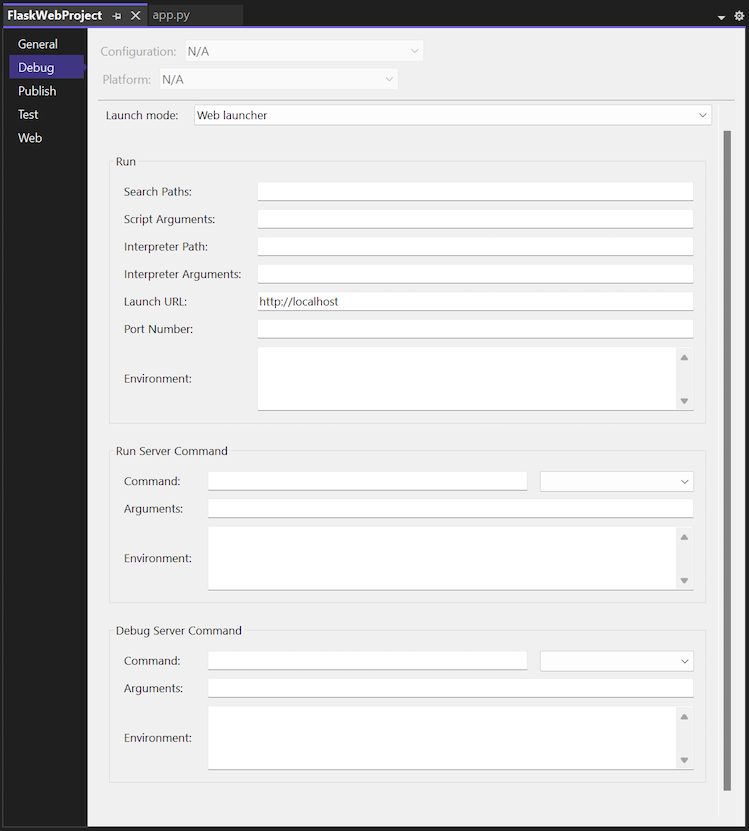Note
Access to this page requires authorization. You can try signing in or changing directories.
Access to this page requires authorization. You can try changing directories.
Python in Visual Studio supports developing web projects in Bottle, Flask, and Django frameworks through project templates and a debug launcher that can be configured to handle various frameworks. These templates include a requirements.txt file to declare the necessary dependencies. When you create a project from one of these templates, Visual Studio prompts you to install the dependent packages, as described in Installation requirements later in this article.
You can also use the generic Web Project template for other frameworks such as Pyramid. In this case, no frameworks are installed with the template. Instead, you install the necessary packages into the environment you're using for the project. For more information, see Python environments window - Package tab.
Project template options
You create a project from a template by selecting File > New > Project from the toolbar menu. In the Create a new project dialog, you can filter the list of templates to see the options available for Python web projects. Enter key terms in the Search box, or use the filter dropdown menus to select Python as the language and Web as the project type.
After you select a template, you provide a name for the project and solution, and set options for the solution directory and Git repository.
The generic Web Project template provides an empty Visual Studio project with no code and makes no assumptions other than being a Python project. The other templates are based on the Bottle, Flask, or Django web frameworks, and grouped into three categories as described in the following sections. The apps created by any of these templates contain sufficient code to run and debug the app locally. Each template also provides the necessary WSGI app object (python.org) for use with production web servers.
Blank group
All Blank <framework> Web Project templates create a project with more or less minimal boilerplate code and the necessary dependencies declared in a requirements.txt file.
| Template | Description |
|---|---|
| Blank Bottle Web Project | Generates a minimal app in the app.py file with a Home page for the / location and a /hello/<name> page that echoes the <name> value by using a short inline page template. |
| Blank Django Web Project | Generates a Django project with the core Django site structure but no Django apps. For more information, see Django templates and Learn Django Step 1. |
| Blank Flask Web Project | Generates a minimal app with a single "Hello World!" page for the / location. This app is similar to the result of following the detailed steps in Quickstart: Use Visual Studio to create your first Python web app. For more information, see Learn Flask Step 1. |
Web group
All <Framework> Web Project templates create a starter web app with an identical design regardless of the chosen framework. The app has Home, About, and Contact pages, along with a navigation menubar and responsive design that uses Bootstrap. Each app is appropriately configured to serve static files (CSS, JavaScript, and fonts), and uses a page template mechanism appropriate for the framework.
| Template | Description |
|---|---|
| Bottle Web Project | Generates an app whose static files are contained in the static folder and handled through code in the app.py file. Routing for the individual pages is contained in the routes.py file. The views folder contains the page templates. |
| Django Web Project | Generates a Django project and a Django app with three pages, authentication support, and a SQLite database (but no data models). For more information, see Django templates and Learn Django Step 4. |
| Flask Web Project | Generates an app whose static files are contained in the static folder. Code in the views.py file handles routing with page templates that use the Jinja engine contained in the templates folder. The runserver.py file provides startup code. |
Installation requirements
When you create a project from a framework-specific template, Visual Studio provides a dialog to help you install the necessary packages by using pip. We also recommend using a virtual environment for web projects to ensure the correct dependencies are included when you publish your web site:
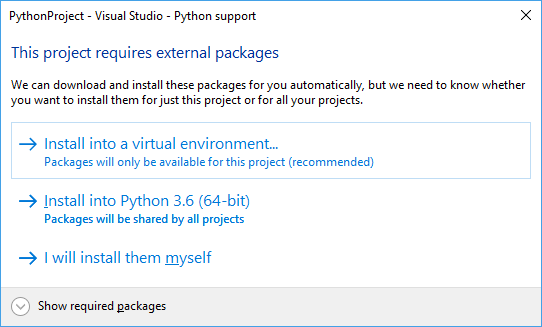
If you use source control, you typically omit the virtual environment folder because that environment can be recreated by using the requirements.txt file only. The best way to exclude the folder is to first select the I will install them myself option, then disable auto-commit before creating the virtual environment. For more information, see Examine Git controls in the Learn Django Tutorial and Learn Flask Tutorial.
When you deploy to Microsoft Azure App Service, select a version of Python as a site extension and manually install packages. Also, because Azure App Service does not automatically install packages from a requirements.txt file when deployed from Visual Studio, follow the configuration details on aka.ms/PythonOnAppService.
Debugging options
When you open a web project for debugging, Visual Studio starts a local web server on a random port and opens your default browser to that address and port. To specify more options, right-click the project in Solution Explorer, select Properties. In the Properties page, select the Debug tab.
There are three groups of common configuration options for debugging the project. The Run group includes the following properties:
- The Search Paths, Script Arguments, Interpreter Path, and Interpreter Arguments options are the same as for normal debugging.
- The Launch URL specifies the URL that opens in your browser. The default location is
localhost. - The Port Number identifies the port to use, if none is specified in the URL (Visual Studio selects one automatically by default). This setting allows you to override the default value of the
SERVER_PORTenvironment variable, which is used by the templates to configure which port the local debug server listens on. - The Environment list defines variables to set in the spawned process. The format is a newline-separated list of
<NAME>=<VALUE>pairs.
The properties in the Run Server Command and Debug Server Command groups determine how the web server is launched. Because many frameworks require the use of a script outside of the current project, the script can be configured here and the name of the startup module can be passed as a parameter.
- The Command can be a Python script (*.py file), a module name (as in,
python.exe -m module_name), or a single line of code (as in,python.exe -c "code"). The value in the dropdown box indicates which type is intended. - The list of Arguments are passed on the command line following the command.
- Again, the Environment list defines variables to set after all properties that might modify the environment, such as the port number and search paths. These variable values can overwrite other property values.
Any project property or environment variable can be specified with MSBuild syntax, such as $(StartupFile) --port $(SERVER_PORT). $(StartupFile) is the relative path to the startup file and {StartupModule} is the importable name of the startup file. $(SERVER_HOST) and $(SERVER_PORT) are normal environment variables that are set by the Launch URL and Port Number properties, automatically, or by the Environment property.
Note
Values in Run Server Command are used with the Debug > Start Server command or the keyboard shortcut Ctrl+F5. Values in the Debug Server Command group are used with the Debug > Start Debug Server command or F5.
Sample Bottle configuration
The Bottle Web Project template includes boilerplate code that does the necessary configuration. An imported bottle app might not include this code, however, in which case the following settings launch the app by using the installed bottle module:
Run Server Command group:
- Command:
bottle(module) - Arguments:
--bind=%SERVER_HOST%:%SERVER_PORT% {StartupModule}:app
- Command:
Debug Server Command group:
- Command:
bottle(module) - Arguments
--debug --bind=%SERVER_HOST%:%SERVER_PORT% {StartupModule}:app
- Command:
The --reload option isn't recommended when using Visual Studio for debugging.
Sample Pyramid configuration
Pyramid apps are currently best created by using the pcreate command-line tool. After you create the app, it can be imported by using the From existing Python code template. After the import completes, select the Generic Web Project customization to configure the options. These settings assume that Pyramid is installed into a virtual environment at the ..\env location.
Run group:
- Port Number: 6543 (or whatever is configured in the .ini files)
Run Server Command group:
- Command:
..\env\scripts\pserve-script.py(script) - Arguments:
Production.ini
- Command:
Debug Server Command group:
- Command:
..\env\scripts\pserve-script.py(script) - Arguments:
Development.ini
- Command:
Tip
You likely need to configure the Working Directory property of your project because Pyramid apps are typically one folder below the project root.
Other configurations
If you have settings for another framework that you would like to share, or if you'd like to request settings for another framework, open an issue on GitHub.