Note
Access to this page requires authorization. You can try signing in or changing directories.
Access to this page requires authorization. You can try changing directories.
Partners sometimes need to expand or limit the OS distribution of a driver submission. This article describes each of the associated shipping label features and how to use them.
Important information
Before you begin working with these features, you should be familiar with and keep in mind a few key principles, terms, and definitions.
Windows Update: When you publish a driver to a specific OS release, say RS1 (Windows 10, version 1607), Windows Update offers the driver to systems running RS2, RS3, and forward (Windows 10, versions 1607, 1703, and 1709). But it wouldn't be offered to TH1 or TH2 (Windows 10, version 1507 or 1511). In other words, drivers are always offered forward. It's especially important to remember this principle when dealing with the OS and Hardware ID combinations within the shipping label's Plug n Play (PNP) grid. In practice, offering drivers forward means that for the previous example, you need not publish the same Hardware ID to both RS2 and RS3. Windows Update offers your RS1 posting to RS2 and later versions. You only need to publish to the lowest OS release that you want to target in the PNP grid.
Dynamic updates and OS floors: When Windows Update is called during the Windows Upgrade process, it uses special logic to override the current OS version information reported by the client and sets it to the target feature update version. For instance, if the client is on 10.0.17763 (Windows 10, version 1809) and upgrading to 10.0.18362 (Windows 10, version 1903), dynamic update offers drivers from within the 18362 OS boundary. It's especially important to understand this distinction when dealing with the floor feature. For more info, see Understanding Windows Update Automatic and Optional Rules for Driver Distribution.
Submission owner: The original submitter of the HLKx or .CAB driver package. The originator is granted the capability to use the Driver Expansion feature. The receivers of a Shared submission must work with their submission owner for some features.
Required permissions: Only users designated as Administrators, Shipping Label Owners, and Shipping Label Promoters can set floors and ceilings for driver submissions. Only coengineering partners have access to the ceiling and build number based features.
Floor and ceiling types: There are two types of floors and ceilings supported by the driver dashboard:
| Floor/ceiling type | Description |
|---|---|
| OS release-based |
|
| Build number-based |
|
Setting an OS floor
- A floor is implicitly and automatically set when you select a Hardware ID and OS combination from the PnP grid. The lowest OS you select from the PnP grid is the implied floor.
- The submission's lowest certified OS level initially determines the minimum allowable OS floor, or the attested OS level. If you need to set an OS floor that is below these automatically determined levels, then you must perform a driver expansion before setting the OS floor.
The OS floor describes the earliest Windows version that the driver could be distributed to. Use this feature when you want to move the implied floor UP so that the driver is only offered at, and above, the selected operating system.
The most common use case is described in Use Case 2.
To set the OS floor
- Create a shipping label and enter your details. For more information, see Publish a driver to Windows Update.
- In the Select PNPs grid area, select at least one Hardware ID and operating system combination, and then select Publish.
- Scroll down to the Restrict operating systems for driver distribution section, and check I want to restrict OS for driver distribution. This selection only becomes available after you select Publish on at least one item in the PNP grid.
- From the Select Min OS Version (Floor) drop down, pick the earliest OS version to distribute the driver to.
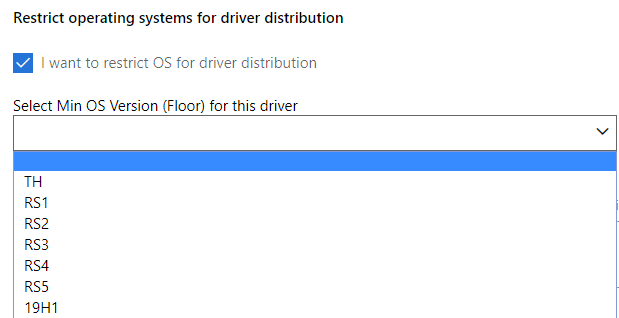
If you select a value for the OS floor that is earlier than the options listed in your PnP grid, you receive the following error.
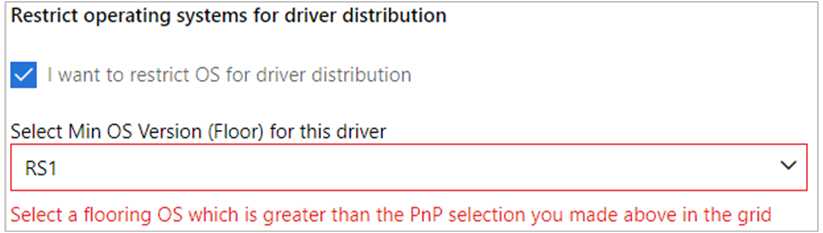
Setting an OS ceiling
Note
Access to the ceiling feature is limited to select partner accounts with valid business need. Contact Support for questions.
A ceiling describes the upper OS limit to which the driver is distributed. Use this option when you want a driver to be offered at or below the listed operating system release.
For example, if you select a ceiling value of RS3 (Windows 10, version 1709) your driver would never be offered to systems running RS4 (Windows 10, version 1803) or later.
Important
You should only set an OS ceiling if there is a breaking change in a new OS that impacts basic functionality of the driver. Microsoft requires that you submit a business justification when requesting an OS ceiling.
To set the OS ceiling
- Create a shipping label and enter your details. For more information, see Publish a driver to Windows Update.
- In the Select PNPs grid area, select at least one Hardware ID and operating system combination, and then select Publish.
- Scroll down to the Restrict operating systems for driver distribution section and select I want to restrict OS for driver distribution. This selection only becomes available after you select Publish on at least one item in the PNP grid.
- From the Select Max OS Version (ceiling) drop down, select the earliest OS version you wish the driver to be distributed to.
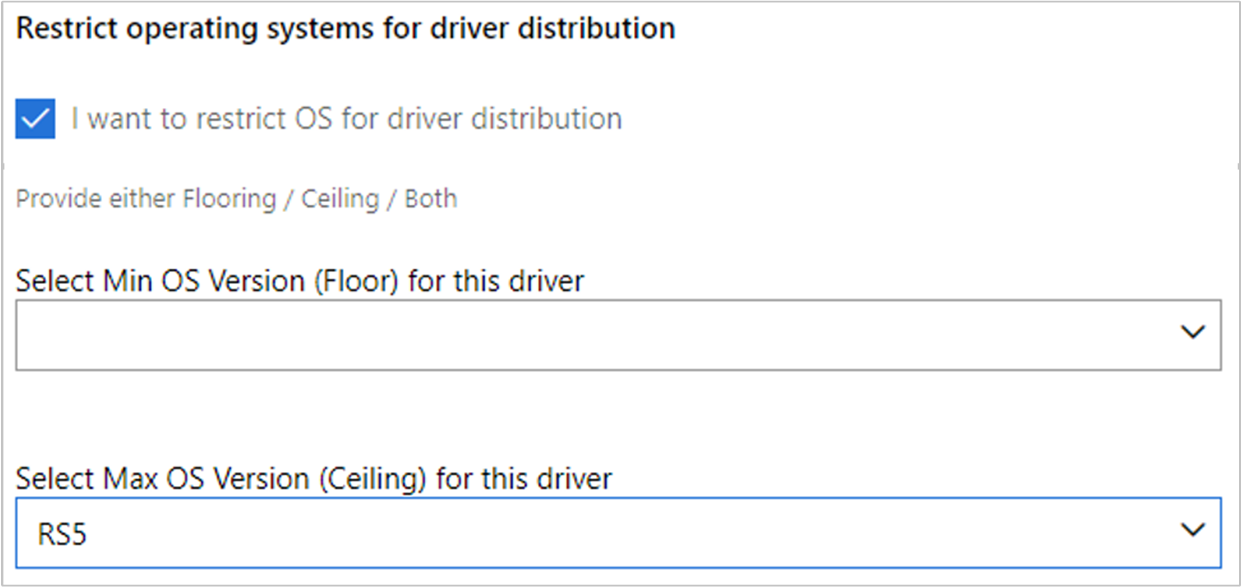
Note
You are only allowed to choose an OS ceiling that is equal to or lower than the highest OS published from within the PnP Grid.
The dashboard displays the following error if your selection is invalid.

Driver expansion: Expanding a driver's lowest OS target
Note the following important information when expanding your driver's distribution:
- Expansion can only be performed by the original submission owner. Receivers of a shared submission don't see this option. (See Important information.)
- Expansion can only be performed once per submission and can't be undone. The button is greyed out if Expansion is already complete.
- Expansion can only be done to drivers where your INF Manufacturer section doesn't use the [BuildNumber] TargetOSVersion decoration such as NTamd64.10.0...14393.
- Only Windows 8.1 drivers can be expanded upward to target Windows 10 systems. Windows 10 drivers can be expanded downward.
- Expansion doesn't change or add to your driver's certification level. If your driver is certified for RS5, expansion doesn't give you any extra lower OS certifications.
Driver expansion grants partners the ability to target all versions of Windows 10. It also enables a Windows 8.1 driver to be offered to Windows 10 systems.
It grants this ability by creating a new Extended PNP grid entry of Windows 10 Client versions 1506 and 1511 (TH1) and Windows Server 2016 x64 (TH1) for each supported INF within a submission package. This works for both the Sharing and Publishing workflows in a shipping label. The following screenshots show the expansion button for a Windows 8.1 driver and the expansion button for a Windows 10 driver:
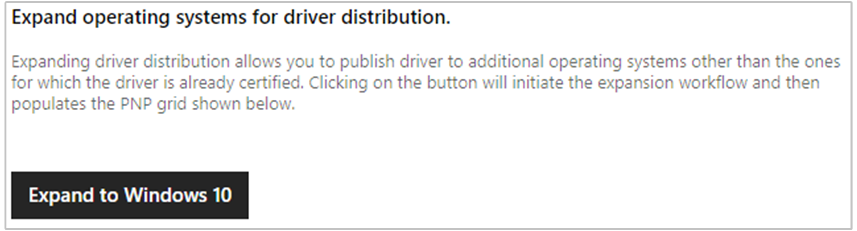
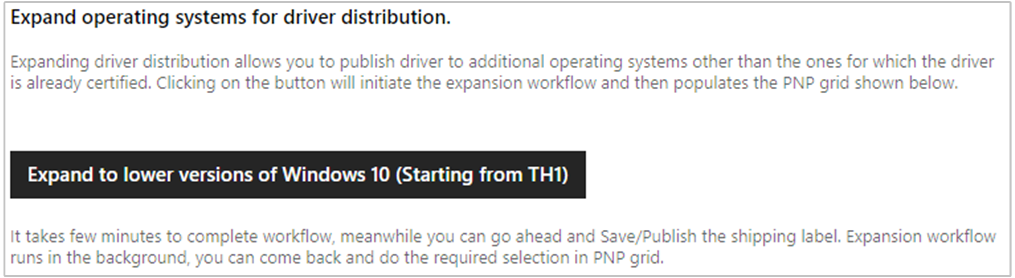
For example, the following submission was certified for Windows 10 Client version 1809 Client x64 (RS5). After expansion, notice that two new Extended PNP grid entries are created.

If more than one INF is present in this submission, each INF and Hardware ID in them would receive identical new Extended entries. The exception is, if an INF Manufacturer section uses the [BuildNumber] TargetOSVersion decoration such as NTamd64.10.0...14393. These INFs are skipped and can't be expanded. This means you could end up with only a partially expanded list of INFs in the PNP grid. If you want all INF files to be expanded, you must edit the INF and remove the BuildNumber. In addition, you might not see the Expand option box at all if no INFs are supported.
Once you have an Extended entry, you can then share or publish it.
In most cases, you don't want the expanded driver to be offered to TH1 and above. Instead, you're more often wanting it to start somewhere in between. Therefore, you must also remember to set the OS floor restrictions as part of your shipping label creation.
Here are two of the most common use cases along with instructions for how to achieve them. We use the above toaster submission as the example.
Use cases for limiting or expanding driver distribution based on OS
Using the toaster example (shown in the previous screenshot), we walk through two of the more common use scenarios for setting driver distribution based on OS version:
- Use Case 1: An IHV sharing an expanded submission to an OEM: My OEM wants to target RS3 and RS4 clients, but my submission is only certified on RS5. How can I enable this for my OEM partner so they can create their own Windows Update shipping label?
- Use Case 2: Publishing an expanded submission to a specific OS level: I want to publish my RS5 certified driver to Windows Update so that it targets RS3 and later. How do I do this?
Use Case 1: An IHV sharing an expanded submission to an OEM
As the submission owner, you're the only one that can expand your submission.
- Select Expand to lower versions of Windows 10 (Starting from TH1).
- Select Share for each Hardware ID your OEM needs, making sure to include the Extended entry for Windows 10 Client versions 1506 and 1511 x64 (TH1). This is really the only OS entry you need to share with them as Windows Update offers forward (see Important information).

- Scroll to the bottom of the page and select Publish to finalize your share actions.
- Inform your OEM to come to this page and read Use Case 2.
If you already shared a driver with your partner, you could expand it later and share the extended item. Be aware though, that the original shared submission is deprecated, and your partner is only able to use the latest shared submission from you. For more information about deprecated items, see the Revoke a hardware ID section.
Use Case 2: Publishing an expanded submission to a specific OS level
You want to publish your Windows 10 RS5 (1809) driver to a lower OS than what is listed in the PNP grid, for instance RS3. The first thing you need to do is Expand the submission. If you received this submission from your IHV, they would have to complete the expansion task and then share the expanded items to you (see Use Case 1).
Once the driver expansion is completed, a new Extended PNP grid entry of Windows 10 Client versions 1506 and 1511 (TH1) and Windows Server 2016 x64 (TH1) is created for each supported INF within a submission package. It's one of these items you need to publish so that it has a floor of RS3.
- Select Publish for the hid\toaster&col02 and Windows 10 Client versions 1506 and 1511 x64 (TH1) item. This sets the implied floor to TH1.

- Your shipping label shows "Pending publishing" in the Status column like this:

- Scroll down to the Restrict operating systems for driver distribution section and select I want to restrict OS for driver distribution.
- From the Select Min OS Version (Floor) for this driver dropdown, select RS3.
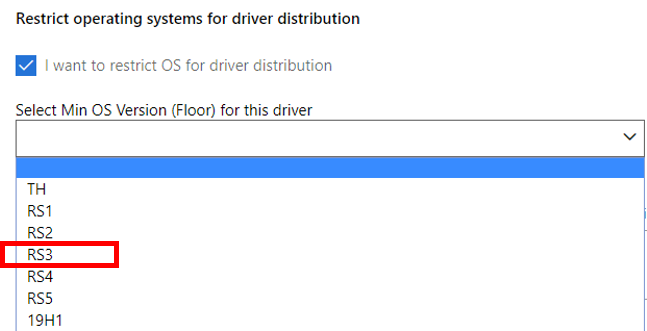
- Scroll to the bottom of the page and select Publish to finalize your publishing request.
This driver is published and applicable to all OS versions for RS3 and later.
FAQ
Why can't I check the Restrict operating systems for driver distribution box?
Make sure you select Publish for at least one Hardware ID entry in the Select PNPs section.
The Expand to lower versions of Windows 10 (Starting from TH1) box is greyed out or missing
If the box is greyed out, it means the submission is already expanded.
If the box is missing, it means one of two things. You aren't the initial submission owner, or your INF contains the BuildNumber section. See Important Information.
How can I target a Windows version that is older than my driver's certification?
See Use Case 2.
Some of my INFs are missing after expansion. Why can't I expand my entire submission?
Each INF in your submission is evaluated for expansion separately. If one or all your INFs' (see INF Manufacturer) uses the [BuildNumber] TargetOSVersion decoration, then we fail to process that INF for expansion. If you need to expand your submission, then you must first edit your INF and remove the [BuildNumber]. INFs that don't contain the [BuildNumber] process successfully. For more info, see Important Information.