Reinicio, restablecimiento o recuperación de HoloLens 2
Importante
Cuando planee usar Advanced Recovery Companion para instalar una FFU sin conexión, primero debe descargar la imagen flash Descargar la imagen actual para HoloLens 2. Ya no se admite la descarga automática ni el parpadeo.
Usa el cargador y el cable Type-C USB que viene con HoloLens 2, ya que es la mejor manera de cargar el dispositivo. El cargador suministra 18W de potencia (9V a 2A). Con el cargador de pared suministrado, los dispositivos HoloLens 2 pueden cargar la batería en menos de 65 minutos cuando el dispositivo está en espera. Si esos accesorios no están disponibles, asegúrese de que el cargador que está disponible puede admitir al menos 15W de potencia.
Importante
Antes de iniciar cualquier procedimiento de solución de problemas, asegúrese de que el dispositivo se cobra por del 20 al 40 por ciento de la capacidad de la batería, si es posible. Las luces indicadoras de batería ubicadas bajo el botón de encendido son una manera rápida de comprobar la capacidad de la batería sin iniciar sesión en el dispositivo.
Nota
Si es posible, evite usar un equipo para cargar el dispositivo a través de USB, lo que es lento.
Si el dispositivo se arranca y se ejecuta correctamente, hay tres maneras de comprobar el nivel de carga de la batería:
En el menú principal de la interfaz de usuario del dispositivo HoloLens.
Vea el LED cerca del botón de encendido (para un cargo del 40 por ciento, debería ver al menos dos LED sólidos).
- Cuando el dispositivo está cargando, el indicador de batería se enciende para indicar el nivel de carga actual. La última luz se atenuará y se apagará para indicar la carga activa.
- Cuando su HoloLens está encendido, el indicador de batería muestra el nivel de batería en cinco incrementos.
- Cuando solo una de las cinco luces está encendida, el nivel de batería es inferior al 20 por ciento.
- Si el nivel de la batería es críticomente bajo e intenta encender el dispositivo, una luz parpadeará brevemente y luego se apagará.
En el equipo host, abra explorador de archivos y busque el dispositivo HoloLens 2 en el lado izquierdo en Este equipo. Haga clic con el botón derecho en el dispositivo y seleccione Propiedades. Un cuadro de diálogo mostrará el nivel de carga de la batería.
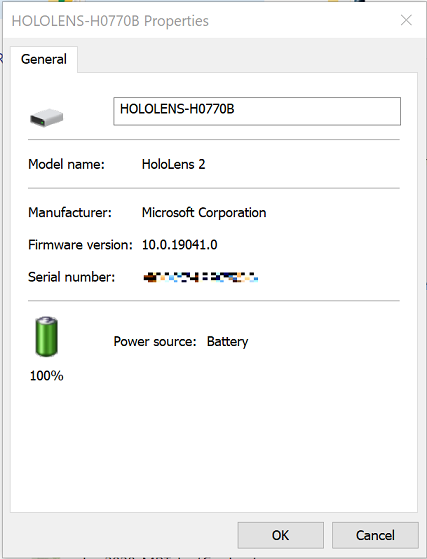
Si el dispositivo no puede arrancar en el menú de inicio, anote la apariencia del LED y la enumeración del dispositivo en el equipo host. A continuación, siga la guía de solución de problemas de . Si el estado del dispositivo no coincide con ninguno de los estados enumerados en la guía de solución de problemas, realice el procedimiento de reinicio duro con el dispositivo conectado a la fuente de alimentación, no al equipo host. Espere al menos una hora para que el dispositivo se cargue.
Nota
Comencemos definiendo términos.
"Reiniciar" simplemente significa desactivar y activar el dispositivo.
"Restablecer" significa restaurar el dispositivo a los valores predeterminados a través de la interfaz de usuario de configuración para volver a instalar la imagen actual.
"Reflash" significa que el dispositivo está conectado a un equipo y se va a instalar una nueva imagen (opcionalmente una diferente).
Reinicio del dispositivo
En determinadas circunstancias, es posible que tenga que reiniciar manualmente el dispositivo sin usar la interfaz de usuario de software. Esto puede ayudarle a resolver un problema que se está produciendo sin tener que restablecer o restablecer el dispositivo.
Procedimiento de reinicio estándar
Desconecte el cable Type-C para desconectar el dispositivo de la fuente de alimentación o el equipo host.
Mantenga presionado el botón de encendido
durante 15 segundos. Todos los LED deben estar desactivados. Espere 2 a 3 segundos y, a continuación, presione el botón de encendido . Los LED cercanos al botón de encendido se encenderán y el dispositivo comenzará a iniciarse.
Conecte el dispositivo al equipo host y, a continuación, abra el Administrador de dispositivos. (Para Windows 10, presione la tecla
Windows y, a continuación, la tecla Xy, a continuación, seleccione administrador de dispositivos ). Asegúrese de que el dispositivo se enumera correctamente comomicrosoft HoloLens como se muestra en la siguiente imagen: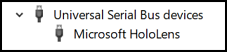
Procedimiento de reinicio duro
Si el procedimiento de restablecimiento estándar no funcionó, use el procedimiento de reinicio duro:
Desconecte el cable Type-C para desconectar el dispositivo de la fuente de alimentación o el equipo host.
Mantenga presionado el volumen de + botones de alimentación durante 15 segundos. El dispositivo se reiniciará automáticamente.
Conecte el dispositivo al equipo host.
Abra administrador de dispositivos (para Windows 10 presione la tecla
Windows y, a continuación, la tecla Xy, a continuación, seleccione administrador de dispositivos ). Asegúrese de que el dispositivo enumera correctamente como Microsoft HoloLens como se muestra en la siguiente imagen: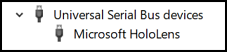
Restablecer el dispositivo
Puede restablecer el dispositivo directamente desde el casco. Seleccione Configuracióny, después, seleccione Actualizar & Seguridad > Restablecer & recuperación > Restablecer este dispositivo.
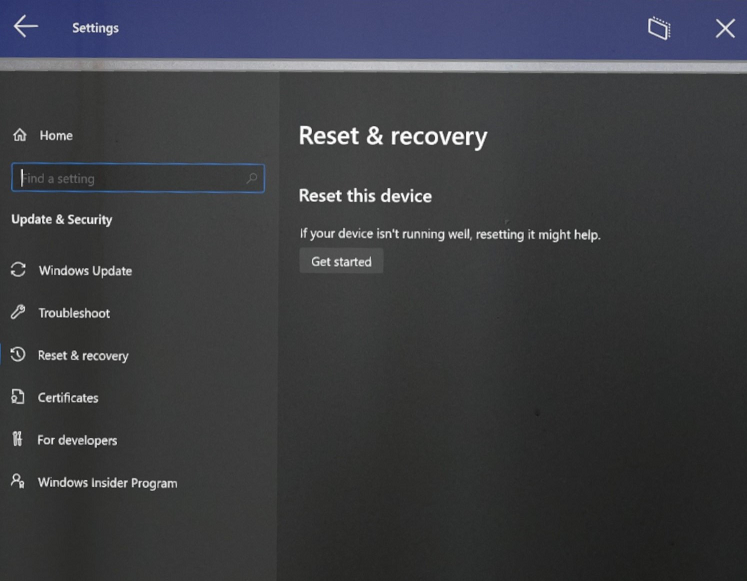
Cuando restablezca de esta manera, se quitarán todas las cuentas de usuario y se borrarán todos los datos.
Limpiar las referencias del dispositivo
En situaciones extraordinarias, es posible que tenga que "limpiar el flash" de HoloLens 2. Tenga en cuenta que no se espera que clean-reflash afecte a los siguientes problemas:
- Mostrar uniformidad de color
- Arranque con sonido, pero sin salida de pantalla
- patrón 1-3-5-LED
- de sobrecalentamiento de
- Bloqueos del sistema operativo (que son distintos de los bloqueos de la aplicación)
Hay dos maneras de volver a actualizar el dispositivo. Para ambos, primero debes instalar Advanced Recovery Companion desde la Tienda Windows.
Advertencia
Si vuelve a abrir el dispositivo, se borrarán todos los datos personales, las aplicaciones y la configuración, incluida la información de restablecimiento de TPM.
Para obtener el paquete de Actualización flash completa (FFU) más reciente de HoloLens 2 para reflash su dispositivo a través de Advanced Recovery Companion, descargar la imagen mensual más reciente de HoloLens 2. Esta versión es la compilación más reciente disponible con carácter general.
Antes de iniciar el procedimiento reflash, asegúrese de que la aplicación está instalada y en ejecución en el equipo Con Windows 10 y lista para detectar el dispositivo. Asegúrese también de que holoLens se cobra por un mínimo de 40%.
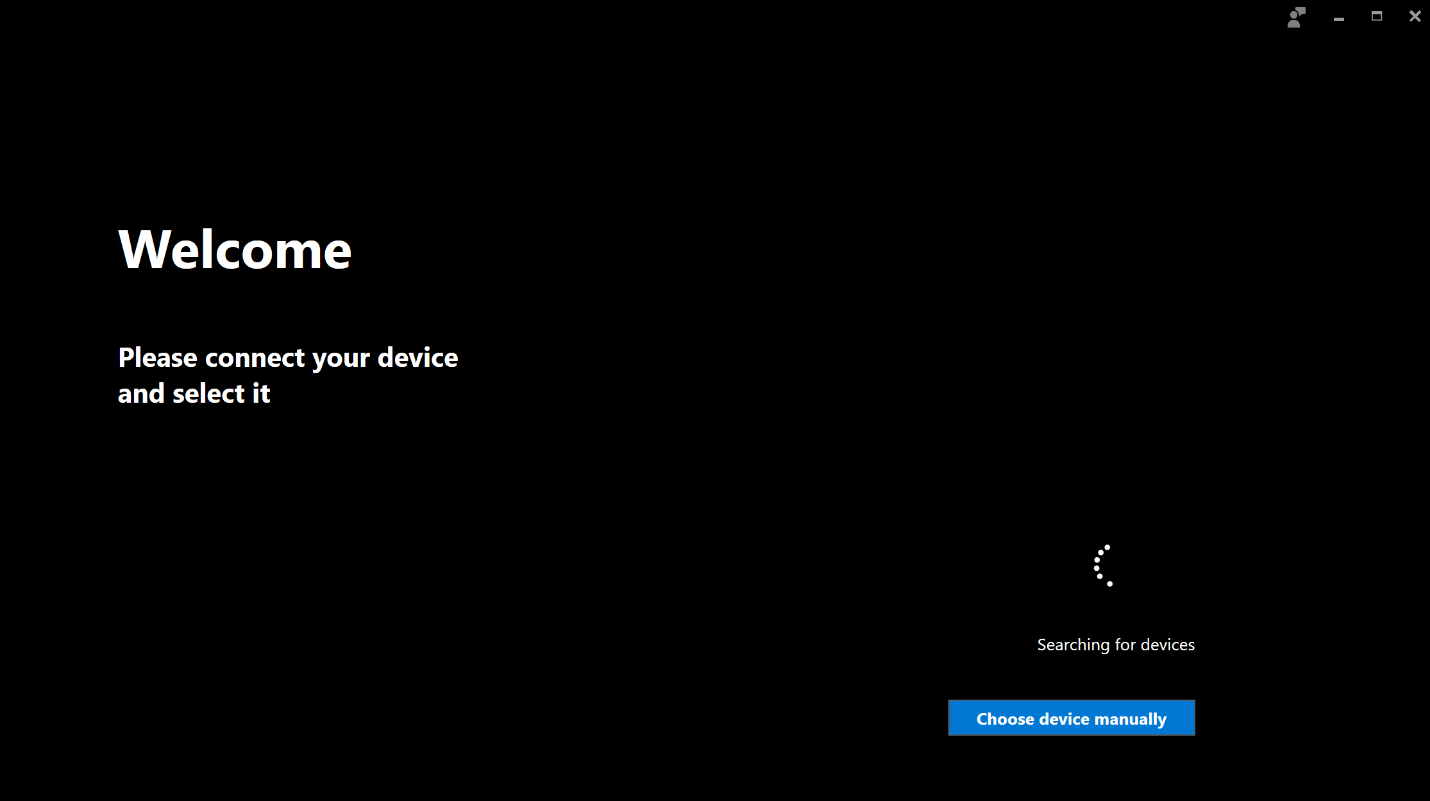
Procedimiento de parpadeo normal
Mientras se ejecuta el dispositivo HoloLens, conéctelo al equipo Windows 10 donde abrió previamente la aplicación Advanced Recovery Companion.
El dispositivo se detectará automáticamente y la interfaz de usuario de la aplicación Advanced Recovery Companion iniciará el proceso de actualización:
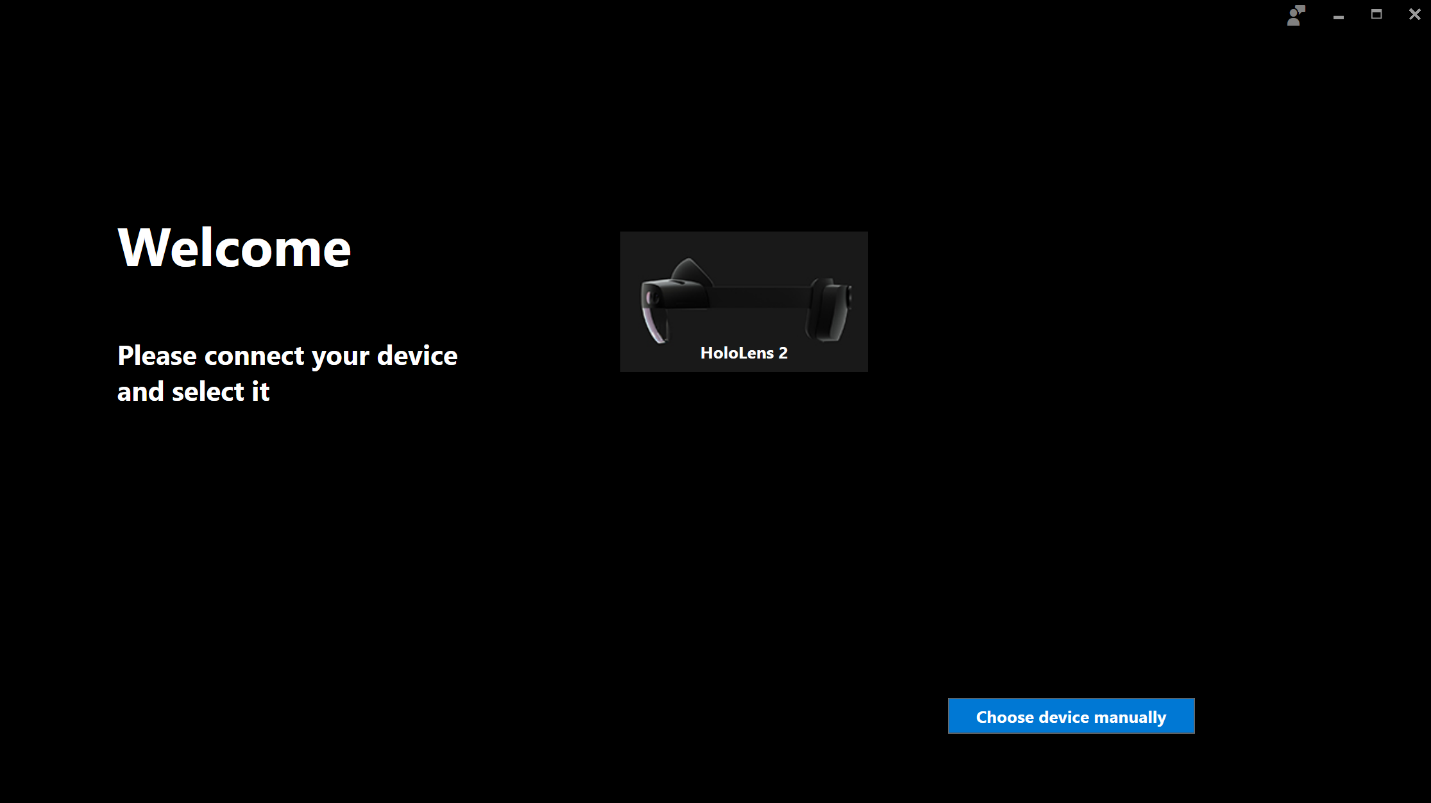
Seleccione el dispositivo HoloLens 2 en la interfaz de usuario de la aplicación Advanced Recovery Companion y siga las instrucciones para completar la barra de referencia.
Procedimiento de modo parpadeante manual
Es posible que tenga que poner el dispositivo en modo de recuperación si:
- HoloLens 2 no se inicia correctamente
- Advanced Recovery Companion no puede detectar el dispositivo
- Ya no conoce la contraseña o el PIN de un dispositivo que solo tiene un único usuario.
Desconecte el cable Type-C para desconectar el dispositivo de la fuente de alimentación o el equipo host.
Mantenga presionado el botón de encendido
durante 15 segundos. Todos los LED deben desactivarse. Al presionar el botón
subir el volumen , presione y suelte el botón de encendidopara iniciar el dispositivo. Espere 15 segundos y, a continuación, suelte el volumen botón. Solo el LED central de los cinco LED se iluminará. Conecte el dispositivo al equipo host y abra el Administrador de dispositivos. (Para Windows 10, presione la tecla
Windows y, después, la tecla Xy, a continuación, seleccione administrador de dispositivos ). Asegúrese de que el dispositivo enumera correctamente como Microsoft HoloLens como se muestra en la imagen siguiente: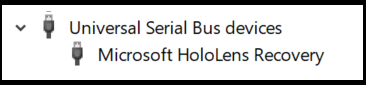
El dispositivo se detectará automáticamente y la interfaz de usuario de la aplicación Advanced Recovery Companion iniciará el proceso de actualización:
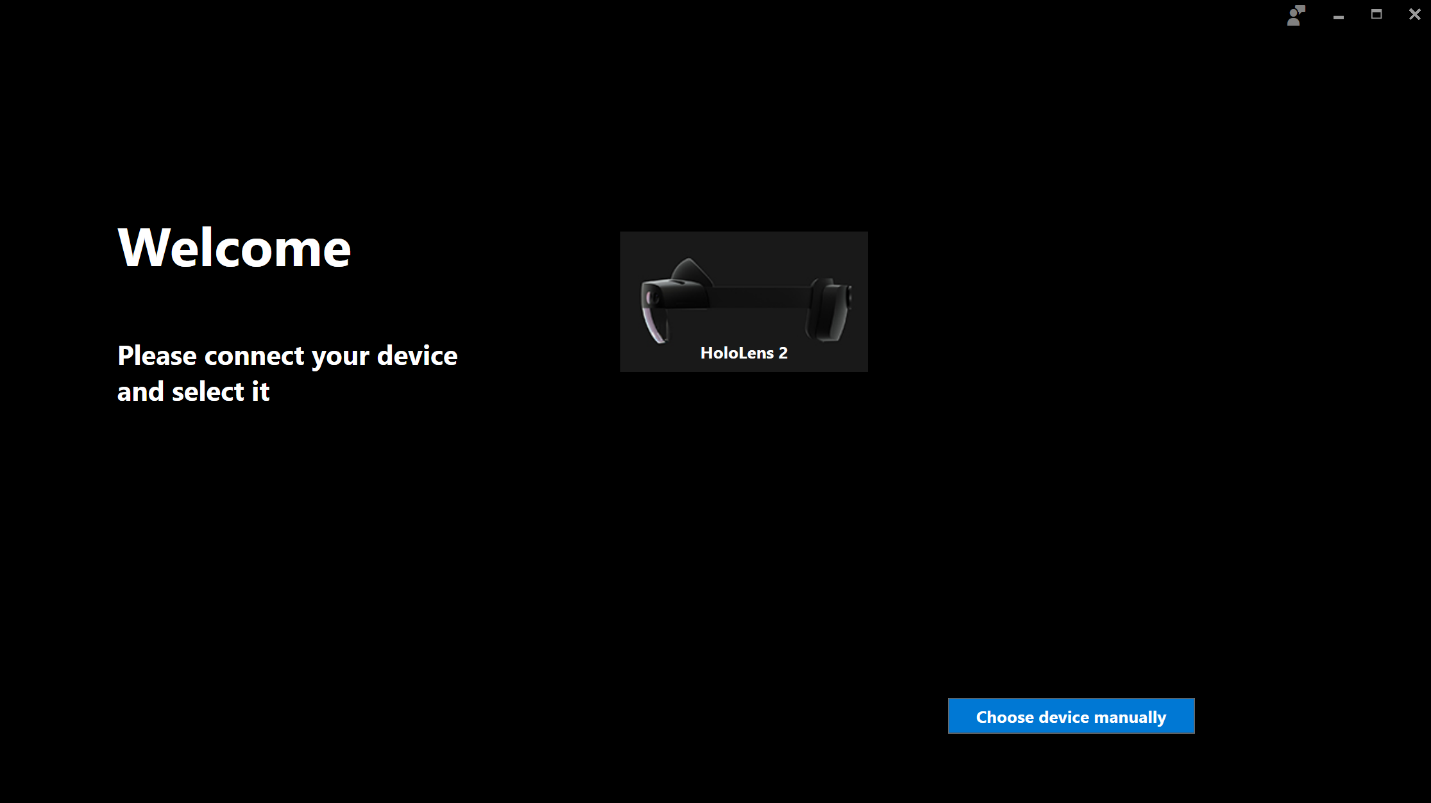
Seleccione el dispositivo HoloLens 2 en la interfaz de usuario de la aplicación Advanced Recovery Companion y siga las instrucciones para completar la barra diagonal.
Borrar el dispositivo
Puede borrar el dispositivo HoloLens 2 de forma remota desde el portal de empresa de Intune si no puede acceder a él para realizar un restablecimiento. Si elige la casilla
Para obtener más información, consulte Quitar dispositivos mediante borrado, retirada o anulación manual de la inscripción del dispositivo.
Nota
Aunque el dispositivo HoloLens se borrará correctamente con este método, el dispositivo no se quitará de Intune. Esta anomalía es un problema conocido y una solución fácil resolverá.
Solución de problemas de Advanced Recovery Companion
Asegúrese de que el dispositivo se cobra a 40% o más antes de intentar parpadear.
Compruebe que el dispositivo está desbloqueado.
Compruebe que el dispositivo está conectado directamente al equipo host, no en un concentrador.
Si el dispositivo no se muestra como un dispositivo HoloLens/HoloLens Recovery en Controladores universales de bus serie, compruebe lo siguiente:
- puertos , como un dispositivo de HS-USB Qualcomm
- otros dispositivos, como un dispositivo QUSB_BULK: faltan los controladores necesarios para detectar HoloLens. Haga clic con el botón derecho y seleccione Actualizar controlador y busque controladores en línea o active Actualizaciones opcionales en la configuración de Windows Update. Una vez descargado el controlador, ARC debe poder detectarlo.
Si ARC no detecta el dispositivo, asegúrese de que puede conectarse al dispositivo a través del Explorador de archivos en el equipo. Si no puede;
- Es posible que el dispositivo tenga directivas USB que deshabiliten esa conexión. Si es así, pruebe modo de parpadeo manual.
- Si no hay ninguna directiva, pruebe un cable USB diferente.
Compruebe que el dispositivo no muestra un patrón 1-3-5-LED.
Descargar ARC sin usar la tienda de aplicaciones
Para descargar ARC sin usar la tienda de aplicaciones, descargue primero el paquete de la aplicación mediante Winget y, a continuación, use Intune para implementarlo en HoloLens 2 como una aplicación de línea de negocio. Los detalles se documentan en la página de Microsoft Store & Intune.
Otros recursos: