Nota
El acceso a esta página requiere autorización. Puede intentar iniciar sesión o cambiar directorios.
El acceso a esta página requiere autorización. Puede intentar cambiar los directorios.
La primera vez que actives HoloLens, te guiarán a través de la configuración del dispositivo, el inicio de sesión con una cuenta de usuario y la calibración de HoloLens a tus ojos. En esta sección se explica la experiencia de configuración inicial de HoloLens 2.
En la sección siguiente, aprenderá a trabajar con HoloLens e interactuar con hologramas. Para ir directamente a ese artículo, consulte Familiarización con HoloLens 2.
Antes de empezar
Antes de empezar, debe asegurarse de que cuenta con lo siguiente:
Una conexión de red. Debe conectar holoLens a una red para configurarla. Con HoloLens 2, puede conectarse a una red Wi-Fi o a través de Ethernet (necesitará un adaptador USB-C a Ethernet). La primera vez que se conecte, necesita una red abierta o protegida con contraseña que no requiera navegar a un sitio web o usar certificados para conectarse. Obtenga más información sobre los sitios web que usa HoloLens.
Una cuenta de Microsoft. También debe iniciar sesión en HoloLens con una cuenta Microsoft (o con su cuenta profesional, si su organización es propietaria del dispositivo). Si no tiene una cuenta de Microsoft, vaya a account.microsoft.com y configure una de forma gratuita.
Un espacio seguro y bien iluminado sin peligro de accidentes. Información sobre la salud y la seguridad.
Los accesorios de confort opcionales que se incluyen con el dispositivo HoloLens, para ayudarle a conseguir el ajuste más cómodo. Más información sobre el ajuste y la comodidad.
Configurar Windows
La primera vez que inicie HoloLens 2, lo primero que hará será configurar Windows Holographic. Al iniciar HoloLens, escuchará música y verá un logotipo de Microsoft.
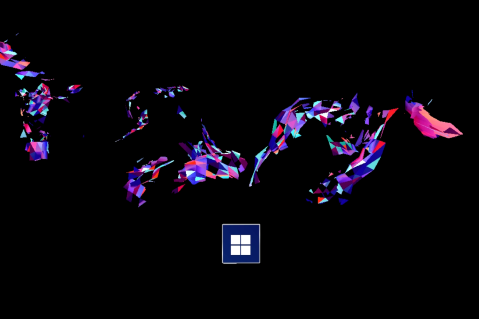
Verás un colibrí volando.

Sigue tu mano.

Aparece un botón con un logotipo de Microsoft. Presione el botón y HoloLens 2 le guiará por los pasos siguientes:
Seleccione el idioma.
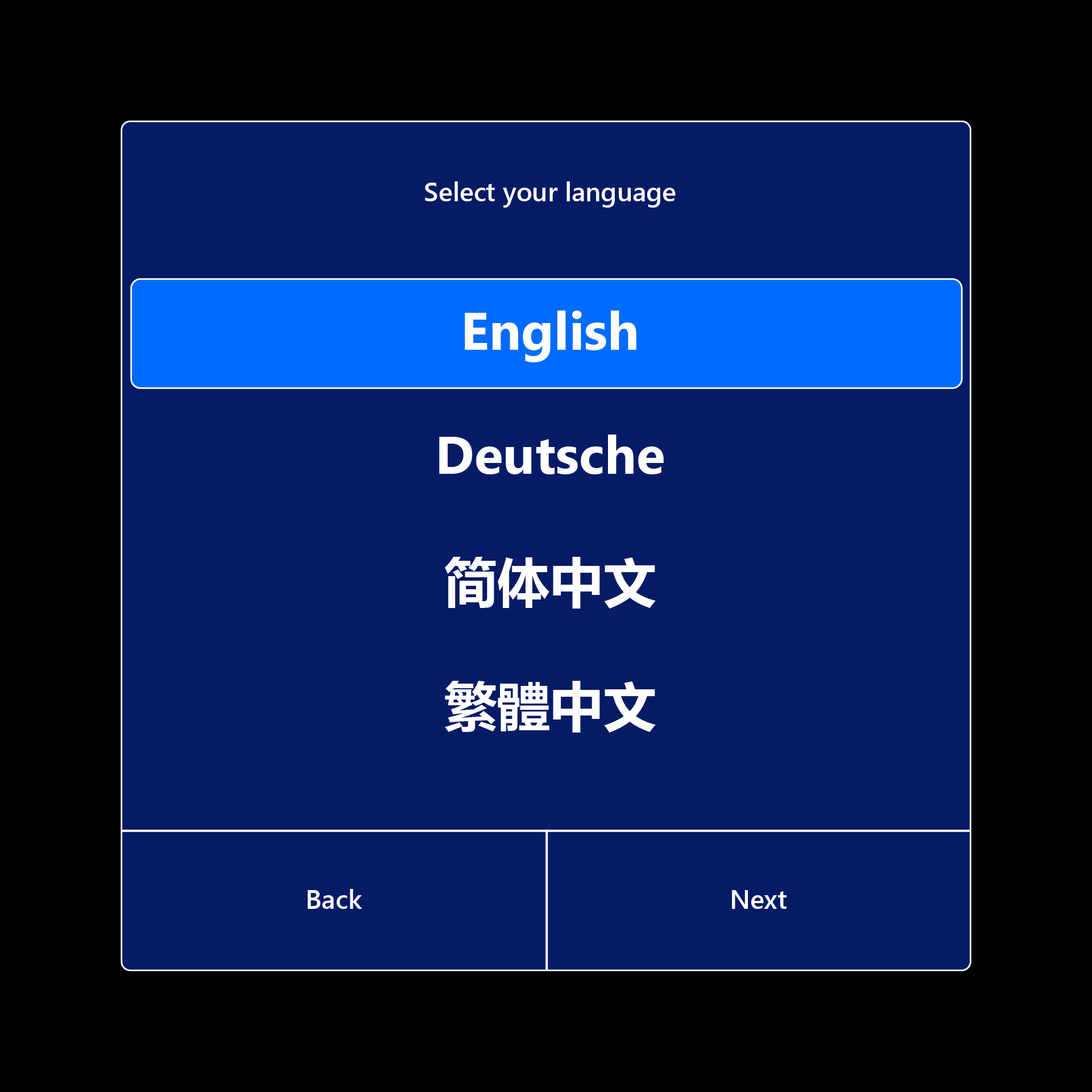
Seleccione la región.
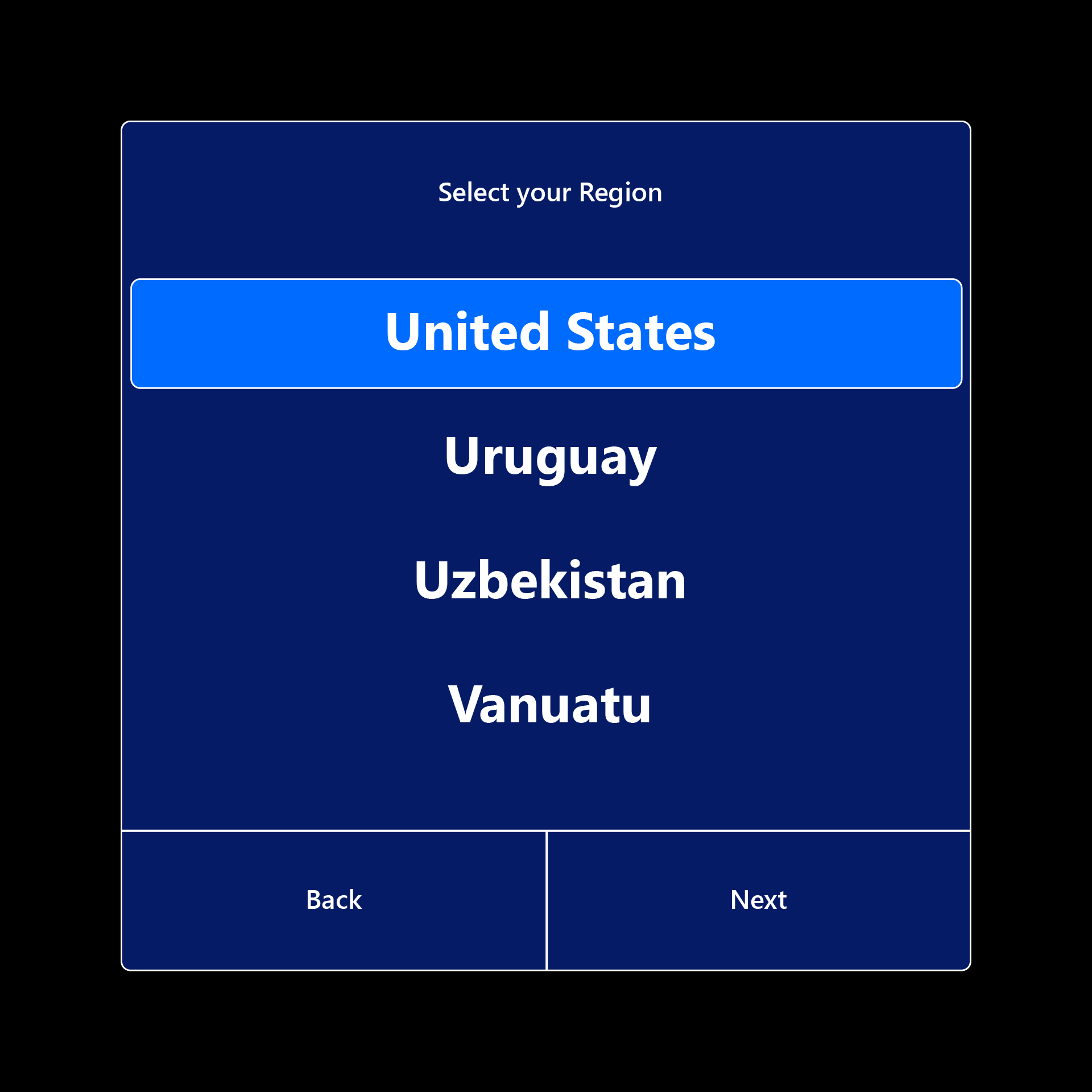
Calibre el dispositivo HoloLens a sus ojos. Si decide omitir la calibración, se le pedirá la próxima vez que inicie sesión.
Vea el consentimiento para recopilar datos biométricos para la calibración del dispositivo y mejorar la confiabilidad.
.png)
Calibre el dispositivo HoloLens a sus ojos. En primer lugar, ajustará el visor para permitir que se realice la calibración ocular.
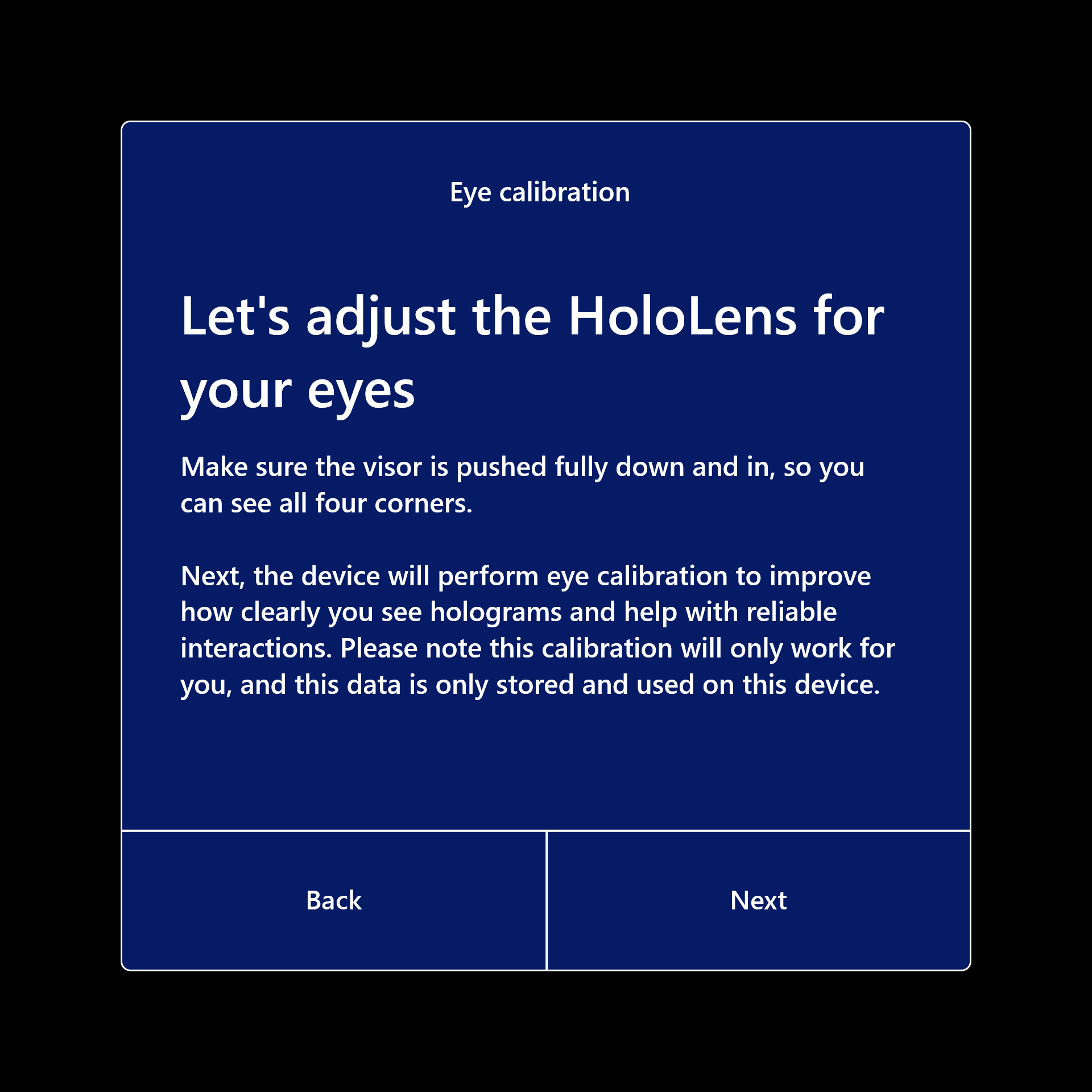
Después de la calibración, los hologramas aparecen correctamente incluso cuando el visor cambia en la cabeza. La información de calibración se almacena localmente en el dispositivo y no está asociada a ninguna información de la cuenta. Para obtener más información, consulte Seguridad y datos de calibración.
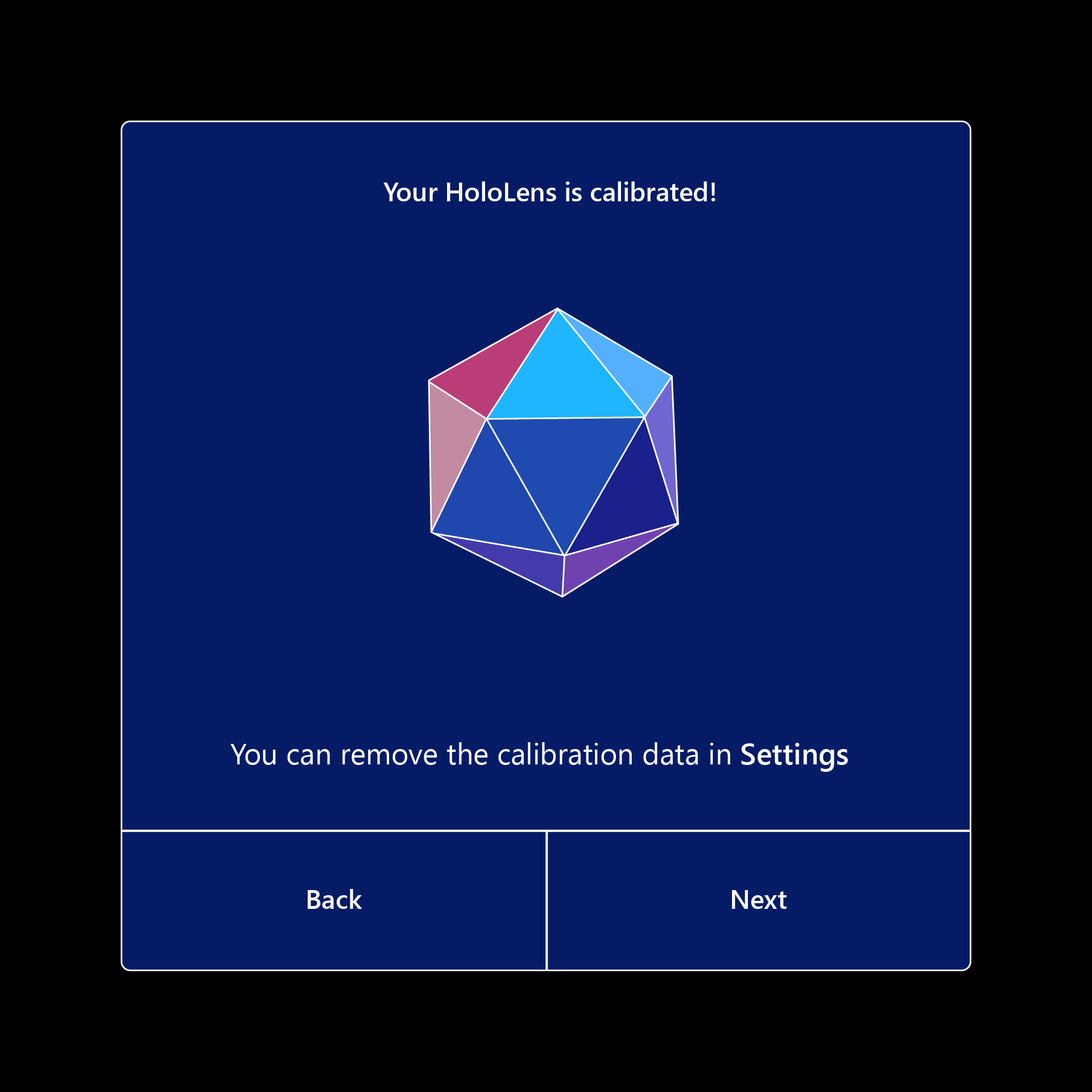
Conéctese a Internet (seleccione Wi-Fi o la conexión Ethernet).
El dispositivo HoloLens establece la zona horaria automáticamente en función de la información obtenida de la red Wi-Fi. Una vez finalizada la instalación, puede cambiar la zona horaria con la aplicación Configuración.
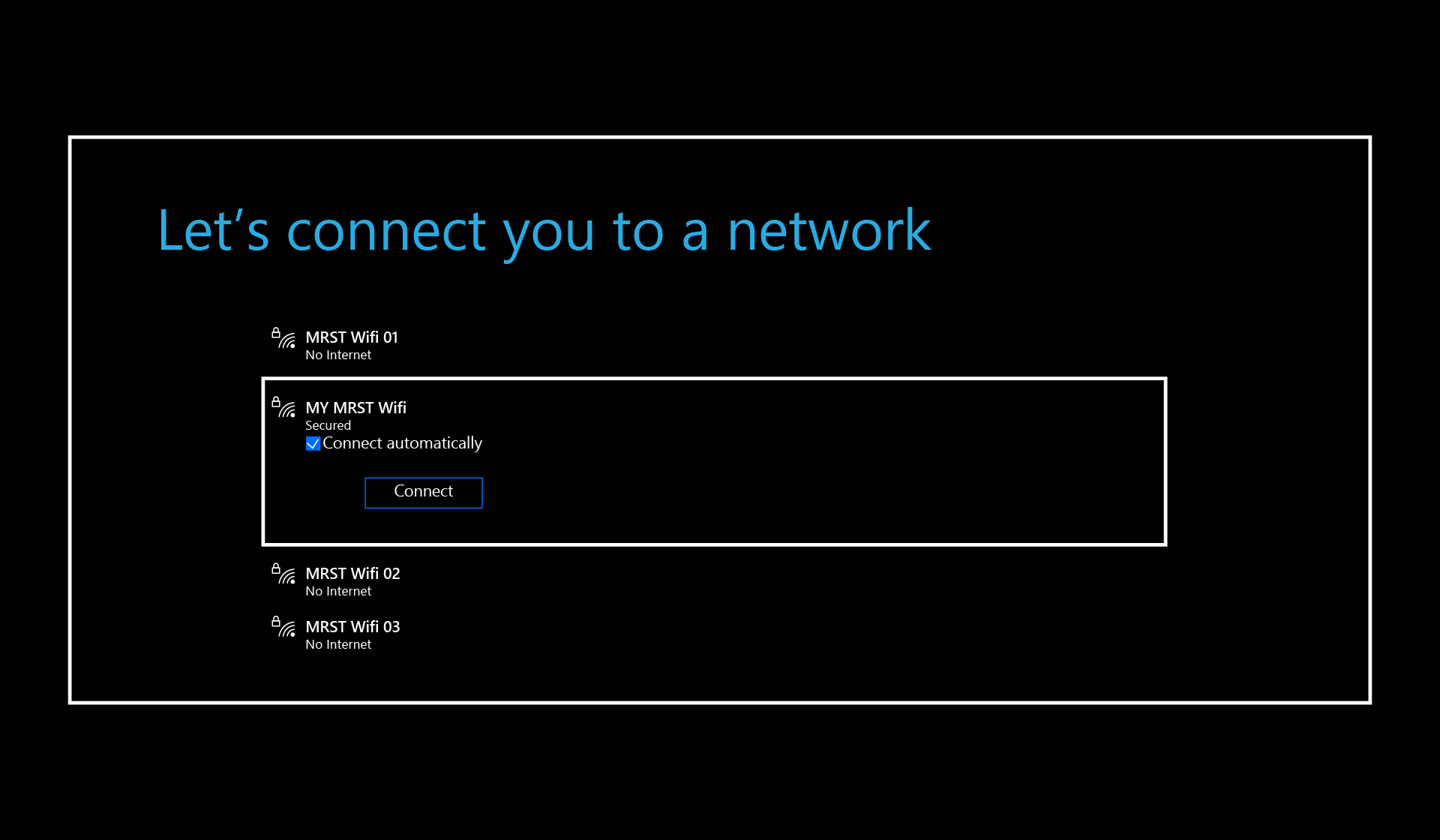
Nota
Si avanza más allá del paso de Wi-Fi y más tarde necesita cambiar a una red diferente mientras está todavía en el proceso de configuración, puede presionar a la vez los botones de bajar volumen y encendido para volver a este paso, si ejecuta una versión de sistema operativo de octubre de 2019 o posterior. En versiones anteriores, es posible que debe restablecer el dispositivo o reiniciarlo en una ubicación en la que la red Wi-Fi no esté disponible para impedir que se conecte a ella automáticamente.
Tenga en cuenta también que durante la configuración de HoloLens, hay un tiempo de espera por las credenciales de dos minutos. El nombre de usuario y la contraseña se deben escribir en un intervalo de dos minutos; de lo contrario, el campo de nombre de usuario se borrará automáticamente.
HoloLens 2 busca y aplica un perfil de Autopilot si existe uno. No se necesita ninguna acción en esta pantalla.
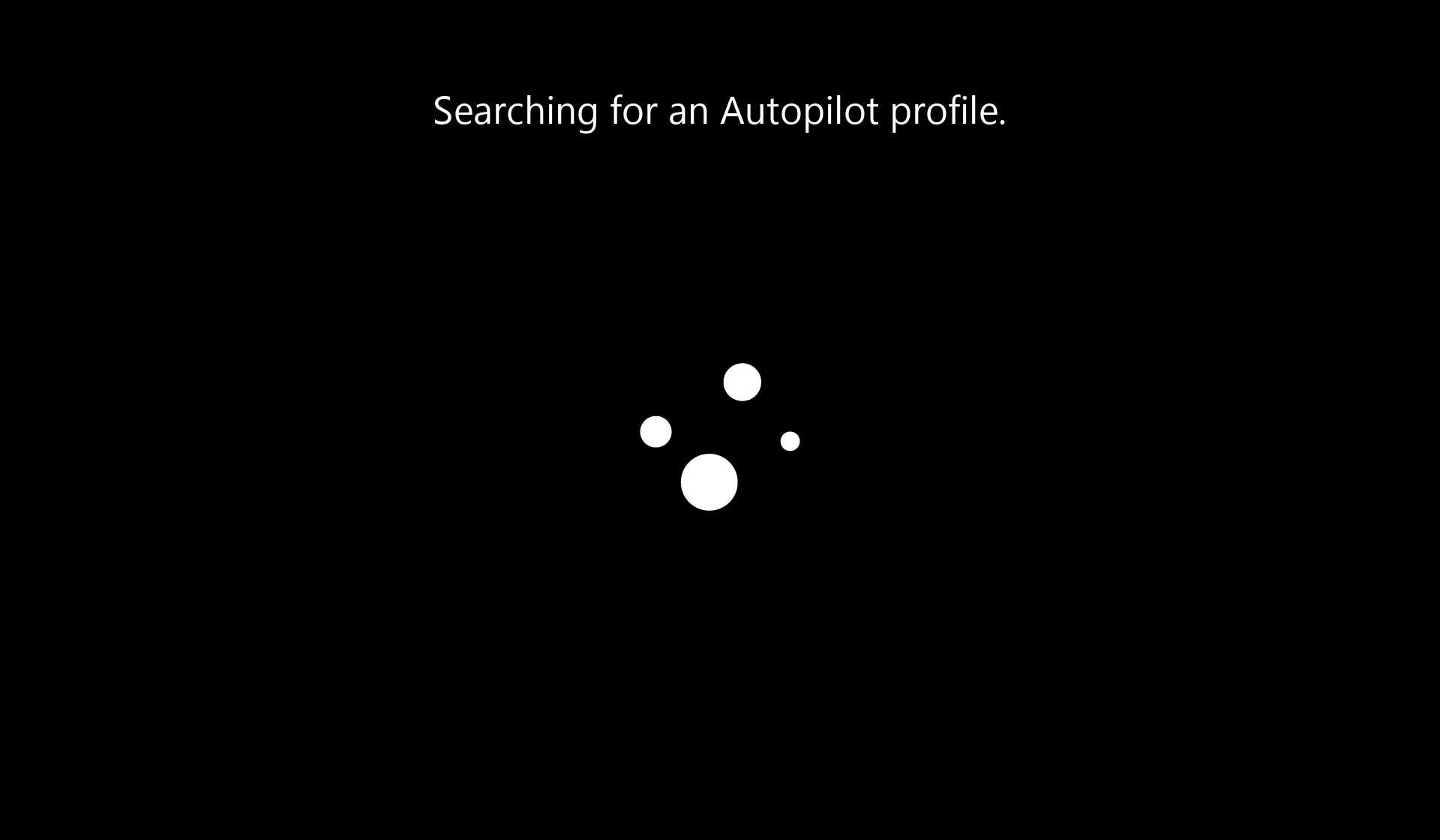
Haga clic en Aceptar en la pantalla de licencias.
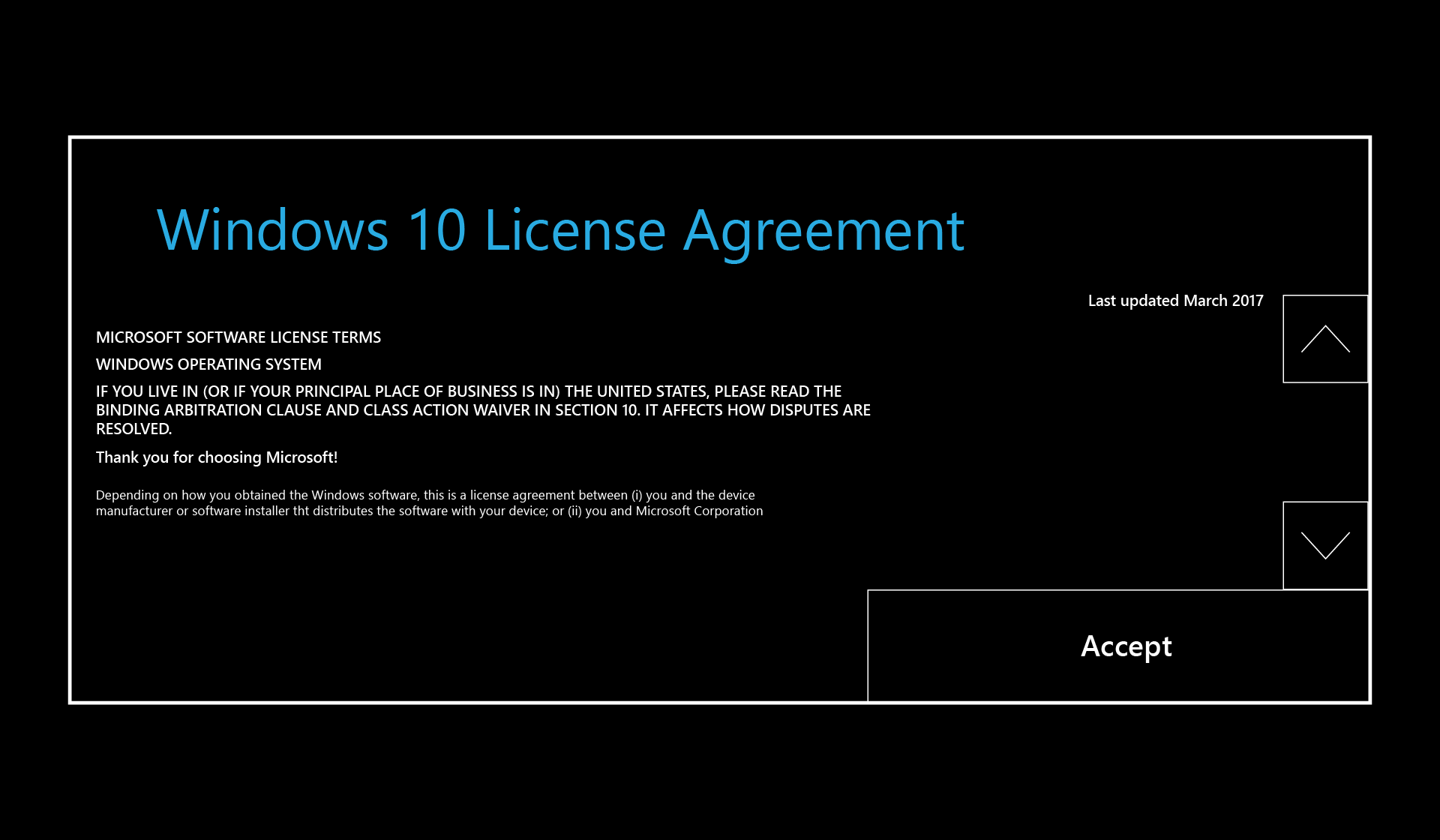
Inicie sesión con su cuenta de usuario. Tú eliges entre Mi trabajo o escuela lo posee y yo lo posee.
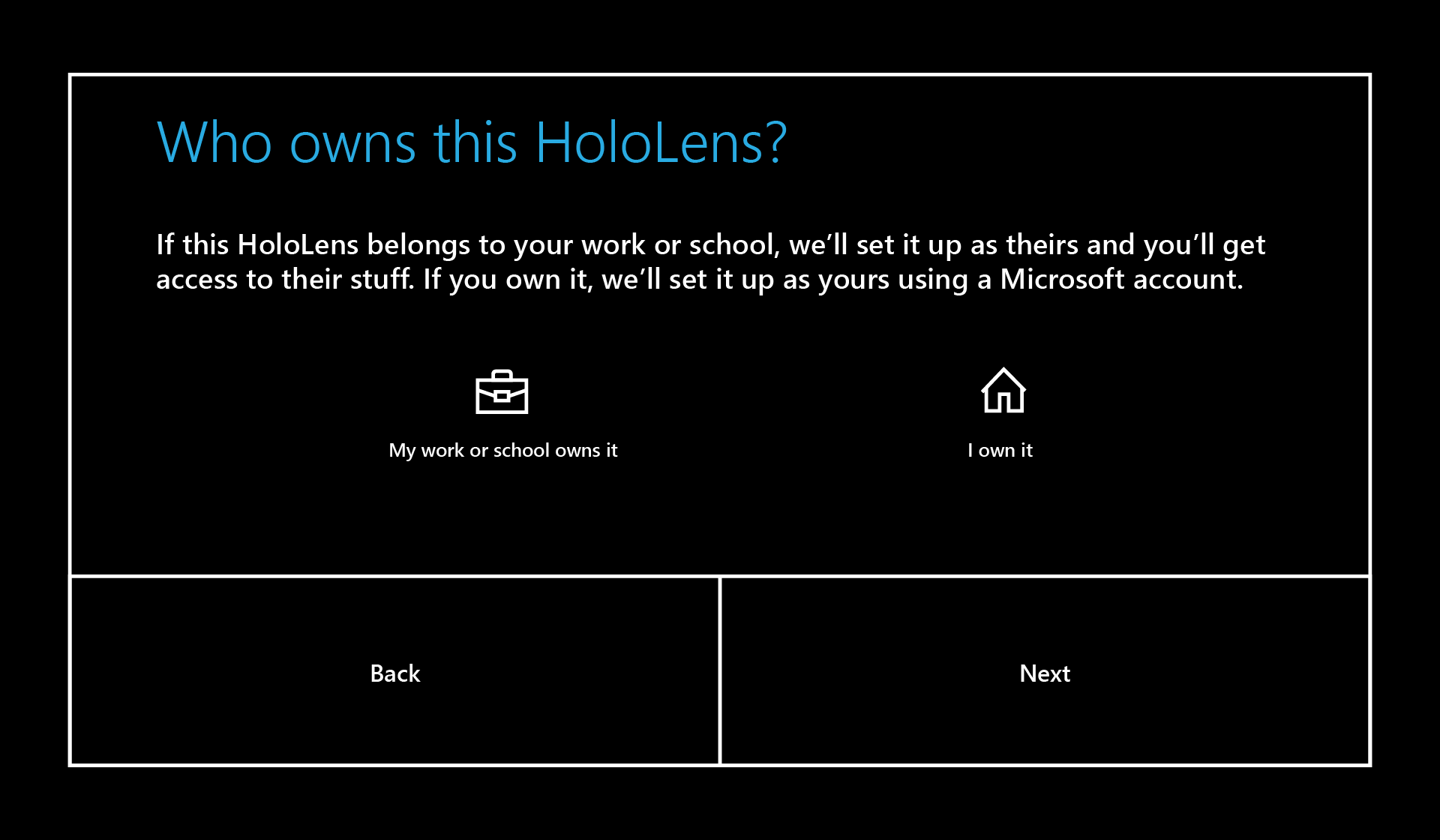
Cuando elige Mi trabajo o escuela lo posee, inicia sesión con una cuenta de Microsoft Entra. Si su organización usa Microsoft Entra ID P1 o P2 y ha configurado la inscripción automática de MDM, HoloLens se inscribe automáticamente en MDM. Si su organización no usa Microsoft Entra ID P1 o P2, la inscripción automática de MDM no está disponible. En ese caso, debe inscribir manualmente el dispositivo HoloLens en la administración de dispositivos.
- Escriba la información de la cuenta de la organización.
- Acepte la declaración de privacidad y el contrato de licencia para el usuario final.
- Inicie sesión con sus credenciales de Microsoft Entra. Esto puede redirigirte a la página de inicio de sesión de tu organización.
- Continúe configurando el dispositivo.
Si eliges Es mía, iniciarás sesión con una cuenta de Microsoft. Una vez completada la configuración, puede inscribir el dispositivo HoloLens en la administración de dispositivos manualmente.
- Escriba la información de su cuenta de Microsoft.
- Especifique la contraseña. Si tu cuenta de Microsoft requiere una comprobación de dos pasos (2FA) (vínculo en inglés), completa el proceso de comprobación.
Para configurar el inicio de sesión de Iris, seleccione Siguiente. Pasará por una experiencia similar a la calibración ocular. Seleccione Listo cuando se complete el escaneo. También puede seleccionar Omitir para saltar este paso.
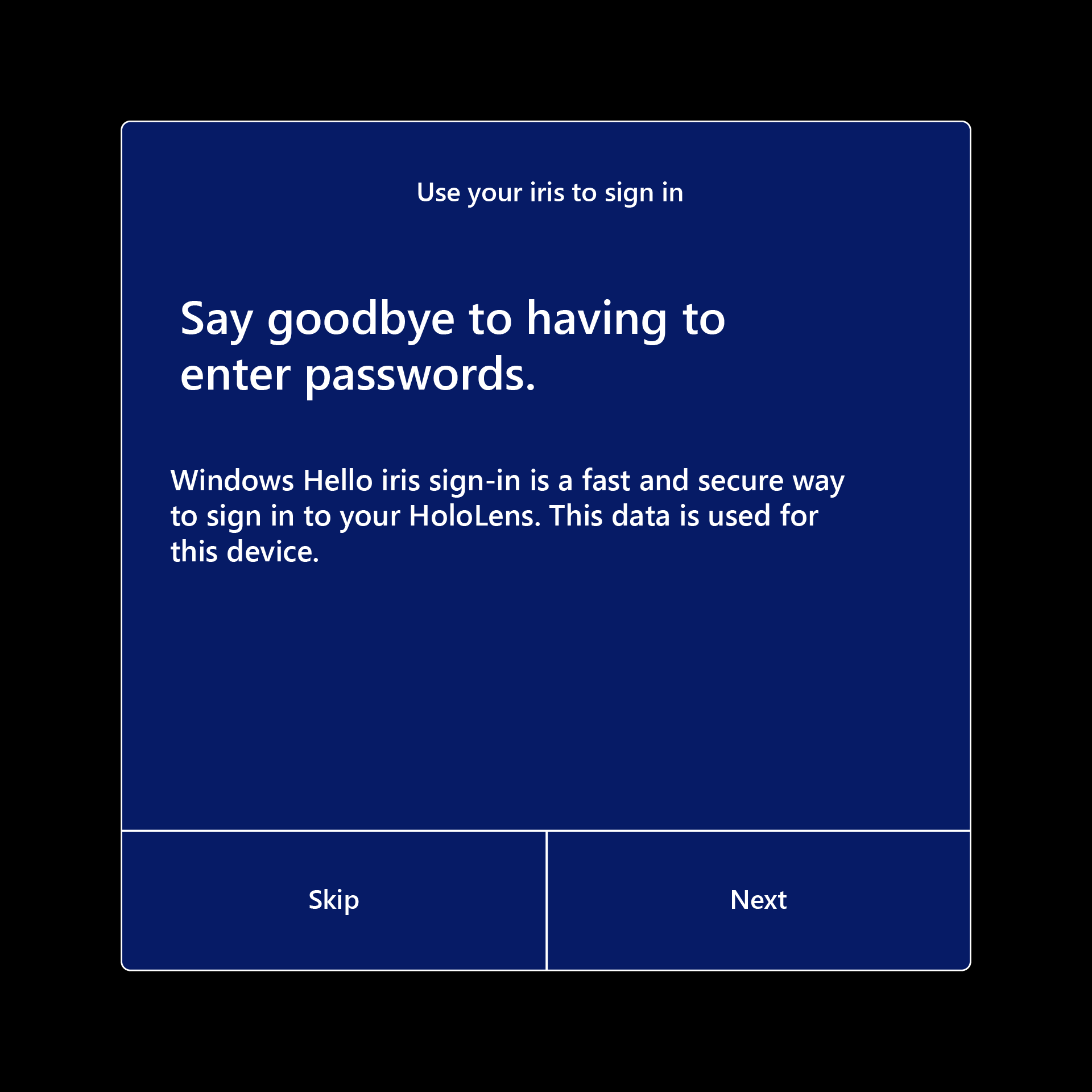
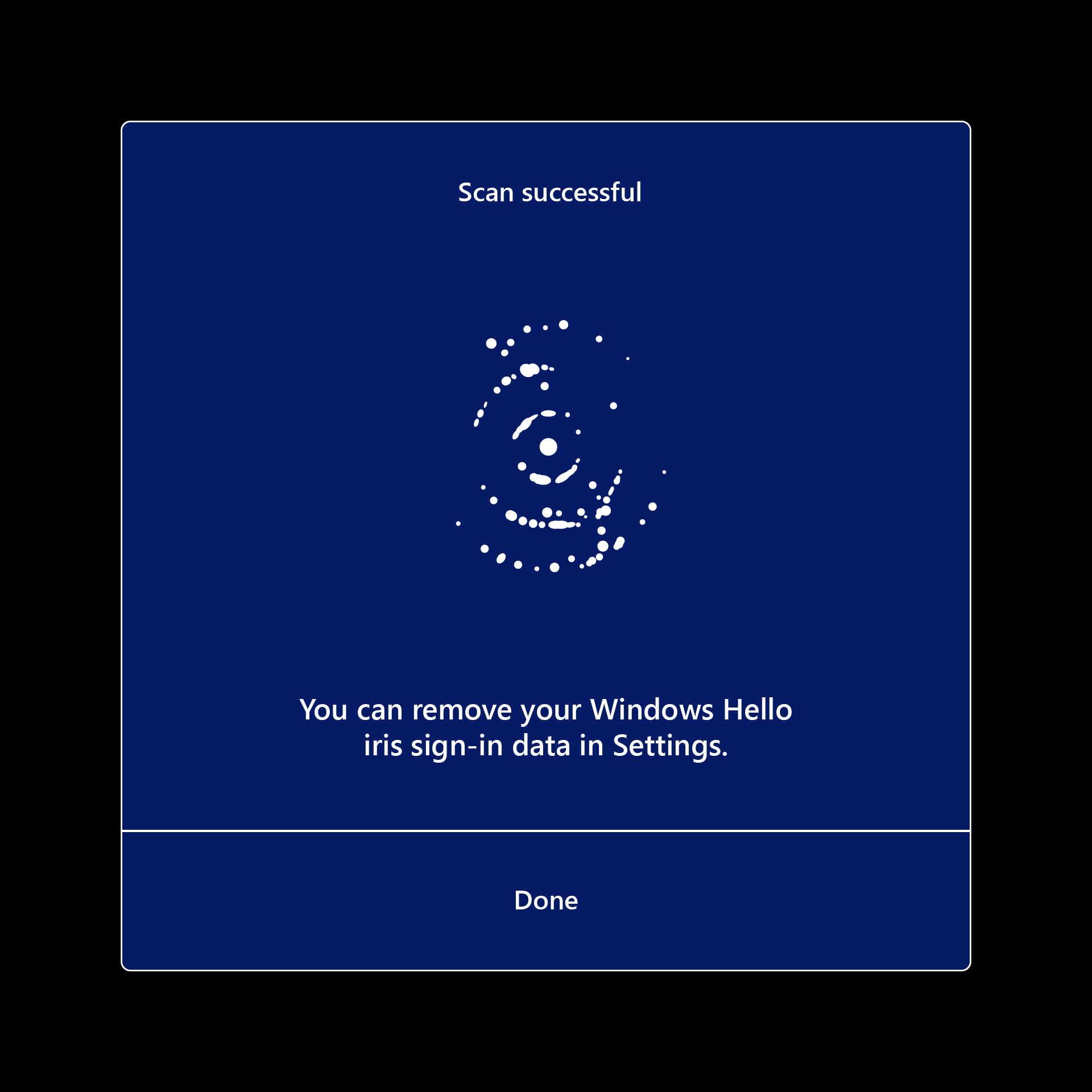
Configurará un PIN para iniciar sesión en el dispositivo. Este PIN es específico del dispositivo.
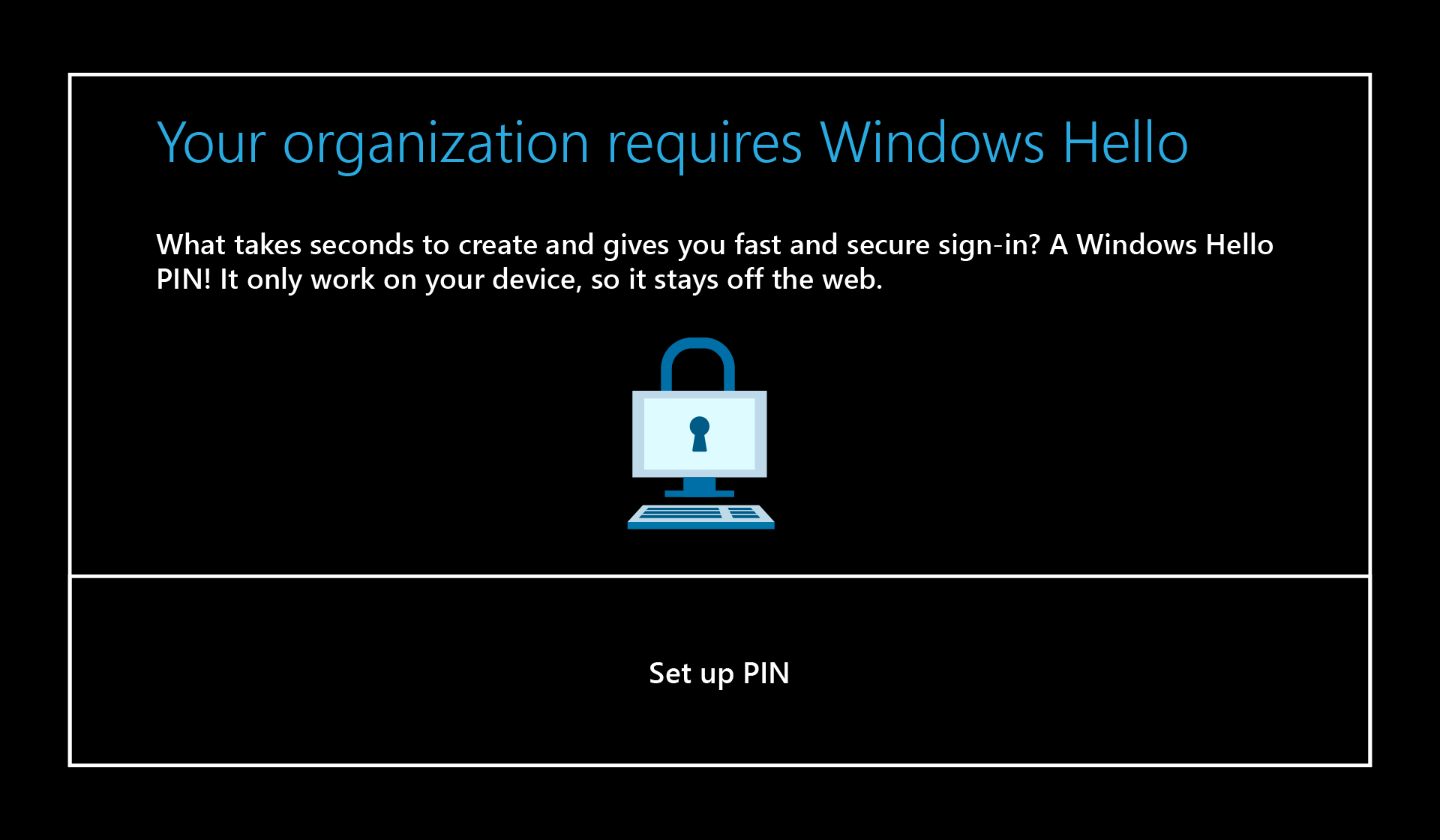
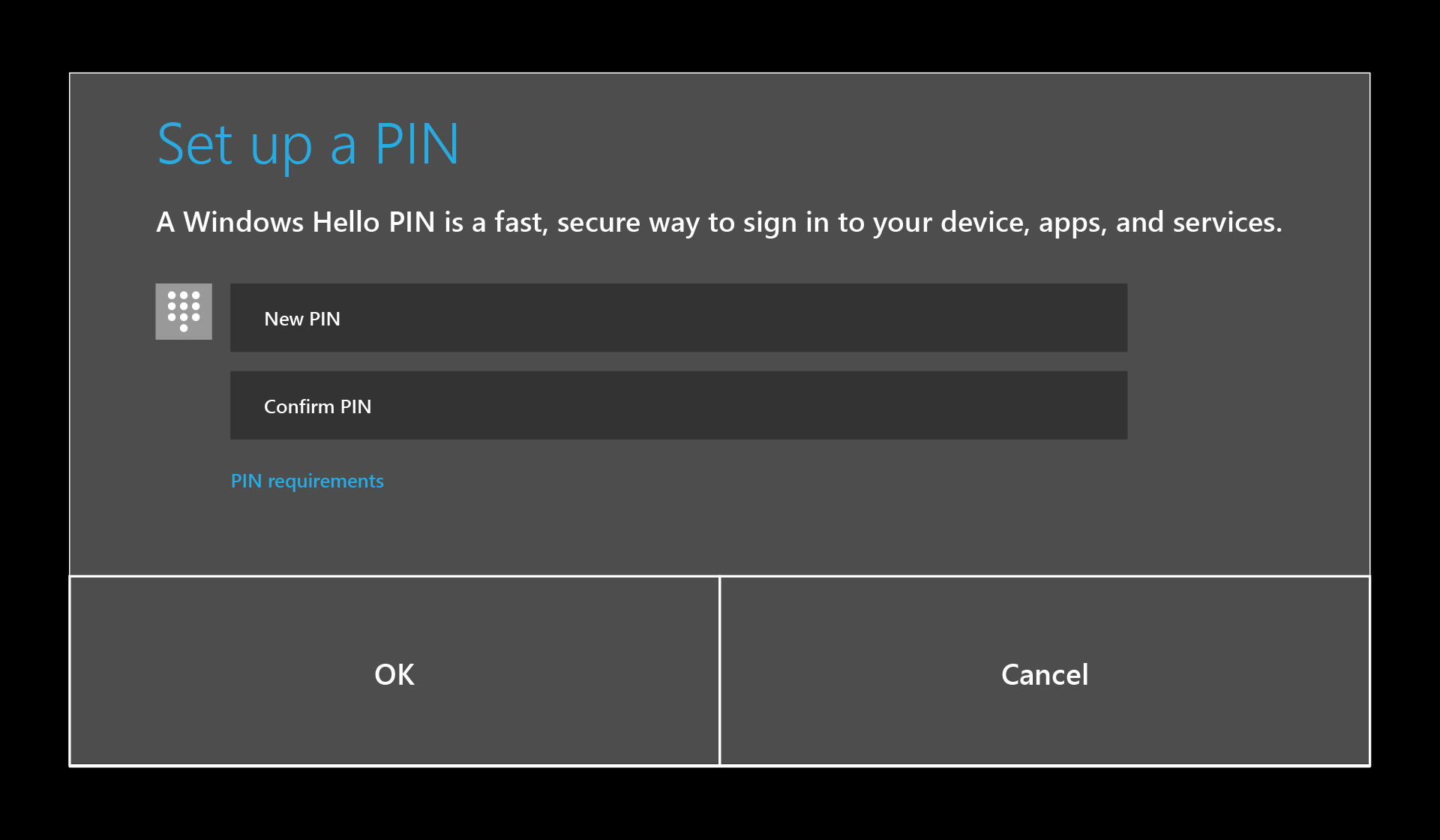
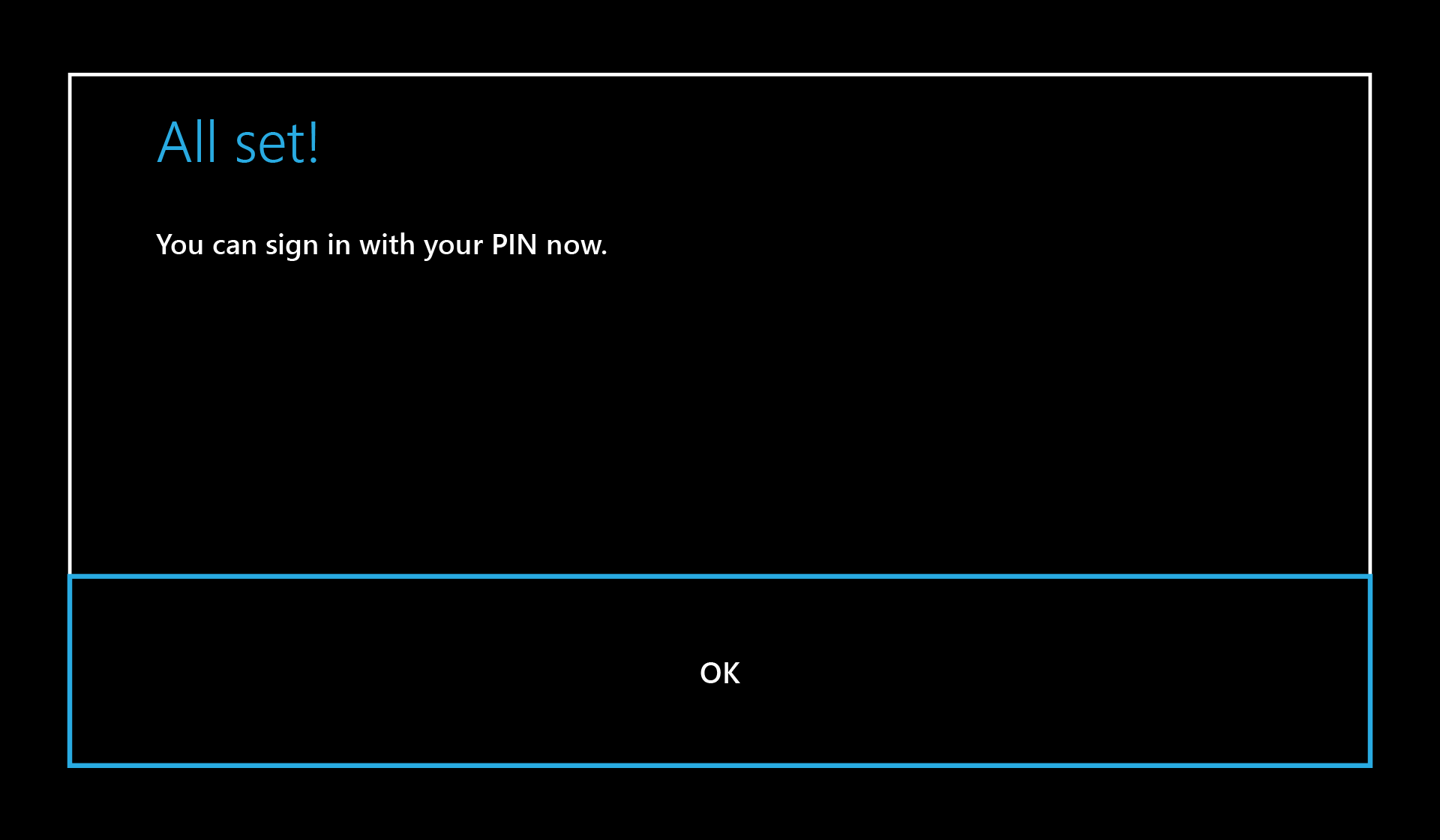
Seleccione si desea habilitar la voz en HoloLens 2.
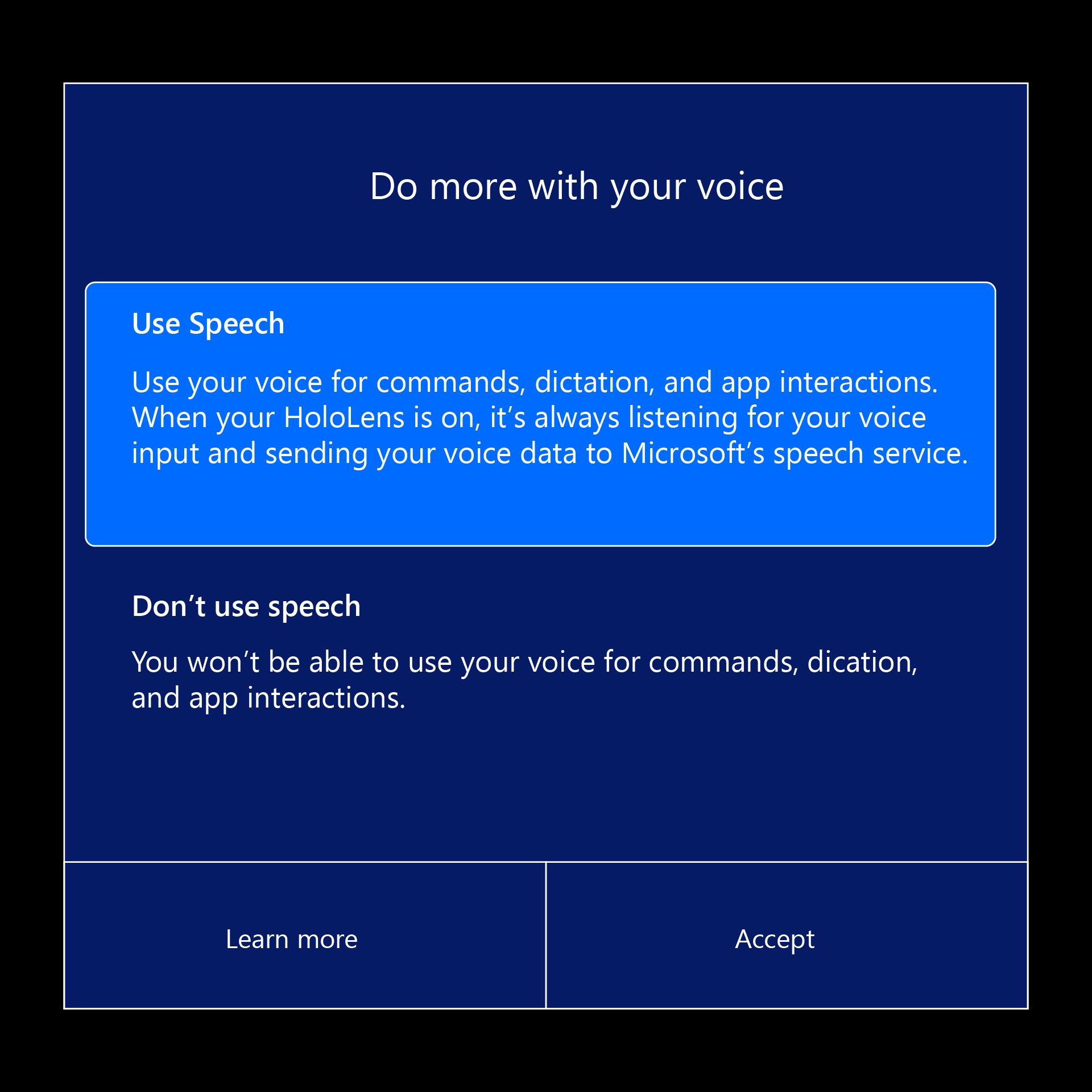
Seleccione si desea habilitar la ubicación en HoloLens 2.
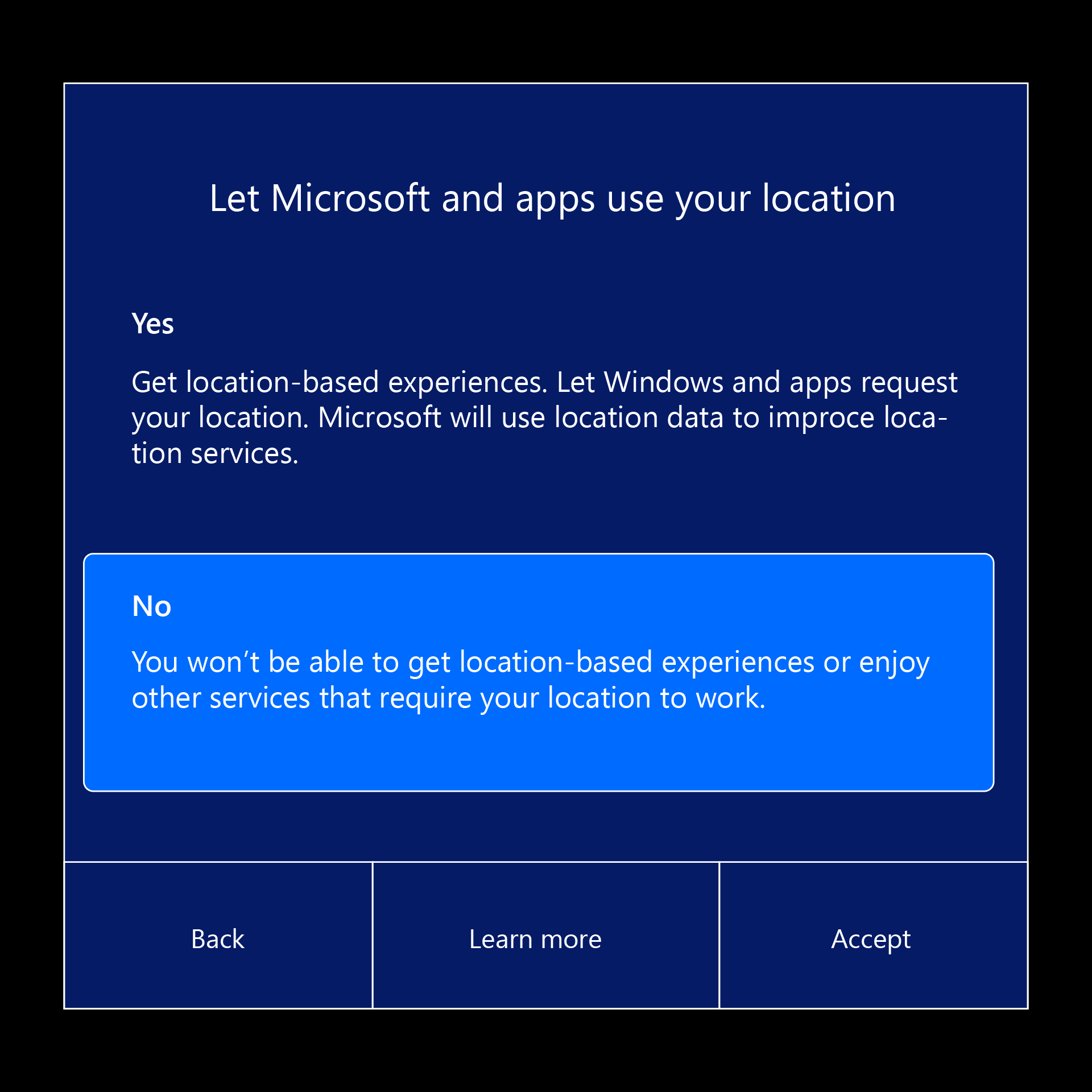
Seleccione el nivel de telemetría. Si puede, habilite Telemetría opcional. Esta información es de gran ayuda para el equipo de ingeniería de HoloLens.
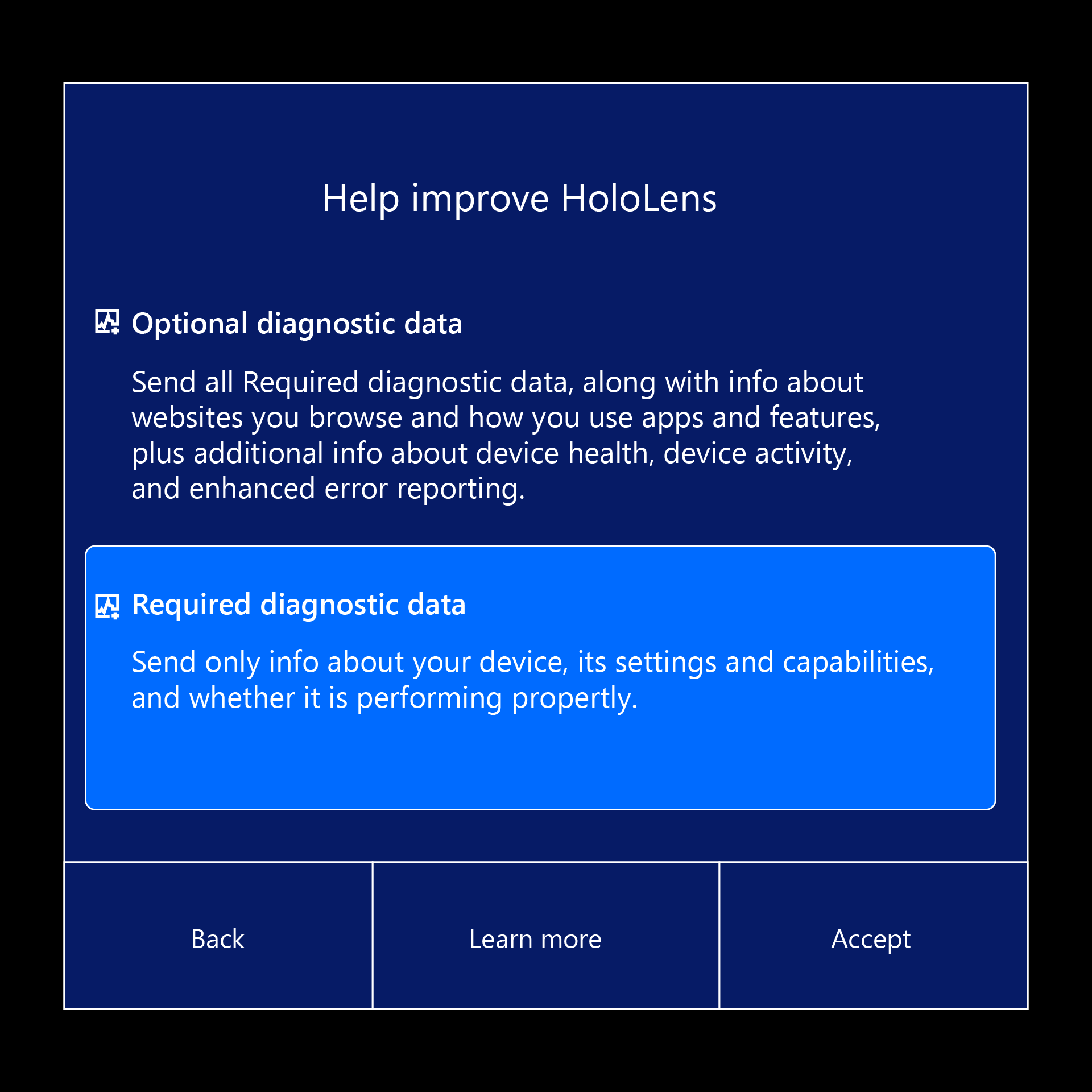
Aprenda a usar el gesto Inicio en HoloLens 2.
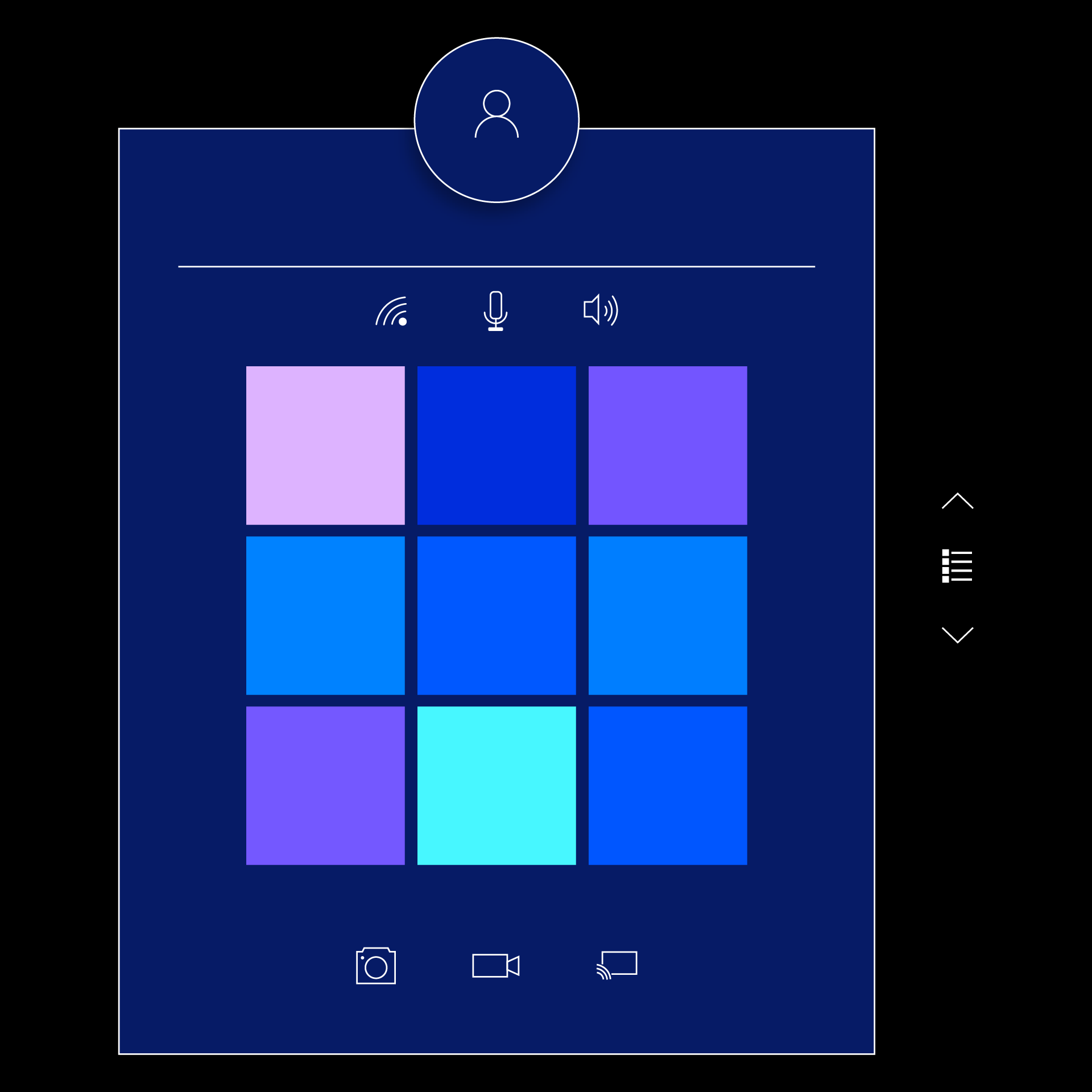
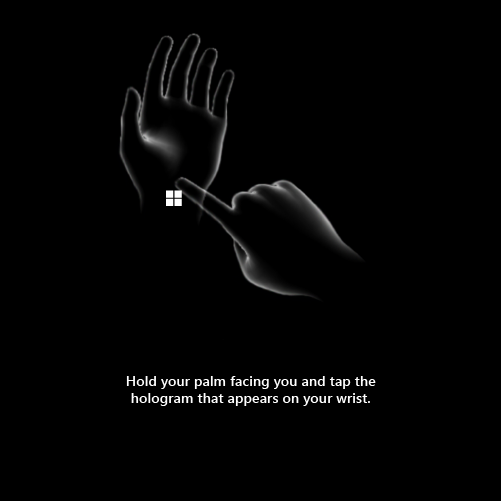
Enhorabuena. La configuración se ha completado y ya puede usar el dispositivo HoloLens.
Pasos siguientes
Empiece a interactuar inmediatamente con Mixed Reality y a explorar Windows 10 en su HoloLens: eche un vistazo a la aplicación Recomendaciones para ver tutoriales prácticos sobre cómo interactuar con las manos. Use el gesto Inicio para ir a Inicio o diga "Ir a Inicio" y seleccione "Recomendaciones".
Haga clic a continuación para seguir leyendo sobre cómo usar HoloLens 2.