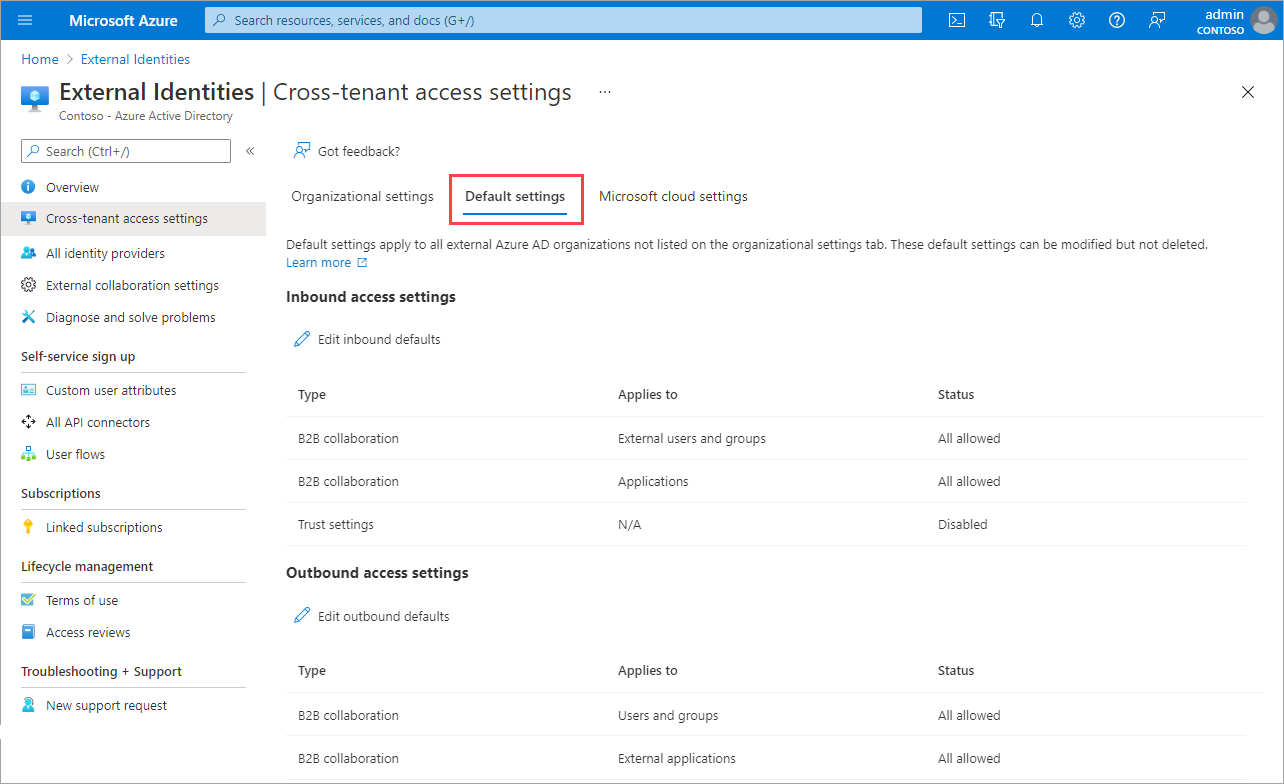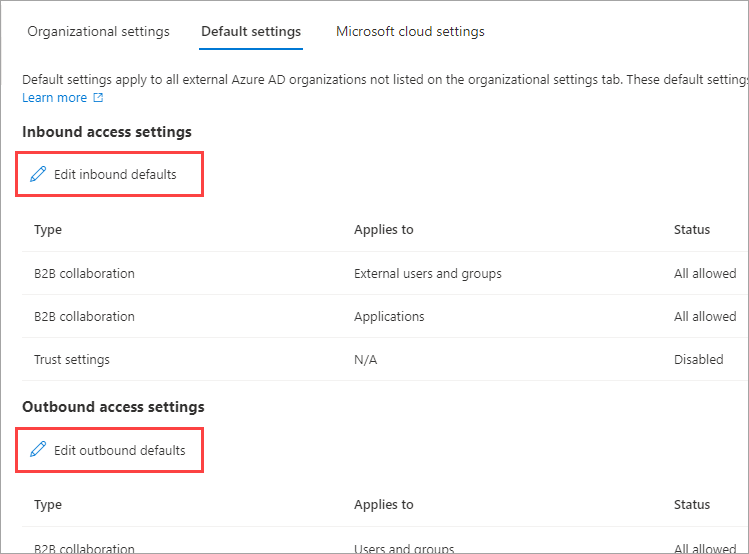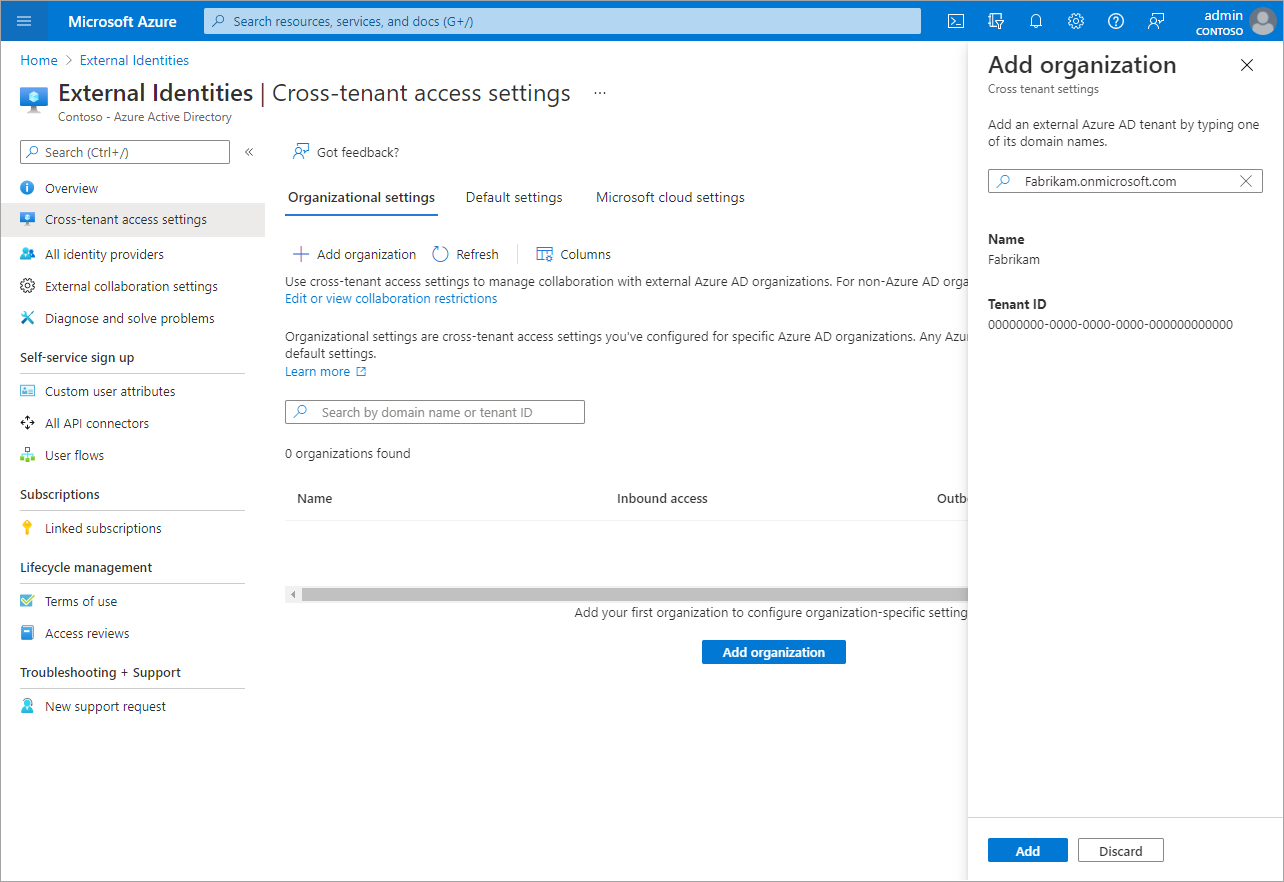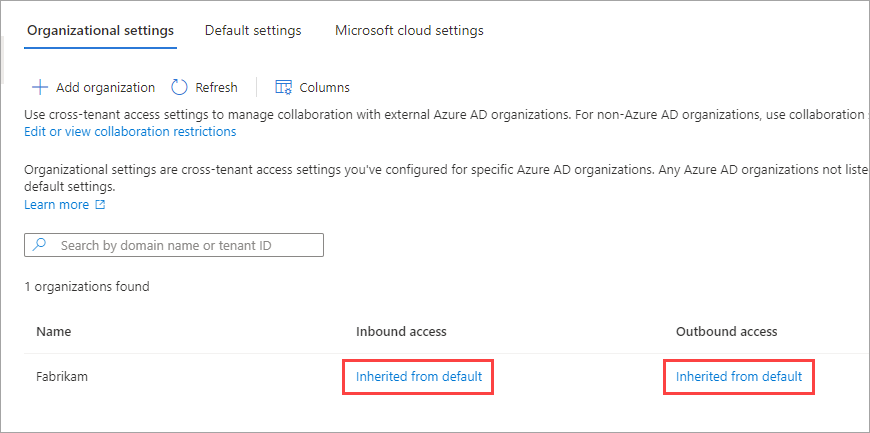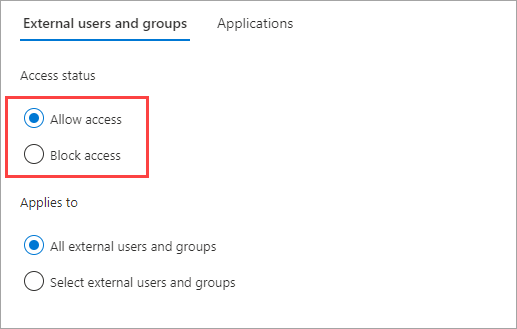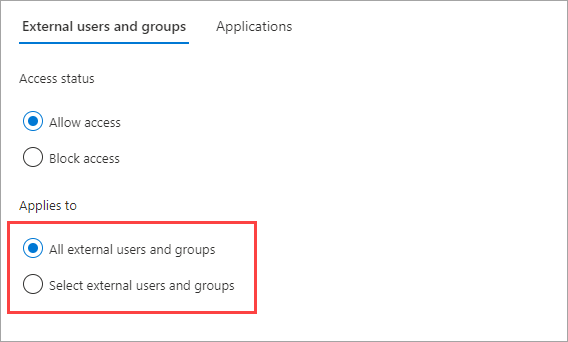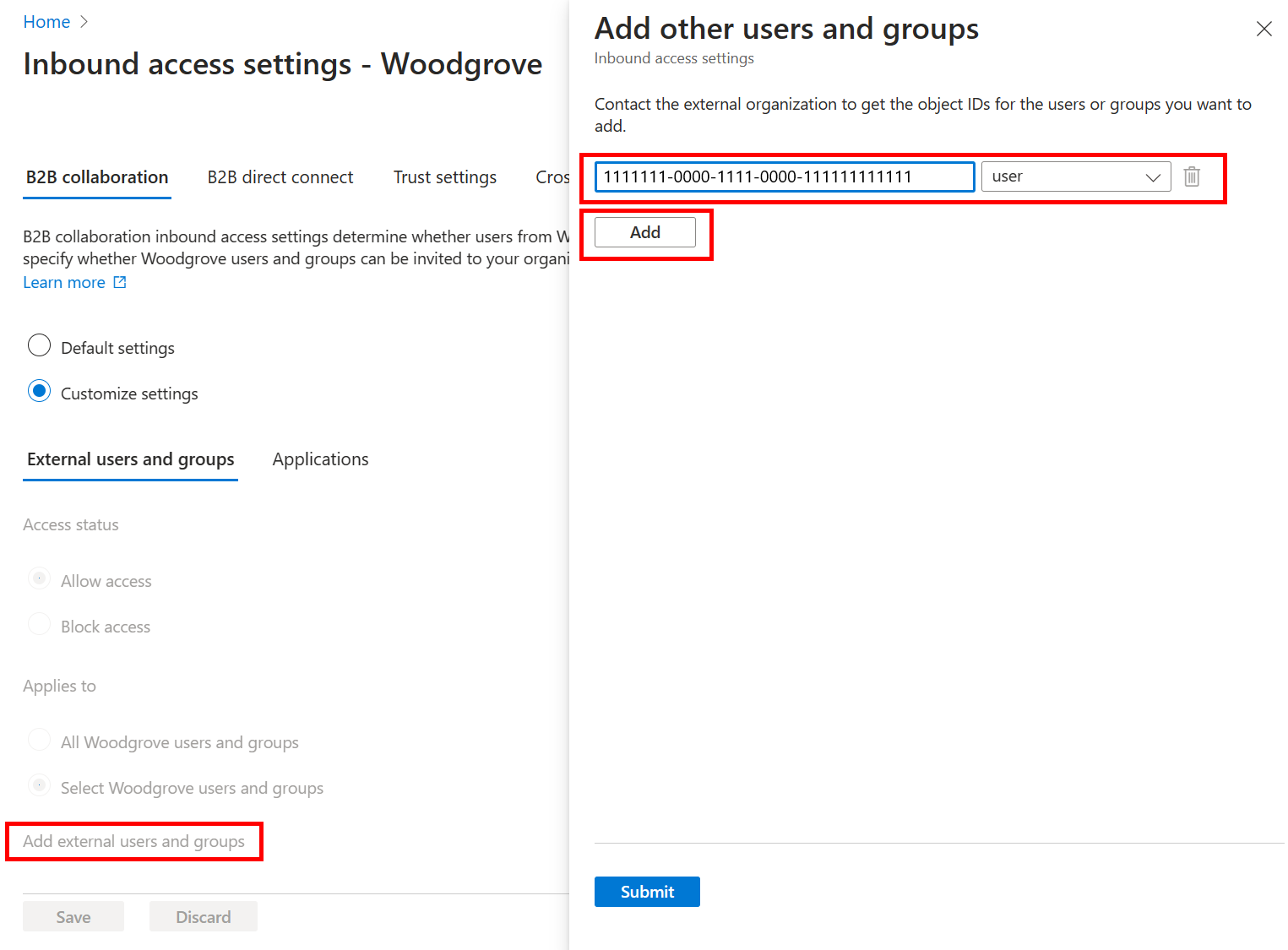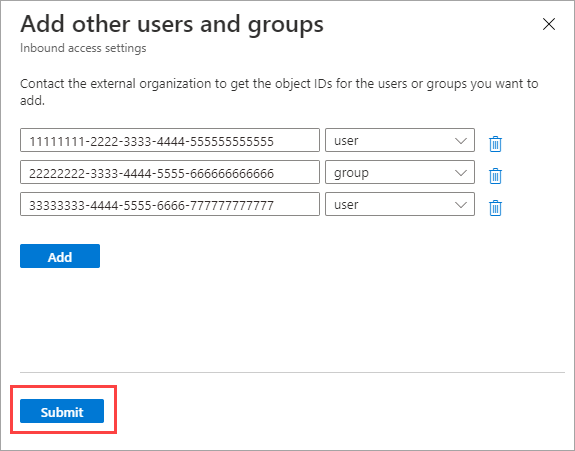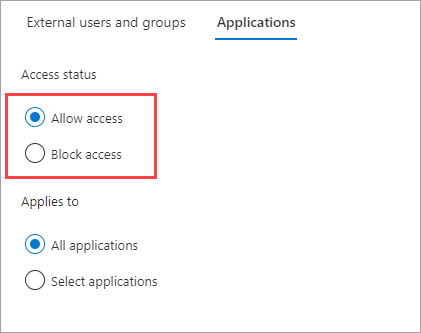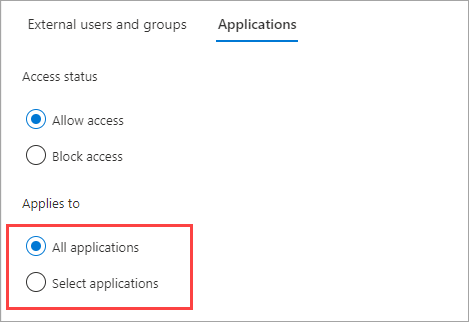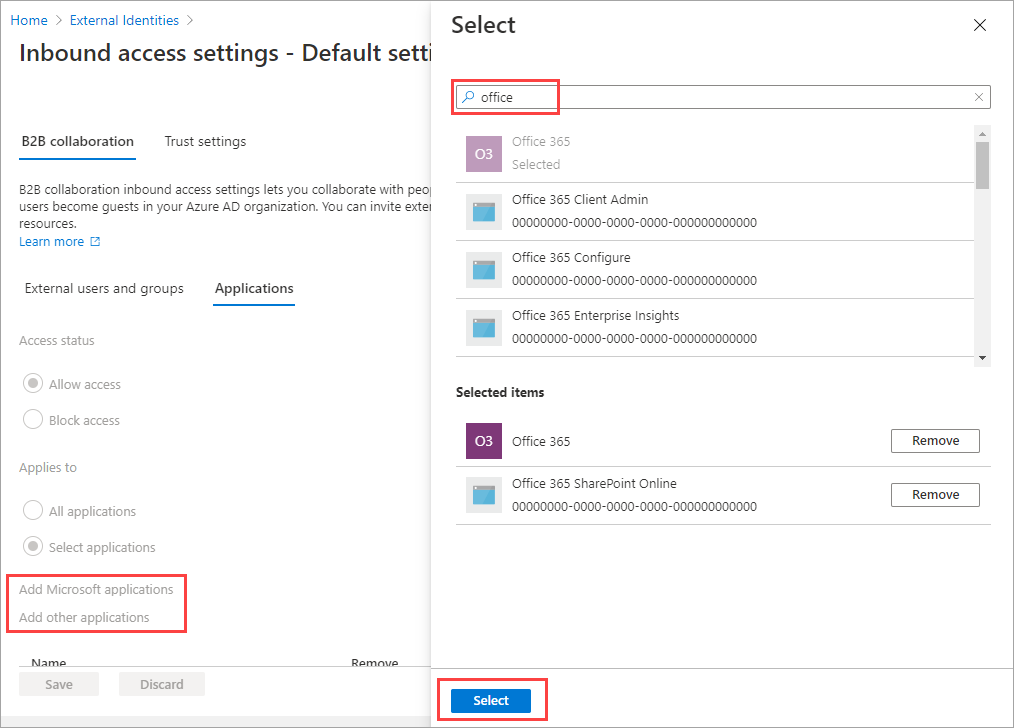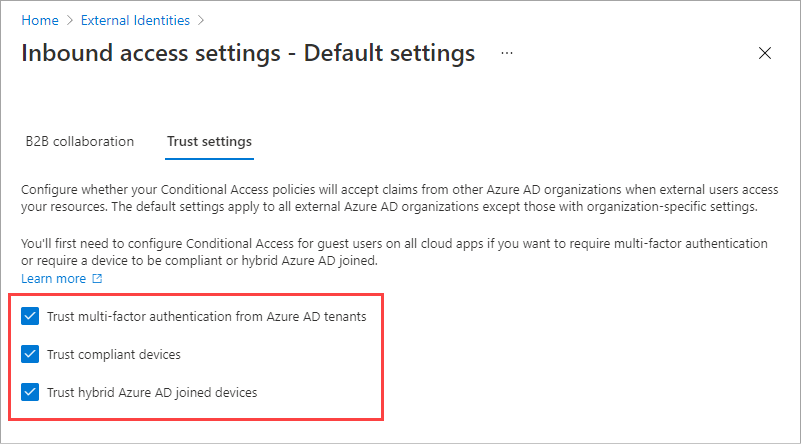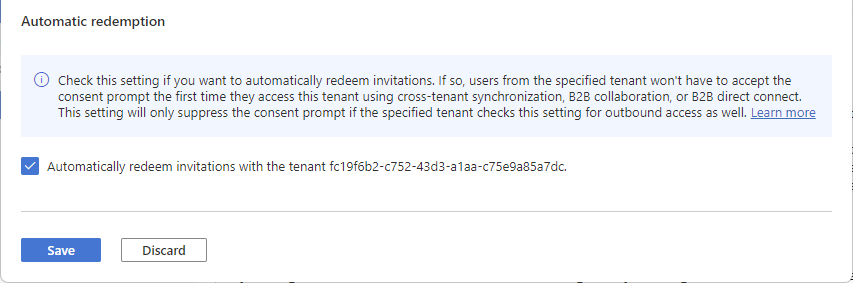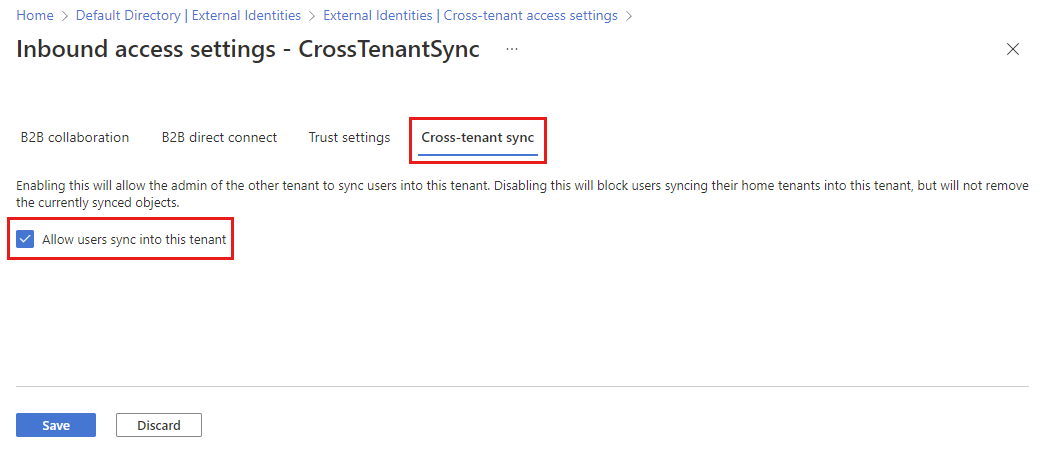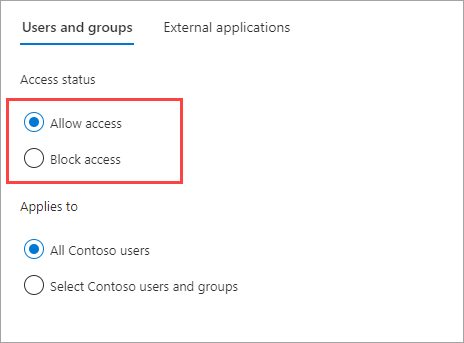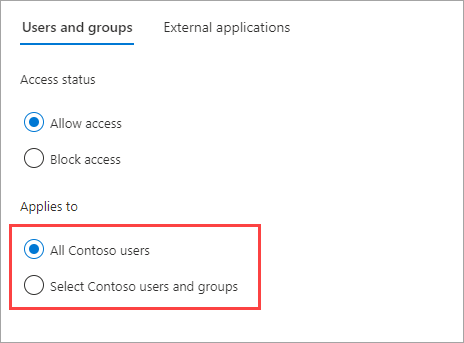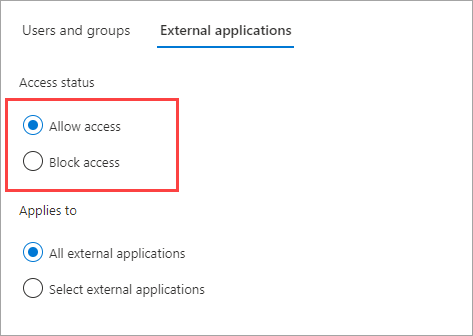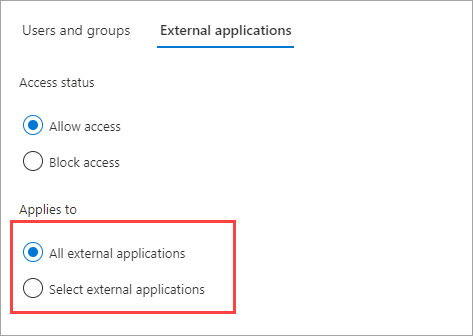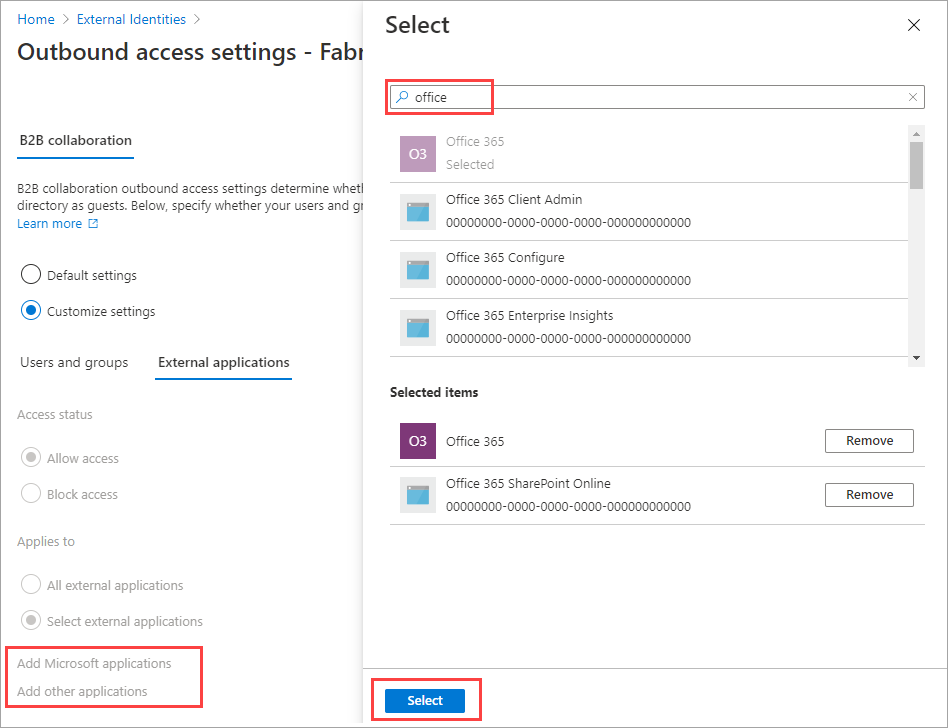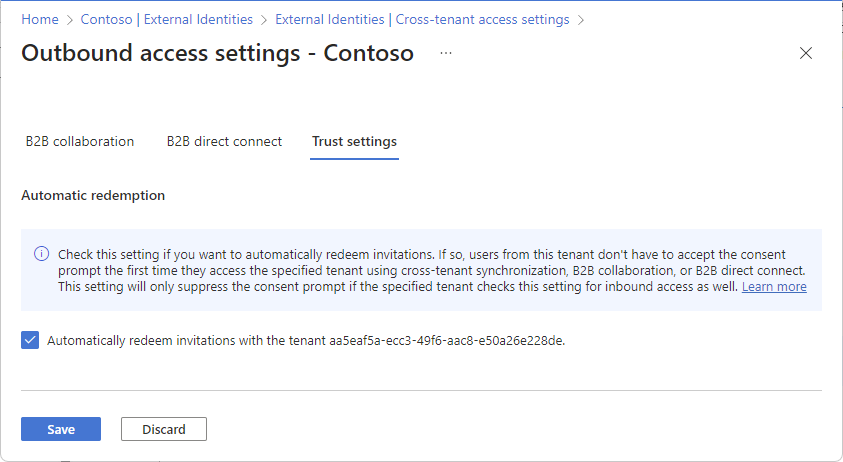En la configuración de entrada, puede seleccionar los usuarios y grupos externos que van a poder acceder a las aplicaciones internas que elija. Tanto si va a configurar la configuración predeterminada como la configuración específica de la organización, los pasos para cambiar la configuración de acceso entre inquilinos de entrada son los mismos. Como se describe en esta sección, navegue a la pestaña Predeterminado o a una organización en la pestaña Configuración de la organización y después, realice los cambios.
Inicie sesión en el Centro de administración de Microsoft Entra al menos como Administrador de seguridad.
Vaya a Identidad>Identidades externas>Configuración del acceso entre inquilinos.
Vaya a los valores que desea modificar:
- Default settings (Configuración predeterminada): para modificar la configuración de entrada predeterminada, seleccione la pestaña Default settings (Configuración predeterminada) y, después, en Inbound access settings (Configuración del acceso de entrada), seleccione Edit inbound defaults (Editar valores predeterminados de entrada).
- Organizational settings (Configuración de la organización): para modificar la configuración de una organización concreta, seleccione la pestaña Organizational settings (Configuración de la organización), busque la organización en la lista (o agregue una) y, después, seleccione el vínculo en la columna Inbound access (Acceso de entrada).
Siga los pasos detallados para la configuración de entrada que desea cambiar:
Para cambiar la configuración de colaboración B2B entrante
Inicie sesión en el Centro de administración de Microsoft Entra al menos como Administrador de seguridad.
Vaya a Identidad>Identidades externas>Configuración del acceso entre inquilinos y, a continuación, seleccione Configuración de la organización.
Seleccione el vínculo de la columna Acceso de entrada y la pestaña Colaboración B2B.
Si va a configurar el acceso de entrada de una organización específica, seleccione una de las siguientes opciones:
Default settings (Configuración predeterminada): seleccione esta opción si desea que la organización use la configuración de entrada predeterminada (como se configura en la pestaña Configuración predeterminada). Si ya se han configurado valores personalizados para esta organización, deberá seleccionar Sí para confirmar que desea que todos los valores se reemplacen por los predeterminados. Luego, seleccione Guardar y omita el resto de los pasos del procedimiento.
Personalización de la configuración: seleccione esta opción si desea personalizar la configuración, que será la que se aplicará en esta organización en lugar de la predeterminada. Continúe con el resto de los pasos de este procedimiento.
Seleccione External users and groups (Seleccionar usuarios y grupos).
En Access status (Estado del acceso), seleccione una de las opciones siguientes:
- Permitir acceso: permite que los usuarios y grupos especificados en Se aplica a sean invitados a la colaboración B2B.
- Bloquear acceso: impide que los usuarios y grupos especificados en Se aplica a sean invitados a la colaboración B2B.
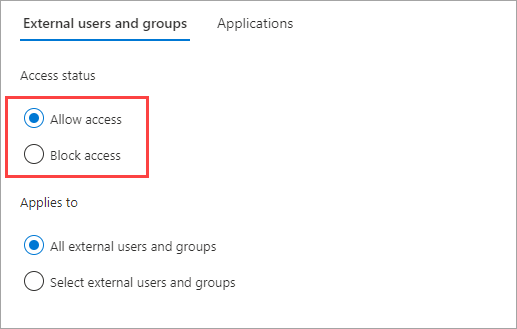
En Se aplica a, seleccione uno de los siguientes:
- Todos los usuarios y grupos externos: aplica la acción elegida en Estado del acceso a todos los usuarios y grupos de organizaciones de Microsoft Entra externas.
- Select external users and groups (Seleccionar usuarios y grupos externos) (requiere una suscripción P1 o P2 de Microsoft Entra ID): permite aplicar la acción elegida en Access status (Estado del acceso) a usuarios y grupos específicos dentro de la organización externa.
Nota:
Si bloquea el acceso a todos los usuarios y grupos externos, también debe bloquearlo a todas las aplicaciones internas (en la pestaña Aplicaciones).
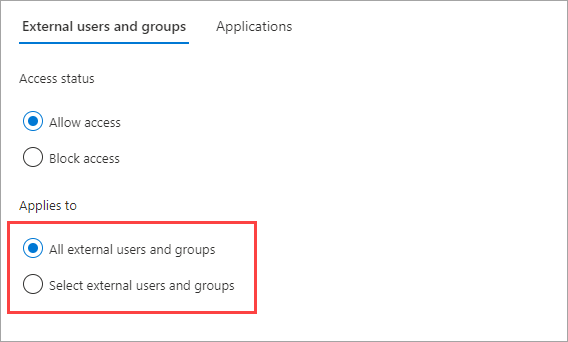
Si elige Select external users and groups (Seleccionar usuarios y grupos externos), realice las siguientes acciones para cada usuario o grupo que quiera agregar:
- Seleccione Add external users and groups (Agregar usuarios y grupos externos).
- En el panel Add other users and groups (Agregar otros usuarios y grupos), en el cuadro de búsqueda, escriba el identificador de objeto de usuario o el identificador de objeto de grupo que obtuvo de la organización asociada.
- En el menú situado junto al cuadro de búsqueda, elija un usuario o un grupo.
- Seleccione Agregar.
Nota:
No puede dirigirse a usuarios o grupos en la configuración predeterminada de entrada.
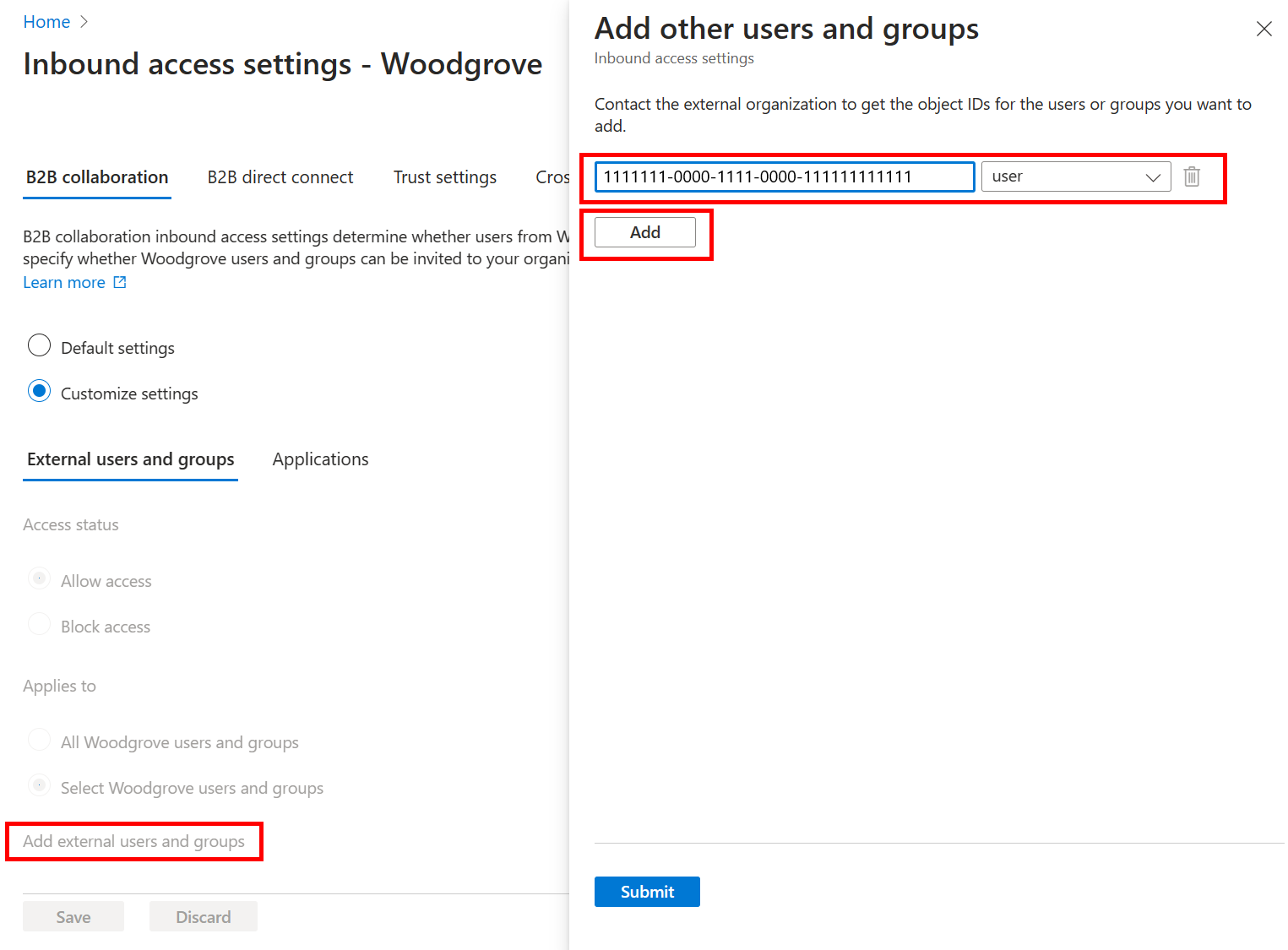
Cuando haya terminado de agregar usuarios y grupos, seleccione Submit (Enviar).
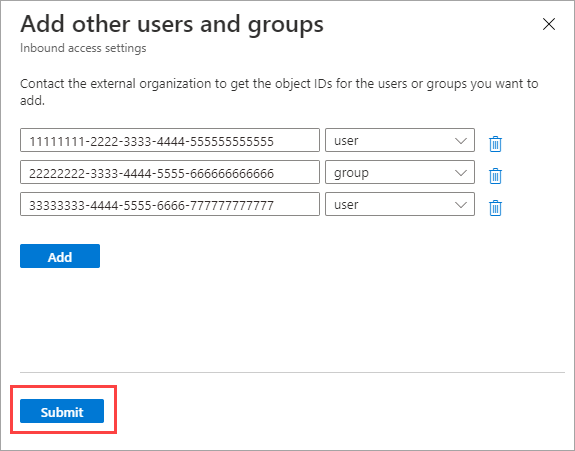
Seleccione la pestaña Aplicaciones.
En Access status (Estado del acceso), seleccione una de las opciones siguientes:
- Permitir acceso: permite que los usuarios de colaboración B2B accedan a las aplicaciones especificadas en Se aplica a.
- Bloquear acceso: bloquea las aplicaciones especificadas en Se aplica a para que los usuarios de colaboración B2B no accedan a ellas.
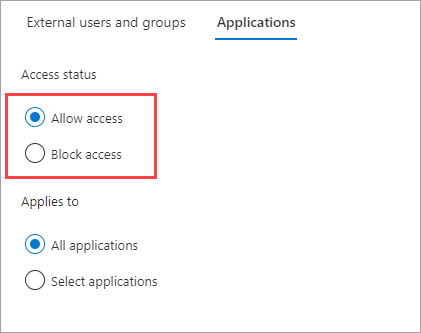
En Se aplica a, seleccione uno de los siguientes:
- All applications (Todas las aplicaciones): aplica la acción elegida en Access status (Estado del acceso) a todas las aplicaciones.
- Seleccionar aplicaciones (requiere una suscripción Microsoft Entra ID P1 o P2): permite aplicar la acción elegida en Estado del acceso a aplicaciones específicas de la organización.
Nota:
Si bloquea el acceso a todas las aplicaciones, también debe bloquearlo a todos los usuarios y grupos externos (en la pestaña Usuarios y grupos externos).
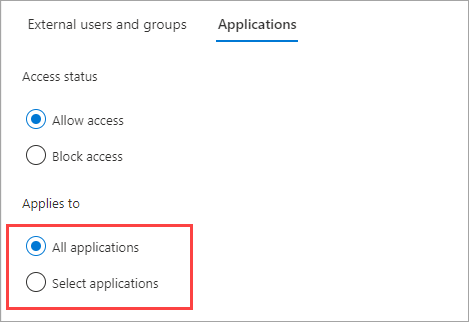
Si elige Select applications (Determinadas aplicaciones), realice las siguientes acciones para cada aplicación que quiera agregar:
- Seleccione Add Microsoft applications (Agregar aplicaciones de Microsoft) o Add other applications (Agregar otras aplicaciones).
- En el panel Select (Seleccionar), escriba el nombre de la aplicación o el identificador de la aplicación (ya sea el identificador de aplicación cliente o el identificador de la aplicación de recursos) en el cuadro de búsqueda. Luego, seleccione la aplicación en los resultados de la búsqueda. Repita el proceso para cada aplicación que quiera agregar.
- Cuando haya terminado de seleccionar aplicaciones, elija Select (Seleccionar).
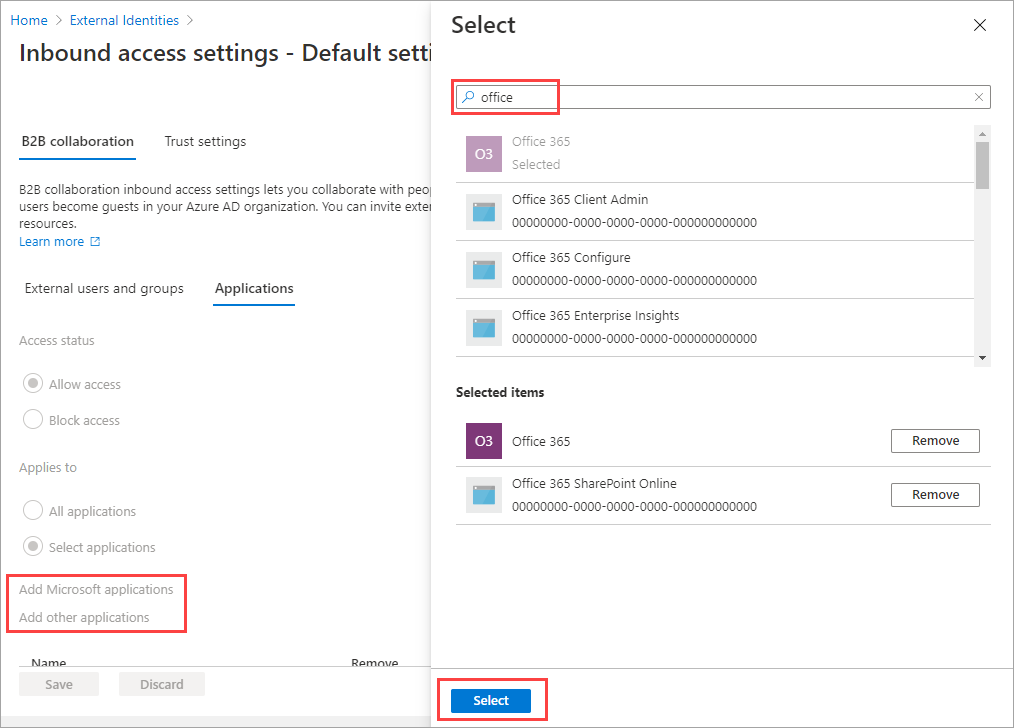
Seleccione Guardar.
Adición de la aplicación Portales de administración de Microsoft a la colaboración B2B
No puede agregar directamente la aplicación Portales de administración de Microsoft a la configuración de acceso entre inquilinos entrantes y salientes en el Centro de administración Microsoft Entra. Sin embargo, puede agregar las aplicaciones enumeradas a continuación individualmente mediante Microsoft Graph API.
Las aplicaciones siguientes forman parte del grupo de aplicaciones de Portales de administración de Microsoft:
- Azure Portal (c44b4083-3bb0-49c1-b47d-974e53cbdf3c)
- Centro de administración Microsoft Entra (c44b4083-3bb0-49c1-b47d-974e53cbdf3c)
- Portal de Microsoft 365 Defender (80ccca67-54bd-44ab-8625-4b79c4dc7775)
- Centro de administración de Microsoft Intune (80ccca67-54bd-44ab-8625-4b79c4dc7775)
- Portal de cumplimiento de Microsoft Purview (80ccca67-54bd-44ab-8625-4b79c4dc7775)
Para personalizar el orden de los proveedores de identidades con los que los usuarios invitados pueden iniciar sesión cuando acepten la invitación, siga los pasos siguientes.
Utilice una cuenta de Administrador global o de Administrador de seguridad para iniciar sesión en el Centro de administración Microsoft Entra. A continuación, abra el servicio de Identidaden el lado izquierdo.
Seleccione External Identities>Configuración de acceso entre espacios empresariales.
En Configuración organizativa, seleccione el vínculo de la columna Acceso de entrada y la pestaña Colaboración B2B.
Seleccione la pestaña Orden del canje.
Mueva los proveedores de identidades hacia arriba o hacia abajo para cambiar el orden en el que los usuarios invitados podrán iniciar sesión cuando acepten la invitación. También se puede restablecer el orden de canje a la configuración predeterminada aquí.

Seleccione Guardar.
También es posible personalizar el pedido de canje a través de Microsoft Graph API.
Abra el Explorador de Microsoft Graph.
Inicie sesión con una cuenta de Administrador global o Administrador de seguridad en el inquilino de recursos.
Ejecute la consulta siguiente para obtener el orden de canje actual:
GET https://graph.microsoft.com/beta/policies/crossTenantAccessPolicy/default
- En este ejemplo, moveremos la federación de IdP de SAML/WS-Fed a la parte superior del orden de canje anterior al proveedor de identidades de Microsoft Entra. Revise el mismo URI con este cuerpo de la solicitud:
{
"invitationRedemptionIdentityProviderConfiguration":
{
"primaryIdentityProviderPrecedenceOrder": ["ExternalFederation ","AzureActiveDirectory"],
"fallbackIdentityProvider": "defaultConfiguredIdp "
}
}
Para comprobar los cambios, vuelva a ejecutar la consulta GET.
Para restablecer el orden de canje a la configuración predeterminada, ejecute la consulta siguiente:
{
"invitationRedemptionIdentityProviderConfiguration": {
"primaryIdentityProviderPrecedenceOrder": [
"azureActiveDirectory",
"externalFederation",
"socialIdentityProviders"
],
"fallbackIdentityProvider": "defaultConfiguredIdp"
}
}
Federación SAML/WS-Fed (federación directa) para dominios comprobados de Microsoft Entra ID
Ahora es posible agregar el dominio comprobado de Microsoft Entra ID inscrito para configurar la relación de federación directa. En primer lugar, se debe configurar la configuración de federación directa en el centro de administración o a través de la API. Asegúrese de que el dominio no esté comprobado en el mismo inquilino.
Una vez configurada la configuración, se puede personalizar el orden de canje. El IdP de SAML/WS-Fed se agregará al orden de canje como última entrada. Súbalo en el orden de canje para establecerlo por encima del proveedor de identidades de Microsoft Entra.
Impida que los usuarios B2B canjeen invitaciones con cuentas Microsoft
Para evitar que los usuarios B2B invitados canjeen su invitación mediante cuentas de Microsoft existentes o creen una nueva para aceptar la invitación, siga estos pasos.
Utilice una cuenta de Administrador global o de Administrador de seguridad para iniciar sesión en el Centro de administración Microsoft Entra. A continuación, abra el servicio de Identidaden el lado izquierdo.
Seleccione External Identities>Configuración de acceso entre espacios empresariales.
En Configuración organizativa, seleccione el vínculo de la columna Acceso de entrada y la pestaña Colaboración B2B.
Seleccione la pestaña Orden del canje.
En Proveedores de identidades de reserva deshabilite Cuenta de servicio de Microsoft (MSA).

Seleccione Guardar.
Deberá tener al menos un proveedor de identidades de reserva habilitado en un momento dado. Si se desean deshabilitar cuentas de Microsoft, se tendrá que habilitar el código de acceso de un solo uso de correo electrónico. No se pueden deshabilitar ambos proveedores de identidades de reserva. Los usuarios invitados existentes que hayan iniciado sesión con cuentas de Microsoft seguirán usándolo durante los inicios de sesión posteriores. Tendrá que restablecer su estado de canje para que se aplique este valor.
Para cambiar la configuración de confianza de entrada para notificaciones de MFA y dispositivos
Seleccione la pestaña Trust settings (Configuración de confianza).
(Este paso solo se aplica a la configuración de la organización). Si va a configurar las opciones para una organización, seleccione una de las siguientes opciones:
Configuración predeterminada: la organización usa las opciones configuradas en la pestaña de configuración Predeterminado. Si ya se han configurado valores personalizados para esta organización, deberá seleccionar Sí para confirmar que desea que todos los valores se reemplacen por los predeterminados. Luego, seleccione Guardar y omita el resto de los pasos del procedimiento.
Personalización de la configuración: puede personalizar la configuración que se va a aplicar a esta organización en lugar de la configuración predeterminada. Continúe con el resto de los pasos de este procedimiento.
Seleccione una o varias de las siguientes opciones:
Trust multi-factor authentication from Microsoft Entra tenants (Confiar en la autenticación multifactor de inquilinos de Microsoft Entra): active esta casilla para que las directivas de acceso condicional puedan confiar en las notificaciones de MFA de organizaciones externas. Durante la autenticación, Microsoft Entra ID comprobará si, en las credenciales de un usuario, hay alguna notificación de que el usuario ha completado la autenticación multifactor. Si no lo ha hecho, se iniciará un desafío de MFA en el inquilino principal del usuario.
Confiar en dispositivos conformes: permite que las directivas de acceso condicional confíen en las notificaciones de dispositivos conformes de una organización externa cuando sus usuarios acceden a los recursos.
Confiar en dispositivos unidos a Microsoft Entra híbridos: permite que las directivas de acceso condicional confíen en las notificaciones de dispositivos unidos a Microsoft Entra híbridos de una organización externa cuando sus usuarios acceden a los recursos.
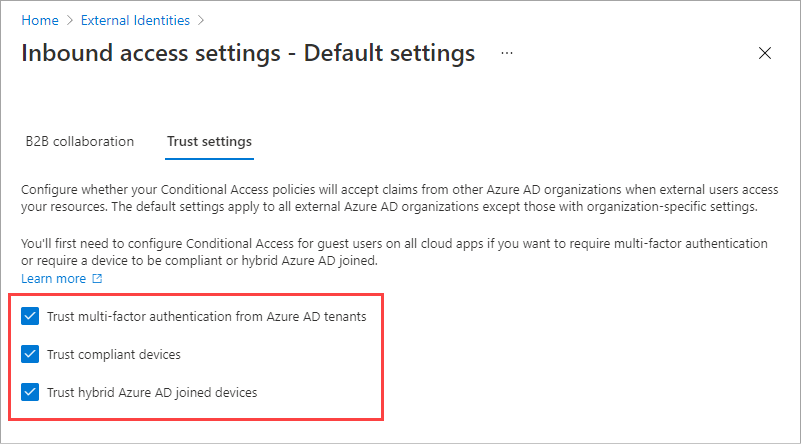
(Este paso solo se aplica a Configuración de la organización). Revise la opción Canje automático:
- Canjear automáticamente invitaciones con el inquilino<inquilino>: Active esta opción si desea canjear automáticamente invitaciones. Si es así, los usuarios del inquilino especificado no tendrán que aceptar la solicitud de consentimiento la primera vez que accedan a este inquilino mediante la sincronización entre inquilinos, la colaboración B2B o la conexión directa B2B. Este valor solo suprime la solicitud de consentimiento si el inquilino especificado también marca el valor para el acceso saliente.
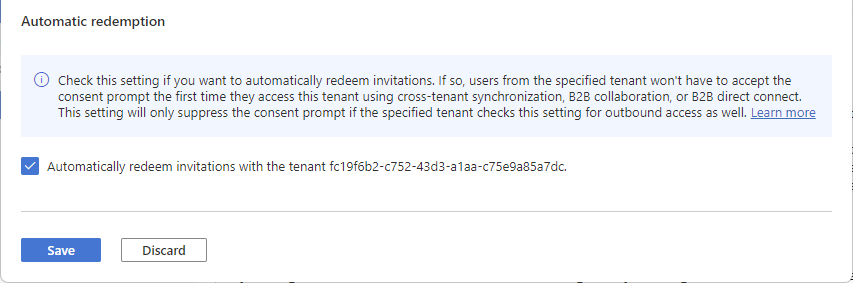
Seleccione Guardar.
Permitir que los usuarios se sincronicen en este inquilino
Si selecciona Acceso entrante de la organización agregada, verá la pestaña Sincronización entre inquilinos y la casilla Allow users sync into this tenant (Permitir que los usuarios se sincronicen en este inquilino). La sincronización entre inquilinos es un servicio de sincronización unidireccional en Microsoft Entra ID que automatiza la creación, la actualización y la eliminación de usuarios de colaboración B2B entre inquilinos de una organización. Para más información, consulte Configuración de la sincronización entre inquilinos y la Documentación de organizaciones multiinquilino.
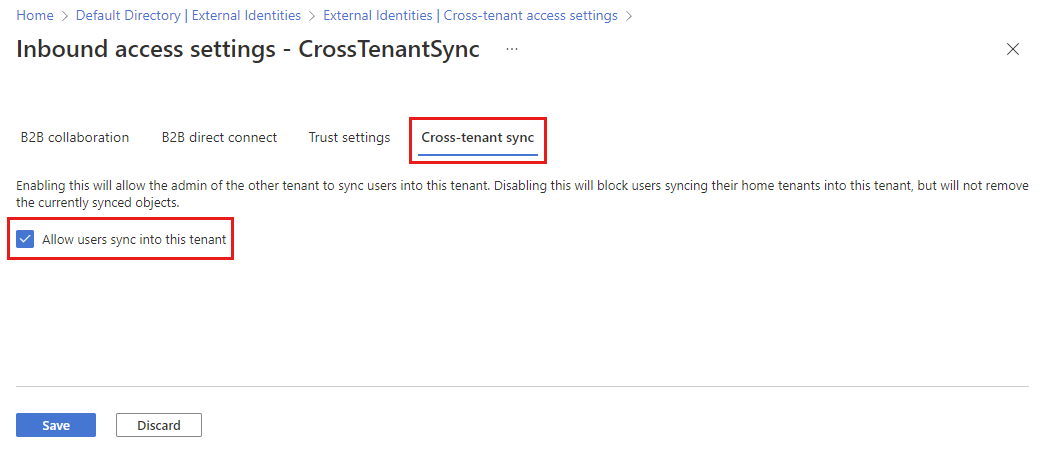
Modificación de la configuración del acceso de salida
En la configuración de salida, seleccione cuáles de los usuarios y grupos van a poder acceder a las aplicaciones externas que elija. Tanto si va a configurar los valores predeterminados como los específicos de la organización, los pasos para cambiar la configuración de acceso entre inquilinos de entrada son los mismos. Como se describe en esta sección, navegue a la pestaña Predeterminado o a una organización en la pestaña Configuración de la organización y, después, realice los cambios.
Inicie sesión en el Centro de administración de Microsoft Entra al menos como Administrador de seguridad.
Vaya a Identidad>Identidades externas>Configuración del acceso entre inquilinos.
Vaya a los valores que desea modificar:
Para modificar la configuración de salida predeterminada, seleccione la pestaña Default settings (Configuración predeterminada) y, después, en Outbound access settings (Configuración del acceso de salida), seleccione Edit outbound defaults (Editar valores predeterminados de salida).
Para modificar la configuración de una organización concreta, seleccione la pestaña Organizational settings (Configuración de la organización), busque la organización en la lista (o agregue una) y, después, seleccione el vínculo en la columna Outbound access (Acceso de salida).
Seleccione la pestaña Colaboración B2B.
[Este paso solo se aplica a Organizational settings (Configuración de la organización)]. Si va a configurar una organización, seleccione una de las siguientes opciones:
Configuración predeterminada: la organización usa las opciones configuradas en la pestaña de configuración Predeterminado. Si ya se han configurado valores personalizados para esta organización, deberá seleccionar Sí para confirmar que desea que todos los valores se reemplacen por los predeterminados. Luego, seleccione Guardar y omita el resto de los pasos del procedimiento.
Personalización de la configuración: puede personalizar la configuración que se va a aplicar a esta organización en lugar de la configuración predeterminada. Continúe con el resto de los pasos de este procedimiento.
Seleccione Usuarios y grupos.
En Access status (Estado del acceso), seleccione una de las opciones siguientes:
- Permitir acceso: permite que los usuarios y grupos especificados en Se aplica a sean invitados a organizaciones externas para la colaboración B2B.
- Bloquear acceso: bloquea a los usuarios y grupos especificados en Se aplica a para que no sean invitados a la colaboración B2B. Si bloquea el acceso de todos los usuarios y grupos, también impedirá que se acceda a todas las aplicaciones externas a través de la colaboración B2B.
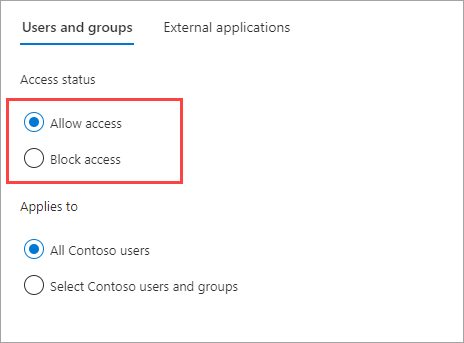
En Se aplica a, seleccione uno de los siguientes:
- All <your organization> users (Todos los usuarios de ): aplica la acción elegida en Access status (Estado del acceso) a todos los usuarios y grupos.
- Seleccione <su organización> usuarios y grupos (requiere una suscripción a Microsoft Entra ID P1 o P2): le permite aplicar la acción elegida en Estado de acceso a usuarios y grupos específicos.
Nota:
Si bloquea el acceso a todos los usuarios y grupos, también debe bloquearlo a todas las aplicaciones externas (en la pestaña Aplicaciones externas).
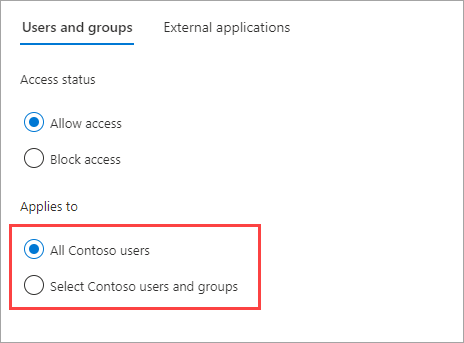
Si elige Select <your organization> users and groups (Seleccionar usuarios y grupos de ), realice las siguientes acciones para cada usuario o grupo que quiera agregar:
- Seleccione Add <your organization> users and groups (Agregar usuarios y grupos de ).
- En el panel Select (Seleccionar), escriba el nombre de usuario o el nombre del grupo en el cuadro de búsqueda.
- Seleccione el usuario o grupo en los resultados de la búsqueda.
- Cuando haya terminado de seleccionar los usuarios y grupos que desea agregar, elija Select (Seleccionar).
Nota
Al dirigirse a los usuarios y grupos, no podrá seleccionar usuarios que hayan configurado la autenticación basada en SMS. Esto se debe a que los usuarios que tienen una "credencial federada" en su objeto de usuario están bloqueados para impedir que los usuarios externos se agreguen a la configuración de acceso saliente. Como solución alternativa, puede usar Microsoft Graph API para agregar el identificador de objeto del usuario directamente o dirigirse a un grupo al que pertenece el usuario.
Seleccione la pestaña External applications (Aplicaciones externas).
En Access status (Estado del acceso), seleccione una de las opciones siguientes:
- Permitir acceso: permite que los usuarios accedan a las aplicaciones externas especificadas en Se aplica a a través de la colaboración B2B.
- Bloquear acceso: bloquea las aplicaciones externas especificadas en Se aplica a para que sus usuarios no accedan a través de la colaboración B2B.
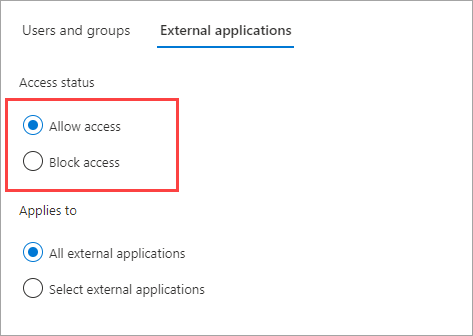
En Se aplica a, seleccione uno de los siguientes:
- All external applications (Todas las aplicaciones externas): aplica la acción elegida en Access status (Estado del acceso) a las aplicaciones externas.
- Select external applications (Determinadas aplicaciones externas): aplica la acción elegida en Access status (Estado del acceso) a algunas aplicaciones externas.
Nota
Si bloquea el acceso a todas las aplicaciones externas, también debe bloquearlo a todos los usuarios y grupos (en la pestaña Usuarios y grupos).
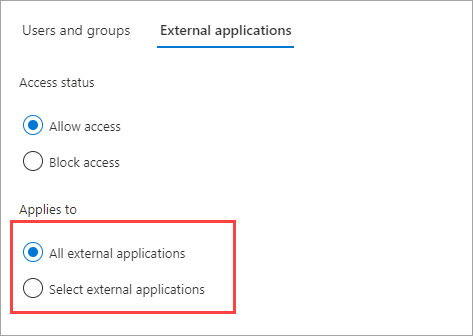
Si elige Select external applications (Determinadas aplicaciones externas), realice las siguientes acciones para cada aplicación que quiera agregar:
- Seleccione Add Microsoft applications (Agregar aplicaciones de Microsoft) o Add other applications (Agregar otras aplicaciones).
- En el cuadro de búsqueda, escriba el nombre o el identificador de la aplicación (ya sea el identificador de aplicación cliente o el identificador de la aplicación de recursos). Luego, seleccione la aplicación en los resultados de la búsqueda. Repita el proceso para cada aplicación que quiera agregar.
- Cuando haya terminado de seleccionar aplicaciones, elija Select (Seleccionar).
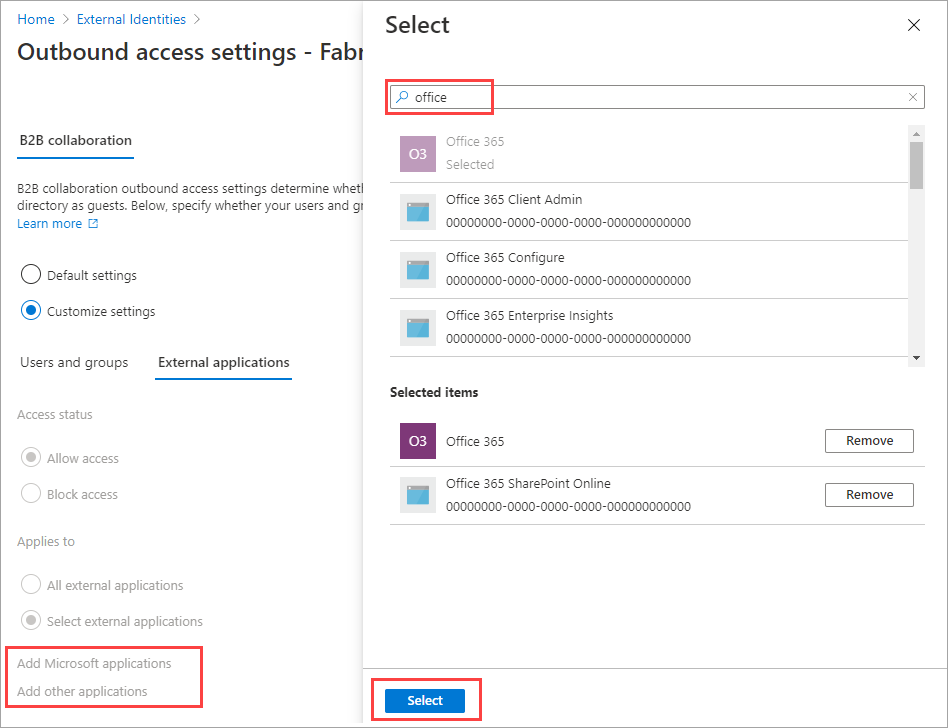
Seleccione Guardar.
Para cambiar la configuración de la confianza saliente
(Esta sección se aplica solo a Configuraciones de la organización).