Importación de una instancia de Azure Function App como API en Azure API Management
SE APLICA A: Todos los niveles de API Management
Azure API Management admite la importación de aplicaciones de función de Azure como API nuevas o su anexión a las API existentes. El proceso genera automáticamente una clave de host la aplicación de funciones de Azure que, después, se asigna a un valor con nombre en Azure API Management.
Nota:
Actualmente esta característica no está disponible en las áreas de trabajo.
En este artículo se explica cómo importar y probar una instancia de Azure Function App como API en Azure API Management.
Aprenderá a:
- Importar una instancia de Azure Function App como una API
- Anexar una instancia de Azure Function App a una API
- Ver la nueva clave de host de Azure Function App y el valor con nombre de Azure API Management
- Prueba de la API en Azure Portal
Prerrequisitos
- Complete el inicio rápido Creación de una instancia de Azure API Management.
- Asegúrese de que tiene una aplicación de Azure Functions en la suscripción. Para más información, consulte Creación de una instancia de Azure Function App. Functions debe tener un desencadenador HTTP y el nivel de autorización establecido en Anónimo o Función.
Nota
Puede usar la extensión de API Management para Visual Studio Code para importar y administrar las API. Siga el tutorial de la extensión de API Management para instalar y empezar a trabajar.
Vaya a la instancia de API Management.
En Azure Portal, busque y seleccione Servicios de API Management.
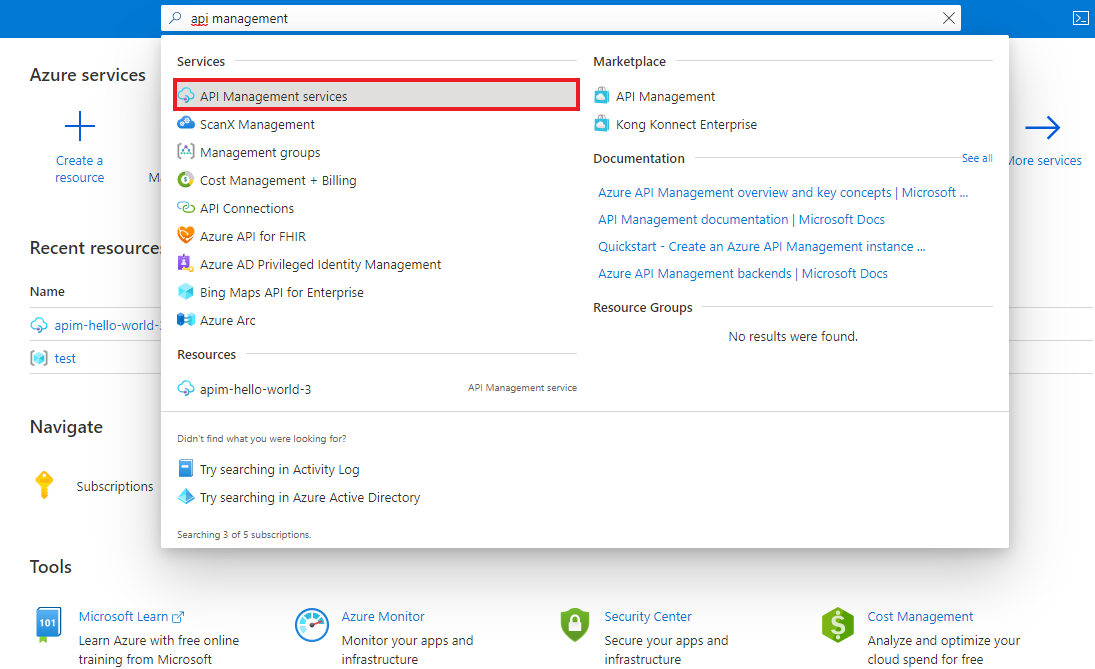
En la página de servicios API Management, seleccione la instancia de API Management.
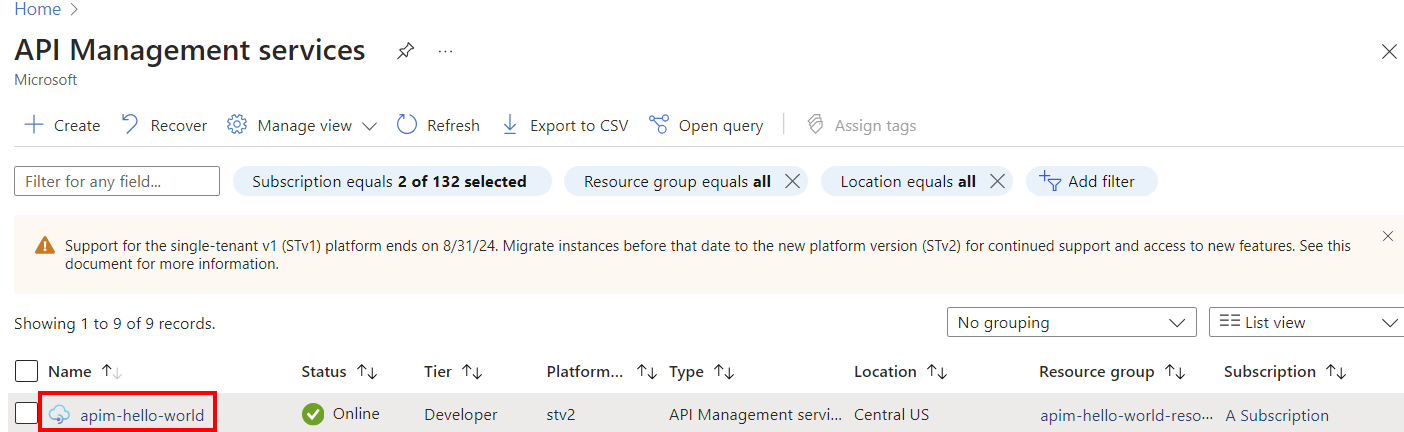
Importación de una instancia de Azure Function App como una API nueva
Siga estos pasos para crear una API desde una instancia de Azure Function App.
Vaya al servicio API Management en Azure Portal y seleccione API en el menú.
En la lista Add a new API (Agregar una nueva API), seleccione Function App.

Haga clic en Examinar para seleccionar las funciones que se van a importar.

Haga clic en la sección Function App para elegir en la lista de instancias de Function App.

Busque la instancia de Function App de la que desea importar funciones, haga clic en ella y presione Seleccionar.

Seleccione las funciones que desea importar y haga clic en Seleccionar.
- Solo puede importar el desencadenador HTTP basado en Functions con los niveles de autorización Anónimo o Función.

Cambie a la vista Completa y asigne el Producto a la nueva API.
Si es necesario, especifique otros campos durante la creación o configúrelos más adelante en la pestaña Ajustes.
- Los valores de configuración se explican en el tutorial Importación y publicación de la primera API.
Nota
Los productos son asociaciones de una o varias API que se ofrecen a los desarrolladores a través del portal para desarrolladores. En primer lugar, los desarrolladores deben suscribirse a un producto para acceder a la API. Al suscribirse, obtienen una clave de suscripción que funciona con cualquier API de ese producto. Como creador de la instancia de API Management, ya es un administrador, así que de forma predeterminada está suscrito a todos los productos.
De forma predeterminada, cada instancia de API Management incluye dos productos de ejemplo:
- Starter
- Sin límite
Haga clic en Crear.
Anexión de una instancia de Azure Function App a una API existente
Siga estos pasos para anexar Azure Function App a una API existente.
En la instancia del servicio Azure API Management, seleccione API en el menú de la izquierda.
Elija una API que desea importar en una instancia de Azure Function App. Haga clic en ... y seleccione Importar en el menú contextual.

Haga clic en el icono Function App.

En la ventana emergente, haga clic en Examinar.

Haga clic en la sección Function App para elegir en la lista de instancias de Function App.

Busque la instancia de Function App de la que desea importar funciones, haga clic en ella y presione Seleccionar.

Seleccione las funciones que desea importar y haga clic en Seleccionar.

Haga clic en Import.

Authorization
La importación de una instancia de Azure Function App genera automáticamente:
- una clave de host en la aplicación de función con el nombre apim-{nombre de instancia del servicio Azure API Management}.
- un valor con nombre dentro de la instancia de Azure API Management con el nombre {nombre de la instancia de Azure Function App}-key, que contiene la clave de host creada.
En el caso de las API creadas después del 4 de abril de 2019, la clave de host se pasa en las solicitudes HTTP desde API Management a la aplicación de función en un encabezado. Las API más antiguas pasan la clave de host como un parámetro de consulta. Se puede cambiar este comportamiento mediante la PATCH Backend llamada API REST en la entidad de back-end asociada con la aplicación de funciones.
Advertencia
Si se quita o se cambia el valor de la clave de host de Azure Function App o el valor con nombre de Azure API Management, se interrumpirá la comunicación entre los servicios. Los valores no se sincronizan automáticamente.
Si necesita rotar la clave de host, asegúrese de que también se modifica el valor con nombre de Azure API Management.
Acceso a la clave de host de Azure Function App
Vaya a la instancia de Azure Function App.

En la sección Funciones del menú de navegación lateral, seleccione Claves de aplicación.

Busque las claves en la sección Claves de host.

Acceso al valor con nombre en Azure API Management
Vaya a la instancia de Azure API Management y seleccione Valores con nombre en el menú de la izquierda. La clave de Azure Function App se almacena ahí.

Prueba de la nueva API en Azure Portal
Puede llamar a operaciones directamente desde Azure Portal. Mediante Azure Portal es una manera cómoda de ver y probar las operaciones de una API.

Seleccione la API que ha creado en la sección anterior.
Seleccione la pestaña Prueba.
Seleccione la operación que desea probar.
- La página muestra los campos de los parámetros de consulta y de los encabezados.
- Uno de los encabezados es "Ocp-Apim-Suscripción-Key" para la clave de suscripción del producto que está asociado a esta API.
- Si ha creado la instancia de API Management, significa que ya es administrador, por lo que la clave se rellena automáticamente.
Seleccione Enviar.
- Si la solicitud es correcta, el back-end responde con 200 OK y algunos datos.
Temas relacionados
- Limitaciones de importación de API
- Importación de una especificación de OpenAPI
- Importación de una API de SOAP
- Importación de API de SOAP y conversión en REST
- Importación de App Service API
- Importación de una aplicación de contenedor de Azure como una API
- Importación de WebSocket API
- Importación de GraphQL API
- Importación de un esquema GraphQL y configuración de solucionadores de campos
- Importación de una aplicación de Azure Function App
- Importación de una aplicación lógica de Azure.
- Importación de un servicio Service Fabric
- Importación de una API de Azure OpenAI
- Importación de una API de OData
- Importación de metadatos de SAP OData
- Importación de una API de gRPC
- Edición de una API