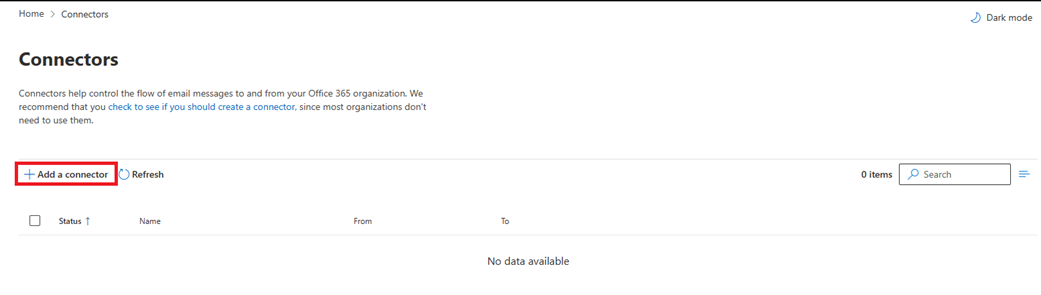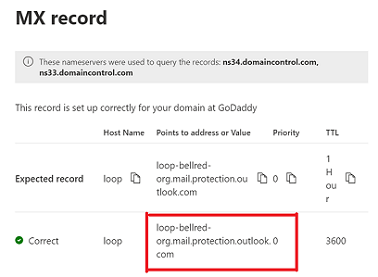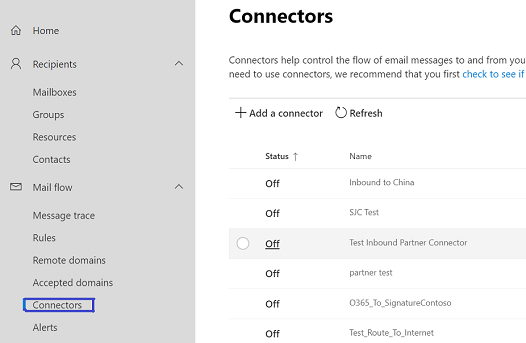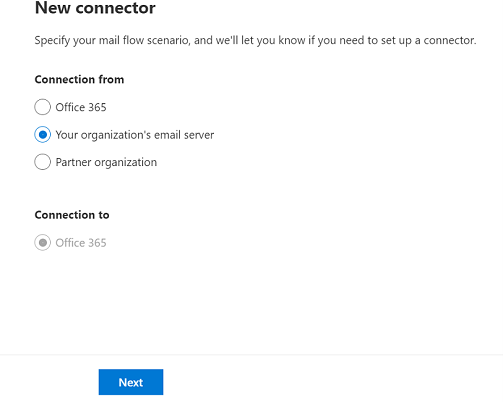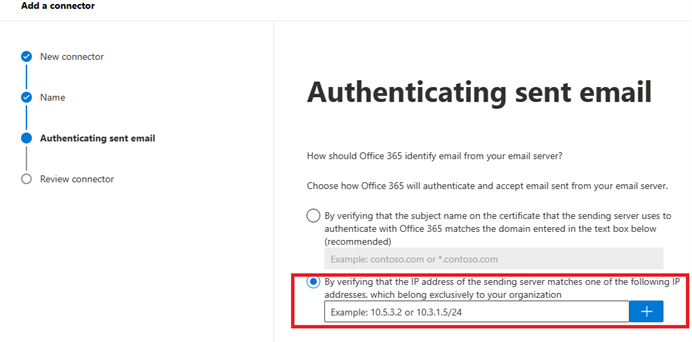Configuración de un dispositivo o aplicación multifunción para enviar correos electrónicos mediante Microsoft 365 o Office 365
En este artículo se explica cómo enviar correos electrónicos desde dispositivos y aplicaciones empresariales cuando todos los buzones están en Microsoft 365 o Office 365. Por ejemplo:
- Tiene un escáner y desea enviar los documentos digitalizados por correo electrónico a usted mismo o a otra persona.
- Tiene una aplicación de línea de negocio (LOB) que administra citas y desea enviar por correo electrónico avisos a los clientes sobre la hora de su cita.
Opción 1: autenticar su dispositivo o aplicación directamente con un buzón de Microsoft 365 u Office 365 y enviar el correo mediante el envío del cliente de autenticación SMTP
Nota:
Esta opción no es compatible con los valores predeterminados de seguridad de Microsoft Entra ID. Se recomienda usar la autenticación moderna al conectarse con nuestro servicio. Para obtener más información sobre OAuth, consulte Autenticación de una conexión IMAP, POP o SMTP mediante OAuth.
También tiene que comprobar que la autenticación SMTP está habilitada para el buzón de correo que se usa. La autenticación SMTP está deshabilitada para las organizaciones creadas después de enero de 2020, pero se puede habilitar por buzón. Para más información, consulte Habilitar o deshabilitar el envío SMTP de cliente autenticado (autenticación SMTP) en Exchange Online.
Esta opción admite la mayoría de los escenarios de uso y es la más fácil de configurar. Elija esta opción cuando:
- Quiere enviar correos electrónicos desde una aplicación, servicio o dispositivo hospedados de terceros.
- Quiere enviar correos electrónicos a personas dentro y fuera de su organización.
Para configurar su dispositivo o aplicación, conéctese directamente a Microsoft 365 u Office 365 usando el punto de conexión de envío de cliente SMTP AUTH smtp.office365.com.
Cada aplicación o dispositivo debe ser capaz de autenticarse con Microsoft 365 u Office 365. La dirección de correo de la cuenta que se usa para autenticar con Microsoft 365 u Office 365 aparecerá como remitente de los mensajes de la aplicación o dispositivo.
Cómo configurar el envío de cliente SMTP AUTH
Especifique la siguiente configuración directamente en el dispositivo o en la aplicación, como se indica en su guía (es posible que use terminología diferente a la de este artículo). Siempre que el escenario cumpla los requisitos para el envío de cliente SMTP AUTH, la siguiente configuración le permitirá enviar correos electrónicos desde el dispositivo o la aplicación:
| Configuración del dispositivo o la aplicación | Valor |
|---|---|
| Servidor/host inteligente | smtp.office365.com |
| Puerto | Puerto 587 (recomendado) o puerto 25 |
| TLS/StartTLS | Habilitado |
| Nombre de usuario/dirección de correo y contraseña | Escriba las credenciales de inicio de sesión del buzón hospedado que se usa |
Seguridad de la capa de transporte (TLS) y otras opciones de cifrado
Determine qué versión de Seguridad de la capa de transporte (TLS) admite el dispositivo comprobando la guía del dispositivo o con el proveedor. Si el dispositivo o la aplicación no admiten TLS 1.2 o superior, tiene las siguientes alternativas:
- En función de sus requisitos, use envío directo (opción 2) o Opt in to the Exchange Online endpoint for legacy TLS clients using SMTP AUTH (Participar en el punto de conexión de Exchange Online para clientes TLS heredados mediante SMTP AUTH).
- Use un servidor de correo electrónico local (Exchange Server o cualquier otro servidor SMTP) para retransmitir correo si el dispositivo no puede cumplir los requisitos anteriores para conectarse a Microsoft 365 u Office 365. De hecho, es posible que le resulte más fácil configurar y administrar un servidor SMTP local para retransmitir mensajes desde sus dispositivos y aplicaciones, especialmente si tiene muchos dispositivos y aplicaciones que envían correos electrónicos.
Para obtener más información sobre cómo configurar su propio servidor de correo electrónico para enviar correo a Microsoft 365 o Office 365, consulte Configuración de conectores para enrutar el correo entre Microsoft 365 o Office 365 y sus propios servidores de correo electrónico.
Nota:
Si su dispositivo tiene el puerto 465 como valor predeterminado o recomendado, no es compatible con el envío del cliente SMTP AUTH.
Características del envío del cliente SMTP AUTH
- El envío de cliente SMTP AUTH le permite enviar correos electrónicos a personas dentro y fuera de su organización.
- Este método omite la mayoría de las comprobaciones de correo no deseado para los correos electrónicos enviados a personas de su organización. Esta omisión puede ayudar a proteger las direcciones IP de su empresa para que no se bloqueen mediante una lista de correo no deseado.
- Con este método, puede enviar correos electrónicos desde cualquier ubicación o dirección IP, incluida la red de la organización (local) o desde un servicio de hospedaje en la nube de terceros, como Microsoft Azure.
Requisitos para el envío del cliente SMTP AUTH
- Autenticación: se recomienda usar la autenticación moderna en forma de OAuth, si es posible. De lo contrario, tendrá que usar la autenticación básica (que es simplemente un nombre de usuario y una contraseña) para enviar correos electrónicos desde el dispositivo o la aplicación. Para obtener más información sobre OAuth, consulte Autenticación de una conexión IMAP, POP o SMTP mediante OAuth. Si SMTP AUTH está deshabilitado intencionadamente para la organización o el buzón que se usa, debe usar la opción 2 ó 3 a continuación.
- Buzón de correo: debe tener una licencia de Microsoft 365 o Office 365 buzón de correo desde el que enviar correos electrónicos.
- Seguridad de la capa de transporte (TLS): el dispositivo debe ser capaz de usar TLS versión 1.2 y superior.
- Puerto: es obligatorio el puerto 587 (recomendado) o el puerto 25, y debe estar desbloqueado en la red. Algunos firewalls de red o ISP bloquean los puertos, especialmente el puerto 25, porque es el puerto que usan los servidores de correo electrónico para enviar correos electrónicos.
- DNS: use el nombre de DNS smtp.office365.com. No use una dirección IP para el servidor de Microsoft 365 o Office 365, ya que no se admiten las direcciones IP.
Nota:
Para obtener información acerca de TLS, consulte How Exchange Online uses TLS to secure email connections and for detailed technical information about how Exchange Online uses TLS with cipher suite ordering, see TLS cipher suites supported by Office 365.
Limitaciones del envío del cliente SMTP AUTH
Si la impresora o aplicación desea enviar correos electrónicos desde una cuenta diferente, la cuenta de inicio de sesión debe tener el permiso Enviar como sobre esa cuenta. De lo contrario, el resultado es un error similar al siguiente:
5.7.60 SMTP; Client does not have permissions to send as this sender.
Microsoft 365 u Office 365 impone algunos límites de envío. Consulte Límites de Exchange Online: límites de recepción y envío para más información.
Opción 2: Enviar correo directamente desde la impresora o aplicación a Microsoft 365 u Office 365 (envío directo)
Elija esta opción cuando:
- Su entorno tiene la autenticación SMTP deshabilitada.
- El envío de cliente SMTP AUTH (opción 1) no es compatible con sus necesidades empresariales ni con el dispositivo.
- Solo tiene que enviar mensajes a destinatarios de su propia organización que tengan buzones en Microsoft 365 o Office 365; no es necesario enviar correos electrónicos a personas ajenas a su organización.
Otros escenarios en los el envío directo puede ser la mejor opción:
Quiere que el dispositivo o la aplicación se envíen desde la dirección de correo electrónico de cada usuario y no quiere que las credenciales de buzón de cada usuario estén configuradas para usar el envío de cliente SMTP. El envío directo permite a cada usuario de su organización enviar correos electrónicos con su propia dirección.
Evite usar un único buzón con permisos de envío para todos los usuarios. Este método no se admite debido a la complejidad y posibles problemas.
Desea enviar correos electrónicos masivos o newsletters. Microsoft 365 o Office 365 no le permite enviar mensajes masivos a través del envío de cliente SMTP AUTH. El envío directo le permite enviar un mayor volumen de mensajes.
Existe el riesgo de que Microsoft 365 o Office 365 marque su correo electrónico como correo no deseado. Le aconsejamos que acuda a un proveedor de correo electrónico masivo para que le ayude. Por ejemplo, le ayudarán a cumplir los procedimientos recomendados y pueden ayudar a garantizar que otros usuarios no bloqueen sus dominios y direcciones IP en Internet.
Configuración de envío directo
Escriba la siguiente configuración en el dispositivo o en la aplicación directamente:
| Configuración del dispositivo o la aplicación | Valor |
|---|---|
| Servidor/host inteligente | El extremo MX, por ejemplo, contoso-com.mail.protection. outlook.com |
| Puerto | Puerto 25 |
| TLS/StartTLS | Opcional |
| Dirección de correo electrónico | Cualquier dirección de correo electrónico de uno de los dominios aceptados de Microsoft 365 u Office 365. Esta dirección de correo electrónico no necesita tener un buzón. |
Se recomienda agregar un registro del Marco de directivas de remitente (SPF) para evitar que los mensajes se marquen como correo no deseado. Si va a enviar desde una dirección IP estática, agréguelo al registro SPF en la configuración de DNS del registrador de dominios de la siguiente manera:
| Entrada DNS | Valor |
|---|---|
| SPF | v=spf1 ip4:<Static IP Address> include:spf.protection.outlook.com ~all |
Instrucciones paso a paso para agregar el envío directo
Si el dispositivo o la aplicación puede enviar desde una dirección IP pública estática, obtenga esta dirección IP y tome nota de la misma. Puede compartir la dirección IP estática con otros dispositivos y usuarios, pero no compartirla con usuarios fuera de su empresa. El dispositivo o la aplicación puede enviar desde una dirección IP dinámica o compartida pero los mensajes son más propensos al filtrado contra correo electrónico no deseado.
Inicie sesión en el Centro de administración de Microsoft 365.
Vaya a Dominios de configuración>, seleccione el dominio (por ejemplo, contoso.com) y busque el registro MX.
El registro MX tendrá datos para Apuntar a dirección o valor que es similar a
contoso-com.mail.protection.outlook.com.Tome nota de los datos de Apuntar a dirección o valor para el registro MX, al que nos referimos como punto de conexión MX.
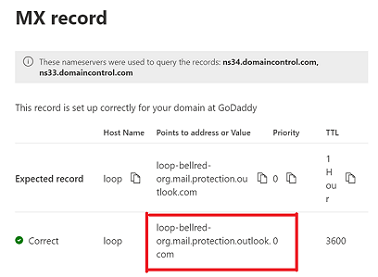
Volver al dispositivo y, en la configuración, en lo que normalmente se llamaría Servidor o Host inteligente, escriba el registro MX Puntos de dirección o valor que anotó en el paso 4.
Nota:
NO use una dirección IP para la conexión de servidor de Microsoft 365 o Office 365, ya que no se admiten las direcciones IP.
Ahora que ha terminado de configurar el dispositivo, vaya al sitio web del registrador de dominios para actualizar los registros DNS. Edite su registro de SPF. En la entrada, incluya la dirección IP que anotó en el paso 1. La cadena finalizada es similar al ejemplo siguiente:
v=spf1 ip4:10.5.3.2 include:spf.protection.outlook.com ~alldonde 10.5.3.2 es la dirección IP pública.
Nota:
Omitir este paso puede hacer que los correos electrónicos se envíen a carpetas de Email de correo no deseado del destinatario.
Precaución
Esta dirección IP estará autorizada para enviarse en nombre de su dominio. Cualquier persona con acceso a él podría enviar correos electrónicos a cualquier destinatario externo y pasaría la comprobación de SPF. Debe considerar detenidamente quién tiene acceso para usar esta dirección IP.
Para probar la configuración, envíe un mensaje de prueba desde el dispositivo o la aplicación, y confirme que el destinatario lo haya recibido.
Cómo funciona el envío directo
La aplicación o dispositivo de la red de la organización usa el envío directo y el punto de conexión de Intercambio de correo (MX) de Microsoft 365 o Office 365 para enviar correos electrónicos a los destinatarios de la organización. Es fácil encontrar el extremo MX en Microsoft 365 u Office 365 en caso de que necesite buscarlo.
Puede configurar el dispositivo para enviar correos electrónicos directamente a Microsoft 365 o Office 365. Use el método de envío directo para enviar correo electrónico a destinatarios con buzones de Microsoft 365 o Office 365 de su organización. Si el dispositivo usa el envío directo para intentar enviar un correo electrónico de retransmisión a un destinatario que no tenga un buzón de Microsoft 365 u Office 365, se rechazará el correo electrónico.
Nota:
Si su dispositivo o aplicación tiene la capacidad de actuar como servidor de correo electrónico para entregar mensajes a Microsoft 365 o Office 365 y a otros proveedores de correo electrónico, no se necesita ninguna configuración de Microsoft 365 o Office 365 para este escenario. Para obtener más información, consulte las instrucciones del dispositivo o la aplicación.
Características del envío directo
- Usa Microsoft 365 o Office 365 para enviar correos electrónicos, pero no requiere un buzón dedicado de Microsoft 365 o Office 365.
- No requiere que el dispositivo o la aplicación tenga una dirección IP estática. Sin embargo, se recomienda que el dispositivo o la aplicación tengan una dirección IP estática, si es posible.
- No funciona con un conector; nunca configure un dispositivo para que use un conector con envío directo, ya que esa configuración puede causar problemas.
- No requiere que el dispositivo admita TLS.
Envío directo tiene límites de envío más altos que envío de cliente SMTP. Los remitentes no están enlazados por los límites descritos en la opción 1.
Requisitos para el envío directo
- Puerto: el puerto 25 es necesario y debe estar desbloqueado en la red.
- Se recomienda la dirección IP estática: para que se pueda crear un registro de SPF para el dominio, se recomienda una dirección IP estática. El registro SPF ayuda a evitar que los mensajes se marquen como correo no deseado.
- No requiere un buzón de Microsoft 365 o Office 365 con una licencia.
Limitaciones del envío directo
- El envío directo no se puede usar para entregar correos electrónicos a destinatarios externos, por ejemplo, destinatarios con direcciones de Yahoo o Gmail.
- Los mensajes estarán sujetos a las comprobaciones contra correo electrónico no deseado.
- El correo enviado podría verse afectado si una lista de correo no deseado bloquea las direcciones IP.
- Microsoft 365 u Office 365 usan directivas de límites para proteger el rendimiento del servicio.
Opción 3: Configurar un conector para enviar correos electrónicos mediante Microsoft 365 o Office 365 (retransmisión SMTP)
Esta opción es más difícil de implementar que las otras. Elija esta opción solo cuando:
- Su entorno tiene la autenticación SMTP deshabilitada.
- El envío de cliente SMTP (opción 1) no es compatible con sus necesidades empresariales ni con el dispositivo.
- No puede usar el envío directo (opción 2) porque debe enviar correos electrónicos a destinatarios externos.
La retransmisión SMTP permite que Microsoft 365 o Office 365 retransmita correos electrónicos en su nombre mediante un conector configurado con un certificado TLS (recomendado) o su dirección IP pública. La configuración de un conector hace que esta opción sea más complicada.
Configure la configuración solo cuando haya cumplido cualquiera de las condiciones siguientes:
- Dominio del remitente: asegúrese de que el dominio remitente pertenece a su organización (es decir, ha registrado el dominio en Microsoft 365). Para obtener más información, vea Agregar un dominio a Microsoft 365.
- Configuración del conector basado en certificados: asegúrese de que el servidor de correo electrónico local está configurado para usar un certificado para enviar correo electrónico a Microsoft 365 y que el Common-Name (CN) o nombre alternativo del firmante (SAN) del certificado contiene un nombre de dominio que ha registrado en Microsoft 365 y que ha creado un conector basado en certificados en Microsoft 365 que tiene ese dominio.
Si no se ha cumplido ninguna de las condiciones anteriores, Microsoft 365 no puede determinar si el mensaje que se envió desde el dispositivo o la aplicación pertenece a su organización. Por lo tanto, debe asegurarse de que cumple cualquiera de las condiciones anteriores.
Configuración de un conector basado en certificados TLS para retransmitir correo electrónico a través de Microsoft 365 o Office 365
En primer lugar, configure el dispositivo o la aplicación; para ello, escriba la configuración como se describe en la tabla siguiente:
| Configuración del dispositivo o la aplicación | Valor |
|---|---|
| Servidor/host inteligente | El punto de conexión MX, por ejemplo, sudominio- com.mail.protection.outlook.com |
| Puerto | Puerto 25 |
| TLS/StartTLS | Debe estar habilitado y solo se admite TLS 1.2. |
| CERTIFICADO TLS CN (nombre común) o SAN (nombre alternativo del firmante) | Certificado que tiene CN o SAN que contiene un nombre de dominio que ha registrado con su organización de Office 365. |
| Dirección de correo electrónico | Puede ser cualquier dirección de correo electrónico. |
Si ya tiene un conector configurado para entregar mensajes desde su organización local a Microsoft 365 u Office 365 (por ejemplo, un entorno híbrido), probablemente no necesitará crear un conector dedicado para la retransmisión SMTP de Microsoft 365 u Office 365. Para crear o cambiar un conector basado en certificados, siga estos pasos:
Inicie sesión en el Centro de administración de Exchange. Para obtener más información, consulte Centro de administración de Exchange en Exchange Online.
En el panel de navegación izquierdo, seleccione flujo de correo, conectores y haga lo siguiente:
En la página Seleccionar el escenario de flujo de correo , seleccione el botón de radio Servidor de correo electrónico de su organización en Conexión desde.
Una vez que elija el servidor de correo electrónico de su organización en la lista desplegable Conexión desde, Office 365 se elige automáticamente en la lista desplegable Conexión a.
Escriba el nombre del conector y otra información y, a continuación, seleccione Siguiente.
En la página Autenticación de correo electrónico enviado, seleccione la primera opción para usar el nombre del firmante en el certificado del servidor de envío para autenticarse con Office 365. El nombre de dominio de la opción debe coincidir con el CN o SAN en el certificado usado por el servidor, dispositivo o aplicación.
Nota:
Este dominio debe ser el que pertenece a su organización, es decir, este dominio debe ser el que ha registrado con Microsoft 365. Para obtener más información, vea Agregar un dominio a Microsoft 365.
Por ejemplo, Contoso.com pertenece a su organización y forma parte del CN o SAN en el certificado que el servicio, dispositivo o aplicación usa para comunicarse con Microsoft 365. Si hay varios dominios en el certificado (como mail1.contoso.com, mail2.contoso.com, etc.), se recomienda que el dominio de la interfaz de usuario del conector sea *.contoso.com.
Los clientes híbridos existentes que usaron el Asistente para configuración híbrida para configurar sus conectores deben comprobar su conector existente para asegurarse de que usa *.contoso.com en lugar de mail.contoso.com o hostname.contoso.com. Esta comprobación de dominio se debe a que mail.contoso.com y hostname.contoso.com pueden no ser dominios registrados en Microsoft 365.
Para evitar que los mensajes se marquen como correo no deseado, se recomienda agregar un registro SPF para su dominio en la configuración de DNS en el registrador de dominios. Además, si va a enviar desde una dirección IP estática, agregue esa dirección al registro SPF.
Para más información sobre este método, vea aviso importante para los clientes de correo electrónico que han configurado conectores.
Configurar un conector basado en direcciones IP para retransmitir el correo electrónico a través de Microsoft 365 o Office 365
Para configurar un conector basado en direcciones IP para retransmitir correo electrónico a través de Microsoft 365 o Office 365, escriba la configuración como se describe en la tabla siguiente:
| Configuración del dispositivo o la aplicación | Valor |
|---|---|
| Servidor/host inteligente | El punto de conexión MX, por ejemplo, sudominio- com.mail.protection.outlook.com |
| Puerto | Puerto 25 |
| TLS/StartTLS | Habilitado |
| Dirección de correo electrónico | Cualquier dirección de correo electrónico de uno de los dominios comprobados de Microsoft 365 o Office 365. Esta dirección de correo electrónico no necesita un buzón. |
Si ya tiene un conector configurado para entregar mensajes desde su organización local a Microsoft 365 u Office 365 (por ejemplo, un entorno híbrido), probablemente no necesitará crear un conector dedicado para la retransmisión SMTP de Microsoft 365 u Office 365. Si necesita crear un conector, use las siguientes opciones para admitir esta situación:
| Configuración del conector | Valor |
|---|---|
| From | El servidor de correo electrónico de su organización |
| To | Microsoft 365 u Office 365 |
| Restricciones del dominio: dirección IP/intervalo | La dirección IP local o el intervalo de direcciones que el dispositivo o la aplicación usa para conectarse a Microsoft 365 u Office 365 |
Se recomienda agregar un registro de SPF para evitar que los mensajes se marquen como correo no deseado. Si va a enviar desde una dirección IP estática, puede agregarla al registro de SPF en la configuración DNS de su registrador de dominios, como se indica a continuación:
| Entrada DNS | Valor |
|---|---|
| SPF | v=spf1 ip4:Dirección IP estática include:spf.protection.outlook.com ~all |
Creación y configuración de un conector de entrada en la organización de Microsoft 365
Para crear y configurar un conector de entrada en la organización de Microsoft 365, siga estos pasos:
Obtenga la dirección IP pública (estática) desde la que enviará el dispositivo o la aplicación. Una dirección IP dinámica no es compatible ni está permitida. Puede compartir la dirección IP estática con otros dispositivos y usuarios, pero no compartirla con usuarios fuera de su empresa. Tenga en cuenta esta dirección IP para su uso o referencia posteriores.
Inicie sesión en el Centro de administración de Microsoft 365.
Vaya a Dominios de configuración>, seleccione el dominio (por ejemplo, contoso.com) y busque el registro MX. El registro MX tendrá datos del valor POINTS TO ADDRESS que tiene un aspecto similar a
contoso-com.mail.protection.outlook.com.Anote los datos del valor POINTS TO ADDRESS del registro MX, al que nos referimos como punto de conexión MX.
Compruebe que los dominios a los que la aplicación o el dispositivo van a enviar se hayan verificado. Si no se comprueba el dominio, se podrían perder correos electrónicos y no podrá realizar un seguimiento de ellos con la herramienta de seguimiento de mensajes de Exchange Online.
En Microsoft 365 o Office 365, seleccione Administración y, a continuación, seleccione Exchange para ir al nuevo Centro de administración de Exchange.
Nota:
Al seleccionar Exchange, se inicia el nuevo Centro de administración de Exchange.
En el EAC, vaya a Conectores de flujo > de correo.
Compruebe la configuración de la lista de conectores para la organización.
Si no aparece ningún conector desde el servidor de correo electrónico de su organización a Microsoft 365 o Office 365, vaya al EAC y realice los pasos siguientes para crear un conector:
Seleccione +Agregar un conector.
En el asistente que se abre, elija las opciones que se muestran en la captura de pantalla siguiente en la primera pantalla:
Seleccione Siguiente. Aparece la página Nombre del conector .
Proporcione un nombre para el conector y seleccione Siguiente. Aparece la página Autenticación de correo electrónico enviado .
Seleccione el botón de radio Al comprobar que la dirección IP del servidor de envío coincide con una de estas direcciones IP que pertenecen exclusivamente a su organización y agregue la dirección IP del paso 1 de las instrucciones de configuración paso a paso para la retransmisión SMTP.
Seleccione Guardar.
Ahora que ha terminado de configurar la configuración de Microsoft 365 o Office 365, vaya al sitio web del registrador de dominios para actualizar los registros DNS. Edite su registro de SPF. Incluya la dirección IP que anotó en el paso 1. La cadena final debería tener un aspecto similar a este
v=spf1 ip4:10.5.3.2 include:spf.protection.outlook.com ~all, donde 10.5.3.2 es la dirección IP pública.Importante
Omitir este paso puede hacer que el correo electrónico se envíe a carpetas de Email no deseado del destinatario.
Ahora, vuelva al dispositivo y, en la configuración, busque la entrada para Servidor o Host inteligente, y especifique el valor de DIRECCIÓN DE DESTINO del registro MX que registró en el paso 3.
Para probar la configuración, envíe un correo de prueba desde el dispositivo o la aplicación, y confirme que el destinatario lo recibe.
Instrucciones de configuración paso a paso para retransmisión SMTP
Obtenga la dirección IP pública (estática) desde la que enviará el dispositivo o la aplicación. Una dirección IP dinámica no es compatible ni está permitida. Puede compartir la dirección IP estática con otros dispositivos y usuarios, pero no compartirla con usuarios fuera de su empresa. Anote esta dirección IP para su uso o referencia posteriores.
Inicie sesión en el Centro de administración de Microsoft 365.
Vaya a Dominios de configuración>, seleccione el dominio (por ejemplo, contoso.com) y busque el registro MX.
El registro MX tendrá datos para Apuntar a dirección o valor que es similar a
contoso-com.mail.protection.outlook.com.Tome nota de los datos de Apuntar a dirección o valor para el registro MX, al que nos referimos como punto de conexión MX.
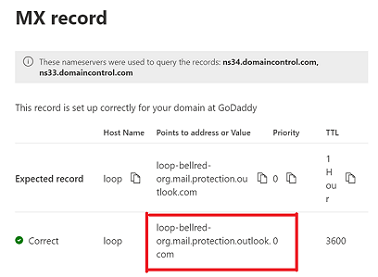
Compruebe que los dominios a los que la aplicación o el dispositivo van a enviar se hayan verificado. Si no se comprueba el dominio, se podrían perder correos electrónicos y no podrá realizar un seguimiento de ellos con la herramienta de seguimiento de mensajes de Exchange Online.
En Microsoft 365 u Office 365, seleccione Administración y después Exchange para ir al nuevo Centro de administración de Exchange.
Nota:
Al seleccionar Exchange, se inicia el Centro de administración de Exchange (EAC).
En el EAC, vaya aConectores de flujo> de correo.
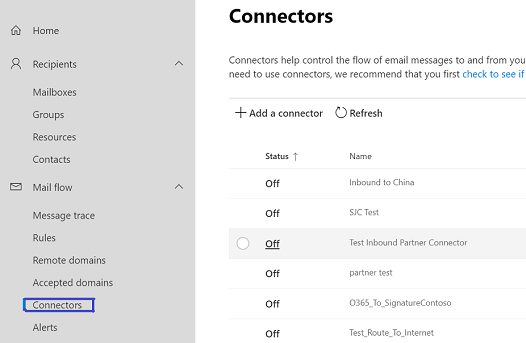
Compruebe la configuración de la lista de conectores para la organización.
Si no aparece ningún conector desde el servidor de correo electrónico de la organización a Microsoft 365 o Office 365, vaya al EAC y realice los pasos siguientes para crear un conector.
Seleccione +Agregar un conector como se muestra en la captura de pantalla siguiente:
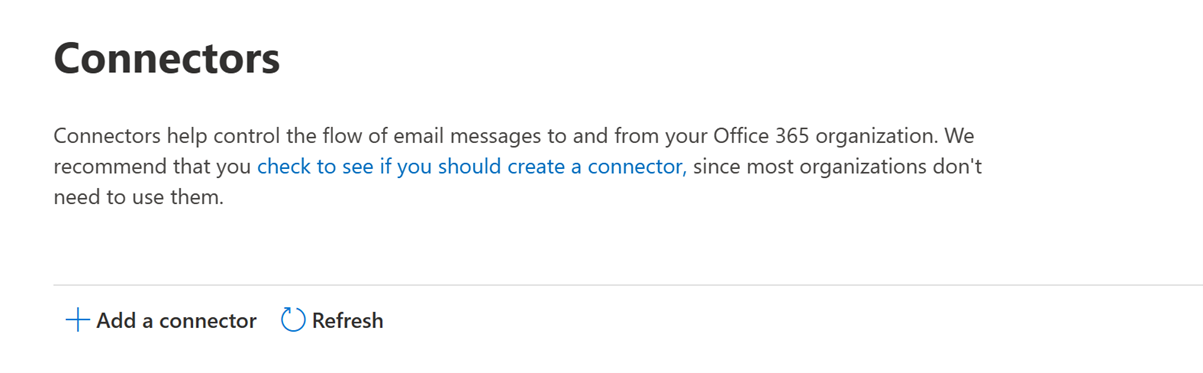
En el asistente que se abre, elija las opciones que se muestran en la captura de pantalla siguiente en la primera pantalla:
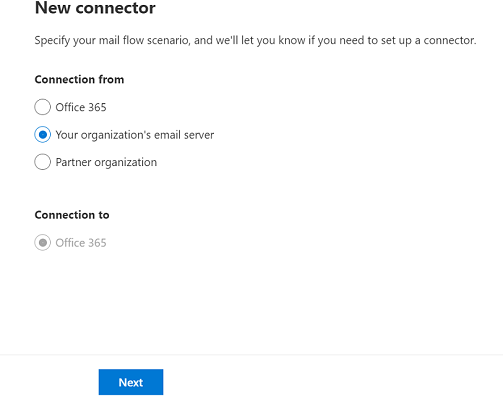
Seleccione Siguiente. Aparece la pantalla Nombre de conector.
Proporcione un nombre para el conector y seleccione Siguiente. Aparece la pantalla Autenticación de correo electrónico enviado.
Elija Al verificar que la dirección IP del servidor remitente coincide con una de estas direcciones IP que pertenecen exclusivamente a su organización y agregue la dirección IP del paso 1 de la sección Instrucciones de configuración paso a paso para la retransmisión SMTP.
Seleccione Guardar.
Ahora que ha terminado de configurar la configuración de Microsoft 365 o Office 365, vaya al sitio web del registrador de dominios para actualizar los registros DNS. Edite su registro de SPF. Incluya la dirección IP que anotó en el paso 1. La cadena final debería tener un aspecto similar a este
v=spf1 ip4:10.5.3.2 include:spf.protection.outlook.com ~all, donde 10.5.3.2 es la dirección IP pública. Omitir este paso puede hacer que los correos electrónicos se envíen a carpetas de Email no deseados del destinatario.Ahora, vuelva al dispositivo y, en la configuración, busque la entrada para Servidor o Host inteligente, y especifique el valor de DIRECCIÓN DE DESTINO del registro MX que registró en el paso 3.
Para probar la configuración, envíe un correo de prueba desde el dispositivo o la aplicación, y confirme que el destinatario lo recibe.
Cómo funciona la retransmisión SMTP de Microsoft 365 u Office 365
La aplicación o dispositivo de la red de la organización usa un conector para la retransmisión SMTP para enviar correos electrónicos a los destinatarios de la organización.
El conector de Microsoft 365 u Office 365 que configure autentica el dispositivo o la aplicación con Microsoft 365 u Office 365 usando una dirección IP. El dispositivo o la aplicación pueden enviar correos electrónicos con cualquier dirección (incluidos los que no pueden recibir correos electrónicos), siempre y cuando la dirección use uno de los dominios. No es obligatorio que la dirección de correo electrónico se asocie a un buzón real. Por ejemplo, si el dominio está contoso.com, puede enviar desde una dirección como do_not_reply@contoso.com.
Microsoft 365 o Office 365 retransmisión SMTP usa un conector para autenticar los correos electrónicos enviados desde el dispositivo o la aplicación. Este método de autenticación permite a Microsoft 365 o Office 365 retransmitir esos mensajes a sus propios buzones y destinatarios externos. Microsoft 365 o Office 365 retransmisión SMTP es similar al envío directo, salvo que puede enviar correos electrónicos a destinatarios externos.
Debido a la complejidad agregada de configurar un conector, se recomienda el envío directo a través de Microsoft 365 o Office 365 retransmisión SMTP, a menos que deba enviar correos electrónicos a destinatarios externos. Para enviar correos electrónicos mediante Microsoft 365 o Office 365 retransmisión SMTP, el dispositivo o servidor de aplicaciones debe tener una dirección IP estática o un intervalo de direcciones. No puede usar la retransmisión SMTP para enviar correos electrónicos directamente a Microsoft 365 o Office 365 desde un servicio hospedado de terceros, como Microsoft Azure. Para más información, consulte Solucionar problemas de conectividad SMTP saliente en Azure.
Características de retransmisión SMTP de Microsoft 365 u Office 365
- La retransmisión SMTP de Microsoft 365 u Office 365 no requiere el uso de un buzón de Microsoft 365 u Office 365 con licencia para enviar mensajes de correo.
- La retransmisión de SMTP de Office 365 o Microsoft 365 tiene límites de envío más altos que el envío de cliente SMTP. Los remitentes no están sujetos a los límites descritos en la opción 1.
Requisitos para retransmisión SMTP de Microsoft 365 u Office 365
- Dirección IP estática o intervalo de direcciones estáticas: la mayoría de los dispositivos o aplicaciones no pueden usar un certificado de autenticación. Para autenticar el dispositivo o la aplicación, use una o varias direcciones IP estáticas que no se compartan con otra organización.
- Conector: configure un conector en Exchange Online para los correos electrónicos enviados desde el dispositivo o la aplicación.
- Puerto: se requiere el puerto 25. Asegúrese de que este puerto no está bloqueado en la red ni por el ISP.
Limitaciones de retransmisión SMTP de Microsoft 365 u Office 365
- El correo enviado puede verse afectado si una lista de correo no deseado bloquea las direcciones IP.
- Se imponen límites razonables para el envío. Para más información, consulte Grupo de entrega de alto riesgo para mensajes salientes.
- Se necesitan direcciones IP estáticas no compartidas (a menos que se use un certificado).
- Se espera que el cliente de conexión vuelva a intentarlo en un período razonable, en caso de errores transitorios. Microsoft recomienda que el cliente de conexión mantenga los registros SMTP para ayudar a investigar estos tipos de errores.
Nota:
Según la sugerencia de RFC de SMTP , el envío de cliente SMTP AUTH de la opción 1 puede ser un método más adecuado para un cliente o aplicación SMTP, que no es un servidor de correo completo (MTA).
Comparar las opciones
Aquí se muestra una comparativa de cada opción de configuración y las características que admiten.
| Características | Envío del cliente SMTP | Envío directo | Relé SMTP |
|---|---|---|---|
| Enviar a los destinatarios de los dominios | Sí | Sí | Sí |
| Retransmitir a Internet mediante Microsoft 365 u Office 365 | Sí | No. Solo entrega directa. | Sí |
| Deriva correo no deseado | Sí, si el correo electrónico está destinado a uno de los buzones de Correo de Microsoft 365 o Office 365. | No. Es posible que se filtren los mensajes sospechosos. Se recomienda un registro de SPF personalizado. | No. Es posible que se filtren los mensajes sospechosos. Se recomienda un registro de SPF personalizado. |
| Compatible con correo enviado desde aplicaciones hospedadas por un tercero | Sí | Sí. Se recomienda actualizar su registro SPF para permitir que el tercero envíe como su dominio. | No |
| Guarde en la carpeta elementos enviados | Sí | No | No |
| Requisitos | |||
| Abrir el puerto de red | Puerto 587 o puerto 25 | Puerto 25 | Puerto 25 |
| El dispositivo o el servidor de aplicaciones debe ser compatible con TLS | Obligatorio | Opcional | Opcional |
| Requiere autenticación | Se requiere nombre de usuario y contraseña de Microsoft 365 u Office 365 | Ninguno | Una o varias direcciones IP estáticas. La impresora o el servidor que ejecuta la aplicación de LOB debe tener una dirección IP estática para la autenticación con Microsoft 365 u Office 365. |
Estas son las limitaciones de cada opción de configuración:
| Limitaciones | Envío del cliente SMTP | Envío directo | Relé SMTP |
|---|---|---|---|
| Superado la limitación | 10 000 destinatarios por día. 30 mensajes por minuto. | El límite estándar se incluye para proteger Microsoft 365 u Office 365. | Se imponen límites razonables. El servicio no se puede usar para enviar correo no deseado o correo masivo. Para obtener más información sobre los límites razonables, consulte Grupo de entrega de alto riesgo para mensajes salientes. |
Ejecutar el diagnóstico para configurar aplicaciones o dispositivos que envíen correo electrónico mediante Microsoft 365
Nota:
Esta función requiere una cuenta de administrador de Microsoft 365.
Si todavía necesita ayuda para configurar aplicaciones o dispositivos que envían correos electrónicos mediante Microsoft 365 o necesita ayuda para solucionar problemas con aplicaciones o dispositivos que envían correos electrónicos mediante Microsoft 365, puede ejecutar un diagnóstico automatizado.
Para ejecutar la comprobación de diagnóstico, seleccione el siguiente botón:
Se abre una página de control flotante en el Centro de administración de Microsoft 365. Seleccione la opción adecuada que está buscando, por ejemplo, nueva configuración o solución de problemas de la instalación existente.
Uso de su propio servidor de correo electrónico para enviar correos electrónicos desde aplicaciones y dispositivos multifunción
Si tiene un servidor de correo local, debe considerar seriamente utilizar este servidor para la retransmisión SMTP en lugar de Microsoft 365 u Office 365. Un servidor de correo electrónico local al que tiene acceso físico es mucho más fácil de configurar para la retransmisión SMTP mediante dispositivos y aplicaciones en su red local. El servidor de correo electrónico local determina los detalles sobre cómo realizar esta configuración. Para Exchange Server, vea los siguientes temas:
- Permitir la retransmisión anónima en servidores de Exchange
- Recibir mensajes desde un servidor, servicio o dispositivo que no usa Exchange