Cómo usar paneles de Microsoft Teams
Los paneles de Microsoft Teams son dispositivos de pantalla digital compactos que se monta justo fuera de los espacios de reunión, normalmente junto a las entradas. Estos paneles táctiles son dispositivos de Microsoft Teams dedicados que ofrecen una vista rápida del espacio de la reunión y la reunión programada. Con los vibrantes indicadores led codificados por colores e indicadores de pantalla de inicio, puedes determinar si el espacio está disponible o reservado desde una distancia. Puede usar paneles de Teams para reservar un espacio de reunión disponible para una reunión ad hoc, en el lugar.
Los dispositivos de paneles de Teams vienen preinstalados con Microsoft Teams y muestran los detalles de las reuniones que se programan a través de los calendarios de Outlook o Teams.
En este artículo se proporciona orientación, tanto a los usuarios finales como a los administradores, sobre cómo usar los dispositivos de paneles de Teams. También proporciona respuestas a las preguntas más frecuentes sobre el uso de estos dispositivos.
Para obtener información general sobre los dispositivos de paneles y las instrucciones sobre cómo planificarlos, entregarlos y administrarlos en su organización, consulte Implementar paneles de Microsoft Teams.
Para un inicio rápido, consulte Introducción a los paneles de Teams.
Experiencia de los paneles de Teams para el usuario final
Explore la pantalla inicio de su dispositivo de paneles de Teams para ver los detalles del espacio de reunión y la reunión. O bien, pulsa y desplázate por el panel de pantalla táctil para realizar otras acciones.
Use los dispositivos de paneles de Teams para:
- Ver los detalles y la disponibilidad del espacio de la reunión, los detalles de la reunión, las próximas reservas
- Reservar un espacio de reunión disponible
- Ver o actualizar la configuración de un dispositivo
Explorar la pantalla principal de los paneles de Teams
La pantalla Inicio es la interfaz visual principal del dispositivo de paneles de Teams.
En la pantalla Inicio, puede ver los detalles de la ubicación y la reunión, reservar un espacio, ver las próximas reservas e identificar el estado de disponibilidad actual.
La siguiente captura de pantalla muestra diferentes partes o mosaicos en la pantalla principal de los paneles de Teams:
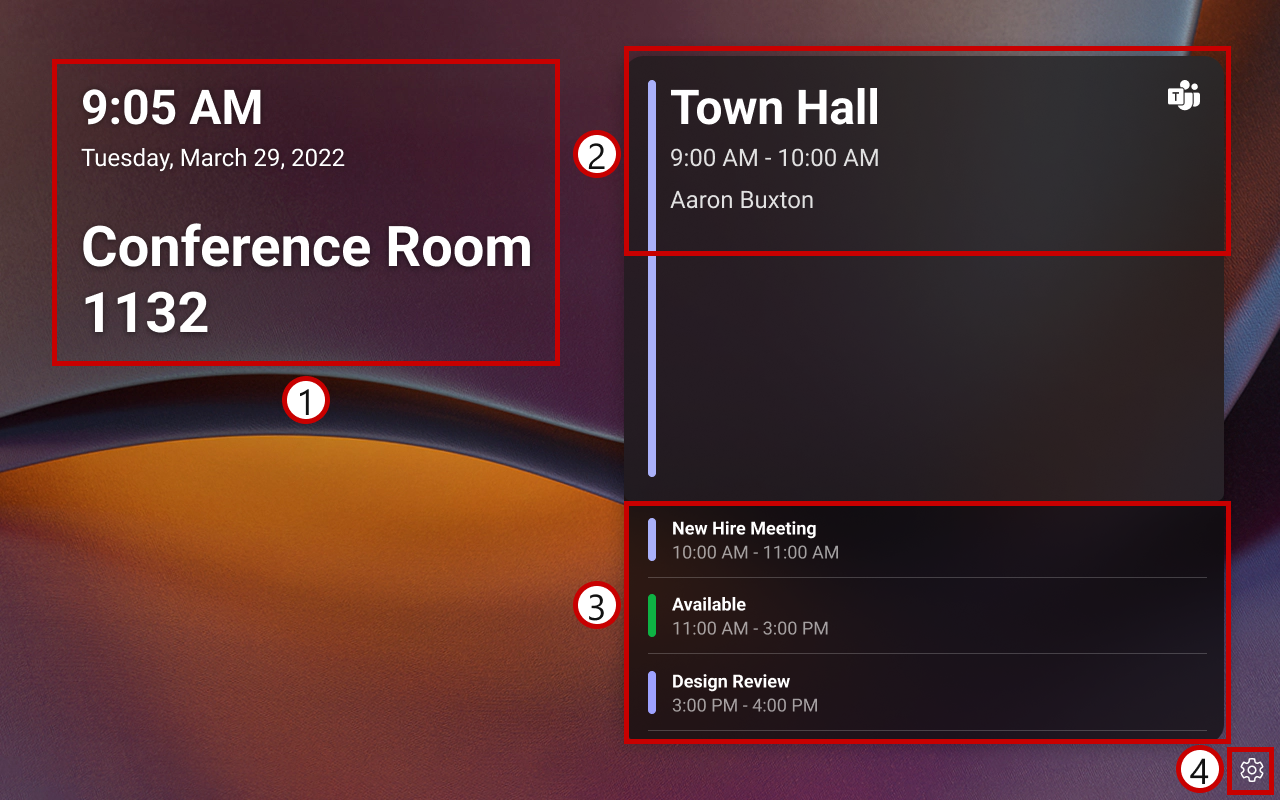
Consulte la tabla siguiente para obtener una descripción de cada mosaico:
| Azulejo | Descripción |
|---|---|
| 1.Detalles de la hora, el día, la fecha y el espacio de reunión actuales | Muestra la hora actual, el día, la fecha y el nombre del espacio de reunión. El nombre del espacio de reunión es el nombre de la cuenta de recursos que inició sesión en los paneles. |
| 2-Disponibilidad del espacio de reunión y detalles de la reunión | Indica la disponibilidad del espacio de reunión y muestra los detalles de la reunión. Vea el mosaico Disponibilidad del espacio de reunión y detalles de la reunión. |
| 3-Calendario próximo | Muestra el calendario y la disponibilidad del espacio de reunión hasta 24 horas a partir de la hora actual. Desplázate hacia arriba o hacia abajo para determinar qué intervalos de tiempo están disponibles y cuáles están reservados. |
| 4-Configuración | Muestra el icono Configuración . Púlsalo para actualizar la configuración del dispositivo disponible. |
Mosaico Disponibilidad del espacio de reunión y detalles de la reunión
La apariencia de este icono y sus capacidades varían según la disponibilidad del espacio de reunión y el tipo de reserva.
El espacio de reunión está reservado para una reunión programada
El mosaico aparece en color púrpura para un espacio de reunión reservado para una reunión programada (programada a través de Outlook o Teams). Muestra el título de la reunión en un texto destacado, las horas de inicio y finalización de la reunión y el nombre del organizador de la reunión. Para una reunión de Teams, también aparece el logotipo de Teams. Con los detalles de la reunión visibles, los asistentes pueden confirmar fácilmente que se encuentran en el espacio de reunión adecuado, en el momento adecuado y en la reunión adecuada.
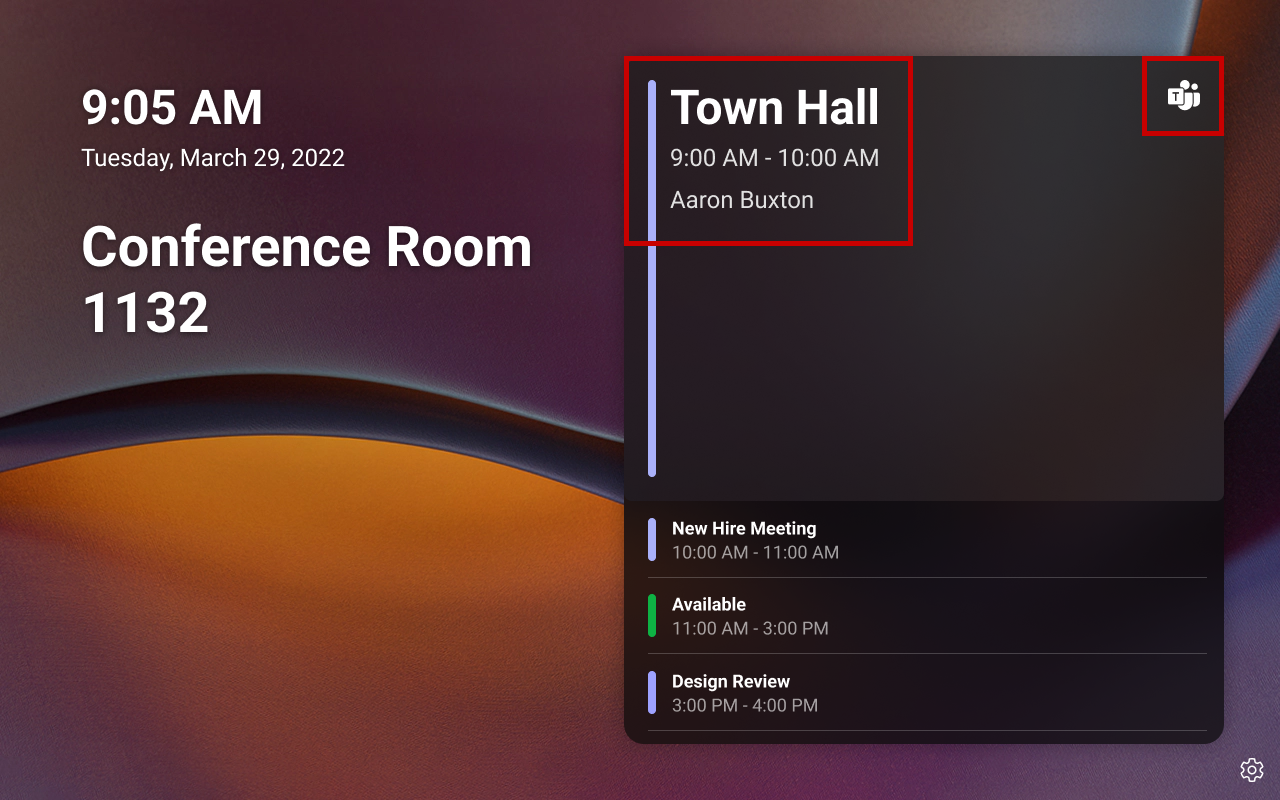
Nota
- Después de programar una reunión, el calendario puede tardar hasta 90 segundos en sincronizarse y reflejarse en la pantalla de paneles.
- Para una reunión programada que está marcada como privada, se muestra Reunión privada en lugar del título de la reunión real.
El espacio de reunión está reservado para una reunión ad hoc
El mosaico aparece en color púrpura para un espacio de reunión reservado para una reunión ad hoc. Muestra Reservado en un texto destacado junto con las horas de inicio y finalización de la reunión. Las reuniones ad hoc se programan automáticamente como reuniones de Teams, por lo que el logotipo de Teams siempre aparece en la pantalla.
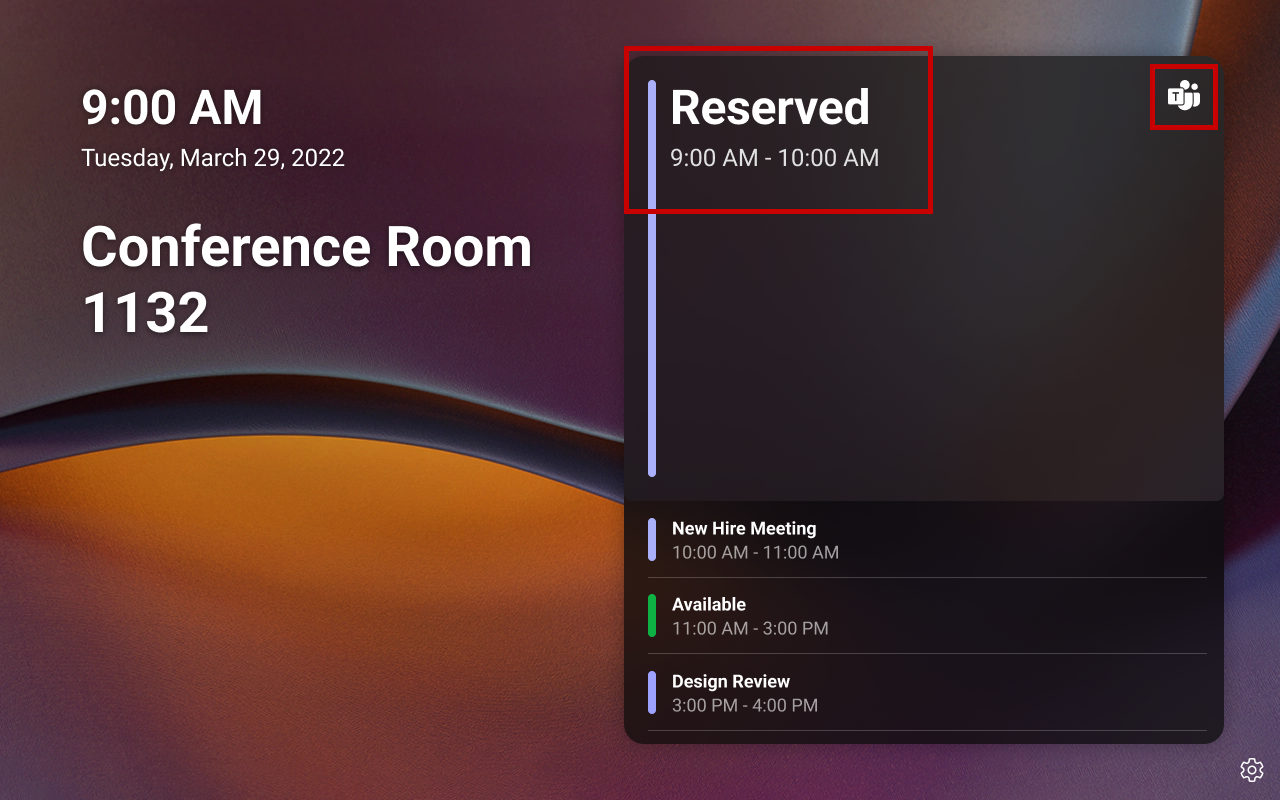
El espacio de reunión está disponible
El icono aparece en verde para un espacio de reunión disponible. Se muestra Disponible en texto destacado y también aparece un botón Reservar que puede pulsar para reservar el espacio de reunión para una reunión ad hoc. Puede comprobar el calendario próximo del espacio de reunión (mosaico de la parte inferior derecha) para decidir la hora de finalización de la reunión ad hoc.
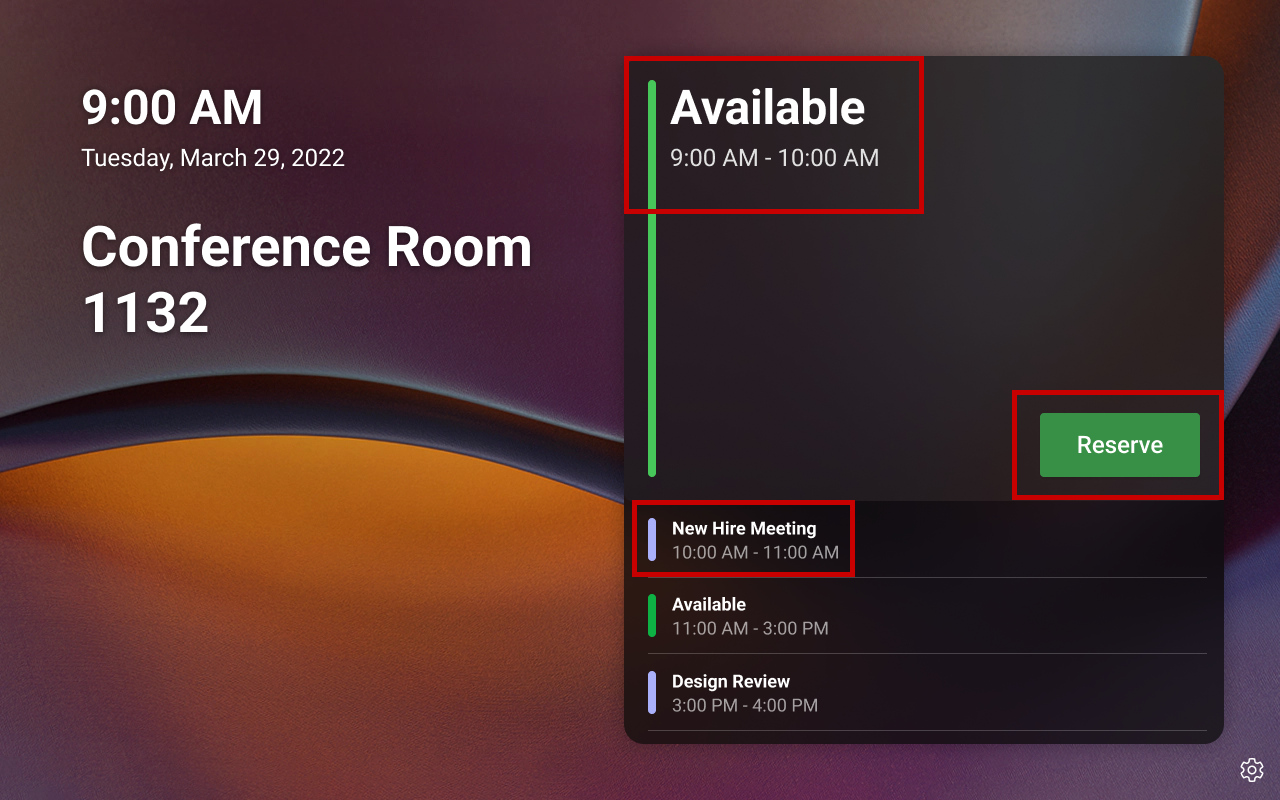
Reservar espacios de reunión para reuniones ad hoc
Puede reservar un espacio de reunión disponible directamente desde paneles para una reunión ad hoc. Todas las reuniones ad hoc se programan automáticamente como reuniones de Teams. Sin embargo, una vez reservado, no se puede liberar o no se puede reservar ese espacio de reunión a través de paneles. Solo los administradores de la cuenta de recursos del dispositivo pueden cancelar la reunión ad hoc (a través de Outlook o el calendario de Teams) para liberar espacio.
Para reuniones ad hoc que se reservan directamente desde paneles:
- La hora de inicio es siempre la hora actual y, por lo tanto, no puede programarla para una hora futura.
- La hora de finalización puede ser hasta la próxima reunión programada o hasta 24 horas desde la hora actual, lo que sea anterior. Compruebe el icono Calendario próximo en la pantalla Inicio para determinar los intervalos de tiempo durante los cuales el espacio de reunión está disponible o reservado.
Para reservar un espacio de reunión disponible para una reunión ad hoc:
En la pantalla Inicio, pulse el botón Reservar .
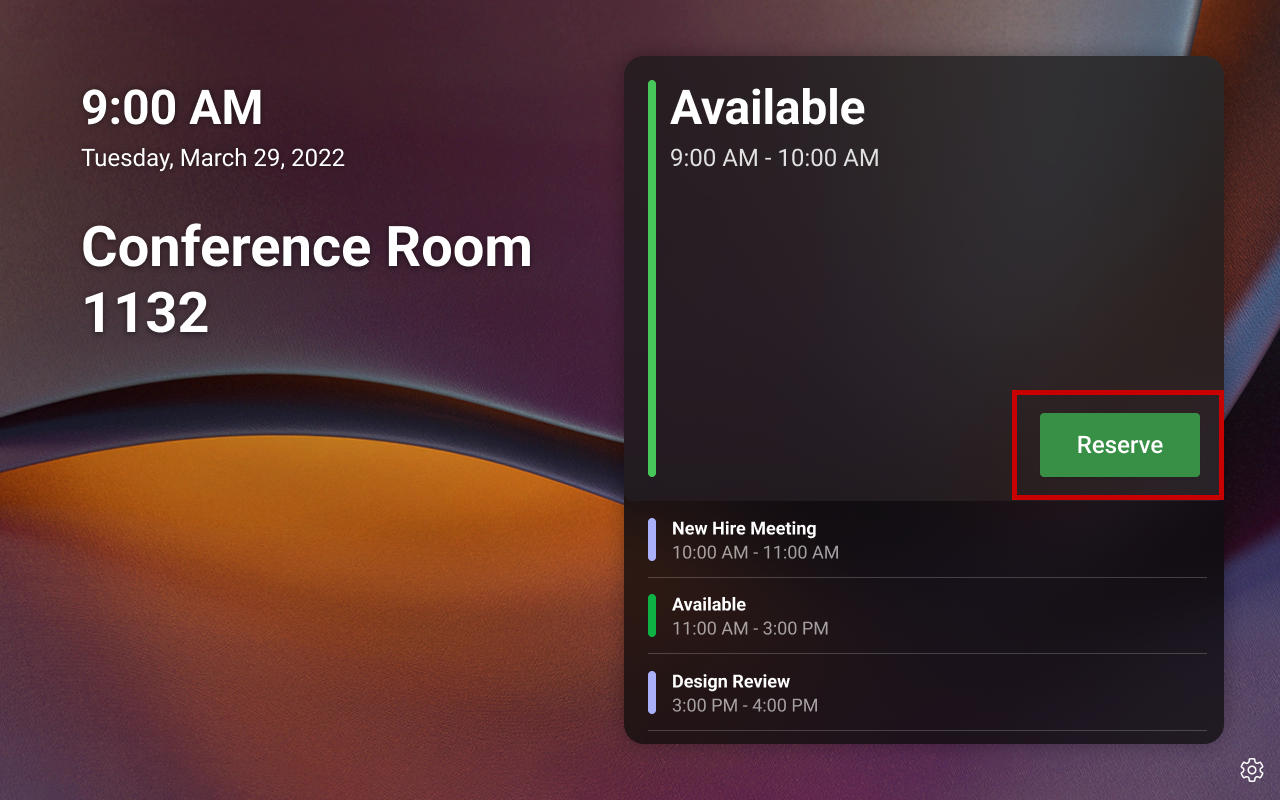
En la pantalla Reunión ad hoc , revise las opciones de hora de finalización disponibles. Puede usar las flechas derecha o izquierda para examinar las opciones de hora de finalización disponibles.
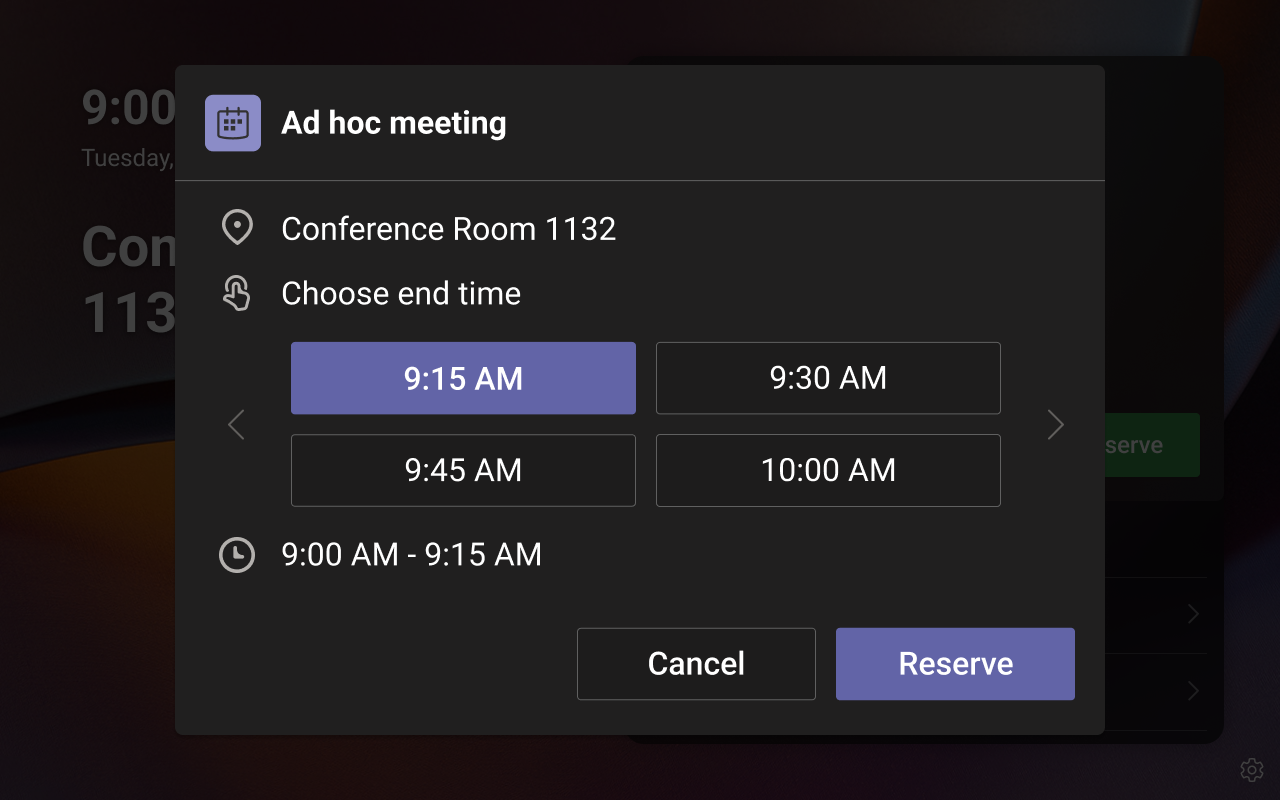
Nota
- Las opciones de hora de finalización se muestran en intervalos de 15 minutos de una hora.
- La hora de finalización predeterminada es el siguiente intervalo de 15 minutos que es al menos cinco minutos después de la hora actual. Por ejemplo, si la hora actual es 1:57 p.m., la hora de finalización predeterminada se muestra como 2:15 p.m. y no como 14:00. Esto evita que los usuarios reserven el espacio durante cinco minutos o menos. En la captura de pantalla anterior, la hora de finalización predeterminada se muestra como 2:00 p.m., que es el siguiente intervalo de 15 minutos que es al menos cinco minutos después de la hora actual (1:53 p.m.).
- Una excepción a la regla anterior es cuando la hora de inicio de la próxima reunión está dentro de los cinco minutos de la hora actual. En estos casos, puede reservar el espacio hasta la próxima hora de inicio de la reunión. Por ejemplo, si la hora actual es la 1:57 p.m. y la siguiente hora de inicio de la reunión es las 2:00 p.m., las 2:00 p.m. se muestra como la única opción de hora de finalización y puede reservar el espacio durante tres minutos.
Pulse el intervalo de tiempo de finalización deseado y, a continuación, pulse Reservar.
Aparece una ventana de confirmación con un emoji de pulgar hacia arriba, la hora de inicio y finalización de la reunión y el nombre del espacio de la reunión.
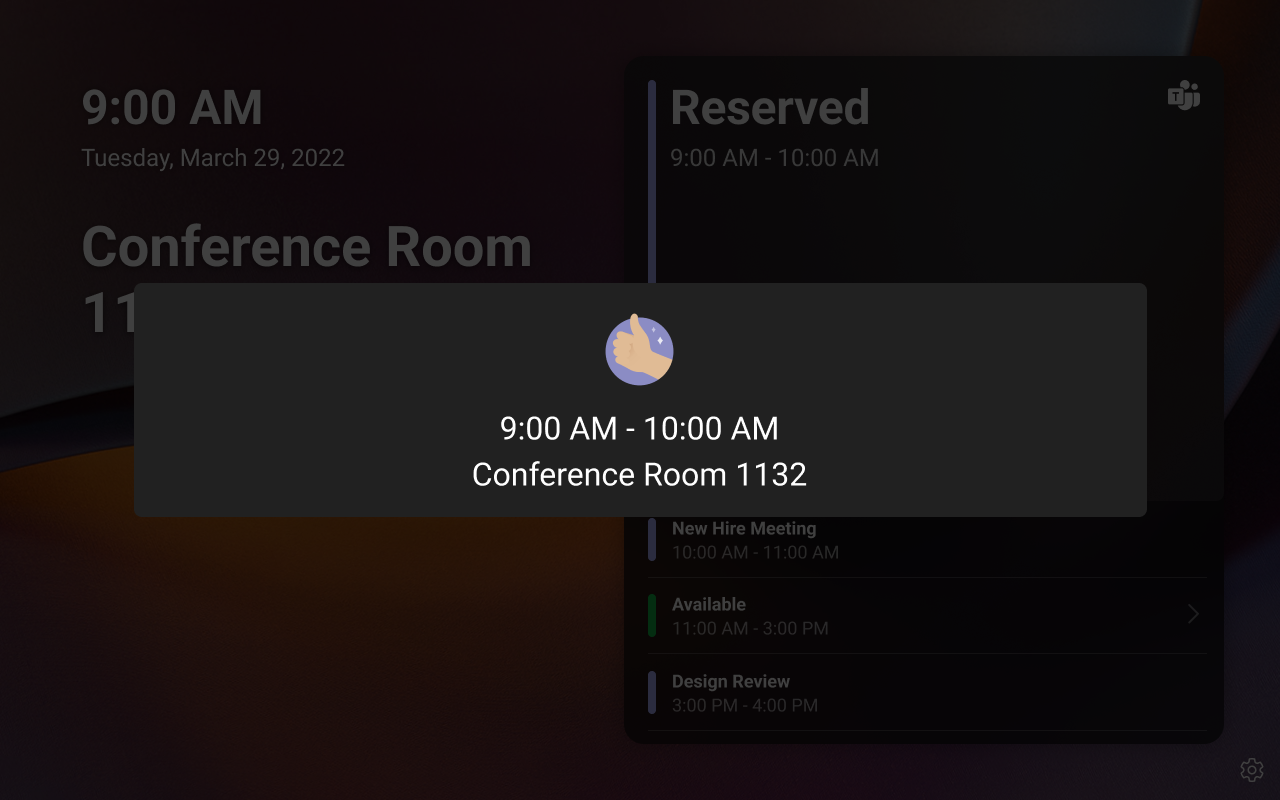 El mosaico derecho de la pantalla Inicio aparece ahora en color púrpura y muestra el texto Reservado y el logotipo de Teams. Esto indica que el espacio de reunión está ahora reservado para una reunión ad hoc de Teams.
El mosaico derecho de la pantalla Inicio aparece ahora en color púrpura y muestra el texto Reservado y el logotipo de Teams. Esto indica que el espacio de reunión está ahora reservado para una reunión ad hoc de Teams.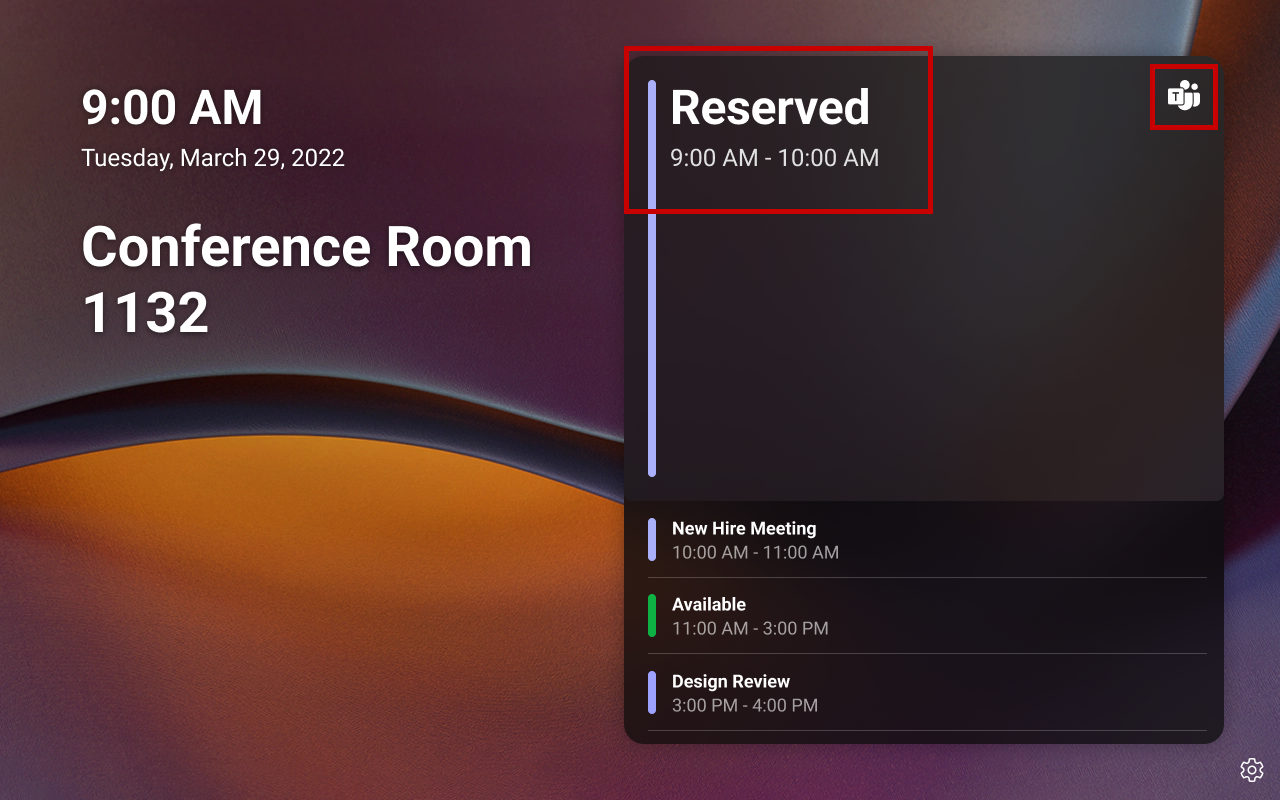
Nota
Si el espacio de reunión es un Salas de Microsoft Teams, puede unirse a esta reunión de Teams con los dispositivos Salas de Microsoft Teams de la sala o Surface Hub.
Ver o actualizar la configuración de un dispositivo
Hay varias opciones de configuración del dispositivo, como acerca de, accesibilidad, reinicio y directiva de privacidad que puede ver o actualizar directamente desde los paneles. La configuración del dispositivo disponible puede diferir en función del fabricante de equipos originales (OEM) del dispositivo. Para obtener información sobre la configuración específica del dispositivo, consulta la documentación del OEM.
Para ver o actualizar la configuración de un dispositivo:
- Pulse el icono Configuración en la pantalla Inicio.
- En la pantalla Configuración , pulse Configuración del dispositivo.
- En la pantalla Configuración del dispositivo , pulsa en la opción que quieras ver o actualizar.
- Siga el aviso en pantalla para ver o actualizar la configuración.
Experiencia de administración de paneles de Teams
Si eres el administrador de la cuenta de recursos de Panel de Teams, también eres el administrador de Panels App en el dispositivo. Como administrador de la aplicación paneles , puede hacer todas las funciones que se mencionan en la sección de la experiencia del usuario final , además de administrar la configuración de la aplicación paneles en el dispositivo.
Los dispositivos de paneles proporcionan dos tipos de configuración de administración. Debe ser administrador de dispositivos para tener acceso a la configuración de administración disponible. Los usuarios finales no pueden acceder a esta configuración.
- Administración opciones de configuración específicas para el dispositivo, como la pantalla, la hora y fecha, el idioma, Bluetooth, la Wi-Fi, etc. Consulta la documentación del OEM para obtener más información sobre esta configuración.
- Administración los ajustes específicos de la aplicación Paneles en el dispositivo, como el color del indicador LED y el papel tapiz. Solo un administrador de la aplicación Paneles puede acceder a esta configuración. Dado que la configuración de la aplicación Paneles está disponible como parte de la configuración de administración, debe tener credenciales de inicio de sesión de administrador para que el dispositivo y la aplicación paneles accedan a la configuración de la aplicación paneles .
Nota
Las actualizaciones a la configuración de la aplicación de paneles realizadas a través del dispositivo son aplicables solo a ese dispositivo específico. Estas actualizaciones no afectarán a otros dispositivos de paneles de su organización. Por ejemplo, si cambias la imagen de fondo de pantalla inicio desde la configuración de la aplicación Paneles , la imagen de fondo cambiará solo para ese dispositivo específico.
Configuración de la aplicación Paneles de acceso
Puede acceder a la configuración específica de la aplicación paneles mediante la opción de configuración de administrador de Teams en la configuración de administración. Los pasos para acceder a la configuración de administrador de Teams pueden diferir en función del OEM del dispositivo.
Para acceder a la opción de configuración de administrador de Teams :
Pulse el icono Configuración en la pantalla Inicio.
En la pantalla Configuración , pulse Configuración del dispositivo.
Nota
Según el OEM del dispositivo, es posible que tengas que escribir la contraseña de administrador del dispositivo ahora o después del paso siguiente.
Desplácese hacia abajo para encontrar la opción de configuración de administrador de Teams . Púlsalo.
Nota
Algunos OEM pueden reemplazar la opción de configuración de administrador de Teams por su propia opción personalizada. Si no ve la opción de configuración de administrador de Teams , consulte la documentación del dispositivo para obtener instrucciones sobre cómo acceder a la configuración de administración del panel.
Emparejar un Panel de Teams con Salas de Microsoft Teams en Android
Para emparejar una Panel de Teams y una Salas de Teams en Android, ambos dispositivos deben haber iniciado sesión en la misma cuenta de recursos.
En la Panel de Teams, inicie sesión con sus credenciales de administrador.
Vaya a Configuración > de dispositivos Configuración de > los equipos, configuración del administrador Emparejamiento > de dispositivos.
Aparecerá un código de seis dígitos en la Salas de Teams en la parte frontal de la pantalla de la sala de Android. Escriba el código en el Panel de Teams.
Habilitar o deshabilitar la comprobación de reuniones y la liberación automática de salas
La configuración de la protección y la liberación de la sala permiten a los usuarios registrarse en una reunión en los paneles de Teams en la sala que reservaron al comienzo de la reunión. Si un usuario no realiza la protección dentro de una cantidad determinada de tiempo después de la hora de inicio de la reunión, la sala se libera y está disponible para que otros puedan reservarla.
Cuando los paneles de Teams están emparejados con Salas de Microsoft Teams en Android, se pueden habilitar las notificaciones de registro para que aparezcan en la pantalla del frente de la sala cuando las reuniones se ejecutan tarde.
Para habilitar el registro y la liberación de salas, consulte Protección y liberación de salas en paneles de Microsoft Teams.
Habilitar o deshabilitar la salida (versión manual de la sala)
Cuando la destección está habilitada, los usuarios finales pueden usar un Panel de Teams para liberar manualmente un salón. Liberar una sala finaliza la reserva actual y hace que la sala esté disponible para que otras personas la programen.
Esta función está deshabilitada de manera predeterminada, pero se puede habilitar por dispositivo. Para habilitar la característica, vaya a Configuración Configuración >> del dispositivo Configuración del administrador de > Teams Reuniones y, a continuación, active Permitir des out anticipado.
Nota
Si una sala se libera antes de la finalización de una reserva programada, el organizador recibirá un mensaje de correo electrónico de la sala que la rechaza. Esto ocurre porque la sala quita la reserva de su programación para que la puedan reservar otros usuarios. El mensaje que rechaza la reserva puede pasarse por alto.
Nota
No se puede usar un Panel de Teams para liberar un salón si el dispositivo Salas de Teams con el que comparte una cuenta de recursos está en una llamada activa.
Habilitar o deshabilitar las reservas de habitación
Cuando las reservas de sala están habilitadas, los usuarios finales pueden usar un Panel de Teams para reservar una sala que esté disponible actualmente. Las reservas comienzan en el momento en que se pulsa el botón Reserva y su duración se puede aumentar en incrementos de 15 minutos hasta la hora de inicio de la siguiente reserva, o a un máximo de 24 horas.
Esta función está habilitada de manera predeterminada, pero se puede deshabilitar por dispositivo. Para deshabilitar la característica, vaya a Configuración > Configuración > del dispositivo, configuración del administrador de > Teams Reuniones y, a continuación, desactive Permitir reservas de sala.
Habilitar o deshabilitar la extensión de las reservas de sala existentes
Cuando se habilitan las extensiones de reserva de habitación, los usuarios finales pueden usar una Panel de Teams para ampliar la reserva existente de una sala si la sala está disponible después de la hora de finalización original de la reserva. Las reservas se pueden ampliar en incrementos de 15 minutos hasta la hora de inicio de la próxima reunión, o a un máximo de 24 horas en el futuro, lo que sea antes.
Esta función está deshabilitada de manera predeterminada, pero se puede habilitar por dispositivo. Para habilitar la característica, vaya a Configuración > Configuración > del dispositivo Configuración del administrador de > Teams Reuniones y active Permitir extensiones de reserva de sala.
Habilitar o deshabilitar advertencias de capacidad de sala
Los paneles de Teams que están emparejados con Salas de Teams en Android pueden mostrar un mensaje de advertencia cuando una sala tiene o no capacidad. Para usar esta característica, Salas de Teams debe tener una cámara que admita el recuento de personas. Salas de Teams en las advertencias de capacidad de sala de soporte técnico de Android sin un Panel de Teams.
Nota
Las advertencias de capacidad de sala no están disponibles en el entorno de GCC-High.
Las advertencias de capacidad de sala están deshabilitadas de manera predeterminada, pero se pueden habilitar por dispositivo. Para habilitar la característica, haga lo siguiente:
- Sigue los pasos de Emparejar un Panel de Teams con Salas de Microsoft Teams en Android. El panel y el dispositivo Salas de Teams deben haber iniciado sesión en la misma cuenta de recursos.
- Vaya a Configuración > de dispositivos Configuración > del administrador de > Teams Reuniones y active La notificación de ocupación máxima de la sala.
Habilitar o deshabilitar la visualización del equipo de sala
Cuando esta característica está activada, los usuarios finales pueden ver qué equipo está disponible en un espacio de una Panel de Teams.
Esta función está desactivada de manera predeterminada y se puede habilitar por dispositivo. Para activarlo, use Set-Place en PowerShell para configurar los nombres para mostrar de AudioDeviceName, DisplayDeviceName, VideoDeviceName, Tagsy IsWheelChairAccessible.
O bien, puede habilitar esta característica en el Centro de administración de Exchange. Vea Editar un recurso para obtener más información.
Actualizar el papel tapiz
Cambiar la imagen de fondo de la pantalla Inicio.
- Acceder a la configuración de administrador de Teams.
- Pulsa Fondos de pantalla.
- En Elegir la imagen, seleccione una imagen para establecerla como imagen de fondo de la pantalla Inicio. Obtener una vista previa de la imagen seleccionada en Fondo.
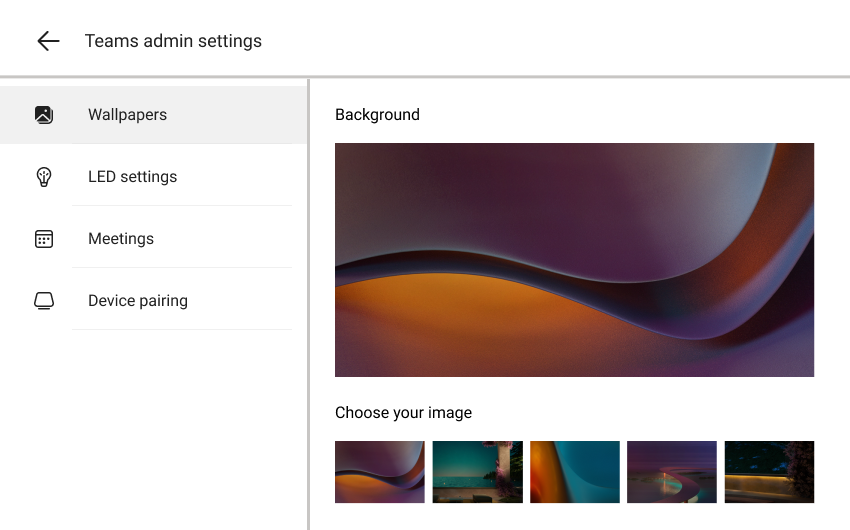
- Volver a la pantalla Inicio y comprueba que el fondo de pantalla esté actualizado.
Cambiar el color del LED de estado ocupado
Los administradores pueden elegir rojo o púrpura como color LED para indicar que el espacio de reunión está ocupado o reservado. El color DEL LED para indicar que hay un espacio disponible siempre es verde y no se puede cambiar.
- Acceder a la configuración de administrador de Teams.
- Pulsa Configuración de LED.
- En Elegir el color LED, selecciona el color deseado.
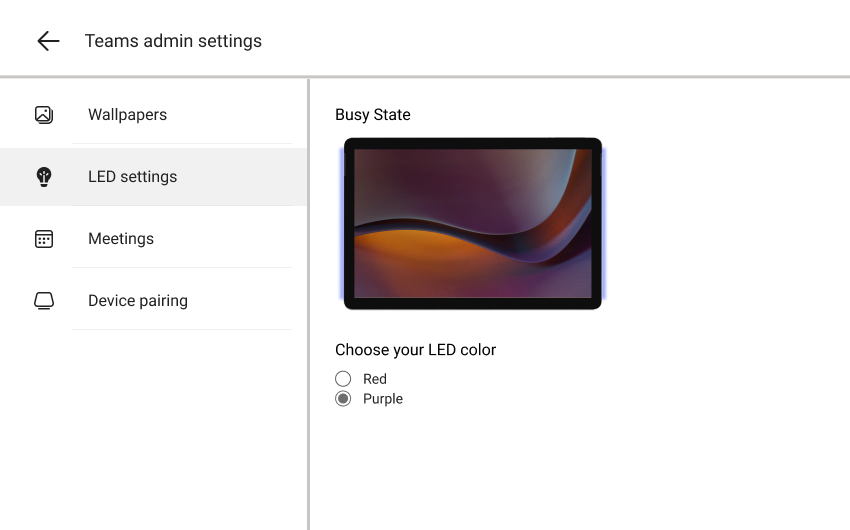
- Volver a la pantalla Inicio y comprueba que se actualice el color del LED del estado ocupado. Si el espacio de reunión está disponible actualmente, intente programar una reunión de prueba para comprobar el cambio en el color del LED para el estado ocupado.
Preguntas más frecuentes
Encuentre respuestas a las preguntas más frecuentes sobre los dispositivos de paneles de Teams.
¿En el futuro puedo ver los detalles de programación de un espacio de reunión?
En el mosaico Calendario próximo (inferior derecha) de la pantalla Inicio, puede ver los detalles de programación de un espacio de reunión para un máximo de 24 horas en el futuro a partir de la hora actual.
¿Puedo reservar un espacio de reunión para un momento futuro desde el dispositivo de paneles de Teams?
No, no puede reservar un espacio de reunión para un momento futuro de los paneles. La hora de inicio es siempre la hora actual para una reunión ad hoc programada a partir de paneles.
¿Cuánto tiempo puedo reservar un espacio de reunión disponible para una reunión ad hoc?
Puede reservar un espacio de reunión disponible a partir de su hora actual hasta la próxima hora programada, o hasta un máximo de 24 horas desde su hora actual, lo que sea anterior. Por ejemplo, si la hora actual es de 10 a.m. y la siguiente hora de inicio de la reunión es de 2 p.m., puede reservar el espacio de reunión de 10 a.m. a 2 p.m.