Implementación de School Data Sync (clásico) mediante archivos CSV de SDS V1
Importante
La experiencia de School Data Sync (clásico) se reemplazará por la nueva experiencia de School Data Sync a finales de 2024. Le recomendamos que empiece a planear su transición a la nueva experiencia para el próximo año De vuelta a la escuela.
Puede usar archivos de valor de Comma-Separated (CSV) con School Data Sync (SDS) para importar y sincronizar los datos de Student Information System (SIS) con Office 365. SDS puede sincronizar a los alumnos, profesores, escuelas, secciones e información de la lista de su SIS para Microsoft Entra ID y Office 365. Con este método, exportará o creará archivos CSV para School Data Sync a partir de los datos del SIS, configurará un perfil de sincronización y cargará los archivos CSV en SDS para su procesamiento.
En este artículo:
Antes de empezar
Antes de empezar a sincronizar con SDS mediante el método de importación CSV, revise Información general de School Data Sync.
Asegúrese de cumplir los siguientes requisitos previos:
Un inquilino de Office 365 para Education
Cuenta de administrador global
Sincronización de datos educativos (plan 1) habilitada
Nota:
Los datos que proporcione a través de SDS pueden ser accesibles para proveedores de aplicaciones de terceros a través de sus aplicaciones, por lo que solo debe sincronizar los datos que desea poner a disposición de estos terceros.
Creación de un perfil de sincronización e importación de archivos CSV
Asegúrese de que ha creado los seis archivos CSV y que están listos para su uso. A continuación, siga estos pasos para importar los archivos y crear el perfil de sincronización. Un perfil de sincronización es solo un grupo de opciones y configuraciones usadas por SDS para sincronizar los datos CSV que se cargan. Puede crear varios perfiles de sincronización dentro de un único inquilino Office 365.
Inicio de sesión de SDS
- Inicie un explorador web privado, vaya a sds.microsoft.com, seleccione Iniciar sesión y escriba las credenciales de la cuenta Administración global de Microsoft 365 cuando se le solicite.
Creación de un perfil de sincronización y carga de archivos CSV
Después de iniciar sesión, seleccione + Agregar perfil en el panel de navegación izquierdo para crear un perfil de sincronización.

En la página Elegir tipo de conexión , complete el formulario según corresponda. Una vez completado, seleccione Iniciar.
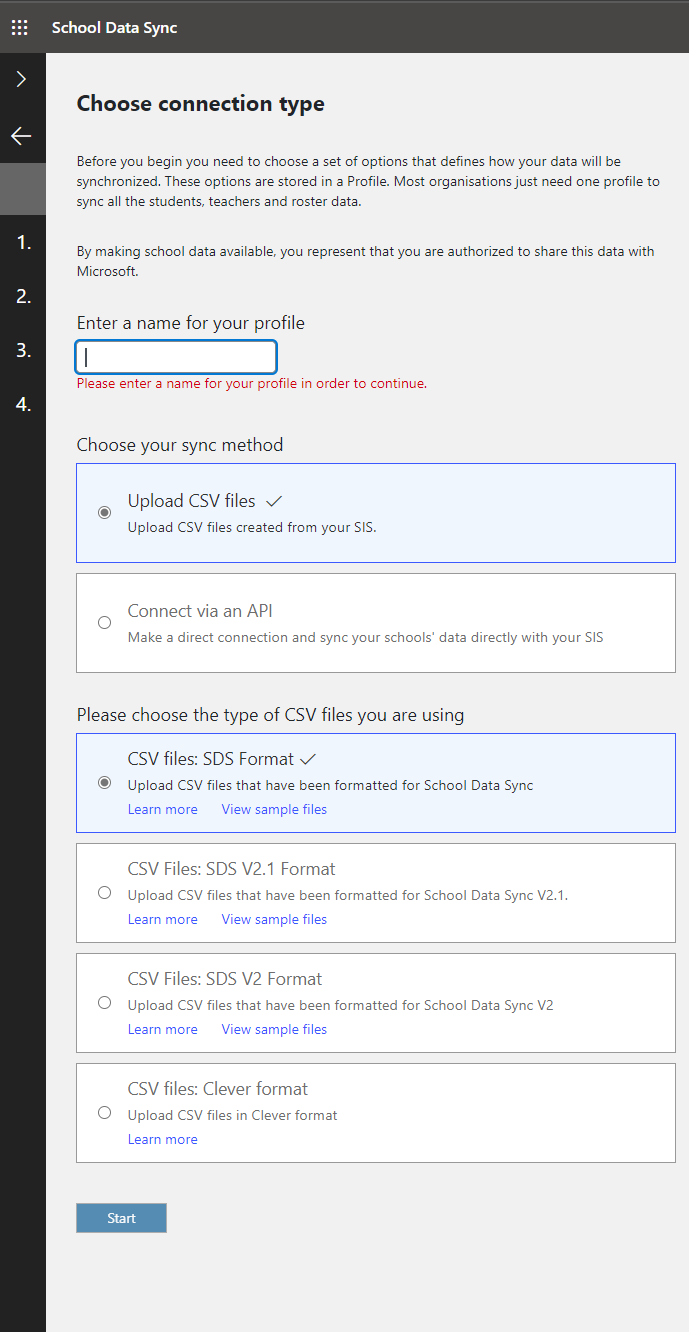
En la página Opciones de sincronización , elija si desea crear nuevos usuarios o sincronizar usuarios existentes. A continuación, seleccione Cargar archivos para cargar los seis archivos CSV de SDS. Una vez cargado, complete las selecciones en la página según corresponda y seleccione Siguiente.
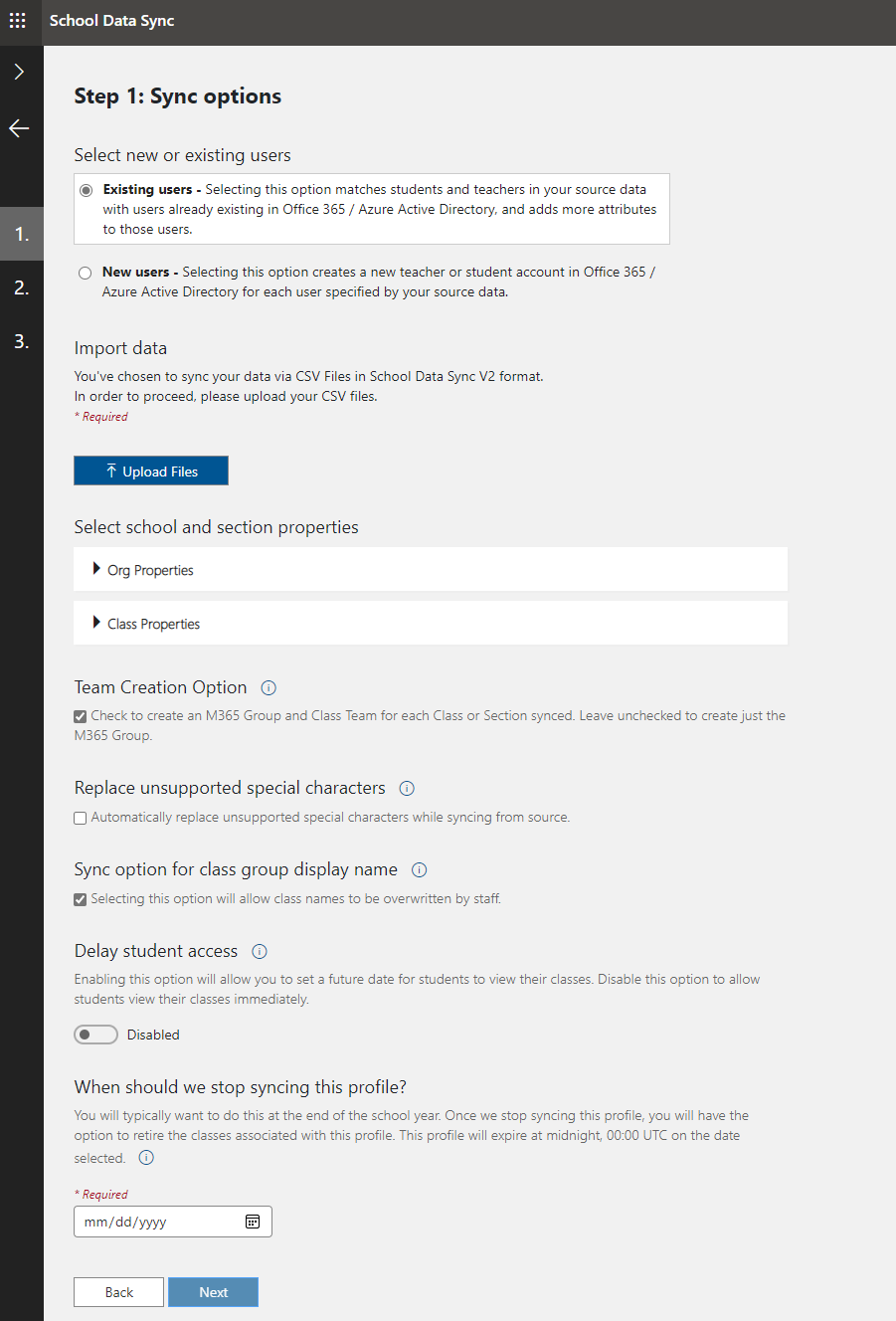
Nota:
Si se ejecuta con la opción para crear nuevos usuarios y desea adoptar CSV V2.1, hemos lanzado una herramienta que le ayudará a prepararse para admitir el formato CSV V2.1 como parte de la transición para volver a la escuela. Consulte Actualizar identificadores de delimitador antes de crear usuarios.
Usuarios existentes : seleccione esta opción si ya tiene cuentas de usuario creadas en el inquilino de Microsoft 365 para cada uno de los alumnos y profesores contenidos en los archivos CSV.
Nuevos usuarios : seleccione esta opción si desea que SDS cree cuentas de usuario para cada uno de los alumnos y profesores contenidos en los archivos CSV.
Cargar archivos : seleccione esta opción para cargar los seis archivos CSV. Si se supera la validación, los archivos se cargarán en el perfil de sincronización.
Propiedades de la escuela: después de cargar los archivos CSV, se seleccionarán automáticamente los atributos incluidos en el School.csv. Debe validar que los atributos seleccionados aquí son los mismos atributos incluidos en el School.csv
Propiedades de sección : después de cargar los archivos CSV, los atributos incluidos en el Student.csv se seleccionarán automáticamente. Valide que los atributos seleccionados aquí son los mismos atributos incluidos en el School.csv
Opción de creación de equipo: al activar esta casilla, se asegurará de que SDS cree tanto el grupo de Microsoft 365 como el equipo de clase para cada clase sincronizada. Si deja la casilla desactivada, SDS solo creará el Grupos de Microsoft 365.
Reemplazar caracteres especiales no admitidos: al activar esta casilla, SDS podrá reemplazar automáticamente los caracteres especiales no admitidos mientras se ejecuta la sincronización. Los caracteres especiales se reemplazarán por "_" y ya no producirán un error durante el proceso de sincronización de ese objeto.
Opción de sincronización para el nombre para mostrar del grupo de clases : al activar esta casilla, los profesores podrán controlar el nombre para mostrar de la sección después de la primera sincronización. También impedirá que SDS sobrescriba los cambios de DisplayName de sección realizados por los profesores.
Retraso del acceso de los alumnos : habilitar esta opción le permitirá establecer una fecha para que SDS sincronice las pertenencias y permita a los alumnos ver sus clases. Deshabilite esta opción para sincronizar a los alumnos inmediatamente.
¿Cuándo debemos detener la sincronización? - Normalmente querrá hacer esto al final del año escolar o el término. Una vez que SDS deje de sincronizar el perfil, tendrá la opción de limpiar las clases asociadas a este perfil, según corresponda.
En la página Opciones del profesor , seleccione las opciones de coincidencia de identidad adecuadas, confirme que las propiedades del profesor están seleccionadas y, a continuación, seleccione Siguiente.
SDS comprobará para asegurarse de que está seleccionando atributos y opciones con el formato correcto. Si coincide con un UserPrincipalName, por ejemplo, debe seleccionar un atributo de directorio de origen, que tiene el formato UserPrincipalName (prefix@domain.com) o debe elegir anexar un dominio al atributo de directorio de origen para garantizar el formato adecuado. Si las selecciones no tienen el formato adecuado para completar una coincidencia, verá un error rojo en la página.
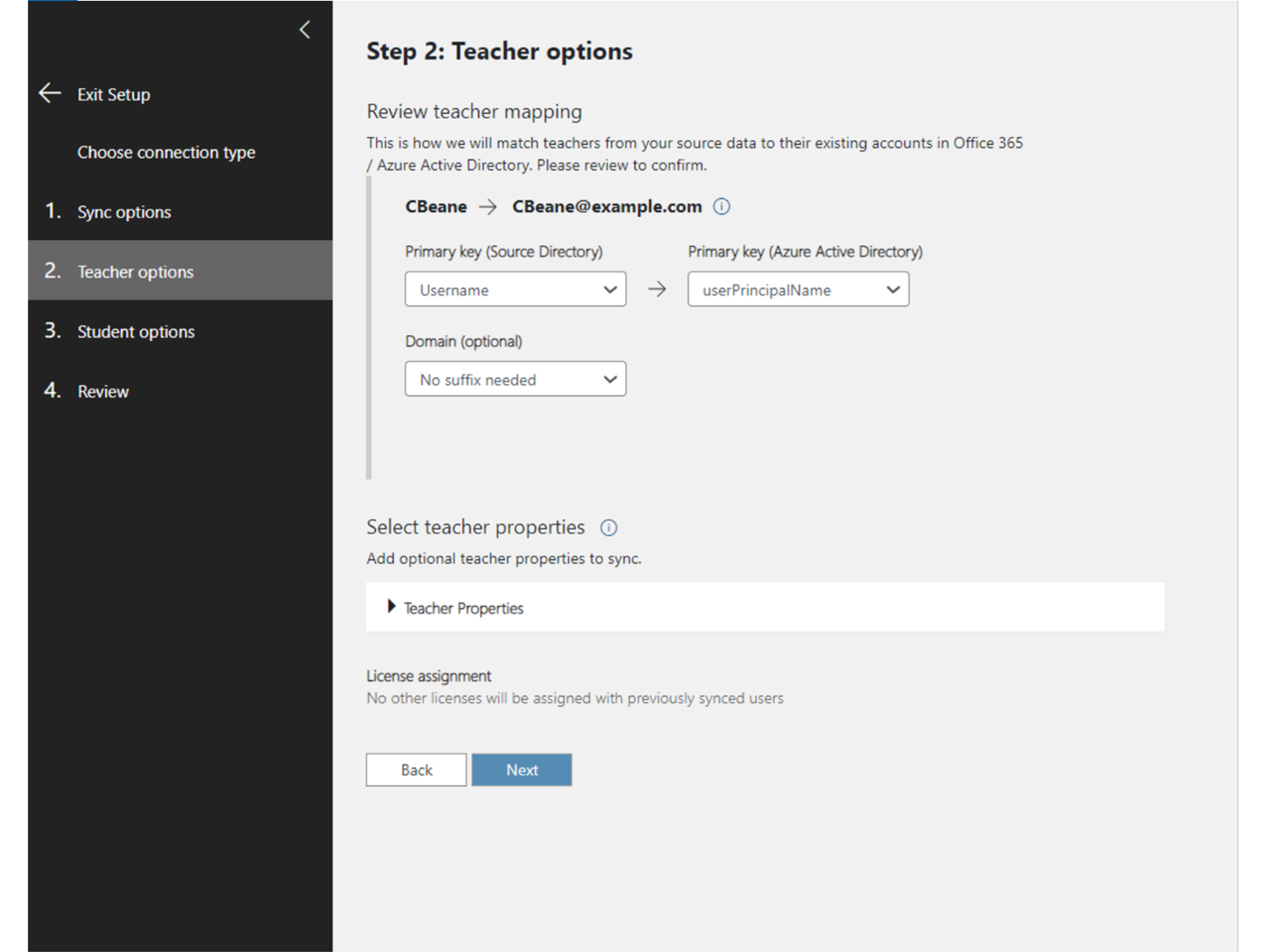
Clave principal (directorio de origen): este es el atributo de profesor en el archivo CSV que se usa para la coincidencia de identidades de SDS. Vea el vídeo de coincidencia de identidades para obtener información adicional sobre cómo seleccionar el atributo de directorio de origen adecuado y configurar correctamente los valores de coincidencia de identidad para el profesor.
Clave principal (directorio de destino): es el atributo de usuario de Microsoft Entra ID se usa para la coincidencia de identidades de SDS. Vea el vídeo de coincidencia de identidades para obtener información adicional sobre cómo seleccionar el atributo de directorio de destino adecuado y configurar correctamente los valores de coincidencia de identidad para el profesor.
Dominio (opcional): se trata de un valor de dominio opcional que puede agregar al atributo de directorio de origen seleccionado para completar la coincidencia de identidad del profesor. Si necesita hacer coincidir con un atributo UserPrincipalName o Mail, debe tener un dominio incluido en la cadena. El atributo de origen debe incluir ya el dominio o puede anexar el dominio adecuado al atributo de origen mediante este menú desplegable.
En la página Opciones de student , seleccione las opciones de coincidencia de identidad adecuadas, confirme que las propiedades del alumno están seleccionadas y, a continuación, seleccione Siguiente. SDS comprobará para asegurarse de que está seleccionando atributos y opciones con el formato correcto. Si coincide con un UserPrincipalName, por ejemplo, debe seleccionar un atributo de directorio de origen, que tiene el formato UserPrincipalName (prefix@domain.com) o debe elegir anexar un dominio al atributo de directorio de origen para garantizar el formato adecuado. Si las selecciones no tienen el formato adecuado para completar una coincidencia, verá un error rojo en la página.
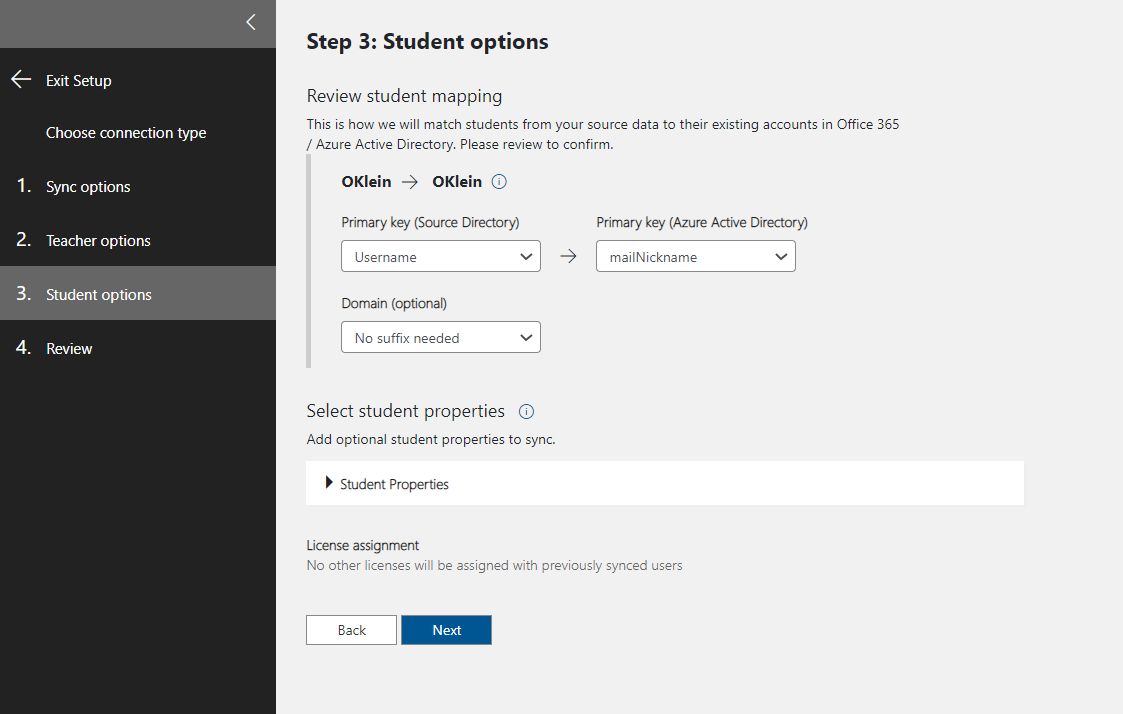
Clave principal (directorio de origen): este es el atributo student en el archivo CSV que se usa para la coincidencia de identidades de SDS. Vea el vídeo de coincidencia de identidades para obtener información adicional sobre cómo seleccionar el atributo de directorio de origen adecuado y configurar correctamente los valores de coincidencia de identidad para el profesor.
Clave principal (Microsoft Entra ID): este es el atributo de usuario de Microsoft Entra ID se usa para la coincidencia de identidades de SDS. Vea el vídeo de coincidencia de identidades para obtener información adicional sobre cómo seleccionar el atributo de directorio de destino adecuado y configurar correctamente los valores de coincidencia de identidad para el alumno.
Dominio (opcional): se trata de un valor de dominio opcional que puede agregar al atributo de directorio de origen seleccionado para completar la coincidencia de identidad de alumno. Si necesita hacer coincidir con un atributo UserPrincipalName o Mail, debe tener un dominio incluido en la cadena. El atributo de origen debe incluir ya el dominio o puede anexar el dominio adecuado al atributo de origen mediante este menú desplegable.
En la página Revisar , asegúrese de que ha realizado las selecciones adecuadas. Si no se necesitan cambios adicionales, seleccione Crear perfil. Una vez creado un perfil de sincronización, SDS iniciará un proceso de validación previa a la sincronización. Si se encuentra algún error durante este proceso, tendrá la opción de corregirlos y volver a cargar archivos antes de hacer clic en el botón Reanudar sincronización e iniciar el proceso de sincronización real. Si recibe errores y decide no actualizarlos, puede optar por reanudar la sincronización sin solucionar los errores.
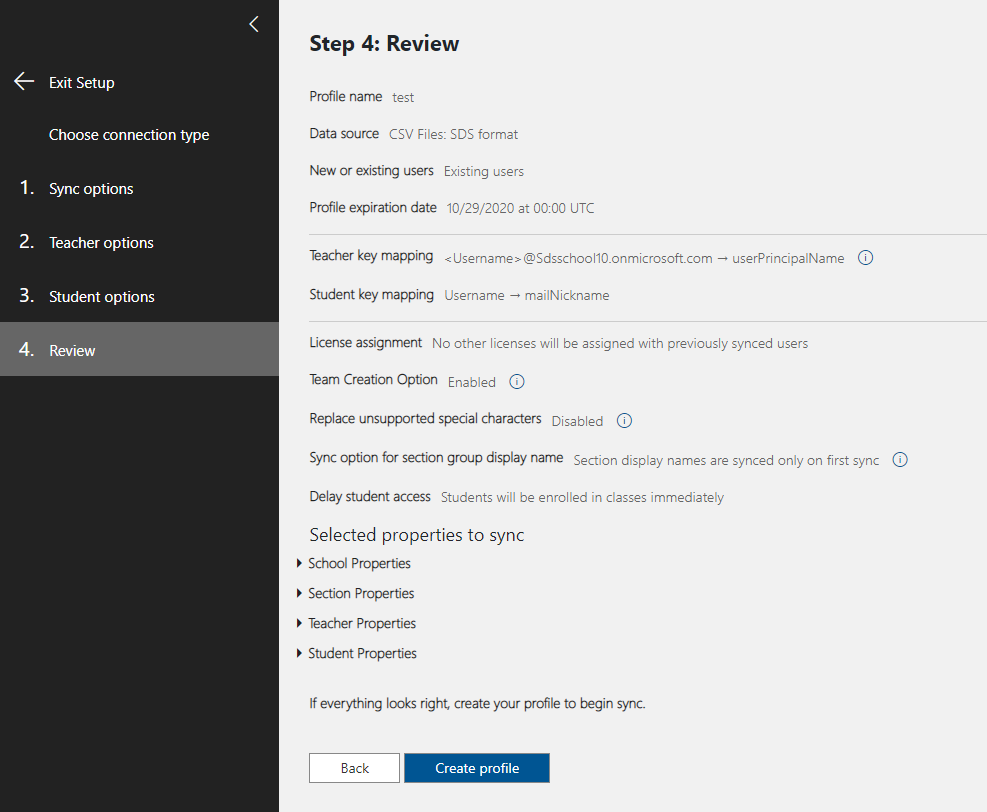
Para ayudar a automatizar el proceso de sincronización después de configurar el perfil de sincronización, puede usar Microsoft Flow para cargar archivos CSV en SDS. Esto le permite administrar todo el proceso de carga a través de una interfaz de usuario en la nube, que es mucho más fácil de usar que los scripts de PowerShell.
Vídeo: Cómo hacer coincidir los atributos de origen y destino para la sincronización
Para obtener varios ejemplos de coincidencia entre el éxito de la lógica y el error de sincronización, watch el vídeo de coincidencia de identidades:
Recursos relacionados
Implementación de SDS mediante archivos CSV en formato CSV V2.1
Implementación de SDS mediante archivos CSV en formato CSV V1
Implementación de SDS mediante archivos CSV en formato CSV V2
Implementación de SDS mediante archivos CSV en formato Clever