Administración de licencias de usuario de Viva Engage Core en Microsoft 365
Al asignar licencias de usuario como parte de un plan de suscripción de Microsoft 365 agrupado, como Microsoft 365 Enterprise, la licencia de Viva Engage Core se asigna automáticamente al usuario. Puede quitar o asignar licencias de Viva Engage Core para usuarios específicos de la Centro de administración de Microsoft 365 o mediante cmdlets de Windows PowerShell para Microsoft 365.
El plan de servicio Viva Engage Core también permite el acceso a Viva Engage. Esta funcionalidad garantiza experiencias de Viva Engage ininterrumpidas para los usuarios. Puede impedir que los usuarios que no tienen licencias de Viva Engage Core accedan a Viva Engage activando la configuración de seguridad Bloquear usuarios de Microsoft 365 sin licencias de Viva Engage. Consulte Inicio del bloqueo de usuarios que no tienen licencias de Viva Engage en este artículo.
Los usuarios que tengan una licencia de Viva Engage Core pueden acceder a la Viva Engage en la aplicación Teams, siempre que se haya instalado a través del Centro de administración de Teams. Obtenga más información sobre la instalación de Viva Engage.
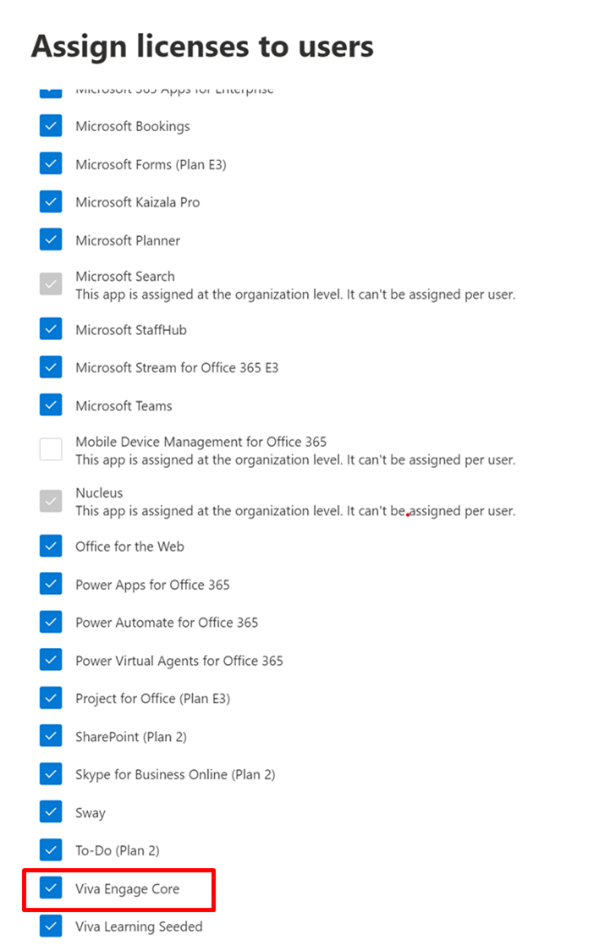
Nota:
Todas las tareas relacionadas con la asignación y administración de licencias de usuario Viva Engage requieren permisos de administrador global de Microsoft 365.
Administración de licencias en el Centro de administración de Microsoft 365
Asigne y quite la licencia de Viva Engage Core para los usuarios de la misma manera que asigna cualquier otra licencia de Microsoft 365 Enterprise:
- Inicie sesión en Microsoft 365 Enterprise y vaya al Centro de administración de Microsoft 365. En la página Usuarios>usuarios activos, asigne o quite la licencia de Viva Engage Core.
Para obtener más información, consulte Eliminación de un usuario de su organización.
Administración de licencias a través de Windows PowerShell
Puede usar cmdlets en Windows PowerShell para asignar licencias de Microsoft 365. Con Windows PowerShell, puede ver fácilmente quién tiene una licencia y asignar licencias para varios usuarios al mismo tiempo. Para obtener más información, consulte Asignación de licencias de Microsoft 365 a cuentas de usuario con PowerShell. También puede actualizar licencias de forma masiva mediante un archivo CSV. Para obtener más información, consulte Asignación masiva de licencias a usuarios de Microsoft 365 basadas en CSV.
Use el ejemplo siguiente Windows PowerShell fragmentos de código de script para desarrollar un script completo para administrar las licencias de su organización.
En el ejemplo siguiente se anula la asignación de la licencia de Viva Engage Core de litwareinc:ENTERPRISEPACK (Microsoft 365 Enterprise) al usuario belindan@litwareinc.com.
$UPN = "belindan@litwareinc.com" $LicenseDetails = (Get-MsolUser -UserPrincipalName $UPN).Licenses ForEach ($License in $LicenseDetails) { $DisabledOptions = @() $License.ServiceStatus | ForEach { If ($_.ProvisioningStatus -eq "Disabled" -or $_.ServicePlan.ServiceName -like "*VIVAENGAGE_CORE*") { $DisabledOptions += "$($_.ServicePlan.ServiceName)" } } $LicenseOptions = New-MsolLicenseOptions -AccountSkuId $License.AccountSkuId -DisabledPlans $DisabledOptions Set-MsolUserLicense -UserPrincipalName $UPN -LicenseOptions $LicenseOptions }Para habilitar Viva Engage Core para un usuario sin afectar a nada más en su licencia, puede ejecutar el script anterior, pero cambiar
If ($_.ProvisioningStatus -eq "Disabled" -or $_.ServicePlan.ServiceName -like "*VIVAENGAGE_CORE*") { $DisabledOptions += "$($_.ServicePlan.ServiceName)" }a
If ($_.ProvisioningStatus -eq "Disabled" -and $_.ServicePlan.ServiceName -notlike "*VIVAENGAGE_CORE*") { $DisabledOptions += "$($_.ServicePlan.ServiceName)" }En el ejemplo siguiente se devuelve información sobre los usuarios que no tienen licencia actualmente para Microsoft 365.
Get-MsolUser -All -UnlicensedUsersOnly
Bloquear usuarios que no tienen licencias de Viva Engage Core
La licencia de Viva Engage Core proporciona acceso a los servicios de Viva Engage principales. También proporciona acceso total a la aplicación de Engage y Viva Engage.com de la misma manera que lo hace actualmente la licencia de Viva Engage. Por lo tanto, en cualquier escenario en el que bloquee a un usuario o a toda la empresa para que no acceda a Viva Engage, debe quitar la licencia de Viva Engage Core.
Se necesitan unos pocos pasos para empezar a bloquear a los usuarios de Microsoft 365 que no tienen licencias de Viva Engage Core. Sin embargo, activar esta configuración puede interrumpir accidentalmente el acceso de los usuarios a Viva Engage. Por lo tanto, antes de comenzar, haga lo siguiente para asegurarse de que los usuarios de Viva Engage puedan seguir funcionando sin problemas:
Asegúrese de que ha activado la configuración para aplicar la identidad de Microsoft 365 para Viva Engage usuarios. Solo puede asignar o anular la asignación de licencias de Viva Engage a Viva Engage usuarios administrados en Microsoft 365. Por lo tanto, para bloquear a los usuarios de Microsoft 365 sin licencias de Viva Engage Core, todos los usuarios Viva Engage deben administrarse en Microsoft 365. La opción Bloquear usuarios de Microsoft 365 sin licencias de Viva Engage solo se puede activar cuando se activa la opción Aplicar identidad de Office 365 para Viva Engage usuarios.
Asegúrese de que todos los usuarios de Viva Engage actuales tengan una licencia de Viva Engage Core. Al empezar a bloquear a los usuarios de Microsoft 365 sin Viva Engage licencias básicas, cualquier usuario sin una licencia de Viva Engage Core no podrá acceder a Viva Engage. Por lo tanto, antes de empezar, asegúrese de que todos los usuarios de Viva Engage actuales tienen licencias de Viva Engage Core. Un método para comprobarlo es ir a la página Exportar usuarios de Viva Engage y exportar todos los usuarios. A continuación, compare esa lista con la lista de usuarios de Microsoft 365 y realice los cambios necesarios. Para obtener más información, consulte Auditoría de Viva Engage usuarios en redes conectadas a Microsoft 365.
Informe a los usuarios sobre este cambio. Se recomienda encarecidamente indicar a los usuarios que está empezando a bloquear a los usuarios de Microsoft 365 sin licencias de Yammer o Viva Engage Core, ya que puede interrumpir el uso diario de Viva Engage.
Siga estos pasos para bloquear a los usuarios que no tienen licencias de Viva Engage Core.
En Yammer, vaya a la sección Red Administración y elija Configuración de seguridad.
En la página Configuración de seguridad, vaya a la sección Aplicar Office 365 identidad, seleccione la casilla Aplicar Office 365 identidad en Yammer y confirme la selección. La aplicación de la identidad de Microsoft 365 es un paso previo para bloquear a los usuarios sin licencias de Yammer.
Active la casilla Bloquear Office 365 usuarios sin licencias de Yammer y, a continuación, elija Guardar.
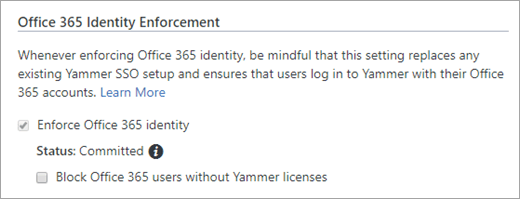
Verá un mensaje de confirmación que le pregunta si está listo para empezar a bloquear Office 365 usuarios sin las licencias de Yammer y Viva Engage Core.
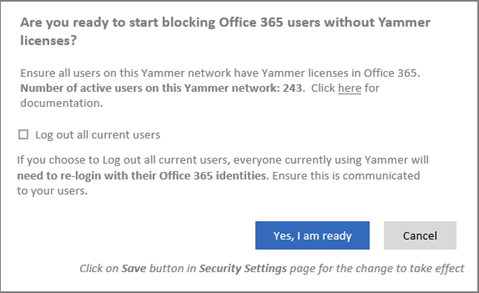
El mensaje de confirmación muestra el número de usuarios activos en la red de Yammer. Asegúrese de que todos los usuarios actuales de Yammer tengan licencias de Yammer o Viva Engage Core. Para obtener más información, consulte Auditoría de usuarios de Yammer en redes conectadas a Office 365.
Puede cerrar sesión automáticamente todos los usuarios actuales para asegurarse de que todos los usuarios que usan el servicio Yammer han iniciado sesión con sus identidades de Microsoft 365 y tienen una licencia de Yammer o Viva Engage Core. Para ello, active la casilla Cerrar sesión de todos los usuarios actuales . Se recomienda encarecidamente que realice este paso en un momento de actividad mínima del usuario, ya que los usuarios podrían salir en medio de su trabajo. Además, asegúrese de comunicarse con los usuarios con antelación.
Para empezar a bloquear a los usuarios de Microsoft 365 sin licencias de Viva Engage Core, seleccione Sí, estoy listo para confirmar su elección. Este paso le devuelve a la página Configuración de seguridad, donde la casilla Bloquear Office 365 usuarios sin licencias de Yammer ahora está seleccionada.
Elija Guardar para guardar toda la configuración en la página.
Si deja la página sin seleccionar Guardar, la configuración no surtirá efecto.
Preguntas más frecuentes
¿Por qué las licencias de Viva Engage Core son "por usuario"?
Las licencias por usuario le permiten asignar Viva Engage a un subconjunto de usuarios de su empresa, normalmente para un lanzamiento geográfico o equipo por equipo. Solo los usuarios que tienen una licencia de Viva Engage Core pueden ver el icono de Viva Engage en el iniciador de aplicaciones de Microsoft 365 y la aplicación Viva Engage en Teams.
¿Cómo afecta esto a Viva Engage usuarios que inician sesión con su correo electrónico y contraseña?
Las licencias solo se aplican a los usuarios que inician sesión con la identidad de Microsoft 365.
¿Qué ocurre si no quiero que nadie de mi empresa use una identidad yammer heredada?
Puede aplicar Office 365 identidad para los usuarios heredados de Yammer.
P: ¿Cómo puedo saber si todos mis usuarios de Yammer o Viva Engage tienen cuentas en Microsoft 365?
R: Exporte la lista de usuarios de Yammer o Viva Engage y, a continuación, compruebe si hay usuarios que no están en Microsoft 365. Para obtener más información, consulte Auditar Viva Engage usuarios en redes conectadas a Microsoft 365.