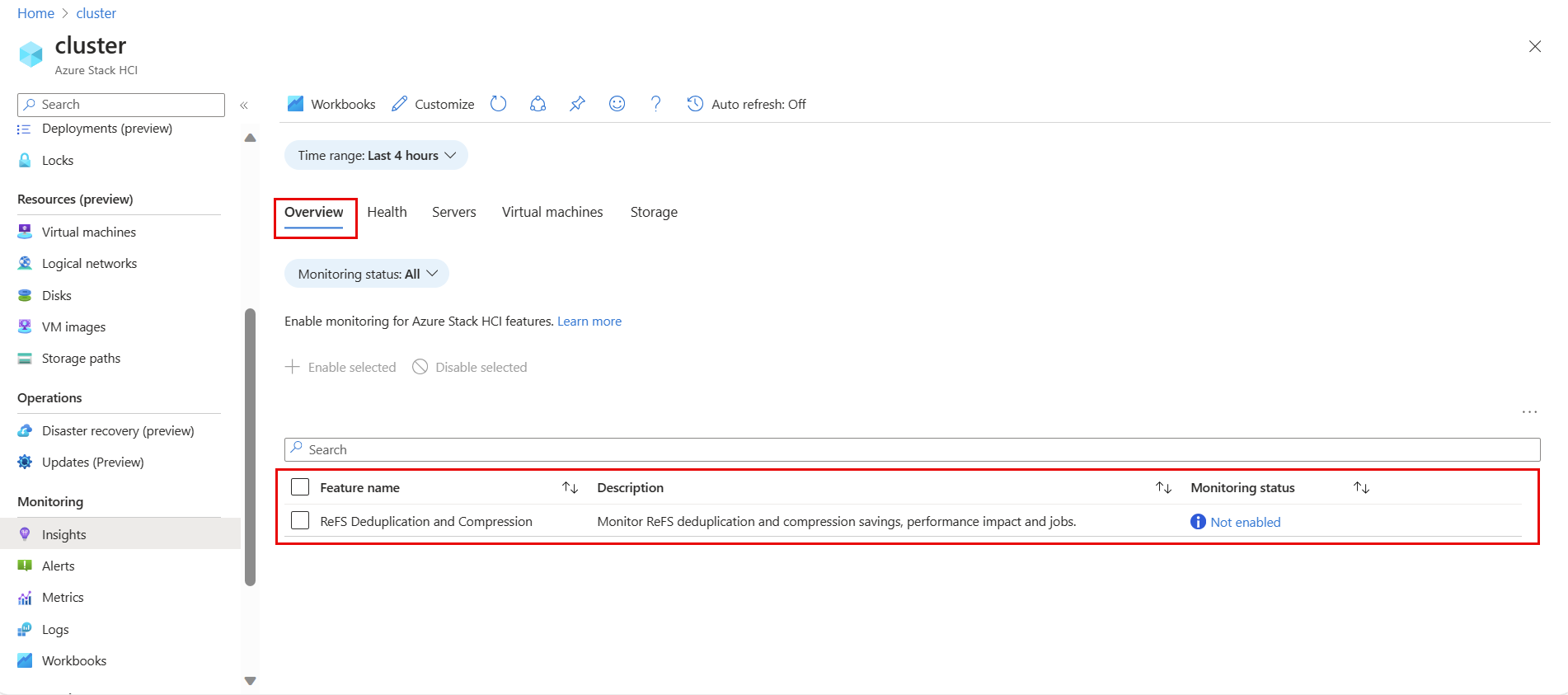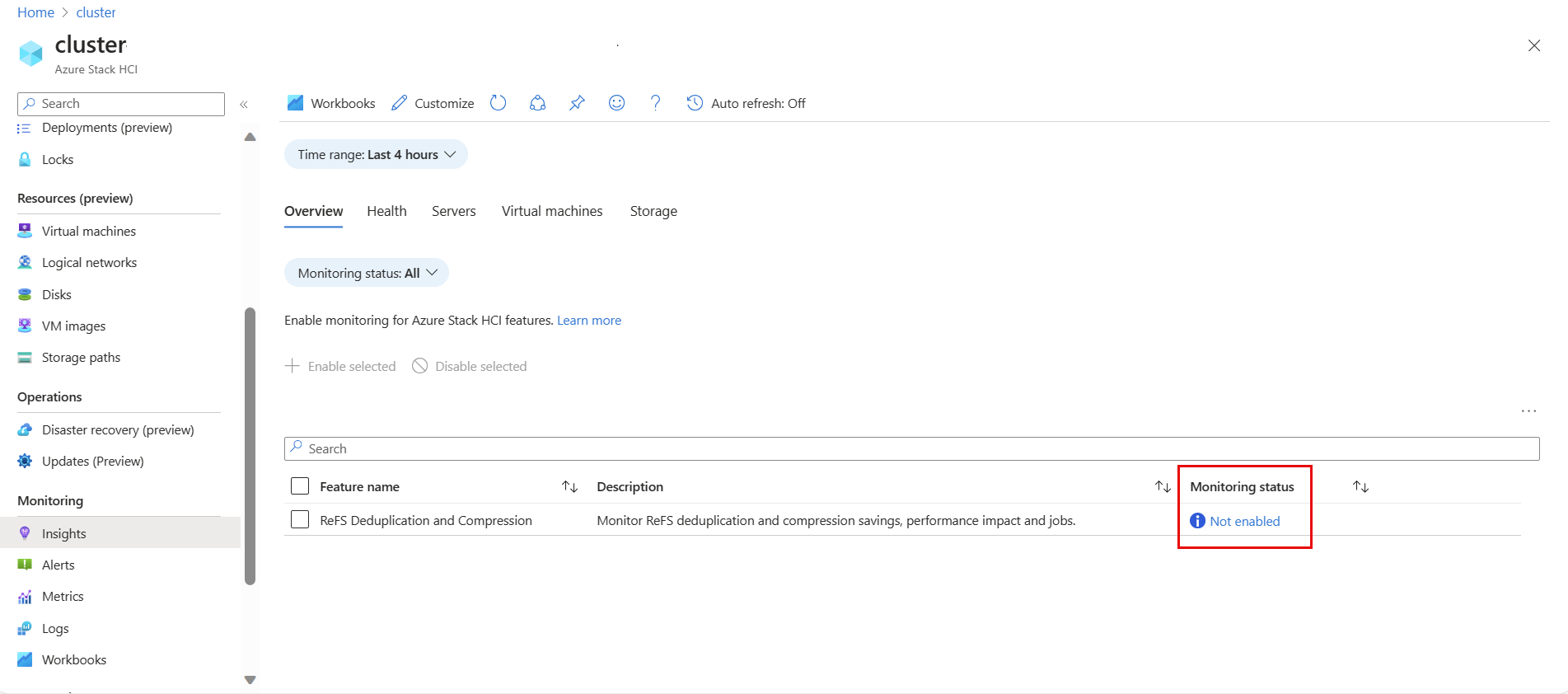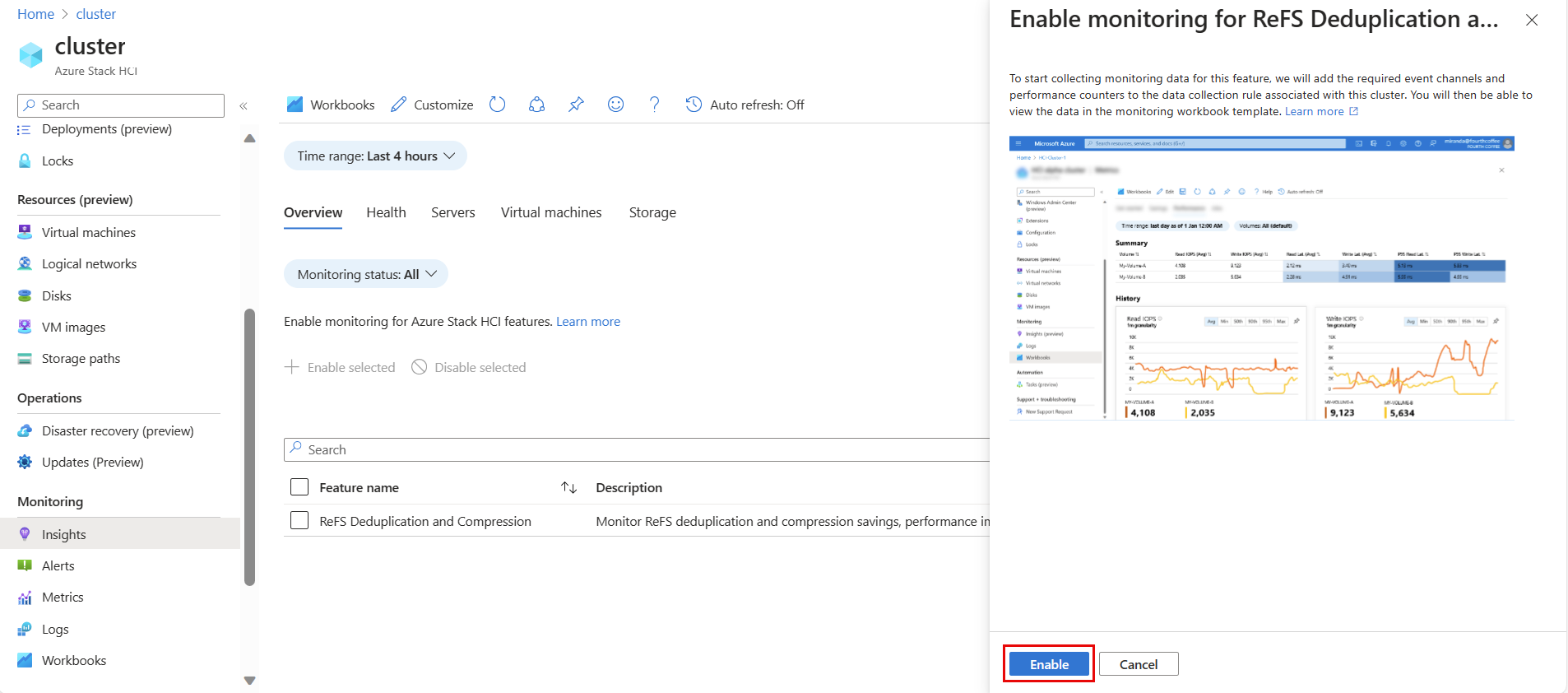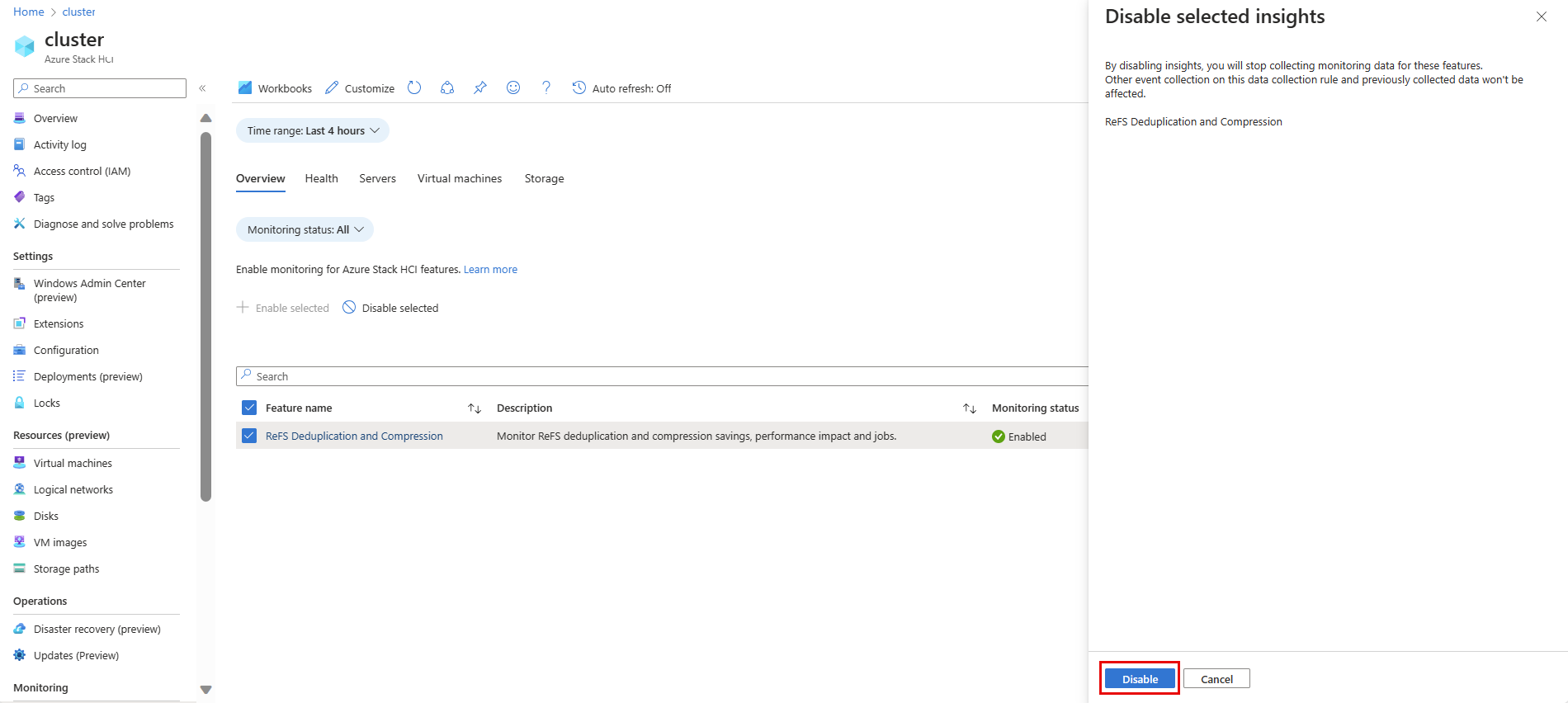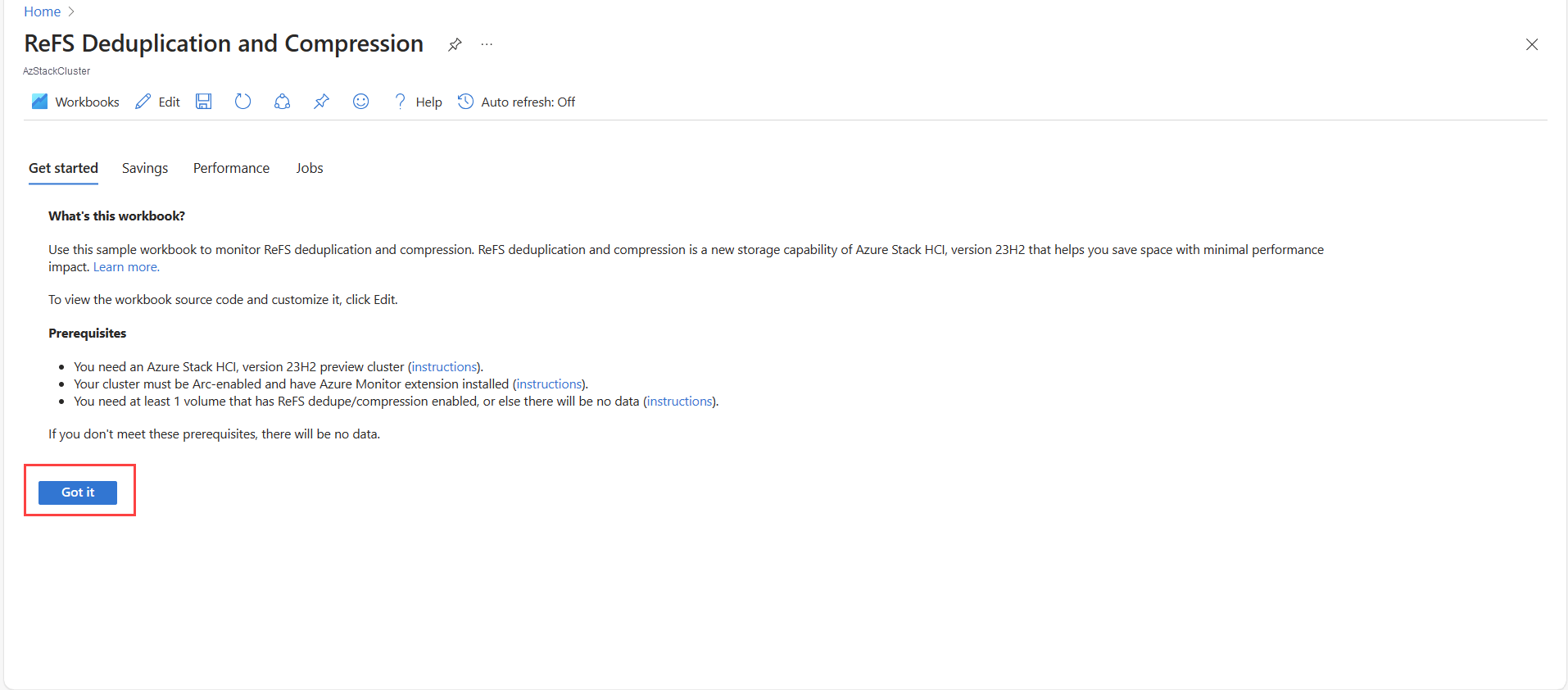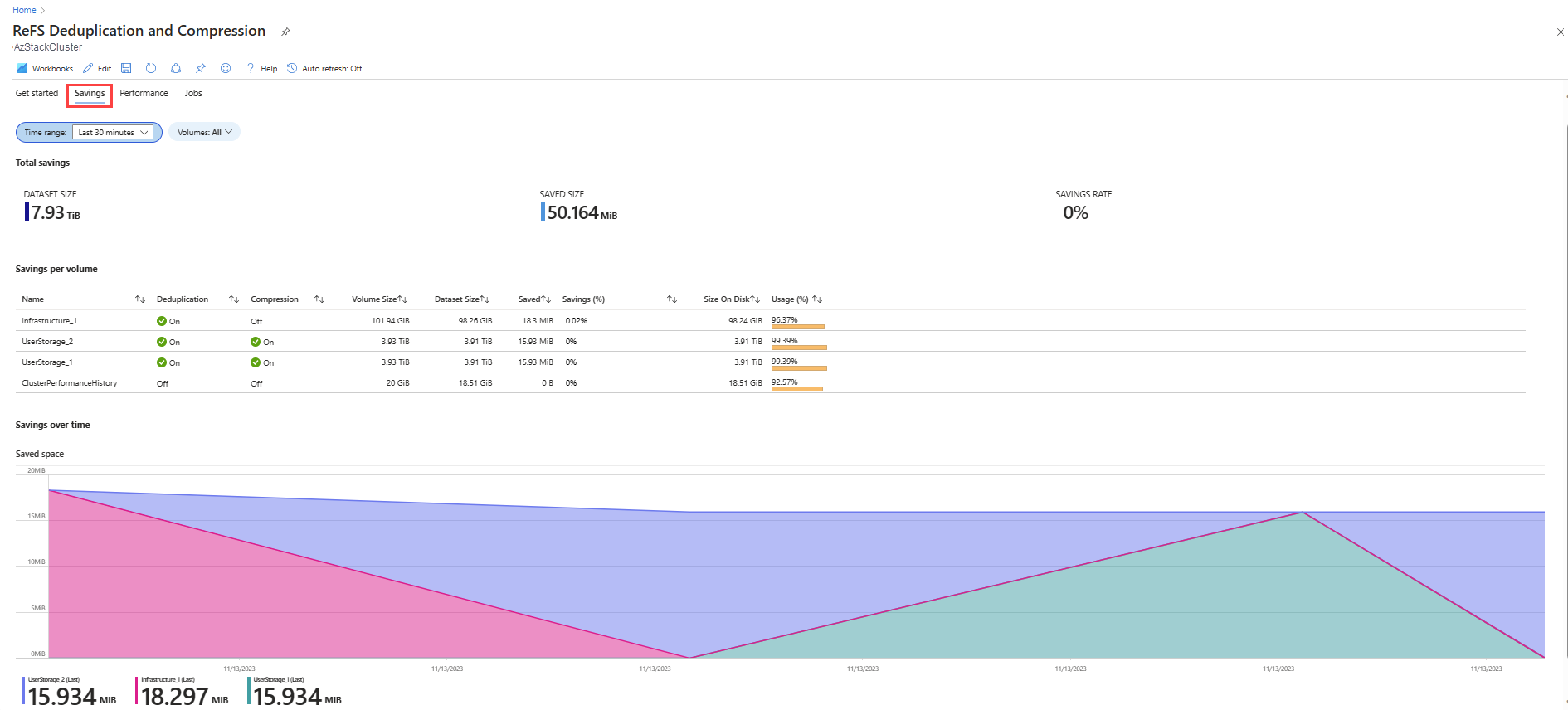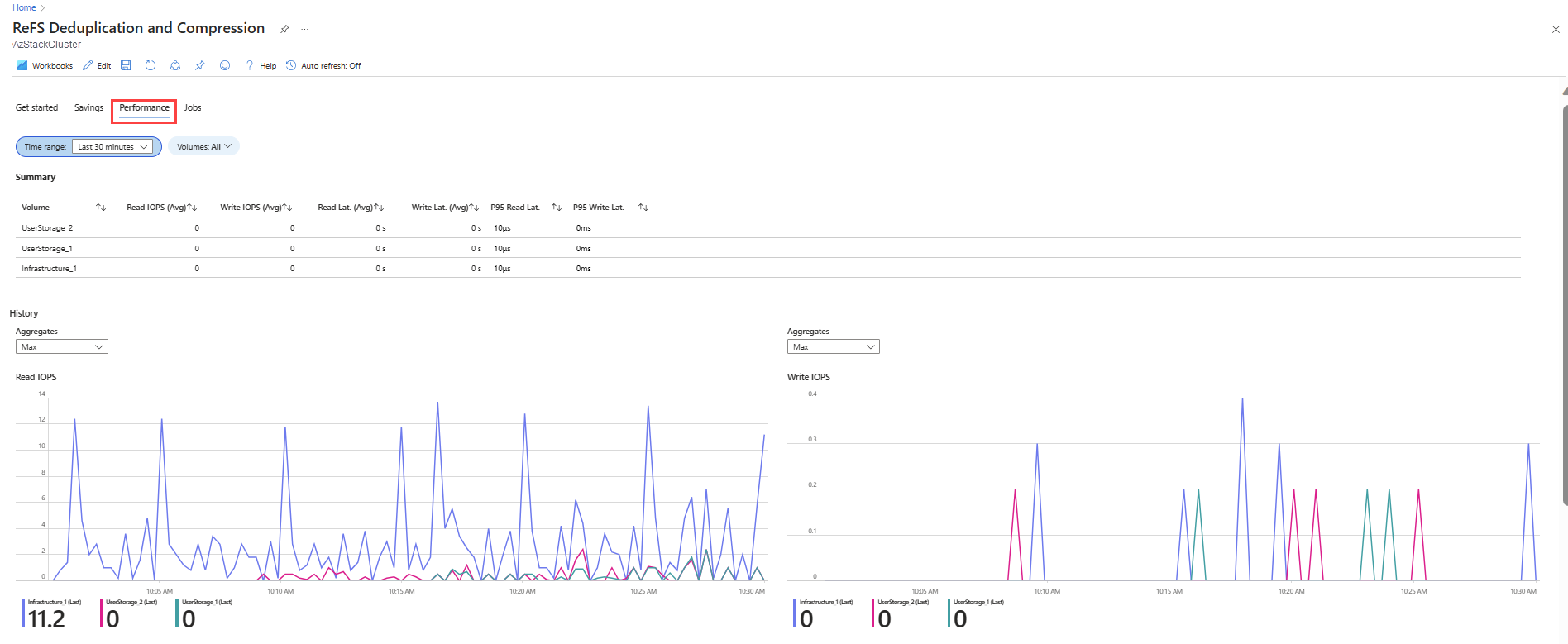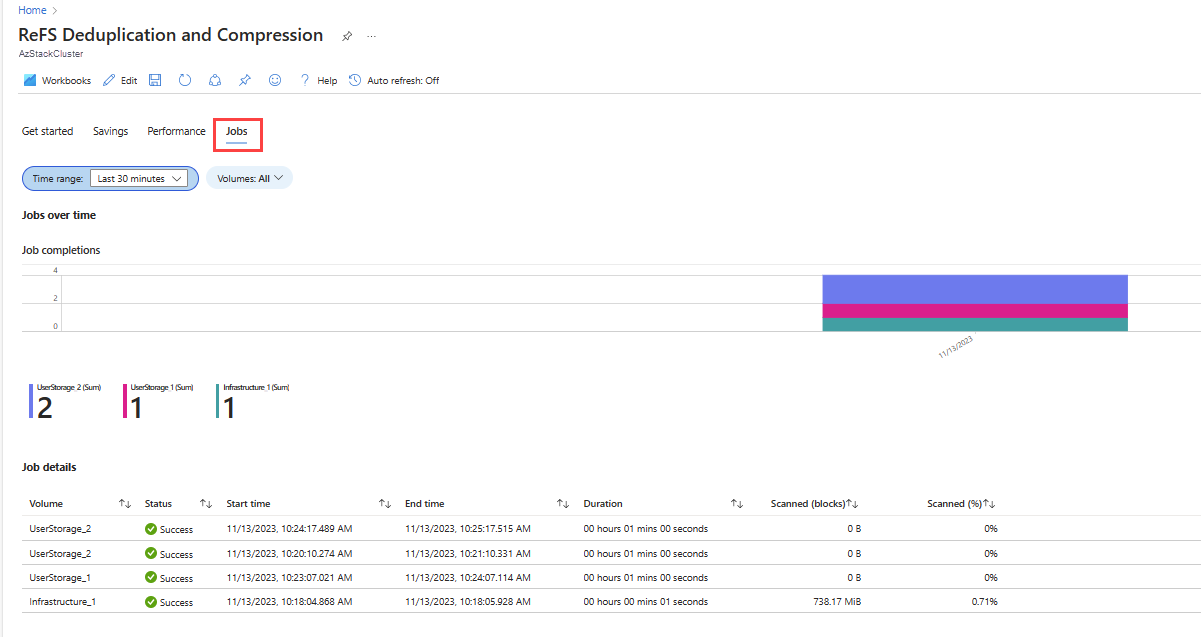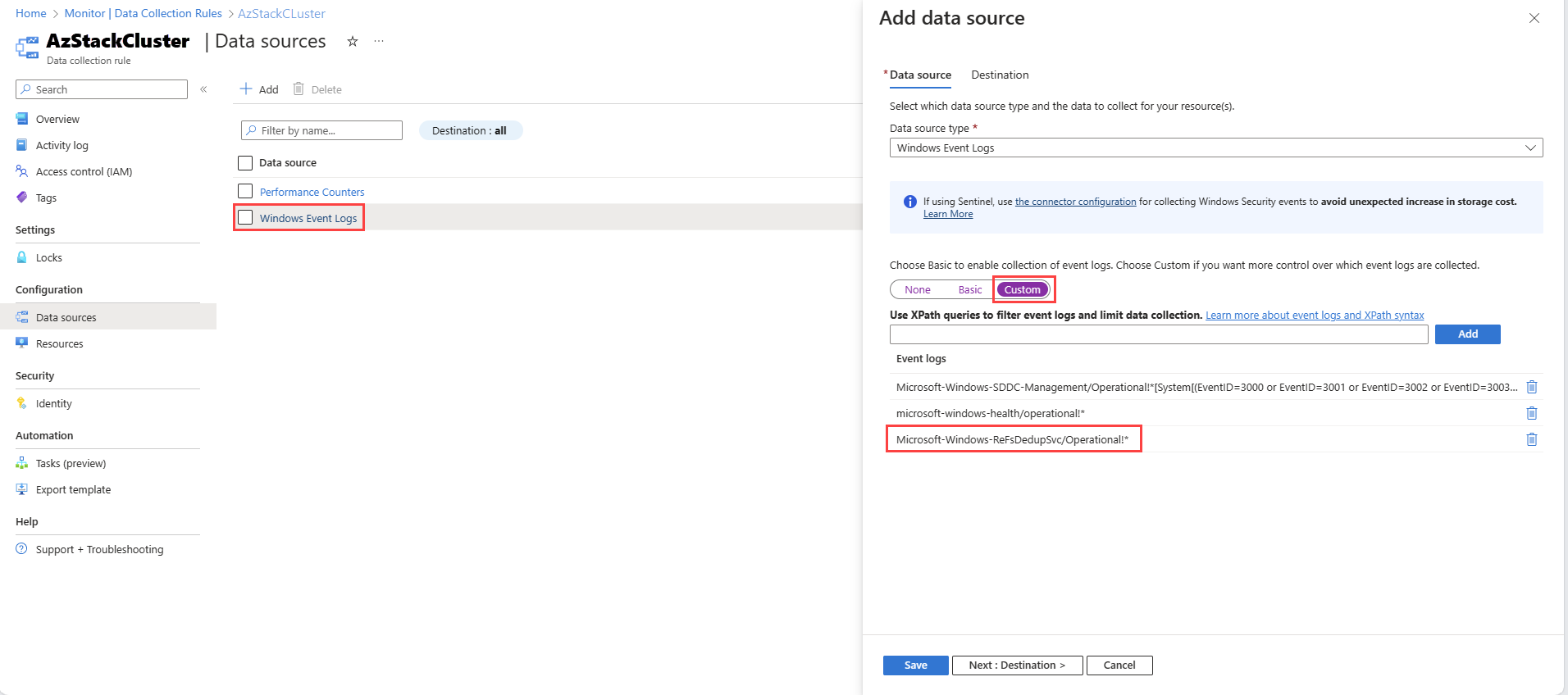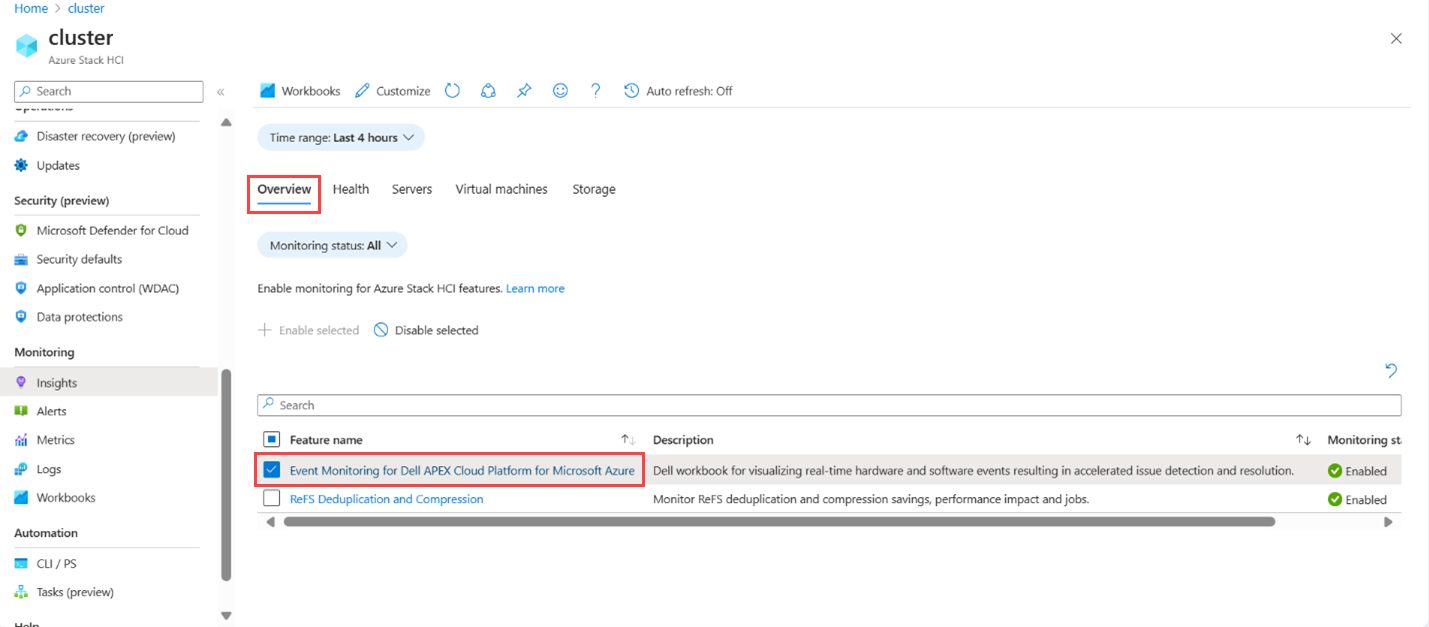Supervisión de características de Azure Stack HCI con Insights
Se aplica a: Azure Stack HCI, versión 23H2
En este artículo se describe cómo usar Insights para supervisar las características clave de Azure Stack HCI, como la desduplicación y compresión del sistema de archivos resistente (ReFS).
Para supervisar clústeres de Azure Stack HCI con Insights, consulte Supervisión de un único clúster de Azure Stack HCI con Insights y Supervisión de varios clústeres de Azure Stack HCI con Insights.
Acerca del uso de Insights para supervisar las características
Insights para Azure Stack HCI recopila registros de diferentes características de Azure Stack HCI, que se procesan mediante Lenguaje de consulta Kusto (KQL) y, a continuación, se visualizan mediante los libros de Azure.
La habilitación de Insights en el clúster de Azure Stack HCI proporciona acceso a un conjunto de libros de ejemplo que puede usar tal cual o como punto de partida para crear libros personalizados. Estos libros ayudan a visualizar los datos recopilados y a obtener información sobre las características clave de Azure Stack HCI, entre las que se incluyen:
- Desduplicación y compresión de ReFS. Supervise y analice el ahorro, el impacto en el rendimiento y los trabajos relacionados con la característica de desduplicación y compresión de ReFS. Consulte Supervisión de la desduplicación y compresión de ReFS.
Requisitos previos
Debe completar los siguientes requisitos previos para poder usar Insights para supervisar las características de Azure Stack HCI:
Debe tener acceso a un clúster de Azure Stack HCI, versión 23H2 implementado, registrado y conectado a Azure.
El clúster debe estar habilitado para Arc y tener instalada la extensión de Azure Monitor.
Debe tener Insights habilitado en el clúster.
Supervisión de características con Insights
Siga estos pasos para supervisar las características de Azure Stack HCI con Insights:
Asegúrese de que se cumplen todos los requisitos previos .
En el Azure Portal, vaya a la página de recursos del clúster de Azure Stack HCI y seleccione el clúster.
Seleccione Insights en el panel izquierdo y, a continuación, seleccione la pestaña Información general .
En esta pestaña se proporciona una lista de las características de Azure Stack HCI disponibles para la supervisión, junto con descripciones de lo que se supervisa y el estado de supervisión actual.
En la tabla siguiente se describen los diferentes estados de supervisión:
Estado de supervisión Descripción habilitado Indica que la supervisión está habilitada para la característica. Insights recopila datos de registro de eventos de Windows y contadores de rendimiento relacionados con la característica. no habilitado. Indica que la supervisión está deshabilitada para la característica, lo que impide la recopilación de datos y la información. Este es el estado predeterminado. Necesita una actualización Indica que hay algunos problemas de configuración que impiden que Insights recopile datos. Esto puede ocurrir cuando los eventos o orígenes de datos necesarios no están configurados correctamente en el libro. Debe actualizar Insights para que la característica recopile datos correctamente.
En función del estado de supervisión, puede realizar una de estas acciones:
Habilite la supervisión de una característica. Consulte Habilitación de la supervisión de una característica.
Deshabilite la supervisión de una característica. Consulte Deshabilitar la supervisión de una característica.
Habilite o deshabilite la supervisión de varias características. Consulte Habilitación o deshabilitación de la supervisión para varias características.
Actualización de la supervisión de una característica. Consulte Supervisión de actualizaciones para una característica.
Habilitación de la supervisión de una característica
De forma predeterminada, la supervisión de una característica no está habilitada y el estado de supervisión se muestra como No habilitado.
Al habilitar la supervisión de una característica, Insights agrega automáticamente los contadores de rendimiento necesarios y los registros de eventos de Windows a la regla de recopilación de datos asociada (DCR) dentro del clúster. Una vez configurado el DCR, recibirá un mensaje de operación correcta y el nombre de la característica cambia de texto sin formato a un vínculo en el que se puede hacer clic en la pestaña Información general .
Una vez que habilite la supervisión, la información tarda aproximadamente entre 20 y 30 minutos en empezar a recopilar datos y proporcionar información sobre el estado, el rendimiento y el uso.
Siga estos pasos para habilitar la supervisión de una característica:
En la pestaña Información general , seleccione la característica con el estado de supervisión No habilitado .
Se abre un panel de contexto a la derecha que proporciona más detalles, como una imagen de ejemplo del libro. Seleccione el botón Habilitar .
Después de habilitar la supervisión de una característica, el estado de supervisión de esa característica cambia de No habilitado a Habilitado y su nombre cambia de texto sin formato a un vínculo en el que se puede hacer clic. Puede seleccionar el nombre de la característica para abrir su libro.
Deshabilitación de la supervisión de una característica
Al deshabilitar la supervisión de una característica, Insights deja de recopilar datos de supervisión asociados a esa característica. Sin embargo, esta acción no afecta a otra recopilación de eventos en este DCR ni a los datos recopilados previamente.
Siga estos pasos para deshabilitar la supervisión de una característica:
En la pestaña Información general , seleccione la característica con el estado de supervisión habilitado .
En el panel Deshabilitar conclusiones seleccionadas a la derecha, seleccione el botón Deshabilitar .
Habilitación o deshabilitación de la supervisión para varias características
Siga estos pasos para habilitar o deshabilitar la supervisión de varias características simultáneamente desde la pestaña Información general .
En la pestaña Información general , active las casillas situadas junto a las características deseadas.
Seleccione Habilitar seleccionado o Deshabilitar seleccionado. Aparece el panel Habilitar conclusiones seleccionadas o Deshabilitar conclusiones seleccionadas a la derecha. Muestra una lista de características que seleccionó para habilitar la supervisión o deshabilitar la supervisión.
Seleccione el botón Habilitar o Deshabilitar para habilitar o deshabilitar la supervisión de todas las características seleccionadas a la vez.
Actualización de la supervisión de una característica
En la pestaña Información general , si el estado de supervisión de una característica se muestra como Actualización de necesidades, indica que hay algunos problemas de configuración que impiden que Insights recopile datos.
Siga estos pasos para actualizar Insights:
En la pestaña Información general, seleccione el vínculo Necesidades de actualización de la característica con el estado De supervisión de actualizaciones.
En el panel derecho, seleccione el botón Necesidades de actualización para instalar las actualizaciones de configuración necesarias para Insights.
Supervisión de la desduplicación y compresión de ReFS
La desduplicación y compresión de ReFS es una funcionalidad de almacenamiento que ayuda a ahorrar espacio de almacenamiento con un impacto mínimo en el rendimiento. Es una solución posterior al proceso y lleva a cabo la desduplicación y compresión de nivel de bloque en un tamaño de bloque fijo basado en el tamaño del clúster. Puede habilitar esta característica en sistemas flash híbridos o en todos los sistemas flash. Tiene como destino los niveles de caché y capacidad. Para más información sobre esta característica, consulte Optimización del almacenamiento con desduplicación y compresión de ReFS en Azure Stack HCI.
Siga estos pasos para empezar a supervisar la característica de desduplicación y compresión de ReFS:
Asegúrese de que se cumplen los requisitos previos antes de empezar a usar el libro. Además, asegúrese de que tiene al menos un volumen con esta característica habilitada.
Habilite la supervisión de la desduplicación y la compresión de ReFS. Para obtener instrucciones, consulte Habilitación de la supervisión de una característica.
Seleccione el nombre de la característica en la pestaña Información general para abrir el libro.
¿Qué datos se recopilan?
Una vez que habilite la característica de desduplicación y compresión de ReFS para la supervisión, Insights comienza a recopilar los datos siguientes:
| Origen de datos | data |
|---|---|
| Canal de eventos de Windows | Microsoft-Windows-ReFSDedupSVC microsoft-windows-sddc-management/operational |
| Contadores de rendimiento | CSVFS(*)/s CSVFS(*)/s CSVFS(*)Bytes/s CSVFS(*)Bytes/s CSVFS(*). de segundos/lectura CSVFS(*). de segundos/escritura |
El libro para la desduplicación y compresión de ReFS consta de varias pestañas, cada una de las cuales sirve una funcionalidad específica, como se describe en las secciones siguientes.
Introducción
Esta pestaña proporciona información básica sobre el libro y los requisitos previos para ver el libro. Revise los requisitos previos y, después, selecciónelo para ir a la pestaña siguiente.
Cuenta de ahorro
En esta pestaña se proporciona información de volumen dentro de un clúster y se muestran los ahorros de cada volumen.
En la tabla siguiente se describen las columnas de la sección Ahorros por volumen :
| Columna | Descripción |
|---|---|
| Nombre | Nombre de los volúmenes de un clúster. |
| Desduplicación | Indica si la desduplicación está habilitada (Activado) o no (Desactivado). |
| Compresión | Indica si la compresión está habilitada o no. |
| Tamaño del volumen | Tamaño del volumen especificado por el usuario. |
| Tamaño del conjunto de datos | Tamaño original de los datos en el disco antes de cualquier optimización de desduplicación y compresión. |
| Guardado | Número de bytes guardados en cada volumen. |
| Ahorros(%) | Espacio guardado dividido por el tamaño del conjunto de datos. |
| Tamaño en disco | Cantidad total de datos almacenados en el disco. |
| Uso (%) | Tamaño del disco dividido por el tamaño total del volumen. |
Rendimiento
Esta pestaña proporciona detalles, como las operaciones de entrada y salida de lectura y escritura/segundo (IOPS) para todos los volúmenes compartidos del clúster (CSV) en un clúster.
| Columna | Descripción |
|---|---|
| Volumen | Muestra los distintos volúmenes compartidos de clúster (CSV) en un clúster. |
| IOPS de lectura (promedio) | Proporciona el valor medio de las operaciones de lectura de salida de entrada en un volumen. |
| IOPS de escritura (promedio) | Proporciona el valor medio de las operaciones de escritura de salida de entrada en un volumen. |
| Lee Lat. (Promedio) | Proporciona el valor medio de latencia de lectura en un volumen. |
| Escriba Lat. (Promedio) | Proporciona el valor medio de latencia de escritura en un volumen. |
| P95 Read Lat. | Proporciona el percentil 95 de latencia de lectura en un volumen. |
| P95 Escribir lat. | Proporciona el percentil 95 de latencia de escritura en un volumen. |
Puede seleccionar varios agregados como Average, P1st, P5th, P50th, P90th, P95th, 99th, Min y Max para diferentes métricas.
Trabajos
En esta pestaña se muestran los trabajos realizados con horas extras durante el proceso de desduplicación y un resumen de los detalles del trabajo.
| Columna | Descripción |
|---|---|
| Volumen | Muestra el archivo CSV diferente en un clúster. |
| Estado | Indica el estado (Correcto/Erróneo) de la desduplicación de ReFS. |
| Hora de inicio | Muestra la hora en que se inició la desduplicación de ReFS. |
| Hora de finalización | Muestra la hora en que se completó la desduplicación de ReFS. |
| Duration | Muestra el tiempo total necesario para que finalice la desduplicación de ReFS. |
| Bloques escaneados | Muestra el total de bloques escaneados. |
| Escaneado(%) | Muestra los bloques escaneados totales divididos por el tamaño total del volumen. |
Solución de problemas de desduplicación y supervisión de compresión de ReFS
Problema. No aparece ningún dato en el libro de desduplicación y compresión de ReFS.
Causa. Insights no puede recopilar registros para la desduplicación y compresión de ReFS.
Solución. Para confirmar si se recopilan los registros, siga estos pasos:
En el Azure Portal, vaya a Supervisar>reglas de recopilación de datos.
Busque la regla de recopilación de datos asociada al clúster y, a continuación, seleccione Orígenes de datos.
Active la casilla Registros de eventos de Windows .
En el panel Agregar contexto del origen de datos de la derecha, en Origen dedatos, seleccione Personalizado.
Compruebe si aparece el
Microsoft-Windows-ReFSDedupSVCcanal de eventos, como se muestra en la captura de pantalla siguiente:
Supervisión de la plataforma en la nube dell APEX
La plataforma en la nube Dell APEX para Microsoft Azure ofrece una solución de infraestructura local inmediata que permite a las organizaciones desbloquear la innovación a través de amplias integraciones, automatización y una experiencia coherente de Azure en sus entornos de TI.
Use el libro Dell para visualizar eventos de hardware en tiempo real, lo que da lugar a una detección y resolución aceleradas de problemas.
Siga estos pasos para iniciar la supervisión de eventos para Dell APEX Cloud Platform para Microsoft Azure:
Asegúrese de que se cumplen los requisitos previos antes de empezar a usar el libro.
Habilite la supervisión para la supervisión de eventos para la característica Dell APEX Cloud Platform para Microsoft Azure. Para obtener instrucciones, consulte Habilitación de la supervisión de una característica.
Seleccione la característica Supervisión de eventos para Dell APEX Cloud Platform for Microsoft Azure en la pestaña Información general para abrir el libro.
Para obtener información sobre qué datos se recopilan y las distintas pestañas del libro, consulte Supervisión de eventos para Dell APEX Cloud Platform para Microsoft Azure.