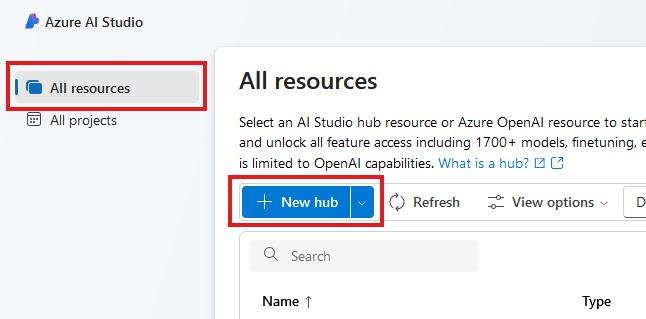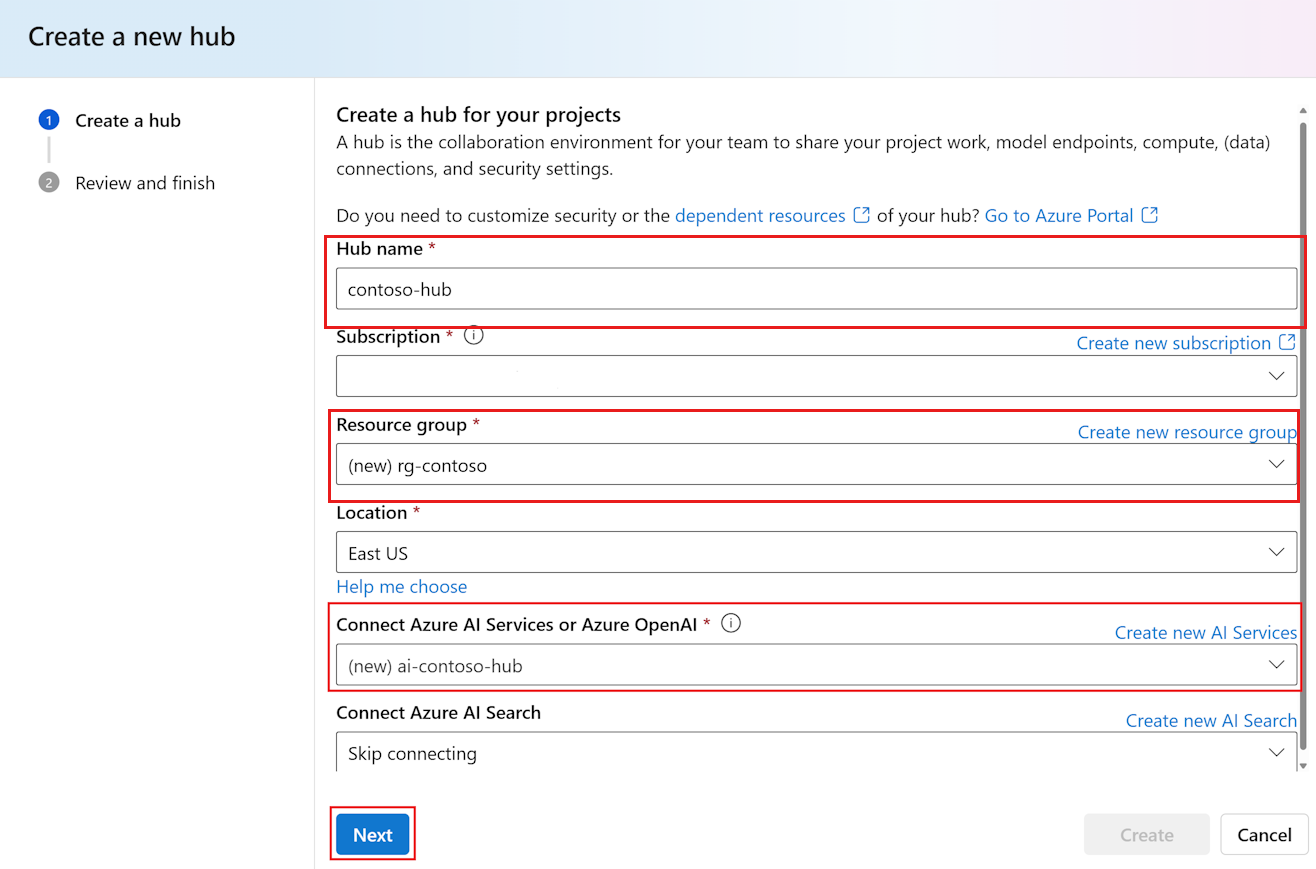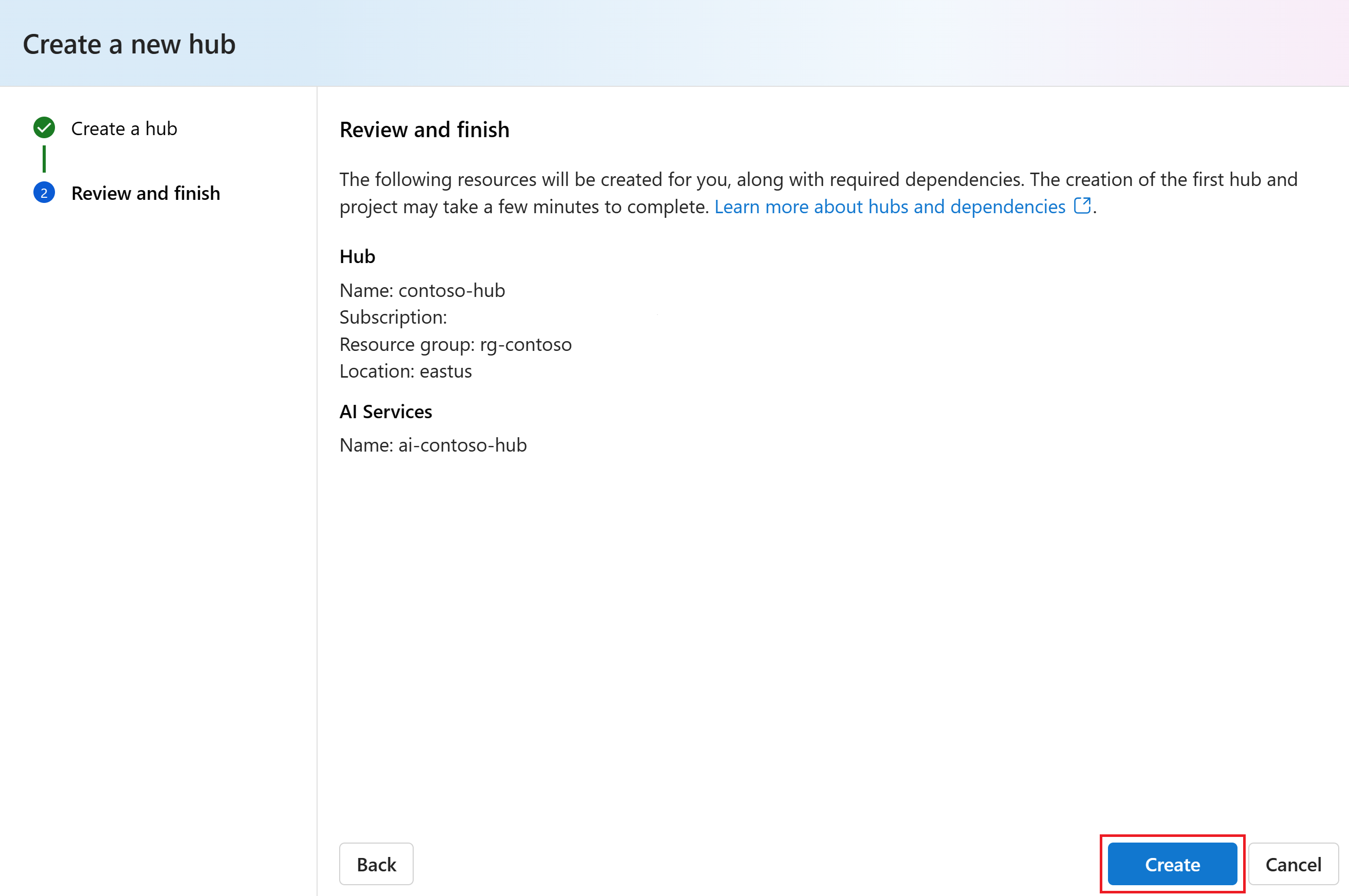Creación y administración de un centro de Azure AI Foundry
En el portal de Azure AI Foundry, los centros proporcionan el entorno para que un equipo colabore y organice el trabajo, y le ayudan como responsable del equipo o administrador de TI a definir de forma central la configuración de seguridad y controlar el uso y el gasto. Puede crear y administrar un centro desde Azure Portal o desde el portal de Azure AI Foundry y así los desarrolladores pueden crear proyectos desde el centro.
En este artículo, aprenderá a crear y administrar un centro en el portal de Azure AI Foundry con la configuración predeterminada para que pueda empezar a trabajar rápidamente. ¿Necesita personalizar la seguridad o los recursos dependientes del centro? Después, use Azure Portal o las opciones de plantilla.
Sugerencia
Si es desarrollador y no es administrador, responsable de desarrollo o parte de un trabajo mayor que requiere un centro, puede crear un proyecto directamente desde el portal de Azure AI Foundry sin crear primero un centro. Para más información, consulte Creación de un proyecto.
Si es administrador o responsable de desarrollo y desea crear el centro de Azure AI Foundry mediante una plantilla, consulte los artículos sobre el uso de Bicep o Terraform.
Creación de un centro en el portal de Azure AI Foundry
Para crear un nuevo centro, necesita el rol Propietario o Colaborador en el grupo de recursos o en un centro existente. Si no puede crear un centro debido a permisos, póngase en contacto con el administrador. Si su organización usa Azure Policy, no cree el recurso en el portal de Azure AI Foundry. Cree el centro en Azure Portal en su lugar.
Nota:
Un centro en el portal de Azure AI Foundry es un lugar centralizado en el que se administran todas las necesidades del proyecto de IA, como la seguridad y los recursos, lo que permite desarrollar y probar con mayor rapidez. Para obtener más información sobre cómo los centros pueden ayudarle, consulte el artículo Introducción a los centros y proyectos.
Para crear un centro en Azure AI Foundry, siga estos pasos:
Vaya a Azure AI Foundry e inicie sesión con su cuenta de Azure.
Si aún no está en un proyecto, seleccione uno. No importa cuál seleccione. Si no tiene ningún proyecto, primero cree uno seleccionando + Crear proyecto en la parte superior de la página.
Seleccione el Centro de administración en el menú de la izquierda.
Seleccione Todos los recursos, la flecha abajo situada junto a + Nuevo proyecto y, a continuación, seleccione + Nuevo centro.
En el cuadro de diálogo Crear un nuevo centro, escriba un nombre para el centro (por ejemplo, contoso-hub) y modifique los demás campos según sea necesario. De forma predeterminada, se crea una nueva conexión de servicios de IA para el centro.
Nota:
Si no ve (nuevo) antes de las entradas de Grupo de recursos y Conectar Servicios de Azure AI, se está usando un recurso existente. Para este tutorial, cree una entidad independiente mediante Crear un grupo de recursos y Crear servicios de IA. Esto le permitirá evitar cargos inesperados mediante la eliminación de las entidades después del tutorial.
Seleccione Siguiente, revise la información y, a continuación, seleccione Crear.
Puede ver el progreso de la creación del centro en el asistente.
Creación de un centro de conectividad seguro en Azure Portal
Si su organización usa Azure Policy, configure un centro que cumpla los requisitos de la organización en lugar de usar Azure IA Foundry para la creación de recursos.
En Azure Portal, busque
Azure AI Foundryy cree un nuevo centro seleccionando + Nuevo centro de Azure AIEscriba el nombre del centro, la suscripción, el grupo de recursos y los detalles de ubicación.
Para los modelos base de los servicios de Azure AI, seleccione un recurso de servicios de IA existente o cree uno nuevo. Los servicios de Azure AI incluyen varios puntos de conexión de API para voz, seguridad de contenido y Azure OpenAI.
Seleccione la pestaña Storage para especificar la configuración de la cuenta de almacenamiento. Para almacenar credenciales, proporcione la instancia de Azure Key Vault o use la instancia de Credential Store administrada por Microsoft (versión preliminar).
Seleccione la pestaña Redes para configurar el aislamiento de red. Más información sobre aislamiento de red. Para ver un tutorial sobre cómo crear un centro seguro, consulte Creación de un centro seguro.
Seleccione la pestaña Cifrado para configurar el cifrado de datos. De forma predeterminada, para el cifrado se usan las claves administradas por Microsoft. Puede seleccionar Cifrar datos mediante una clave administrada por el cliente.
Seleccione la pestaña Identidad. De forma predeterminada, Identidad asignada por el sistema está habilitado, pero puede cambiar a Identidad asignada por el usuario si el almacenamiento, el almacén de claves y el registro de contenedor existentes están seleccionados en Storage. También puede seleccionar si se va a usar el acceso basado en credenciales o basado en identidades a la cuenta de almacenamiento.
Nota:
Si selecciona Identidad asignada por el usuario, la identidad debe tener el rol de
Cognitive Services Contributorpara crear correctamente un nuevo centro.Seleccione la pestaña Etiquetas para agregar etiquetas.
Seleccione Revisar y crear>Crear.
Administración del centro desde Azure Portal
Administrar el control de acceso
Puede agregar y quitar usuarios del Centro de administración del portal de Azure AI Foundry. Tanto el centro como los proyectos del centro tienen una entrada Usuarios en el menú izquierdo que permite agregar y quitar usuarios. Al agregar usuarios, puede asignarles roles integrados.
Para las asignaciones de roles personalizadas, use Control de acceso (IAM) en Azure Portal. Obtenga más información sobre control de acceso basado en roles.
Para conceder a los usuarios permisos desde Azure Portal:
Seleccione + Agregar para agregar usuarios al centro.
Seleccione el Rol que quiere asignar.
Seleccione los Miembros a los que desee asignar el rol.
Revisar y asignar. Se puede tardar hasta una hora en aplicar los permisos a los usuarios.
Redes
La configuración de red del centro de conectividad se puede establecer durante la creación de recursos o cambiarla en la pestaña Redes en la vista de Azure Portal. Al crear un centro, se invoca una red virtual administrada. Esto simplifica y automatiza la configuración de aislamiento de red con una red virtual administrada integrada. La configuración de Virtual Network administrado se aplica a todos los proyectos creados dentro de un centro.
En la creación del centro, seleccione entre los modos de aislamiento de red: Público, Privado con salida a Internet y Privado con salida aprobada. Para proteger el recurso, seleccione Privado con saliente de Internet o Privado con saliente aprobado para sus necesidades de red. Para los modos de aislamiento privado se debe crear un punto de conexión privado para el acceso entrante. Para más información sobre el aislamiento de red, consulte Aislamiento de red virtual administrado. Para crear un centro seguro, consulte Creación de un centro seguro.
En la creación del centro en Azure Portal, se proporciona la creación de servicios de Azure AI asociados, la cuenta de almacenamiento, el almacén de claves (opcional), Application Insights (opcional) y Container Registry (opcional). Estos recursos se encuentran en la pestaña Recursos durante la creación.
Para conectarse a Servicios de Azure AI (Azure OpenAI, Búsqueda de Azure AI y la Seguridad del contenido de Azure AI) o cuentas de almacenamiento en el portal de Azure AI Foundry, cree un punto de conexión privado en la red virtual. Asegúrese de que la marca de acceso a la red pública (PNA) esté deshabilitada al crear la conexión de punto de conexión privado. Para más información sobre las conexiones de los servicios de Azure AI, siga la documentación aquí. Si lo desea, puede traer su propia (BYO) búsqueda, pero esto requiere una conexión de punto de conexión privado desde la red virtual.
Cifrado
Los proyectos que usan el mismo centro de conectividad comparten su configuración de cifrado. El modo de cifrado solo se puede establecer en el momento de la creación del centro entre claves administradas por Microsoft y claves administradas por el cliente.
En la vista de Azure Portal, vaya a la pestaña cifrado para buscar la configuración de cifrado del centro. En el caso de los centros que usan el modo de cifrado CMK, puede actualizar la clave de cifrado a una nueva versión de clave. Esta operación de actualización está restringida a claves y versiones de clave dentro de la misma instancia de almacén de claves que la clave original.
Actualización de Azure Application Insights y Azure Container Registry
Para usar entornos personalizados para Flujo de avisos, es necesario configurar una instancia de Azure Container Registry para el centro. Para usar Azure Application Insights para implementaciones de Flujo de avisos, se requiere un recurso de Azure Application Insights configurado para el centro. Al actualizar los recursos de Azure Container Registry o Application Insights asociados al área de trabajo, se puede interrumpir el linaje de los trabajos anteriores, los puntos de conexión de inferencia implementados o la capacidad de volver a ejecutar trabajos anteriores en esta área de trabajo.
Puede usar Azure Portal, las opciones del SDK o la CLI de Azure, o las plantillas de infraestructura como código para actualizar Azure Application Insights y Azure Container Registry para el centro.
Puede configurar el centro para estos recursos durante la creación o la actualización después de la creación.
Para actualizar Azure Application Insights desde Azure Portal, vaya a Propiedades para el centro en Azure Portal y, a continuación, seleccione Cambiar Application Insights.
Elegir cómo se almacenarán las credenciales
Seleccione escenarios en los que el portal de Azure AI Foundry almacene credenciales en su nombre. Por ejemplo, al crear una conexión en el portal de Azure AI Foundry para acceder a una cuenta de Azure Storage con una clave de cuenta almacenada, al acceder a Azure Container Registry con una contraseña de administrador o al crear instancias de proceso con claves SSH habilitadas. No se almacenan credenciales con conexiones al elegir la autenticación basada en identidades de Microsoft Entra ID.
Elija dónde se almacenarán las credenciales:
Su instancia de Azure Key Vault: esto requiere la administración de su propia instancia de Azure Key Vault y configurarla por centro. Proporciona control adicional sobre el ciclo de vida de los secretos. Por ejemplo: para establecer directivas de expiración. También es posible compartir secretos almacenados con otras aplicaciones de Azure.
Instancia de Credential Store administrada por Microsoft (versión preliminar): en esta variante, Microsoft administra una instancia de Azure Key Vault en su nombre por centro. No se necesita ninguna administración de recursos por su parte y el almacén no se muestra en la suscripción de Azure. El ciclo de vida de los datos secretos sigue el ciclo de vida de los recursos de los centros y proyectos. Por ejemplo, al eliminar la conexión de almacenamiento de un proyecto, también se elimina el secreto almacenado.
Una vez creado el centro, no es posible cambiar entre Azure Key Vault y el uso de una instancia de Credential Store administrada por Microsoft.
Eliminar un centro de Azure AI Foundry
Para eliminar un centro de Azure AI Foundry, seleccione el centro y, a continuación, seleccione Eliminar centro en la sección Propiedades del centro de la página.
Nota:
También es posible eliminar el centro de Azure Portal.
Al eliminar un centro, se eliminan todos los proyectos asociados. Al eliminar un proyecto, también se eliminan todos los puntos de conexión anidados del proyecto. Opcionalmente, es posible eliminar los recursos conectados. Sin embargo, asegúrese de que ninguna otra aplicación esté usando esta conexión. Por ejemplo, otra implementación de Azure AI Foundry podría estar usándola.