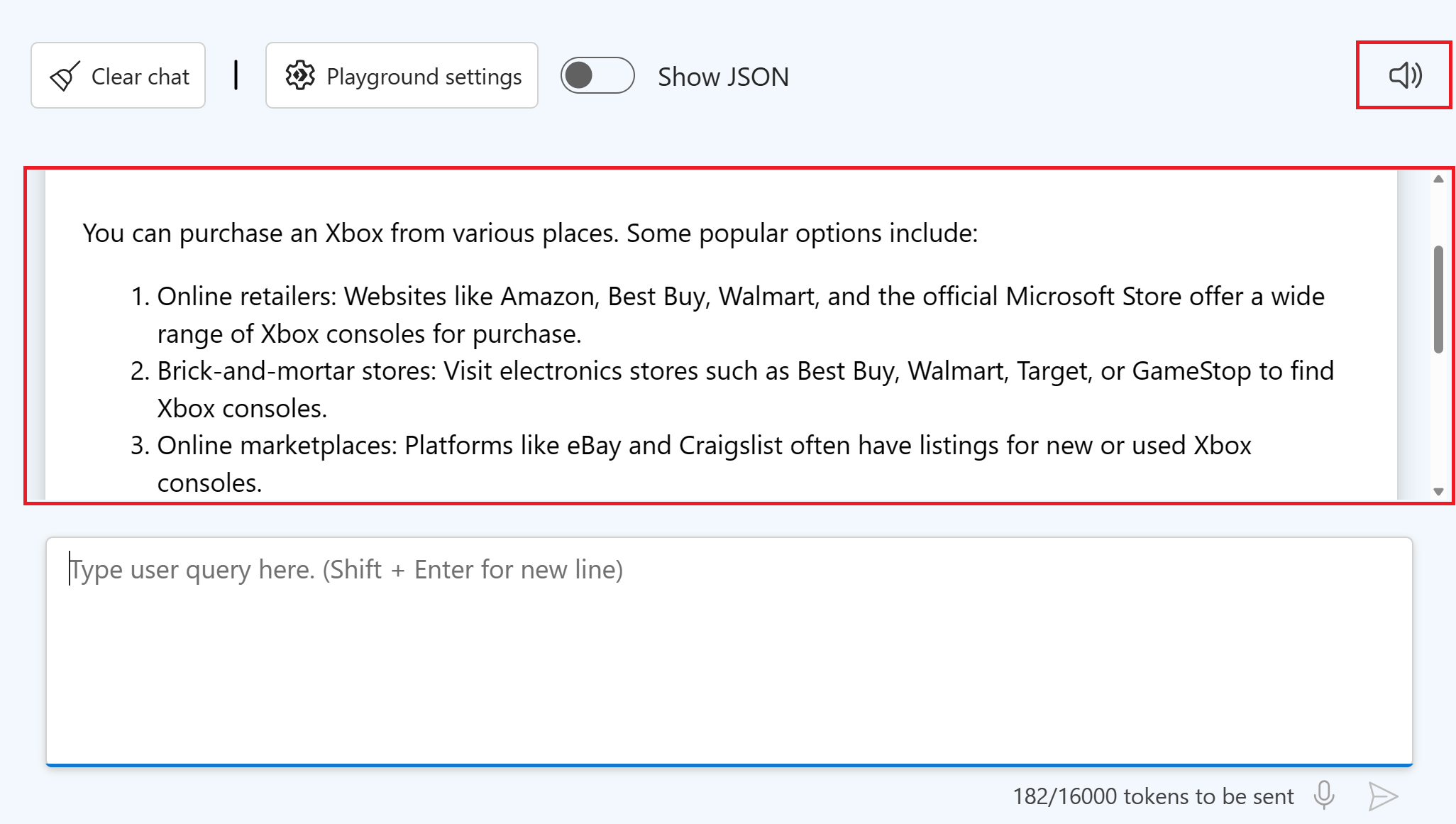Inicio rápido: Escuche y hable con modelos de chat en el área de juegos de chat de AI Studio
Importante
Los elementos marcados (versión preliminar) en este artículo se encuentran actualmente en versión preliminar pública. Esta versión preliminar se ofrece sin acuerdo de nivel de servicio y no se recomienda para las cargas de trabajo de producción. Es posible que algunas características no sean compatibles o que tengan sus funcionalidades limitadas. Para más información, consulte Términos de uso complementarios de las Versiones Preliminares de Microsoft Azure.
Ofrezca a la aplicación la capacidad de escuchar y hablar uniendo Azure OpenAI Service con Voz de Azure AI para permitir interacciones más enriquecidas.
En este inicio rápido, usará Azure OpenAI Service y Voz de Azure AI para:
- Hablar con el asistente a través de la conversión de voz en texto.
- Escuchar la respuesta del asistente mediante texto a voz.
Las características de conversión de voz en texto y texto a voz se pueden usar juntas o por separado en el área de juegos de chat de AI Studio. Puede usar el área de juegos para probar el modelo de chat antes de implementarlo.
Requisitos previos
- Una suscripción a Azure (cree una cuenta gratuita).
- Un centro de AI Studio con un modelo de chat implementado. Para obtener más información sobre la implementación de modelos, consulte la guía de implementación de recursos.
- Un proyecto de AI Studio.
Configuración del área de juegos de chat
Para poder iniciar una sesión de chat, debe configurar el área de juegos de chat para usar las características de conversión de voz en texto y texto a voz.
Inicie sesión en Azure AI Studio.
Vaya al proyecto o cree un nuevo proyecto en Inteligencia artificial de Azure Studio.
Seleccione Área de juegos>Chat en el panel izquierdo.
Seleccione el modelo de chat implementado en la lista desplegable Implementación.
Seleccione el botón Configuración del área de juegos.
Nota:
También debería ver las opciones para seleccionar los botones del micrófono o del altavoz. Si selecciona cualquiera de estos botones, pero aún no ha habilitado la conversión de voz en texto o el texto a voz, se le pedirá que las habilite en Configuración del área de juegos.
En la página Configuración del área de juegos, seleccione el cuadro para confirmar que el uso de la característica de voz incurrirá en costos adicionales. Para obtener más información, consulte Precios de Voz de Azure AI.
Seleccione Habilitar conversión de voz en texto y Habilitar texto a voz.
Seleccione la configuración regional del idioma y la voz que desea usar para hablar y escuchar. La lista de voces disponibles depende de la configuración regional que seleccione.
Opcionalmente, puede escribir texto de ejemplo y seleccionar Reproducir para probar la voz.
Seleccione Guardar.
Iniciar una sesión de chat
En esta sesión de chat, usará conversión de voz en texto y texto a voz. Usará la característica de conversión de voz en texto para hablar con el asistente y la característica de texto a voz para escuchar la respuesta del asistente.
Complete los pasos descritos en la sección Configurar el área de juegos si aún no lo ha hecho. Para completar este inicio rápido, debe habilitar las características de conversión de voz en texto y texto a voz.
Seleccione el botón de micrófono y hable con el asistente. Por ejemplo, puede decir "¿Sabes dónde puedo obtener una Xbox?".
Seleccione el botón de enviar (flecha derecha) para enviar el mensaje al asistente. La respuesta del asistente se muestra en el panel de sesión de chat.
Nota:
Si el botón del altavoz está activado, escuchará la respuesta del asistente. Si el botón del altavoz está desactivado, no escuchará la respuesta del asistente, pero esta se mostrará en el panel de sesión de chat.
Puede cambiar la solicitud del sistema para cambiar el formato o estilo de respuesta del asistente.
Por ejemplo, escriba:
"You're an AI assistant that helps people find information. Answers shouldn't be longer than 20 words because you are on a phone. You could use 'um' or 'let me see' to make it more natural and add some disfluency."La respuesta se mostrará en el panel de sesión de chat. Dado que el botón del altavoz está activado, también escuchará la respuesta.
Ver código de ejemplo
Puede seleccionar el botón Ver código para ver y copiar el código de ejemplo, que incluye la configuración de los servicios de Voz y Azure OpenAI.
Puede usar el código de ejemplo para habilitar la conversión de voz en texto y texto a voz en la aplicación.
Sugerencia
Consulte otro ejemplo de código de chat de voz a voz.
Limpieza de recursos
Para evitar incurrir en costes innecesarios de Azure, debe eliminar los recursos que creó en este inicio rápido si ya no son necesarios. Para administrar recursos, puede usar Azure Portal.