Nota
El acceso a esta página requiere autorización. Puede intentar iniciar sesión o cambiar directorios.
El acceso a esta página requiere autorización. Puede intentar cambiar los directorios.
Los mapas rellenados usan distintos grados de sombreado, tinción o patrones diferentes para proporcionar una presentación visual que muestre rápidamente las diferencias en los valores de una geografía o región. Mostrar estas diferencias relativas con un sombreado que va de claro (menos frecuente/inferior) a oscuro (más frecuente/superior) es una manera útil de transmitir rápidamente información pertinente a los usuarios.
La imagen muestra un ejemplo de un mapa coroplético. El mapa de Estados Unidos muestra cada estado con un sombreado diferente que representa las ventas por estado. El usuario puede ver inmediatamente que California tiene la mayoría de las ventas, seguida de Texas y Florida.
Cuándo usar un mapa coroplético
Los mapas coropléticos pueden ser una gran elección:
- Para mostrar información cuantitativa en un mapa.
- Para mostrar relaciones y patrones espaciales.
- Cuando los datos están normalizados.
- Cuando se trabaja con datos socioeconómicos.
- Cuando las regiones definidas son importantes.
- Para obtener una visión general de la distribución en ubicaciones geográficas.
Algunos usos comunes de los mapas coropléticos son:
- Visualizar los resultados de ventas o ingresos por país/región o estado.
- Visualizar los resultados de elecciones, donde el color representa el partido que ganó y el sombreado representa el margen de victoria.
- Visualizar las tasas de desempleo por región, estado o condado.
Requisitos previos
En este artículo, se usa el archivo PBIX de ejemplo Sales and Marketing como origen de datos para la demostración. Antes de continuar, puede crear un nuevo informe con estos datos si desea seguir el proceso.
Nota:
Para garantizar el mayor nivel de precisión en los resultados de geocodificación dentro del mapa rellenado, es fundamental establecer correctamente la categoría de datos. Ver Clasificación de los campos geográficos en Power BI.
Configuración de los mapas coropléticos
Hay dos lugares donde puede ajustar la configuración de los mapas coropléticos: objetos visuales de compilación y de formato. Ambos se encuentran en el panel Visualizaciones.
Objetos visuales de compilación
| Nombre de la opción de configuración | Descripción | Valores de configuración |
|---|---|---|
| Forma | Permite configurar la transparencia de relleno en una geometría en el mapa. | 0-100 % |
| Colores | Indica si se utilizan metros o píxeles como unidad para visualizar los datos. Valor predeterminado: píxeles. | Permite establecer colores para diferentes categorías de datos o degradado para datos numéricos. |
| Borde | Establece el color, el ancho y la transparencia del borde. | Selector de colores Ancho: 1-10 píxeles Transparencia: 0-100 % |
| Zoom mínimo | Nivel de zoom mínimo con el que se puede ver la capa. Valor predeterminado: 0 | Entero (0 - 22) |
| Zoom máximo | Nivel de zoom máximo con el que se puede ver la capa. Valor predeterminado: 22 | Entero (0 - 22) |
| Opciones | Permite especificar la posición de la capa respecto a otras capas del mapa. | Menú desplegable: Sobre las etiquetas Bajo las etiquetas Bajo los caminos |
Sugerencia
Puede usar el formato condicional en la opción de configuración Colores para establecer el campo en el que se basa el mapa, como se muestra en la sección Creación de un mapa coroplético.
Objetos visuales de formato
| Cubo | Descripción |
|---|---|
| Location | Área geoespacial con un límite, como país o región, estado, ciudad, condado o código postal. Los mapas coropléticos no admiten la calle y la dirección. |
| Leyenda | Datos categóricos que se usan para sombrear el mapa. |
| Información sobre herramientas (opcional) | Determina los datos o columnas que se mostrarían en la información sobe herramientas. |
Creación de un mapa coroplético
En el panel Campos, seleccione Geo > State. Observe que rellena el campo Ubicación en el panel Visualizaciones.

Seleccione Sales $ en la tabla SalesFact y arrástrelo al campo Información sobre herramientas en el panel Visualizaciones.
En el panel Visualizaciones, seleccione Dar formato a su objeto visual.
Establezca Mapa coroplético en Activado.
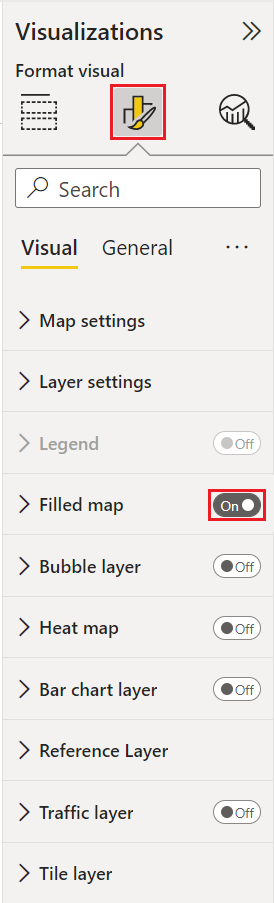
Seleccione Mapa coroplético para expandir esa sección y elija Colores.
Seleccione Formato condicional.

Debe aparecer el cuadro de diálogo Color predeterminado - Mapa coroplético. Seleccione el cuadro de lista desplegable ¿En qué campo debemos basar esto? y elija Sales $ en la tabla SalesFact.
Establezca el color Mínimo en blanco y seleccione el botón Aceptar.
El mapa debe aparecer con distintos grados de sombreado que representan las ventas relativas. Dado que estos datos solo incluyen las cifras del área continental de Estados Unidos, puede filtrar Alaska si lo desea.
Filtre el mapa para mostrar solo el territorio continental de Estados Unidos.
a. A la izquierda del panel "Visualizaciones", busque el panel "Filtros". Expándalo si está minimizado.
b. Mantenga el puntero sobre State y seleccione el botón de contenido adicional.
c. Coloque una marca de verificación junto a Seleccionar todo y quite la marca de verificación junto a AK.
Pasos siguientes
Cambie el modo en que los datos se muestran en el mapa:
Agregue más contexto al mapa:
Personalización del objeto visual:


