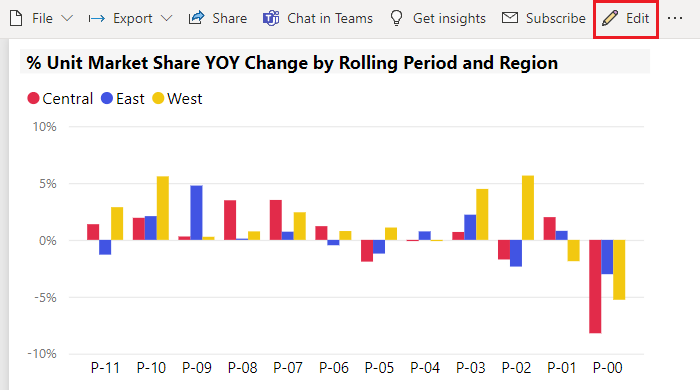Nota
El acceso a esta página requiere autorización. Puede intentar iniciar sesión o cambiar directorios.
El acceso a esta página requiere autorización. Puede intentar cambiar los directorios.
SE APLICA A: Power BI Desktop
Servicio Power BI
Power BI permite personalizar los informes de muchas formas. En este artículo se detallan una serie de sugerencias para que las visualizaciones de Power BI resulten más atractivas, interesantes y personalizadas según sus necesidades.
A continuación se proporcionan varias sugerencias. ¿Tiene alguna otra? Estupendo. Háganosla llegar.
- Aplicar un tema a todo el informe
- Cambiar el color de un solo punto de datos
- Formato condicional
- Basar los colores de un gráfico en un valor numérico
- Basar el color de los puntos de datos en un valor de campo
- Personalizar los colores de la escala de colores
- Usar escalas de colores divergentes
- Agregar color a las filas de una tabla
- Cómo deshacer acciones en Power BI
Para realizar cambios, debe tener permisos de edición para el informe.
Abra un informe en la vista Informe.
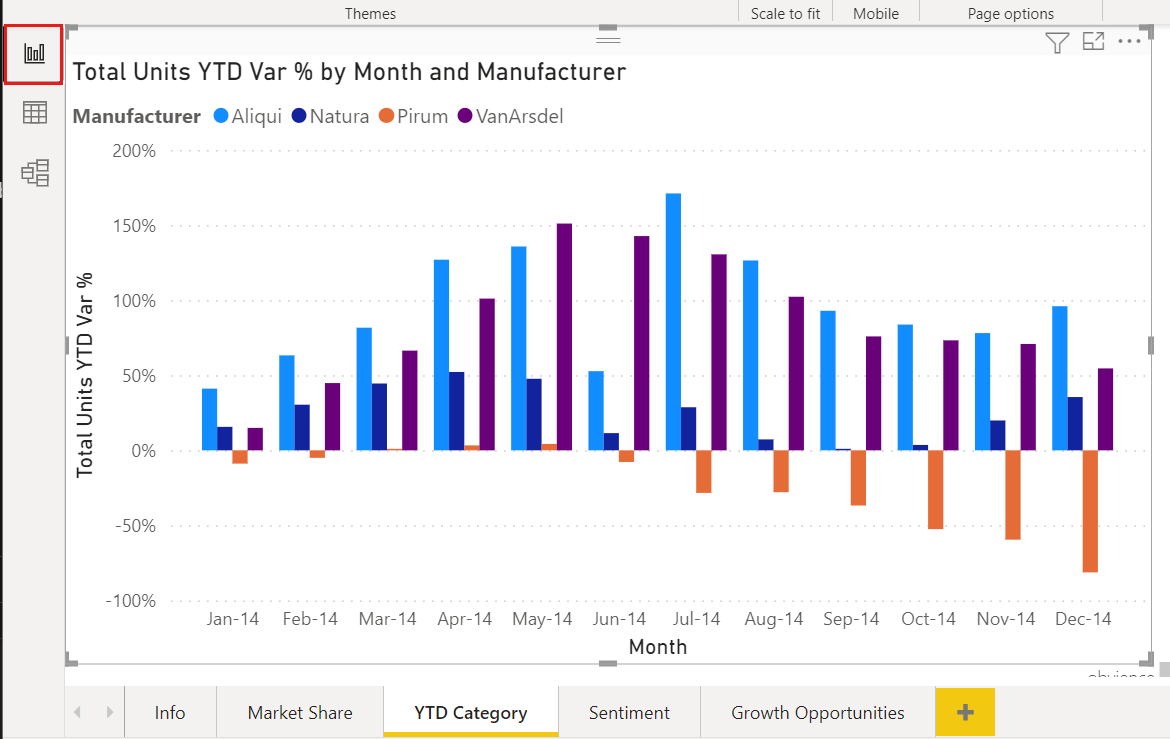
Cuando aparezcan los paneles Filtros y Visualizaciones en el lado derecho del lienzo del informe, podrá comenzar el proceso de personalización. Si no aparecen los paneles, seleccione las flechas de la parte superior derecha para abrirlos.
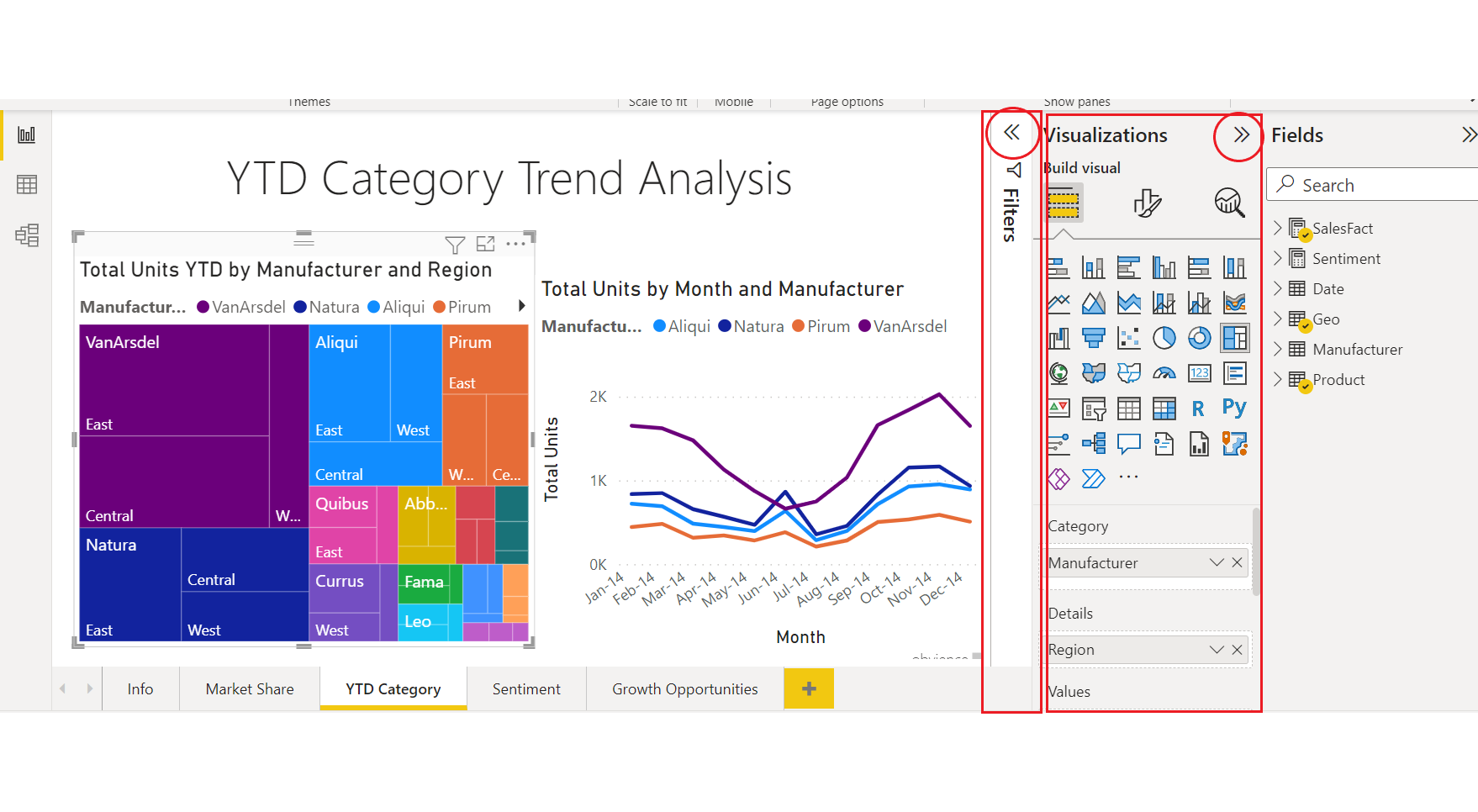
Aplicación de un tema
En Power BI Desktop, puede aplicar cambios de diseño a todo el informe. Con los temas puede usar colores corporativos, cambiar conjuntos de iconos o aplicar un nuevo formato visual predeterminado. Al aplicar un tema para informe, todos los objetos visuales del informe usan los colores y el formato del tema seleccionado. Para más información, vea Uso de temas de informes.
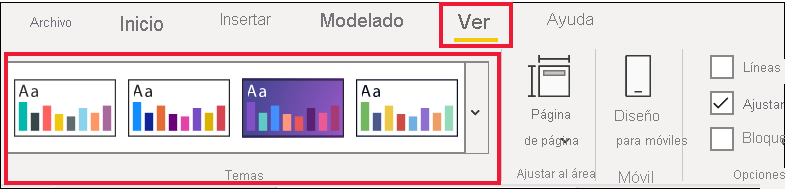
En este caso, el tema Innovación se ha aplicado al informe.
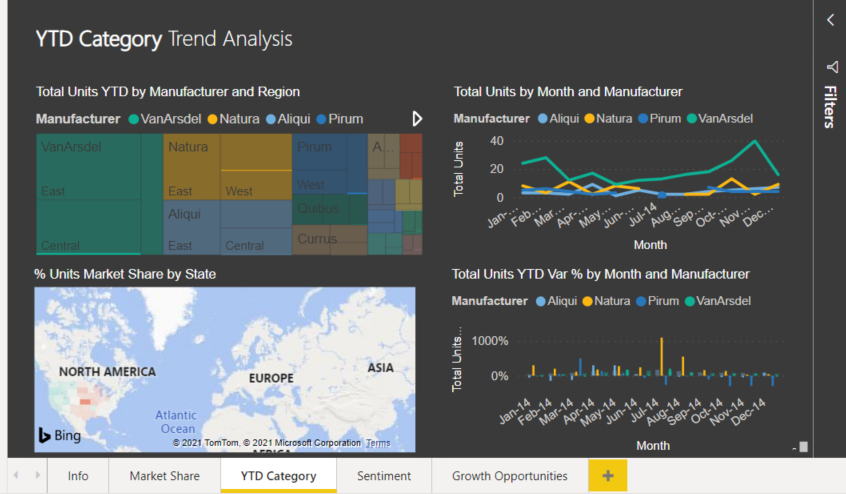
Los temas de informe no están disponibles en el servicio Power BI.
Cambiar el color de un solo punto de datos
En ocasiones deseará resaltar un punto de datos determinado. Es posible que sea una cifra de ventas para el lanzamiento de un producto nuevo, o bien mejoras en la puntuación de calidad tras lanzar un programa nuevo. Con Power BI, puede resaltar un punto de datos determinado cambiándole el color.
La visualización siguiente clasifica unidades vendidas por segmento de producto.
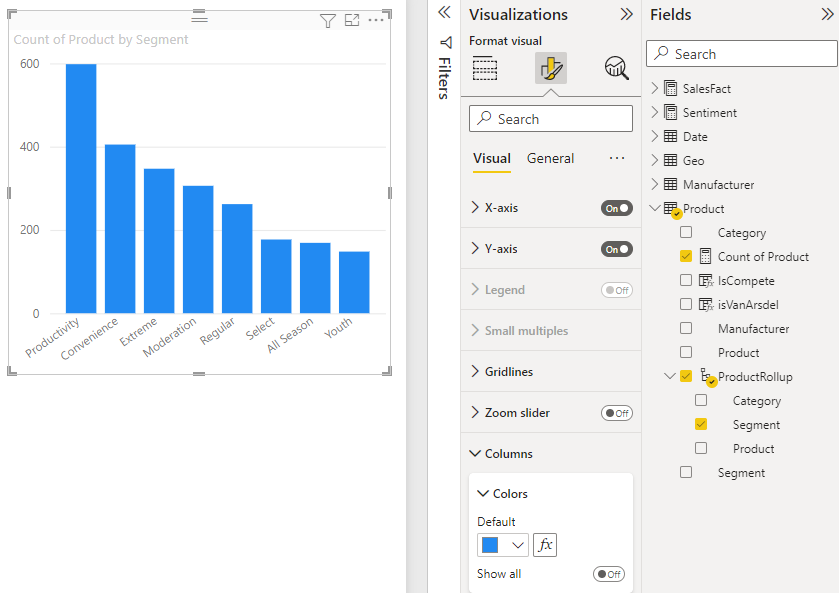
Ahora imagine que quiere destacar el segmento Extreme para mostrar su buen rendimiento mediante colores. Estos son los pasos que debe realizar:
Para cada tipo de objeto visual, hay muchas opciones de color. Puede colorear el texto, las líneas de cuadrícula, los fondos y mucho más. Y es posible que la ruta a la opción Color que quiera no sea la misma en todos los objetos visuales. Por ese motivo, seleccione el objeto visual y, después, use la barra de búsqueda para buscar la característica de gráfico que quiera colorear. Para un gráfico de columnas, busque Columna. La opción de color que quiere está en la tarjeta Columnas.
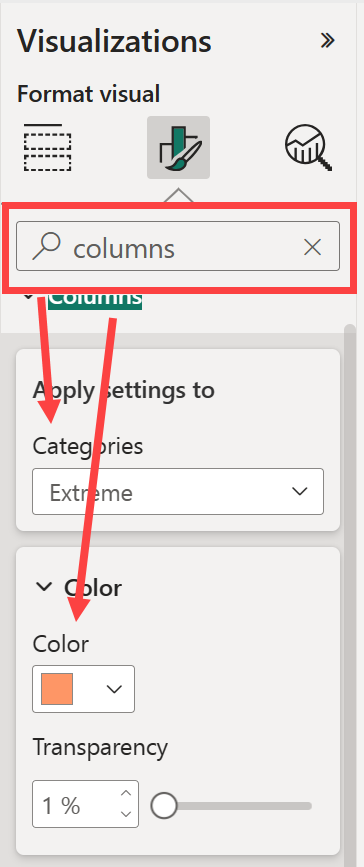
En la lista desplegable Categorías, seleccione Todo para establecer el mismo color para todas las columnas. Para cambiar el color de la columna Extremo, seleccione Extremo en la lista desplegable Categorías y el nuevo color en la tarjeta Color.

Una vez seleccionado, el punto de datos Extreme aparece en un bonito tono naranja que, ciertamente, destaca.
Si espera agregar nuevas columnas al gráfico y quiere mantener la misma combinación de colores, asegúrese de establecer el Color predeterminado en azul.
Aunque cambie los tipos de visualización y luego vuelva, Power BI recuerda su selección y mantiene Extreme en naranja.
Cambio de color de todos los puntos de datos
Puede cambiar el color de un punto de datos para uno, varios o todos los elementos de datos en la visualización. Puede que quiera que el objeto visual imite sus colores corporativos (amarillo, verde y azul).
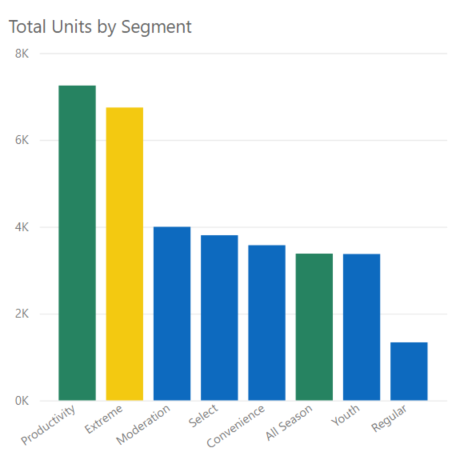
O bien, puede que quiera un color distinto para cada categoría.

Observe que los colores de la leyenda coinciden con los de los datos. Los colores de la leyenda no se establecen por separado, sino que heredan los colores establecidos en Colores de datos.
Nota
Hay determinadas circunstancias en las que Power BI cambia los colores de la leyenda (y los datos). Un ejemplo es cuando el objeto visual se crea con datos de streaming, comienza un mes nuevo y se incorpora una nueva categoría al objeto visual. Imagine que ha establecido los colores de datos de las cinco categorías del gráfico de líneas. Ahora es 13 de enero y otro fabricante ha entrado en el mercado. Dado que no ha establecido un color de datos para ese nuevo fabricante, es posible que Power BI haya cambiado los colores de los datos de los cinco fabricantes originales. Al incorporar una nueva categoría es posible que se tengan que reasignar los colores de los datos a las categorías nuevas y existentes mediante el panel Formato > Colores de datos.
Se puede hacer de todo con los colores. En la siguiente sección, vamos a echar un vistazo al formato condicional.
Adición de formato condicional para objetos visuales
Las visualizaciones suelen establecer dinámicamente el color en función del valor numérico de un campo. Podría mostrar un valor diferente al que se usa para el tamaño de una barra y mostrar dos valores en un solo gráfico. O bien, puede resaltar los puntos de datos por encima (o por debajo) de un valor determinado, por ejemplo, para resaltar las áreas de baja rentabilidad.
Las secciones siguientes muestran distintos mecanismos para basar el color en un valor numérico.
Basar el color de los puntos de datos en un valor
Para cambiar el color en función de un valor, seleccione una visualización para activarla. Para abrir el panel Formato, seleccione el icono de pincel de pintura y, luego,busque la tarjeta Colores. Como en el ejemplo se usa un gráfico de columnas, desplácese hacia abajo hasta Columnas. Junto a Predeterminado, seleccione el icono fx.
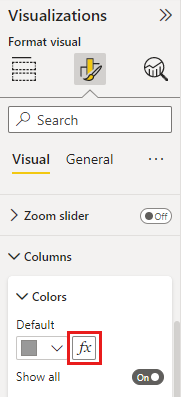
En el cuadro de diálogo Color predeterminado, use las listas desplegables para identificar los campos que se usarán para el formato condicional. En este ejemplo, se aplica un degradado y se selecciona el campo Recuento de producto. Después, se selecciona el color azul claro para Valor más bajo y el color azul oscuro para Valor más alto.
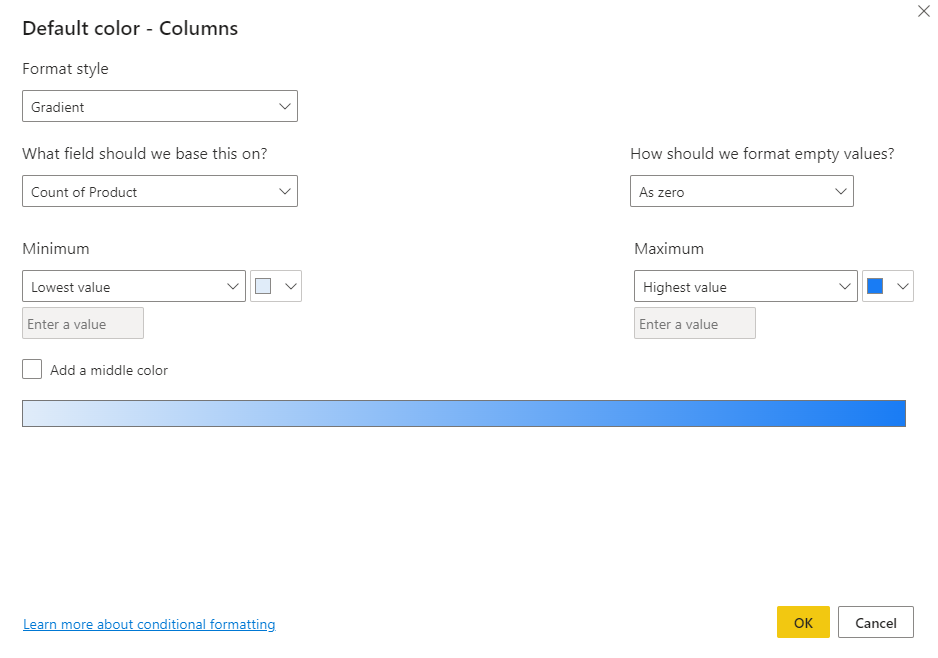
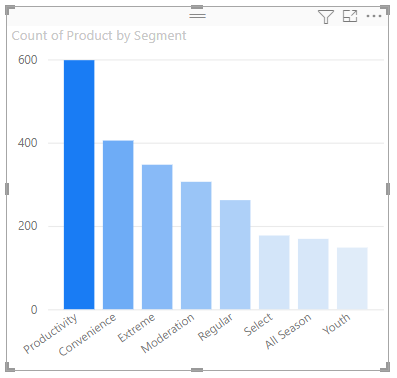
También puede dar formato al color del objeto visual mediante un campo que no forma parte del objeto visual. En la imagen siguiente, se usa % Units Market Share SPLY.
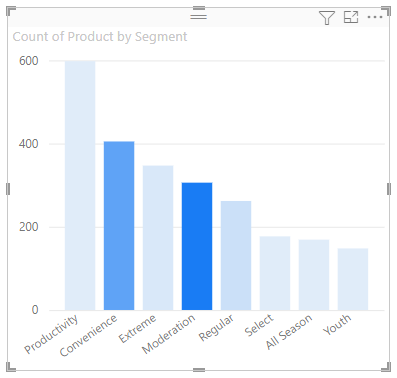
Como puede ver, se han vendido más unidades de Productividad, Conveniencia y Extremo (sus columnas son más altas). Pero Moderación tiene un valor Porcentaje de unidades de cuota de mercado SPLY mayor (su columna tiene más saturación de color).
Personalizar los colores de la escala de colores
También puede cambiar la forma en que los valores se asignan a estos colores. En la imagen siguiente, los colores de Mínimo y Máximo están establecidos en rojo y verde, respectivamente.
En esta primera imagen, observe cómo las barras del gráfico reflejan el degradado que se muestra en la barra. El valor más alto es verde, el más bajo es rojo, y las barras intermedias están coloreadas con tonos del espectro entre estos dos colores.
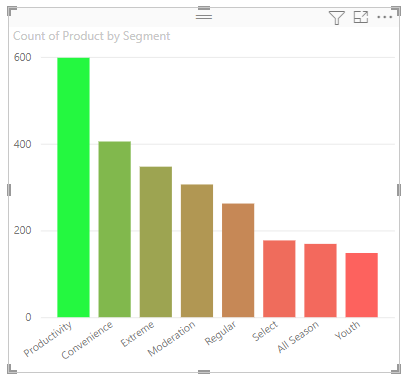
Ahora, veamos qué sucede si se proporcionan valores numéricos en los cuadros de texto Mínimo y Máximo. Seleccione Personalizado en los cuadros desplegables de Mínimo y Máximo, y establezca Mínimo en 250 y Máximo en 600.

Si se establecen estos valores, el degradado ya no se aplica a los valores del gráfico que están por debajo del Mínimo o por encima del Máximo. Todas las barras con valores por encima del Máximo se colorean de verde, y las que tienen valores por debajo del Mínimo se colorean de rojo.
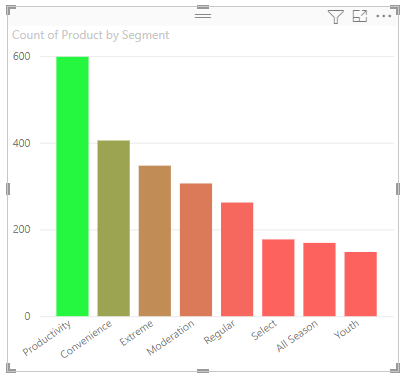
Usar escalas de colores divergentes
A veces los datos pueden tener una escala que diverge de forma natural. Por ejemplo, un intervalo de temperatura tiene un centro natural en el punto de congelación, y los resultados de rentabilidad tienen un punto medio natural (cero).
Para usar escalas de colores divergentes, active la casilla Agregar un color intermedio. Aparece otro selector de colores denominado Centro.
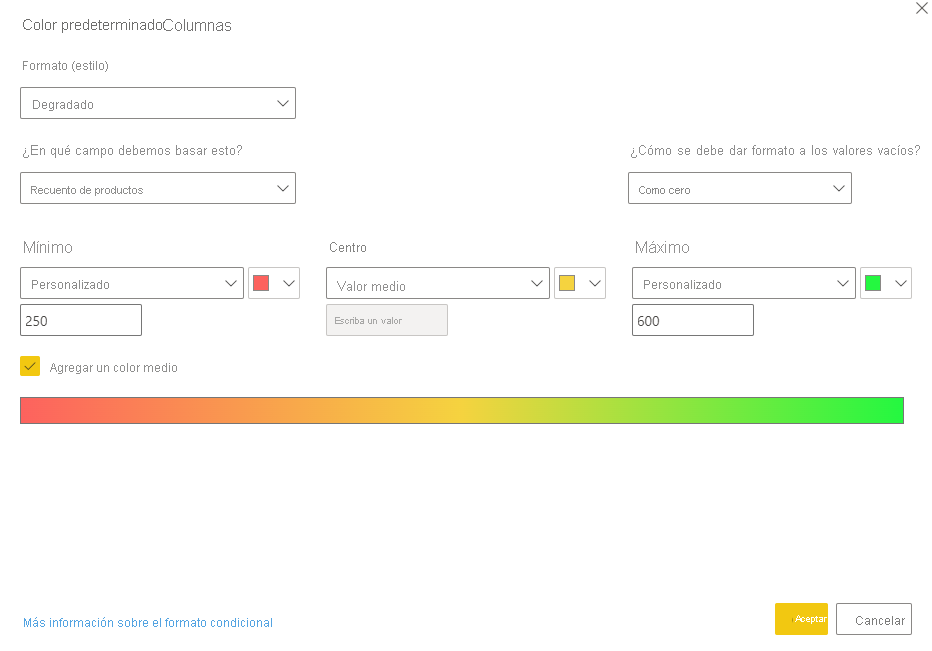
Al seleccionar Agregar un color intermedio, puede establecer los colores de Mínimo, Máximo y Centro por separado. En la imagen siguiente, las barras con valores cercanos al centro del intervalo ahora tienen un color amarillo.
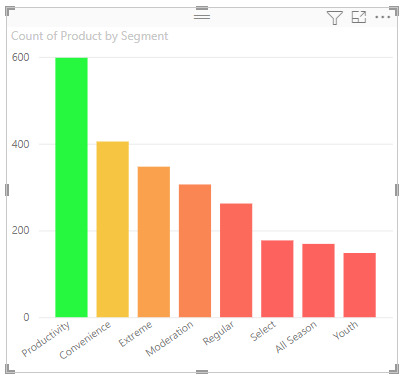
Agregar color a las filas de una tabla
Las tablas y matrices ofrecen muchas opciones de formato de color.
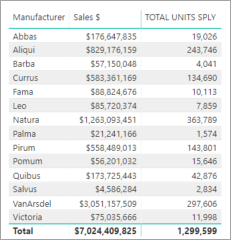
Una de las formas más rápidas de aplicar color a una tabla o matriz consiste en abrir el panel Formato y seleccionar Valores preestablecidos de estilo. Aquí se seleccionan Filas llamativas del encabezado en negrita.
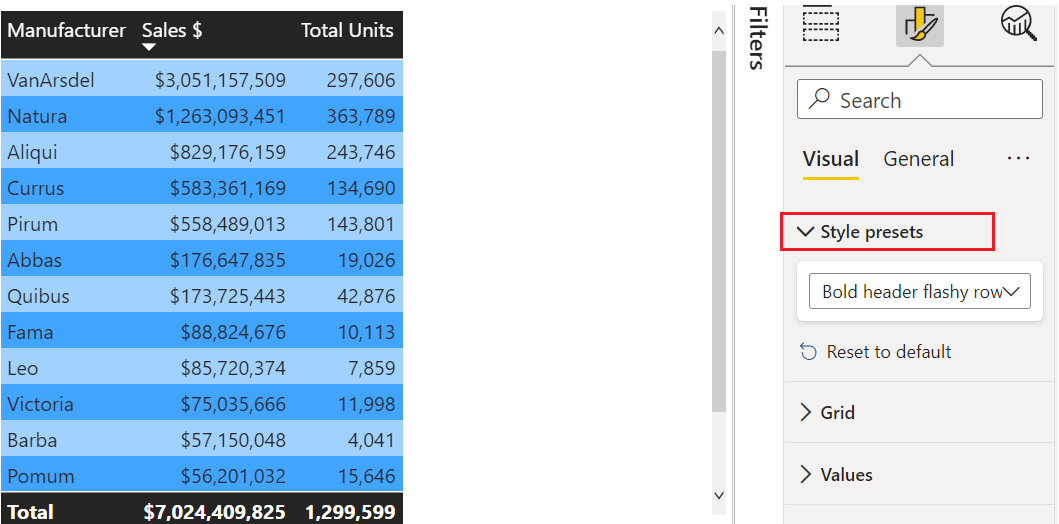
Experimente con otras opciones de formato de color. En esta imagen, se cambia el color de fondo de Encabezados de columna y los valores (filas) de Color de fondo y Alternar color de fondo.
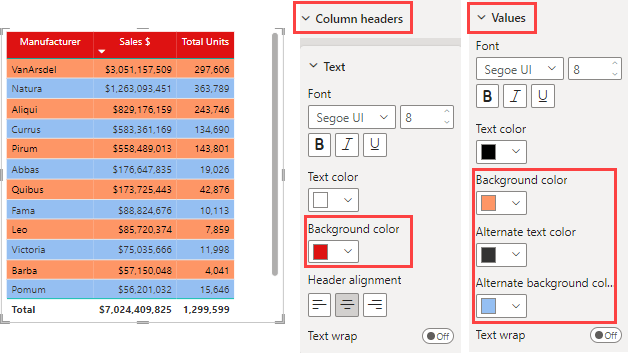
Deshacer en Power BI
Al igual que muchos otros servicios y software de Microsoft, Power BI permite deshacer el último comando fácilmente. Por ejemplo, pongamos que cambia el color de un punto de datos o de una serie de puntos de datos y no le gusta el color cuando aparece en la visualización. No recuerda exactamente qué color tenía antes, pero sabe que quiere recuperarlo.
Para deshacer la última acción (o las últimas) lo único que tiene que hacer es pulsar CTRL+Z.
Para descartar todos los cambios realizados en una tarjeta Formato, seleccione Restablecer valores predeterminados.
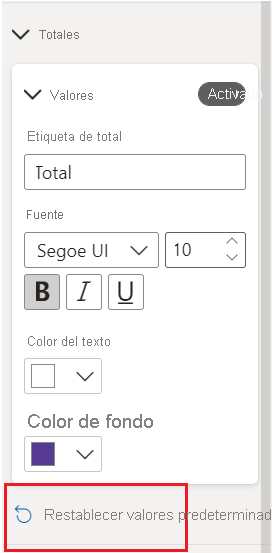
Envíenos sus comentarios.
¿Tiene una sugerencia que le gustaría compartir? Háganosla llegar.