Tutorial: Configuración de un grupo de disponibilidad en varias subredes (SQL Server en máquinas virtuales de Azure)
Se aplica a:SQL Server en VM de Azure
Sugerencia
Hay muchos métodos para implementar un grupo de disponibilidad. Simplifique la implementación y elimine la necesidad de un nombre de red distribuida (DNN) o un equilibrador de carga de Azure para el grupo de disponibilidad Always On mediante la creación de las máquinas virtuales (VM) de SQL Server en varias subredes dentro de la misma red virtual de Azure. Si ya ha creado el grupo de disponibilidad en una sola subred, puede migrarlo a un entorno de varias subredes.
Este tutorial muestra cómo crear un grupo de disponibilidad AlwaysOn para SQL Server en Azure Virtual Machines dentro de varias subredes. En el tutorial completo, se crea un clúster de conmutación por error con Windows Server y un grupo de disponibilidad con dos réplicas de SQL Server y un agente de escucha.
Estimación de tiempo: suponiendo que se hayan completado los requisitos previos, este tutorial debe tardar unos 30 minutos en completarse.
Requisitos previos
En la tabla siguiente, se enumeran los requisitos previos que debe completar antes de iniciar este tutorial:
| Requisito | Descripción |
|---|---|
 Dos instancias de SQL Server Dos instancias de SQL Server |
- Cada máquina virtual en dos zonas de disponibilidad de Azure diferentes o en el mismo conjunto de disponibilidad - En subredes independientes dentro de una red virtual de Azure - Con dos direcciones IP secundarias asignadas a cada máquina virtual - En un solo dominio |
 Cuenta de servicio de SQL Server Cuenta de servicio de SQL Server |
Una cuenta de dominio utilizada por el servicio SQL Server para cada máquina |
 Abrir los puertos del firewall Abrir los puertos del firewall |
- SQL Server: 1433 para instancia predeterminada - Punto de conexión de creación de reflejo de la base de datos: 5022 o cualquier puerto disponible |
 Cuenta de instalación de dominio Cuenta de instalación de dominio |
- Administrador local en cada servidor SQL Server - Miembro del rol fijo del servidor sysadmin de SQL Server para cada instancia de SQL Server |
En el tutorial, se da por supuesto que tiene conocimientos básicos sobre los grupos de disponibilidad AlwaysOn de SQL Server.
Creación del clúster
El grupo de disponibilidad Always On reside sobre la infraestructura del clúster de conmutación por error con Windows Server, por lo que antes de implementar el grupo de disponibilidad, primero debe configurar el clúster de conmutación por error con Windows Server, lo que incluye agregar la característica, crear el clúster y establecer la dirección IP del clúster.
Adición de la característica de clúster de conmutación por error
Agregue la característica de clúster de conmutación por error a ambas máquinas virtuales de SQL Server. Para ello, siga estos pasos:
Conéctese a la máquina virtual de SQL Server mediante el Protocolo de escritorio remoto (RDP) con una cuenta de dominio que tenga permisos para crear objetos en AD, como la cuenta de dominio CORP\Install creada en el artículo de requisitos previos.
Abra el panel Administrador de servidores.
Seleccione el vínculo Agregar roles y características en el panel.
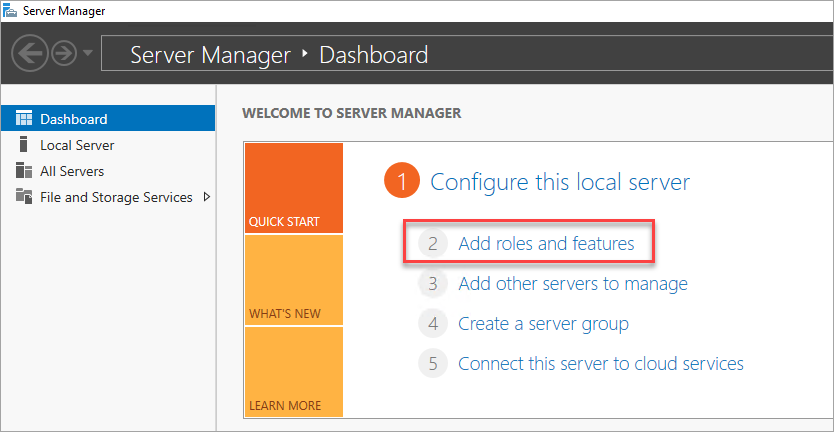
Seleccione Siguiente hasta llegar a la sección Características de servidor.
En Características, seleccione Clúster de conmutación por error.
Agregue más características necesarias.
Seleccione Instalar para agregar las características.
Repita los pasos en la otra máquina virtual con SQL Server.
Crear clúster
Una vez agregada la característica de clúster a cada máquina virtual de SQL Server, está listo para crear el clúster de conmutación por error con Windows Server.
Para crear el clúster, siga estos pasos:
Use el Protocolo de escritorio remoto (RDP) para conectarse a la primera máquina virtual de SQL Server (por ejemplo, SQL-VM-1) con una cuenta de dominio que tenga permisos para crear objetos en AD, como la cuenta de dominio CORP\Install creada en el artículo de requisitos previos.
En el panel Administrador del servidor, seleccione Herramientas y, después, Administrador de clústeres de conmutación por error.
En el panel izquierdo, haga clic con el botón derecho en Administrador de clústeres de conmutación por error y, a continuación, seleccione Crear un clúster.
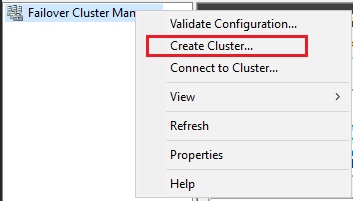
En el Asistente para crear clúster, cree un clúster de dos nodos avanzando por las páginas con la configuración que se proporciona en la tabla siguiente:
Página Configuración Antes de empezar Usar predeterminados. Seleccionar servidores Escriba el nombre de la primera instancia de SQL Server (por ejemplo, SQL-VM-1) en Escriba el nombre del servidor y seleccione Agregar.
Escriba el nombre de la segunda instancia de SQL Server (por ejemplo, SQL-VM-2) en Escriba el nombre del servidor y seleccione Agregar.Advertencia de validación Seleccione Sí. Ejecutar las pruebas de validación de configuración y volver al proceso de creación del clúster al hacer clic en Siguiente. Introducción Seleccione Siguiente. Opciones de las pruebas Elija Run only the tests I select (Ejecutar solo las pruebas que seleccione). Selección de pruebas Desactive Almacenamiento. Asegúrese de que estén seleccionados Inventario, Red y Configuración del sistema. Confirmación Seleccione Siguiente.
Espere a que se complete la validación.
Seleccione Ver informe para revisar el informe. Puede omitir de forma segura la advertencia sobre las máquinas virtuales a las que se puede acceder en una sola interfaz de red. La infraestructura de Azure tiene redundancia física y, por tanto, no es necesario agregar interfaces de red adicionales.
Seleccione Finalizar.Punto de acceso para administrar el clúster Escriba un nombre de clúster, por ejemplo SQLAGCluster1 en Nombre del clúster. Confirmación Desactive la opción Agregar todo el almacenamiento apto al clúster y seleccione Siguiente. Resumen Seleccione Finalizar. Advertencia
Si no desactiva la opción Agregar todo el almacenamiento apto al clúster, Windows desasocia los discos virtuales durante el proceso de agrupación en clústeres. Como resultado, no aparecen en el Administrador de discos ni en el Explorador hasta que se quita el almacenamiento del clúster y se vuelve a asociar mediante PowerShell.
Establecimiento de la dirección IP del clúster de conmutación por error
Normalmente, la dirección IP asignada al clúster es la misma dirección IP asignada a la máquina virtual, lo que significa que, en Azure, la dirección IP del clúster estará en estado de error y no se puede poner en línea. Cambie la dirección IP del clúster para poner en línea el recurso de dirección IP.
Durante los requisitos previos, debe haber asignado direcciones IP secundarias a cada máquina virtual de SQL Server, como se muestra en la tabla de ejemplo siguiente (las direcciones IP específicas pueden variar):
| Nombre de la máquina virtual | Nombre de subred | Intervalo de direcciones de subred | Nombre de la dirección IP secundaria | Dirección IP secundaria |
|---|---|---|---|---|
| SQL-VM-1 | SQL-subnet-1 | 10.38.1.0/24 | windows-cluster-ip | 10.38.1.10 |
| SQL-VM-2 | SQL-subnet-2 | 10.38.2.0/24 | windows-cluster-ip | 10.38.2.10 |
Asigne estas direcciones IP como direcciones IP del clúster para cada subred pertinente.
Nota:
En Windows Server 2019, el clúster crea un nombre de servidor distribuido en lugar del nombre de red del clúster y el objeto de nombre del clúster (CNO) se registra automáticamente con las direcciones IP para todos los nodos del clúster, lo que elimina la necesidad de una dirección IP dedicada del clúster con Windows. Si está en Windows Server 2019, omita esta sección y cualquier otro paso que haga referencia a los recursos básicos del clúster o cree un clúster basado en el nombre de red virtual (VNN) mediante PowerShell. Consulte el blog Clúster de conmutación por error: objeto de red del clúster para más información.
Para cambiar la dirección IP del clúster, siga estos pasos:
En Administrador de clústeres de conmutación por error, desplácese hacia abajo hasta Recursos principales de clúster y expanda los detalles del clúster. Debería de ver el Nombre y dos recursos de Dirección IP de cada subred en estado Con errores.
Haga clic con el botón derecho en el primer recurso de Dirección IP con errores y, después, seleccione Propiedades.
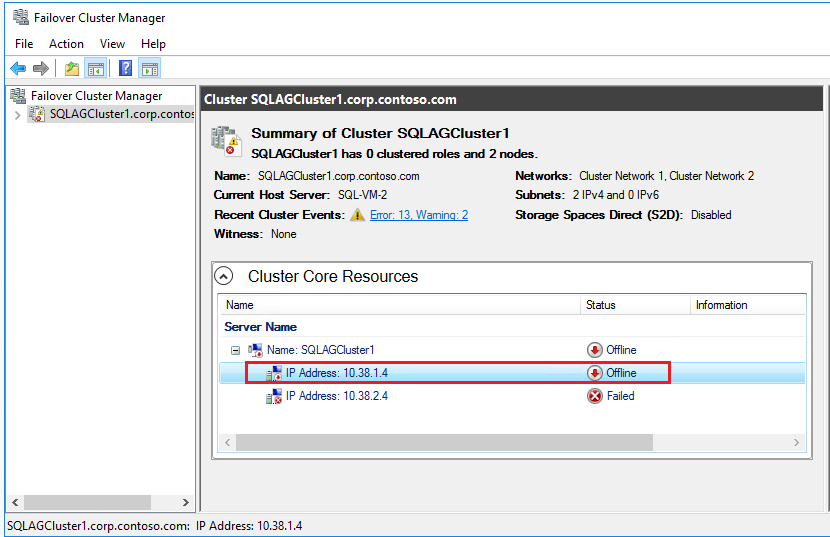
Seleccione Dirección IP estática y actualice la dirección IP a la dirección IP dedicada del clúster con Windows en la subred que asignó a la primera máquina virtual de SQL Server (por ejemplo, SQL-VM-1). Seleccione Aceptar.
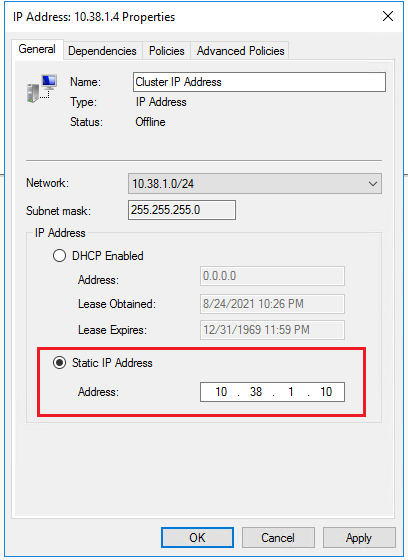
Repita los pasos para el segundo recurso de dirección IP con errores mediante la dirección IP dedicada del clúster con Windows para la subred de la segunda máquina virtual de SQL Server (por ejemplo, SQL-VM-2).
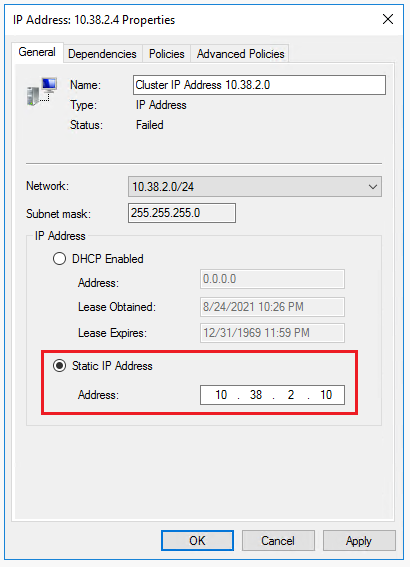
En la sección Recursos principales de clúster, haga clic con el botón derecho en el nombre del clúster y seleccione Poner en línea. Espere hasta que el nombre y uno de los recursos de dirección IP estén en línea.
Puesto que las máquinas virtuales de SQL Server están en subredes diferentes, el clúster tendrá una dependencia OR en las dos direcciones IP dedicadas del clúster con Windows. Cuando el recurso de nombre de clúster está en línea, actualiza el servidor de controlador de dominio (DC) con una cuenta de equipo de Active Directory (AD). Si los recursos básicos del clúster mueven nodos, una dirección IP se queda sin conexión, mientras que la otra vuelve a estar en línea, actualizando el servidor del controlador de dominio con la nueva asociación de direcciones IP.
Sugerencia
Al ejecutar el clúster en máquinas virtuales de Azure en un entorno de producción, cambie la configuración del clúster a un estado de supervisión más relajado para mejorar la estabilidad y confiabilidad del clúster en un entorno en la nube. Para más información, consulte Procedimientos recomendados para la configuración de HADR (SQL Server en Azure Virtual Machines).
Configuración de un cuórum
En un clúster de dos nodos, se necesita un dispositivo de cuórum para la confiabilidad y estabilidad del clúster. En las máquinas virtuales de Azure, el testigo en la nube es la configuración de cuórum recomendada, aunque hay otras opciones disponibles. Los pasos de esta sección configuran un testigo en la nube para el cuórum. Identifique las claves de acceso de la cuenta de almacenamiento y, a continuación, configure el testigo en la nube.
Obtención de las claves de acceso de la cuenta de almacenamiento
Cuando se crea una cuenta de Microsoft Azure Storage, esta se asocia a dos claves de acceso que se generan automáticamente: la clave de acceso primaria y la secundaria. Utilice la clave de acceso primaria la primera vez que cree el testigo en la nube, pero posteriormente no hay ninguna restricción sobre qué clave usar para el testigo en la nube.
Utilice Azure Portal para ver y copiar las claves de acceso de almacenamiento de la cuenta de Azure Storage creada en el artículo de requisitos previos.
Para ver y copiar las claves de acceso de almacenamiento, siga estos pasos:
Vaya al grupo de recursos en Azure Portal y seleccione la cuenta de almacenamiento que ha creado.
En Seguridad y redes, seleccione Claves de acceso.
Seleccione Mostrar claves y copie la clave.
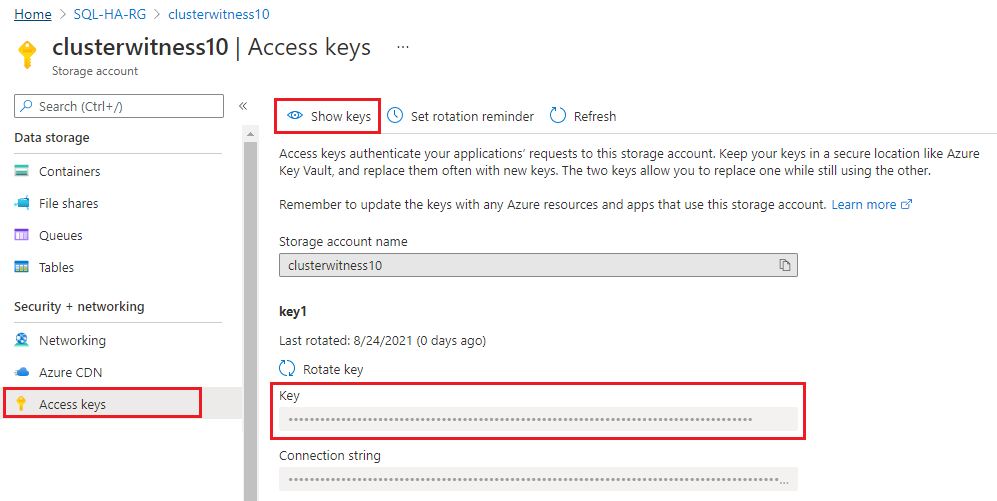
Configuración del testigo en la nube
Una vez copiada la clave de acceso, cree el testigo en la nube para el cuórum del clúster.
Para crear el testigo en la nube, siga estos pasos:
Conéctese a la primera máquina virtual de SQL Server, SQL-VM-1, mediante el escritorio remoto.
Abra Windows PowerShell en modo de administrador.
Ejecute el script de PowerShell para establecer el valor de TLS (Seguridad de la capa de transporte) de la conexión en 1.2:
[Net.ServicePointManager]::SecurityProtocol = [Net.SecurityProtocolType]::Tls12Use PowerShell para configurar el testigo en la nube. Reemplace los valores del nombre de la cuenta de almacenamiento y la clave de acceso por la información específica:
Set-ClusterQuorum -CloudWitness -AccountName "Storage_Account_Name" -AccessKey "Storage_Account_Access_Key"La salida del ejemplo siguiente indica que se ha realizado correctamente:

Los recursos básicos del clúster están configurados con un testigo en la nube.
Habilitación de la característica de grupos de disponibilidad
La característica de grupos de disponibilidad AlwaysOn está deshabilitada de manera predeterminada. Use el Administrador de configuración de SQL Server para habilitar la característica en ambas instancias de SQL Server.
Para habilitar la característica de grupos de disponibilidad, siga estos pasos:
Inicie el archivo RDP en la primera máquina virtual de SQL Server (por ejemplo, SQL-VM-1) con una cuenta de dominio que sea miembro del rol fijo de servidor sysadmin, como la cuenta de dominio CORP\Install creada en el documento de requisitos previos.
Desde la pantalla Inicio de una de las máquinas virtuales de SQL Server, inicie el Administrador de configuración de SQL Server.
En el árbol del explorador, resalte Servicios de SQL Server, haga clic con el botón derecho en el servicio SQL Server (MSSQLSERVER) y seleccione Propiedades.
Seleccione la pestaña Alta disponibilidad Always On y, a continuación, active la casilla para Habilitar los grupos de disponibilidad de Always On:
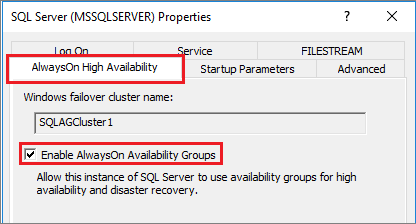
Seleccione Aplicar. Seleccione Aceptar en el cuadro de diálogo emergente.
Reinicie el servicio SQL Server.
Repita estos pasos para la otra instancia de SQL Server.
Habilite la característica FILESTREAM
Si no usa FILESTREAM para la base de datos en el grupo de disponibilidad, omita este paso y vaya al paso siguiente: Crear base de datos.
Si planea agregar una base de datos al grupo de disponibilidad que usa FILESTREAM, FILESTREAM debe habilitarse, ya que la característica está deshabilitada de manera predeterminada. Use el Administrador de configuración de SQL Server para habilitar la característica en ambas instancias de SQL Server.
Para habilitar la característica FILESTREAM, siga estos pasos:
Inicie el archivo RDP en la primera máquina virtual de SQL Server (por ejemplo, SQL-VM-1) con una cuenta de dominio que sea miembro del rol fijo de servidor sysadmin, como la cuenta de dominio CORP\Install creada en el documento de requisitos previos.
Desde la pantalla Inicio de una de las máquinas virtuales de SQL Server, inicie el Administrador de configuración de SQL Server.
En el árbol del explorador, resalte Servicios de SQL Server, haga clic con el botón derecho en el servicio SQL Server (MSSQLSERVER) y seleccione Propiedades.
Seleccione la pestaña FILESTREAM. Después, active la casilla para Habilitar FILESTREAM para acceso Transact-SQL:
Seleccione Aplicar. Seleccione Aceptar en el cuadro de diálogo emergente.
En SQL Server Management Studio, haga clic en Nueva consulta para mostrar el Editor de Power Query.
En el Editor de consultas, escriba el siguiente código de Transact-SQL:
EXEC sp_configure filestream_access_level, 2 RECONFIGUREHaga clic en Ejecutar.
Reinicie el servicio SQL Server.
Repita estos pasos para la otra instancia de SQL Server.
Crear base de datos
Para la base de datos, puede seguir los pasos descritos en esta sección para crear una nueva base de datos o restaurar una base de datos AdventureWorks. También debe hacer una copia de seguridad de la base de datos para inicializar la cadena de registros. Las bases de datos de las que no se ha realizado una copia de seguridad no cumplen los requisitos previos para un grupo de disponibilidad.
Para crear una base de datos, siga estos pasos:
- Inicie el archivo RDP en la primera máquina virtual de SQL Server (por ejemplo, SQL-VM-1) con una cuenta de dominio que sea miembro del rol fijo de servidor sysadmin, como la cuenta de dominio CORP\Install creada en el documento de requisitos previos.
- Abra SQL Server Management Studio y conéctese a la instancia de SQL Server.
- En el Explorador de objetos, haga clic con el botón derecho en Bases de datos y seleccione Nueva base de datos.
- En Nombre de la base de datos, escriba MyDB1.
- Seleccione la página Opciones y elija Completo en la lista desplegable Modelo de recuperación, si no está relleno de manera predeterminada. La base de datos debe estar en el modelo de recuperación completa para cumplir los requisitos previos para participar en un grupo de disponibilidad.
- Seleccione Aceptar para cerrar la página Nueva base de datos y crear la nueva base de datos.
Para hacer una copia de seguridad de la base de datos, siga estos pasos:
En el Explorador de objetos, haga clic con el botón derecho en la base de datos, resalte Tareas y, a continuación, seleccione Hacer copia de seguridad... .
Seleccione Aceptar para hacer una copia de seguridad completa de la base de datos en la ubicación de copia de seguridad predeterminada.
Creación de un recurso compartido de archivos
Cree un recurso compartido de archivos de copia de seguridad al que las máquinas virtuales de SQL Server y sus cuentas de servicio tengan acceso.
Para crear el recurso compartido de archivos de copia de seguridad, siga estos pasos:
En la primera máquina virtual de SQL Server, en Administrador del servidor, seleccione Herramientas. Abra Administración de equipos.
Seleccione Carpetas compartidas.
Haga clic con el botón derecho en Recursos compartidos, seleccione Nuevo recurso compartido... y, a continuación, use el Asistente para crear una carpeta compartida para crear un recurso compartido.
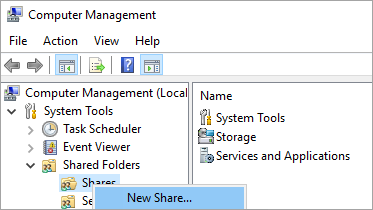
En Ruta de acceso a la carpeta, seleccione Examinar y busque o cree una ruta de acceso para la carpeta compartida de copia de seguridad de base de datos, por ejemplo,
C:\Backup. Seleccione Next (Siguiente).En Nombre, descripción y configuración, compruebe el nombre del recurso compartido y la ruta de acceso. Seleccione Next (Siguiente).
En Permisos de la carpeta compartida, establezca Personalizar permisos. seleccione Personalizada.
En Personalizar permisos, seleccione Agregar.
Active Control total para conceder acceso total al recurso compartido de la cuenta del servicio SQL Server (
Corp\SQLSvc):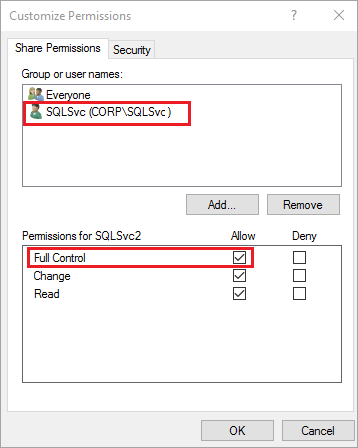
Seleccione Aceptar.
En Permisos de la carpeta compartida, seleccione Finalizar. Seleccione Finalizar otra vez.
Crear grupo de disponibilidad
Una vez realizada la copia de seguridad de la base de datos, está listo para crear el grupo de disponibilidad, que toma automáticamente una copia de seguridad completa y una copia de seguridad del registro de transacciones de la réplica principal de SQL Server y la restaura en la instancia secundaria de SQL Server con la opción NORECOVERY.
Para crear el grupo de disponibilidad, siga estos pasos.
En el Explorador de objetos de SQL Server Management Studio (SSMS), en la primera máquina virtual de SQL Server (por ejemplo, SQL-VM-1), haga clic con el botón derecho en Alta disponibilidad AlwaysOn y seleccione Asistente para nuevo grupo de disponibilidad.
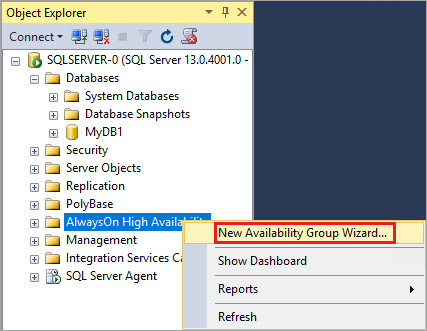
En la página Introducción, seleccione Siguiente. En la página Especificar nombre de grupo de disponibilidad, escriba el nombre del grupo de disponibilidad en Nombre del grupo de disponibilidad; por ejemplo, AG1. Seleccione Siguiente.
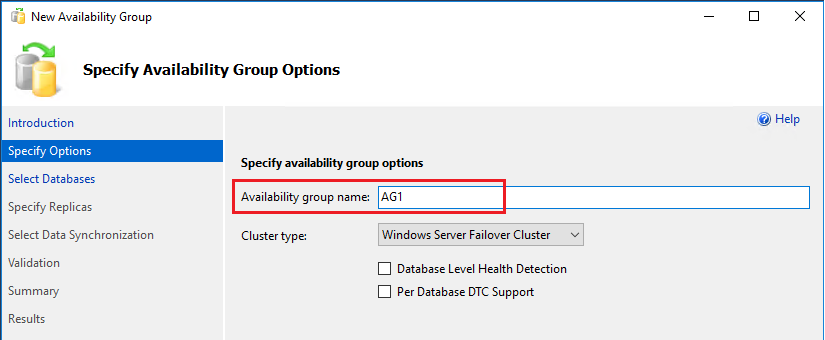
En la página Seleccionar bases de datos, seleccione la base de datos y seleccione Siguiente. Si la base de datos no cumple los requisitos previos, asegúrese de que esté en modelo de recuperación completa y realice una copia de seguridad:
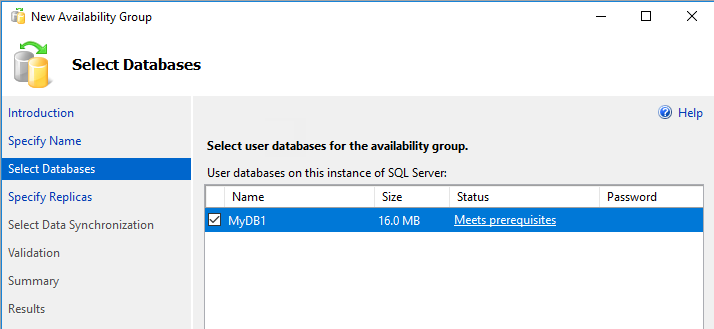
En la página Especificar réplicas, seleccione Agregar réplica.
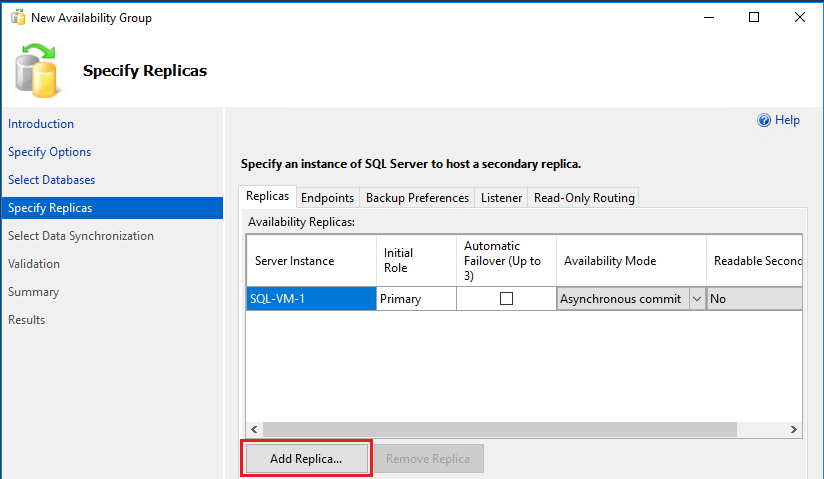
Se abre el cuadro de diálogo Conectar con el servidor . Escriba el nombre del segundo servidor en Nombre del servidor, por ejemplo, SQL-VM-2. Seleccione Conectar.
En la página Especificar réplicas, active las casillas Conmutación automática por error y elija Confirmación sincrónica para el modo de disponibilidad en la lista desplegable:
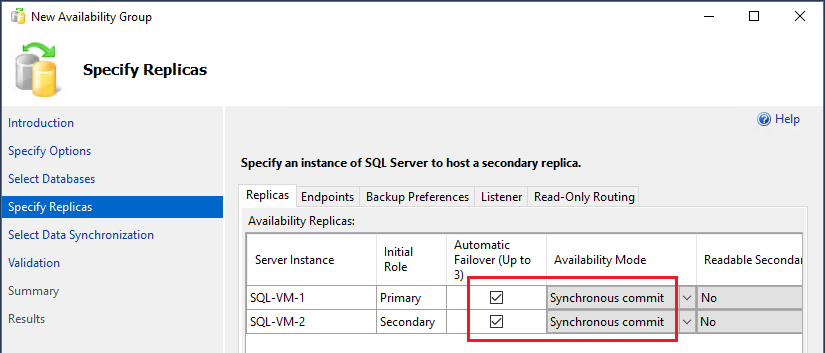
Seleccione la pestaña Puntos de conexión para confirmar que los puertos usados para el punto de conexión de creación de reflejo de la base de datos son los que abrió en el firewall:
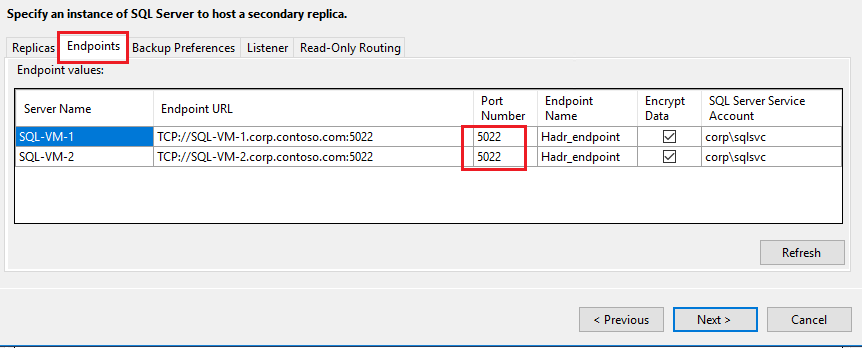
Seleccione la pestaña Cliente de escucha y elija Crear un cliente de escucha del grupo de disponibilidad con los siguientes valores para el cliente de escucha:
Campo Value Nombre DNS del cliente de escucha: AG1-Listener Port Use el puerto predeterminado de SQL Server. 1433 Modo de red: IP estática Seleccione Agregar para proporcionar la dirección IP dedicada secundaria del cliente de escucha para ambas máquinas virtuales de SQL Server.
En la tabla siguiente, se muestran las direcciones IP de ejemplo creadas para el cliente de escucha a partir del documento de requisitos previos (aunque las direcciones IP específicas pueden variar):
Nombre de la máquina virtual Nombre de subred Intervalo de direcciones de subred Nombre de la dirección IP secundaria Dirección IP secundaria SQL-VM-1 SQL-subnet-1 10.38.1.0/24 availability-group-listener 10.38.1.11 SQL-VM-2 SQL-subnet-2 10.38.2.0/24 availability-group-listener 10.38.2.11 Elija la primera subred (por ejemplo, 10.38.1.0/24) en la lista desplegable del cuadro de diálogo Agregar dirección IP y, a continuación, proporcione la dirección IPv4 del cliente de escucha dedicado secundario, por ejemplo,
10.38.1.11. Seleccione Aceptar.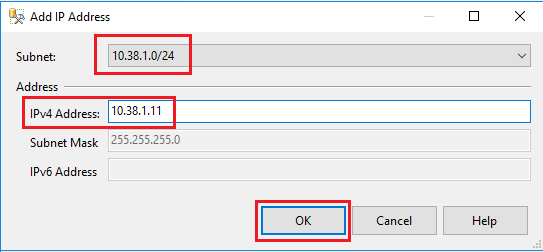
Repita este paso de nuevo, pero elija la otra subred de la lista desplegable (por ejemplo, 10.38.2.0/24) y proporcione la dirección IPv4 del cliente de escucha dedicado secundario de la otra máquina virtual de SQL Server, por ejemplo,
10.38.2.11. Seleccione Aceptar.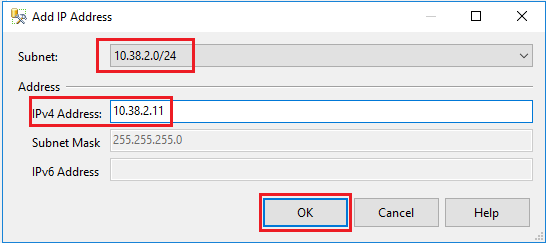
Después de revisar los valores en la página Cliente de escucha, seleccione Siguiente:
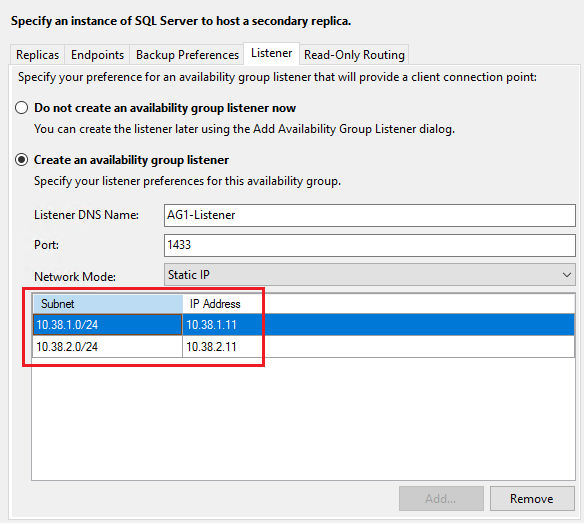
En la página Seleccionar sincronización de datos iniciales, elija Copia de seguridad completa de registros y bases de datos y proporcione la ubicación del recurso compartido de red que creó anteriormente, por ejemplo,
\\SQL-VM-1\Backup.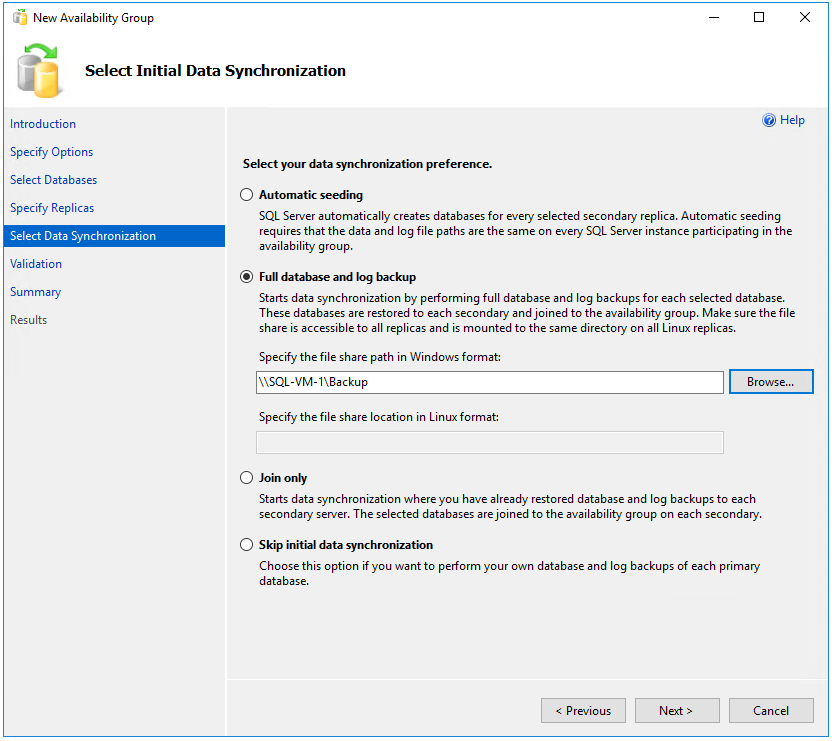
Nota:
La sincronización completa realiza una copia de seguridad completa de la base de datos en la primera instancia de SQL Server y la restaura en la segunda instancia. Para bases de datos grandes, no se recomienda la sincronización completa porque puede llevar mucho tiempo. Puede reducir este tiempo realizando manualmente una copia de seguridad de la base de datos y restaurándola con
NO RECOVERY. Si ya se ha restaurado la base de datos conNO RECOVERYen la segunda instancia de SQL Server antes de configurar el grupo de disponibilidad, elija Solo unirse. Si desea realizar la copia de seguridad después de configurar el grupo de disponibilidad, elija Omitir la sincronización de datos iniciales.En la página Validación, confirme que se han superado todas las comprobaciones de validación y, a continuación, elija Siguiente:
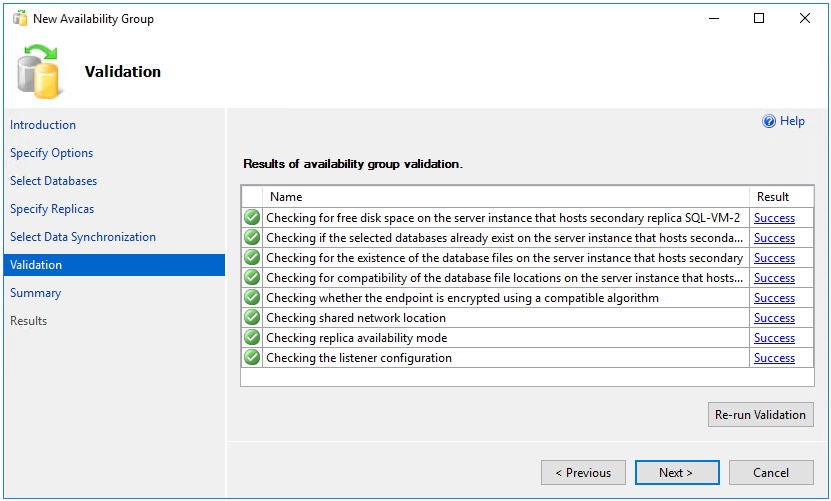
En la página Resumen, seleccione Finalizar y espere hasta que el asistente configure el nuevo grupo de disponibilidad. Elija Más detalles en la página Progreso para ver el progreso detallado. Cuando vea que el asistente se haya completado correctamente en la página Resultados, inspeccione el resumen para comprobar que el grupo de disponibilidad y el cliente de escucha se hayan creado correctamente.
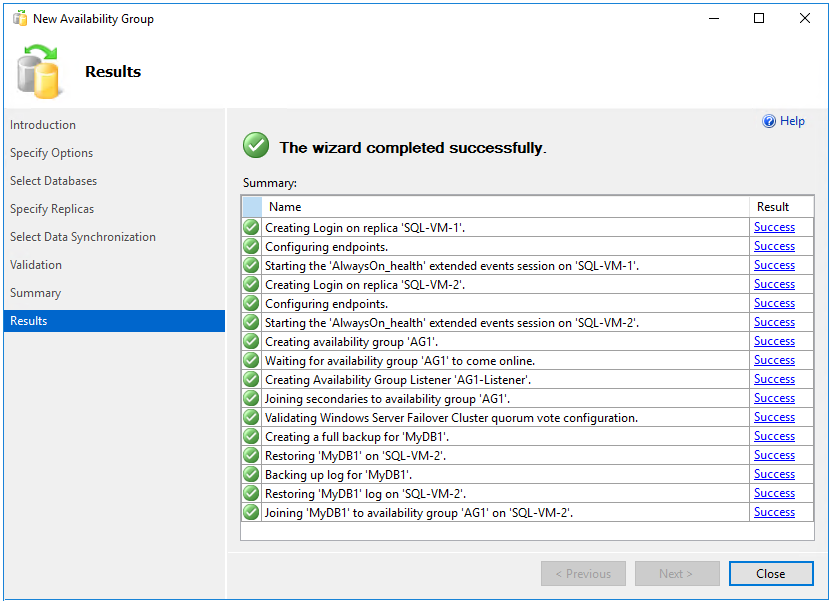
Seleccione Cerrar para salir del asistente.
Comprobación del grupo de disponibilidad
Puede comprobar el estado del grupo de disponibilidad mediante SQL Server Management Studio y el Administrador de clústeres de conmutación por error.
Para comprobar el estado del grupo de disponibilidad, siga estos pasos:
En el Explorador de objetos, expanda Alta disponibilidad AlwaysOn y, a continuación, expanda Grupos de disponibilidad. Ahora debería de ver el nuevo grupo de disponibilidad en este contenedor. Haga clic con el botón derecho en el grupo de disponibilidad y seleccione Mostrar el panel.
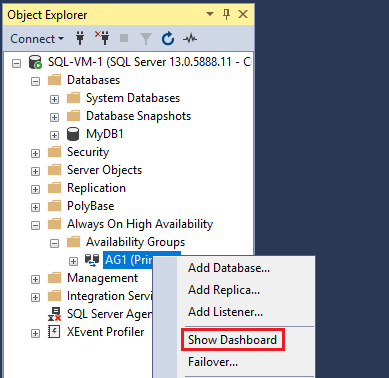
El panel del grupo de disponibilidad muestra la réplica, el modo de conmutación por error de cada réplica y el estado de sincronización, como en el ejemplo siguiente:
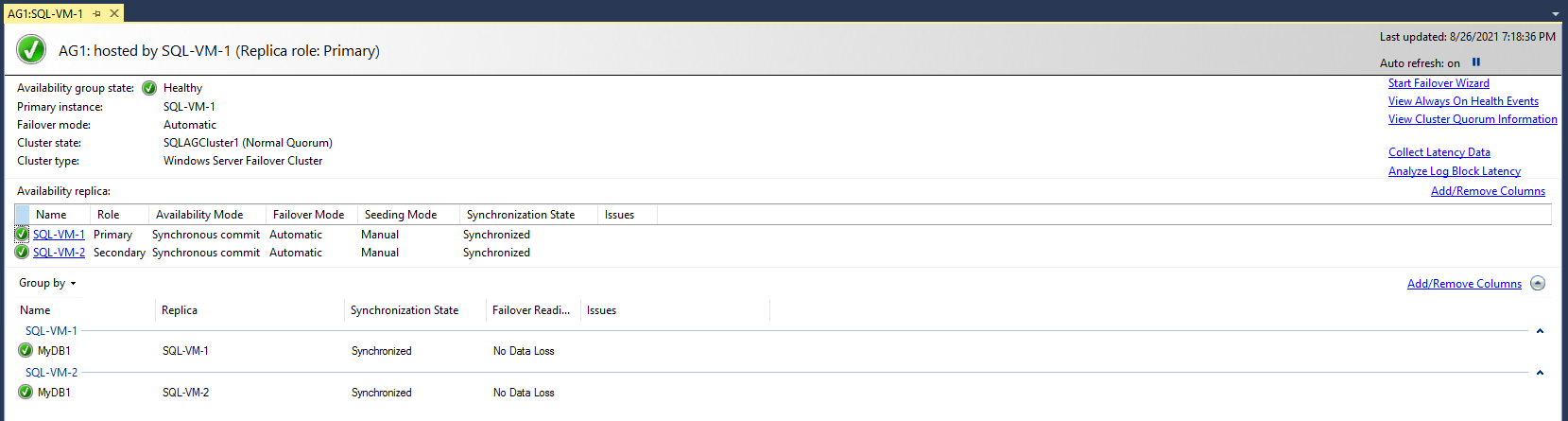
Abra el Administrador de clústeres de conmutación por error, seleccione el clúster y elija Roles para ver el rol del grupo de disponibilidad que ha creado en el clúster. Elija el rol AG1 y seleccione la pestaña Recursos para ver el cliente de escucha y las direcciones IP asociadas, como en el ejemplo siguiente:
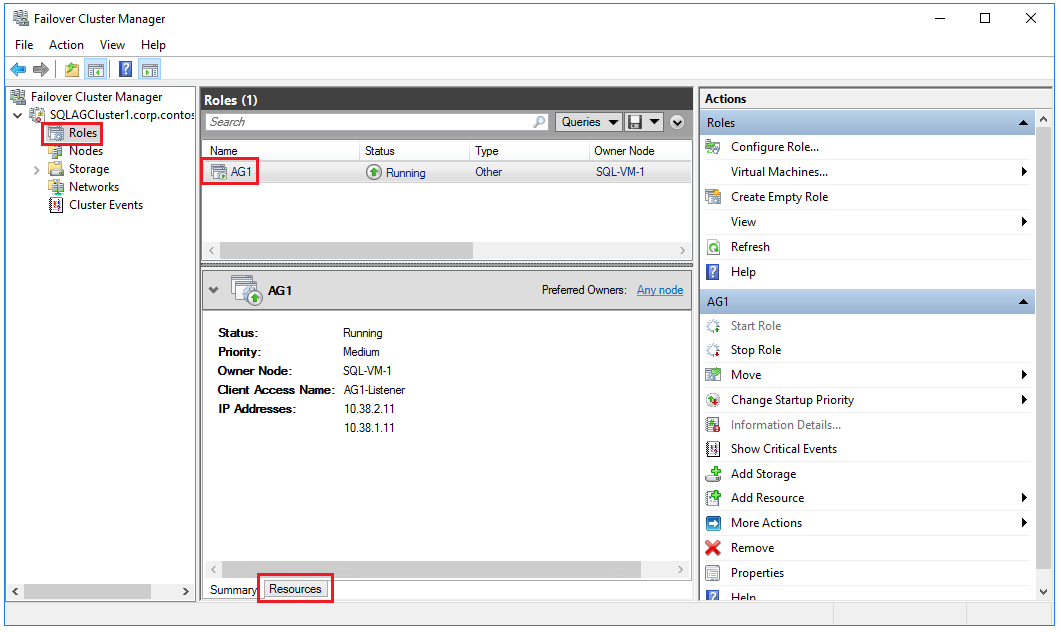
En este momento, tiene un grupo de disponibilidad con réplicas en dos instancias de SQL Server y un cliente de escucha del grupo de disponibilidad correspondiente. Puede conectarse mediante el cliente de escucha y puede mover el grupo de disponibilidad entre instancias mediante SQL Server Management Studio.
Advertencia
No trate de realizar una conmutación por error del grupo de disponibilidad mediante el Administrador de clústeres de conmutación por error. Todas las operaciones de conmutación por error se deben realizar desde dentro de SQL Server Management Studio, como mediante el panel Always On o Transact-SQL (T-SQL). Para más información, consulte Clústeres de conmutación por error y grupos de disponibilidad AlwaysOn (SQL Server).
Prueba de la conexión del cliente de escucha
Una vez que el grupo de disponibilidad esté listo y el cliente de escucha se haya configurado con las direcciones IP secundarias adecuadas, pruebe la conexión con el cliente de escucha.
Para probar la conexión, siga estos pasos:
Use RDP para conectarse a una instancia de SQL Server que se encuentre en la misma red virtual, pero que no posee la réplica, como la otra instancia de SQL Server dentro del clúster, o cualquier otra máquina virtual con SQL Server Management Studio instalado en ella.
Abra SQL Server Management Studio y, en el cuadro de diálogo Conectar con el servidor, escriba el nombre del cliente de escucha (por ejemplo, AG1-Listener) en Nombre del servidor y, a continuación, seleccione Opciones:
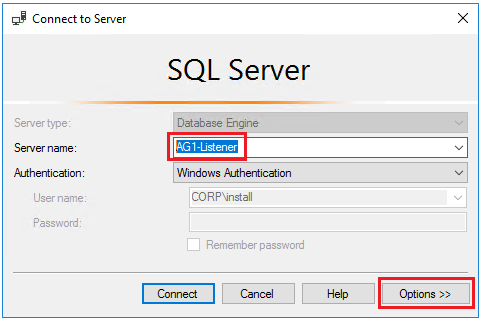
Escriba
MultiSubnetFailover=Trueen la ventana Parámetros de conexión adicionales y, a continuación, elija Conectar para conectarse automáticamente a la instancia que hospeda la réplica principal de SQL Server: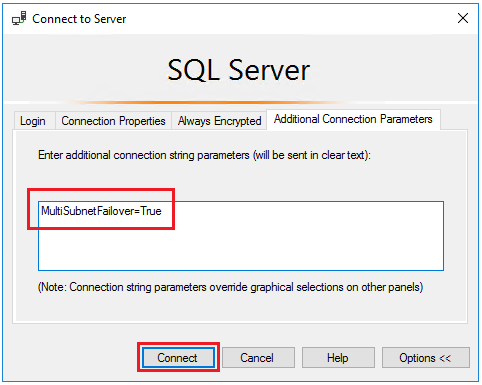
Nota:
- Al conectarse al grupo de disponibilidad en distintas subredes, la configuración
MultiSubnetFailover=trueproporciona una detección y conexión más rápidas a la réplica principal actual. Consulte Conexión con MultiSubnetFailover.
Pasos siguientes
Ahora que ha configurado el grupo de disponibilidad de varias subredes, si es necesario, puede ampliarlo en varias regiones.
Para obtener más información, consulte:
- Clúster de conmutación por error de Windows Server con SQL Server en máquinas virtuales de Azure
- Grupos de disponibilidad Always On para SQL Server en Azure Virtual Machines
- Introducción a los grupos de disponibilidad Always On
- Configuración de alta disponibilidad y recuperación ante desastres para SQL Server en máquinas virtuales de Azure
Comentarios
Próximamente: A lo largo de 2024 iremos eliminando gradualmente GitHub Issues como mecanismo de comentarios sobre el contenido y lo sustituiremos por un nuevo sistema de comentarios. Para más información, vea: https://aka.ms/ContentUserFeedback.
Enviar y ver comentarios de