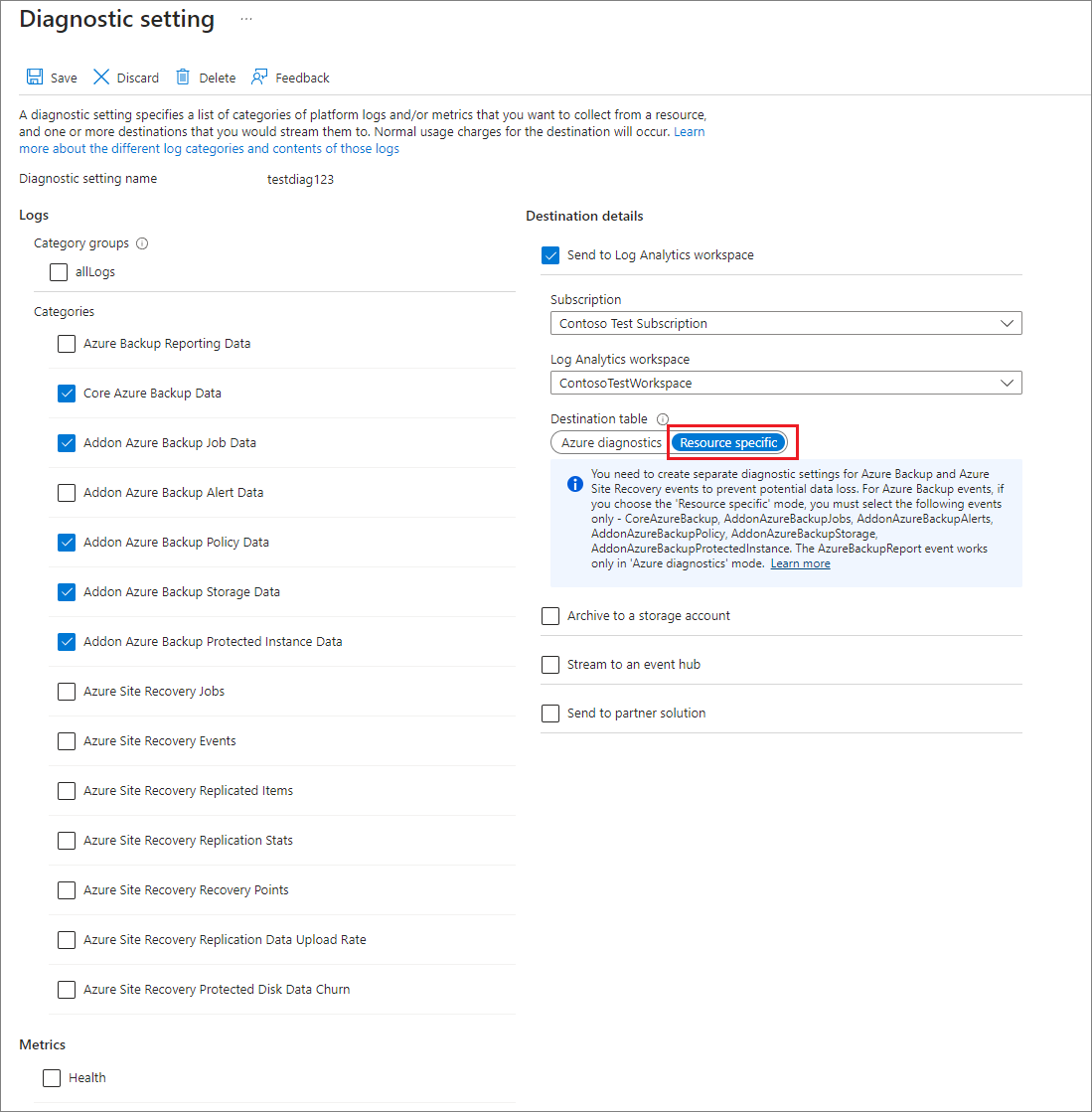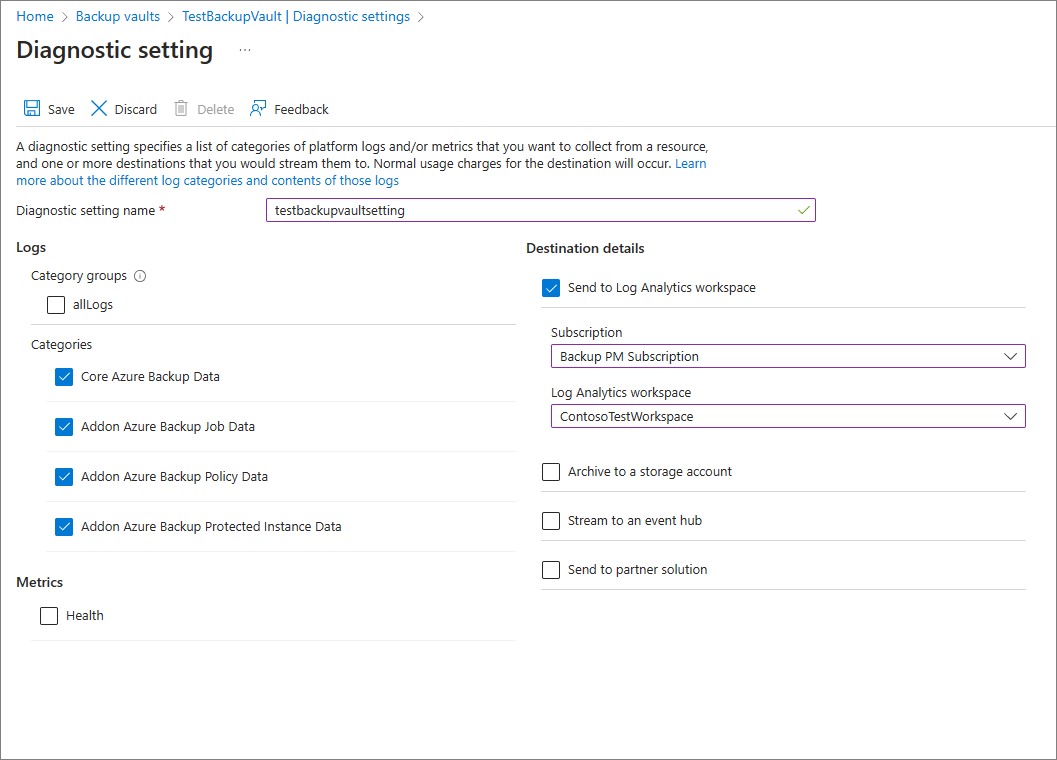Nota
El acceso a esta página requiere autorización. Puede intentar iniciar sesión o cambiar directorios.
El acceso a esta página requiere autorización. Puede intentar cambiar los directorios.
En este artículo se describe cómo configurar y ver informes de Azure Backup.
Un requisito común para los administradores de copias de seguridad es obtener conclusiones sobre las copias de seguridad, en función de datos que abarcan un largo período de tiempo. Entre los casos de uso de esta solución se incluyen:
- Asignación y previsión del almacenamiento en la nube consumido.
- Auditoría de copias de seguridad y restauraciones.
- Identificación de las tendencias clave con diferentes niveles de granularidad.
Azure Backup proporciona una solución de informes que usa registros de Azure Monitor y libros de Azure. Estos recursos le ayudan a obtener mejores conclusiones sobre las copias de seguridad en todo el conjunto de copias de seguridad.
Escenarios admitidos
En la tabla siguiente se enumeran los escenarios admitidos para configurar los informes de Azure Backup:
| Informe | Solución | Descripción | Ámbito | Tipo |
|---|---|---|---|---|
| Informes de Backup | Backup | Obtenga visibilidad de los trabajos de copia de seguridad, instancias, uso, directivas, cumplimiento de directivas y optimización. | - Azure VM - SQL Database en máquinas virtuales de Azure - Base de datos de SAP HANA en máquinas virtuales de Azure - Agente de Backup - Servidor de Backup - Data Protection Manager (DPM) - Azure Files - Azure Disk - Blob de Azure (nivel operativo) - Base de datos de PostgreSQL (servidor único) |
Consolidado |
| Estado de configuración de Backup | Backup | Información sobre si todas las máquinas virtuales están configuradas para la copia de seguridad. | MV de Azure | Listo para usar |
| Historial de trabajos de Backup | Backup | Información sobre los trabajos de copia de seguridad correctos y con errores durante una duración de tiempo especificada. | - Azure VM - Agente de Backup (MARS) - Servidor de Backup (MABS) - Data Protection Manager (DPM) - Servidor de Azure Database for PostgreSQL - Blobs de Azure - Azure Disks |
Listo para usar |
| ** Programación y retención de Backup** | Backup | Información sobre la programación y retención de todos los elementos de copia de seguridad para que pueda comprobar si cumplen los requisitos empresariales. | - Azure VM - Azure Files |
Listo para usar |
| Operaciones desencadenadas por el usuario | Backup | Información sobre las operaciones desencadenadas por el usuario en almacenes de Recovery Services durante un período de tiempo especificado. | Almacén de Recovery Services | Listo para usar |
| Historial de trabajos de Azure Site Recovery | Azure Site Recovery | Información sobre los trabajos de Azure Site Recovery correctos y con errores durante una duración de tiempo especificada. Tenga en cuenta que solo los trabajos desencadenados en los elementos replicados y los planes de recuperación aparecen actualmente en este informe. |
- Azure VM - V2A - H2A |
Listo para usar |
| Historial de replicación de Azure Site Recovery | Azure Site Recovery | Información sobre los elementos replicados durante una duración de tiempo especificada. | - Azure VM - V2A - H2A |
Listo para usar |
Introducción
Para empezar a usar los informes, siga estos pasos:
1. Creación de un área de trabajo de Log Analytics o uso de una existente
Configure una o varias áreas de trabajo de Log Analytics para almacenar los datos de los informes de Backup. La ubicación y la suscripción donde se puede crear esta área de trabajo de Log Analytics es independiente de la ubicación y la suscripción donde existen los almacenes.
Para configurar un área de trabajo de Log Analytics, consulte Creación de un área de trabajo de Log Analytics en Azure Portal.
De forma predeterminada, los datos de un área de trabajo de Log Analytics se conservan durante 30 días. Para ver los datos de un horizonte temporal más largo, cambie el período de retención del área de trabajo de Log Analytics. Para cambiar el período de retención, consulte Configuración de directivas de archivo y retención de datos en los registros de Azure Monitor.
2. Configure la configuración de diagnóstico para enviar datos en Log Analytics
Los recursos de Azure Resource Manager como, por ejemplo, el almacén de Recovery Services, registran información acerca de las operaciones programadas y las operaciones desencadenadas por el usuario como datos de diagnóstico. Para configurar los valores de diagnóstico para los almacenes, siga estos pasos:
Elija un tipo de almacén:
En la sección de supervisión del almacén de Recovery Services, seleccione Configuración de diagnóstico y especifique el destino de los datos de diagnóstico del almacén de Recovery Services. Para obtener más información sobre el uso de eventos de diagnóstico, consulte Uso de la configuración de diagnósticos para almacenes de Recovery Services.
Azure Backup también proporciona una definición de Azure Policy integrada que automatiza la configuración de diagnóstico para todos los almacenes de Recovery Services de un ámbito determinado. Para obtener información sobre cómo usar esta directiva, consulte Configuración de los valores de diagnóstico del almacén a gran escala.
Nota:
Después de haber configurado el diagnóstico, las inserciones de datos iniciales pueden tardar hasta 24 horas en completarse. Después de que los datos comiencen a fluir al área de trabajo de Log Analytics, es posible que no pueda ver los datos en los informes inmediatamente, ya que los datos para el día parcial actual no se muestran en los informes. Para obtener más información, consulte Convenciones usadas en los informes de copia de seguridad. Se recomienda empezar a ver los informes dos días después de configurar los almacenes para enviar datos a Log Analytics.
Configuración de la retención de datos adecuada para almacenar datos históricos
Obtenga información sobre cómo configurar la retención de datos para almacenar datos históricos durante la duración necesaria.
Convenciones usadas en los informes de Backup
- Los filtros se aplican de izquierda a derecha y de arriba abajo en cada pestaña. Es decir, cualquier filtro solo se aplica a todos aquellos widgets que se colocan a la derecha del filtro o debajo de ese filtro.
- Al seleccionar un icono coloreado, se filtran los widgets situados debajo del icono para los registros que pertenecen al valor de ese icono. Por ejemplo, al seleccionar el icono Protección detenida en la pestaña Elementos de copia de seguridad, se filtran las cuadrículas y los gráficos siguientes para mostrar solo los datos de los elementos de copia de seguridad en estado de Protección detenida.
- No es posible seleccionar los iconos que no están coloreados.
- Los datos del día parcial actual no aparecen en los informes. Por lo tanto, cuando el valor seleccionado de Intervalo de tiempo es Últimos 7 días, el informe muestra los registros de los últimos siete días completados. No se incluye el día actual.
- El informe muestra los detalles de los trabajos (aparte de los trabajos de registro) que se desencadenaron en el intervalo de tiempo seleccionado.
- Los valores que se muestran para el Almacenamiento en la nube y las Instancias protegidas corresponden al final del intervalo de tiempo seleccionado.
- Los elementos de Backup que se muestran en los informes son los que existen al final del intervalo de tiempo seleccionado. No se muestran los elementos de Backup que se eliminaron en medio del intervalo de tiempo seleccionado. Se aplica la misma convención para las directivas de Backup.
- Si el intervalo de tiempo seleccionado abarca un período de 30 días o menos, los gráficos se representan en la vista diaria, donde hay un punto de datos para cada día. Si el intervalo de tiempo abarca un período mayor que 30 días y menor que (o igual a) 90 días, los gráficos se representan en la vista semanal. En intervalos de tiempo mayores, los gráficos se representan en la vista mensual. Agregar datos semanal o mensualmente ayuda a mejorar el rendimiento de las consultas y a facilitar la lectura de los datos en los gráficos.
- Las cuadrículas de cumplimiento de directivas también siguen una lógica de agregación similar, como se describió anteriormente. Sin embargo, hay un par de pequeñas diferencias. La primera diferencia es que para los elementos con la directiva de copia de seguridad semanal, no hay ninguna vista diaria (solo están disponibles las vistas semanal y mensual). Además, en las cuadrículas para los elementos con la directiva de copia de seguridad semanal, un "mes" se considera un período de 4 semanas (28 días), y no de 30 días, para evitar que se tengan en cuenta las semanas parciales.
Rendimiento de informes
Si detecta problemas de discrepancia de datos en los Informes de Backup, realice estas comprobaciones preliminares:
Asegúrese de que todos los almacenes envían los registros de diagnóstico necesarios al área de trabajo de Log Analytics.
Asegúrese de que ha seleccionado los filtros correctos en los Informes de Backup.
Revise los límites siguientes en los Informes de Backup:
Después de haber configurado el diagnóstico, las inserciones de datos iniciales pueden tardar hasta 24 horas en completarse. Después de que los datos comiencen a fluir al área de trabajo de Log Analytics, es posible que no pueda ver los datos en los informes inmediatamente, ya que los datos para el día parcial actual no se muestran en los informes. Se recomienda empezar a ver los informes dos días después de configurar los almacenes para enviar datos a Log Analytics.
Los trabajos de copia de seguridad de registros de SQL no se muestran actualmente en los Informes de Backup.
Como se mencionó anteriormente, los informes no muestran los datos del día parcial actual y solo tienen en cuenta los días completos (UTC).
Por ejemplo, en el informe, incluso aunque seleccione un intervalo de tiempo del 23/3 a las 16:30 al 24/3 a las 10:00, internamente la consulta se ejecuta para el período del 23/3 a las 12:00 UTC al 24/3 a las 23:59 UTC. Esto significa que la consulta invalida el componente de hora de datetime.
Del mismo modo, si la fecha de hoy es el 29 de marzo, los datos solo se muestran hasta el final del 28 de marzo (23:59 UTC). En el caso de los trabajos creados el 29 de marzo, puede verlos al comprobar los informes el día siguiente, es decir, el 30 de marzo.
Si nada de lo indicado anteriormente explica los datos que se ven en el informe, póngase en contacto con el Soporte técnico de Microsoft.
Tiempos de carga de las consultas
Los widgets del informe de Backup se basan en consultas de Kusto, que se ejecutan en las áreas de trabajo de Log Analytics del usuario. Normalmente, estas consultas implican el procesamiento de grandes cantidades de datos, con varias combinaciones, para proporcionar información más completa. Como resultado, los widgets podrían no cargarse de forma instantánea cuando el usuario vea informes de un gran conjunto de copias de seguridad. En esta tabla se proporciona una estimación aproximada del tiempo que pueden tardar en cargarse los distintos widgets, en función del número de elementos de Backup y el intervalo de tiempo para el que se visualiza el informe.
| N.º de orígenes de datos | Horizonte temporal | Tiempos de carga aproximados |
|---|---|---|
| ~5 K | 1 mes | Mosaicos: 5-10 segundos Cuadrículas: 5-10 segundos Gráficos: 5-10 segundos Filtros de nivel de informe: 5 a 10 segundos |
| ~5 K | 3 meses | Mosaicos: 5-10 segundos Cuadrículas: 5-10 segundos Gráficos: 5-10 segundos Filtros de nivel de informe: 5 a 10 segundos |
| ~10 K | 3 meses | Mosaicos: 15-20 segundos Cuadrículas: 15-20 segundos Gráficos: 1-2 minutos Filtros de nivel de informe: 25 a 30 segundos |
| ~15 K | 1 mes | Mosaicos: 15-20 segundos Cuadrículas: 15-20 segundos Gráficos: 50-60 segundos Filtros de nivel de informe: 20 a 25 segundos |
| ~15 K | 3 meses | Mosaicos: 20-30 segundos Cuadrículas: 20-30 segundos Gráficos: 2-3 minutos Filtros de nivel de informe: 50 a 60 segundos |
¿Qué ha ocurrido con los informes de Power BI?
La versión anterior de la plantilla de Power BI para la creación de informes, que tiene como origen de los datos una cuenta de Azure Storage, está en una ruta de desuso. Se recomienda comenzar a enviar los datos de diagnóstico del almacén a Log Analytics para ver los informes.
Además, el esquema V1 de envío de datos de diagnóstico a una cuenta de almacenamiento o a un área de trabajo de LA también se encuentra en una ruta de degradación. Esto significa que, si ha escrito consultas personalizadas o automatizaciones basadas en el esquema V1, se recomienda actualizar las consultas para usar el esquema V2 admitido actualmente.
Pasos siguientes
Más información sobre la supervisión y la generación de informes con Azure Backup