Nota
El acceso a esta página requiere autorización. Puede intentar iniciar sesión o cambiar directorios.
El acceso a esta página requiere autorización. Puede intentar cambiar los directorios.
En este artículo se muestra cómo usar Azure Portal para crear una cuenta de Azure Batch que tenga propiedades de cuenta que se ajusten a su escenario de proceso. Observará cómo ver las propiedades de la cuenta, como las claves de acceso y las direcciones URL de la cuenta. También aprenderá a configurar y crear cuentas de Batch en modo de suscripción de usuario.
Para obtener más información sobre los escenarios y las cuentas de Batch, consulte Flujo de trabajo y recursos del servicio Batch.
Crear una cuenta de Batch
Al crear una cuenta de Batch, puede elegir entre los modos de asignación de grupo de suscripción de usuario y servicio Batch. En la mayoría de los casos, debe usar el modo de asignación de grupo de servicio Batch predeterminado. En el modo de servicio Batch, los recursos relacionados con la máquina virtual (VM) y el proceso para los grupos se asignan en las suscripciones de Azure administradas por el servicio Batch.
En el modo de asignación de grupo Suscripción de usuario, los recursos relacionados con las máquinas virtuales y el proceso de los grupos se crean directamente en la suscripción de la cuenta de Batch cuando se crea un grupo. En escenarios en los que crea un grupo de Batch en una red virtual que especifica, se crean determinados recursos relacionados con las redes en la suscripción de la red virtual.
Para crear una cuenta de Batch en el modo de asignación de grupo Suscripción de usuario, también debe registrar su suscripción en Azure Batch y asociar la cuenta a una instancia de Azure Key Vault. Para obtener más información sobre los requisitos para el modo de asignación del grupo de suscripciones de usuario, consulte Configuración del modo de suscripción de usuario.
Para crear una cuenta de Batch en el modo del servicio Batch predeterminado:
Inicie sesión en Azure Portal.
En el cuadro de búsqueda de Azure, escriba y seleccione cuentas por lotes.
En la página Cuentas de Batch, seleccione Crear.
En la página Nueva cuenta de Batch, escriba o seleccione los detalles siguientes.
Suscripción: seleccione la suscripción que se vaya a usar si aún no estuviera seleccionada.
Grupo de recursos: seleccione el grupo de recursos para la cuenta de Batch o cree uno nuevo.
Nombre de la cuenta: escriba un nombre para la cuenta de Batch. El nombre debe ser único dentro de la región de Azure, solo puede contener caracteres o números en minúsculas y debe tener entre 3 y 24 caracteres.
Nota
El nombre de la cuenta de Batch forma parte de su identificador y no se podrá cambiar después de la creación.
Ubicación: seleccione la región de Azure de la cuenta de Batch si aún no estuviera seleccionada.
Cuenta de almacenamiento: opcionalmente, seleccione Seleccionar una cuenta de almacenamiento para asociar una cuenta de Azure Storage a la cuenta de Batch.
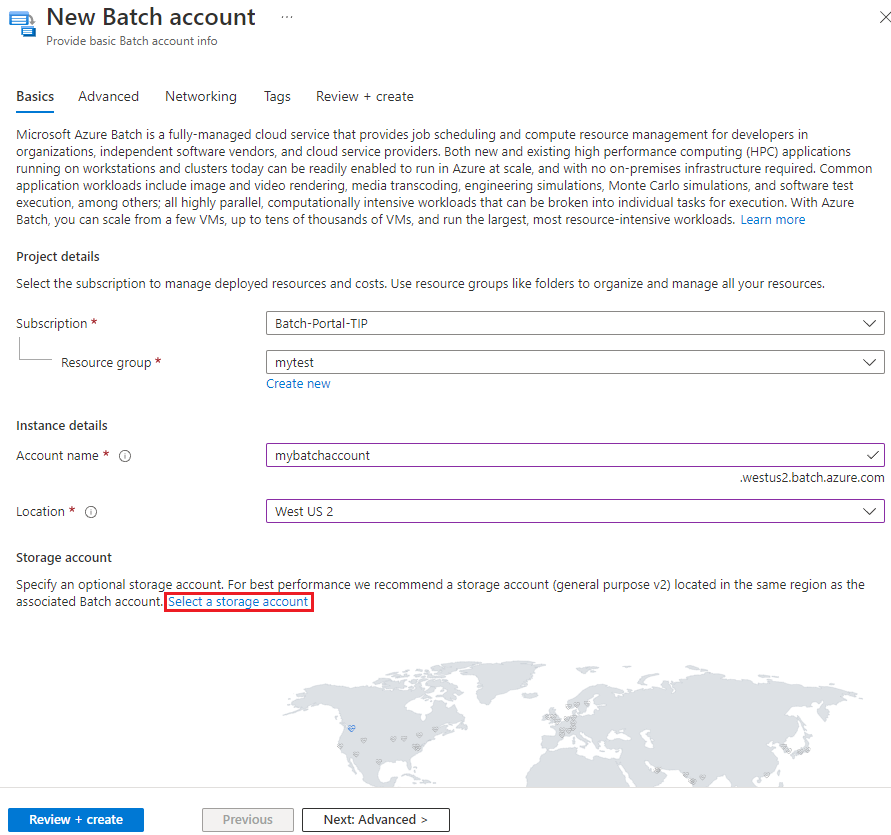
En la pantalla Elegir cuenta de almacenamiento, seleccione una cuenta de almacenamiento existente o seleccione Crear nueva para crear una nueva. Para que el rendimiento sea óptimo, se recomienda una cuenta de almacenamiento de uso general v2.
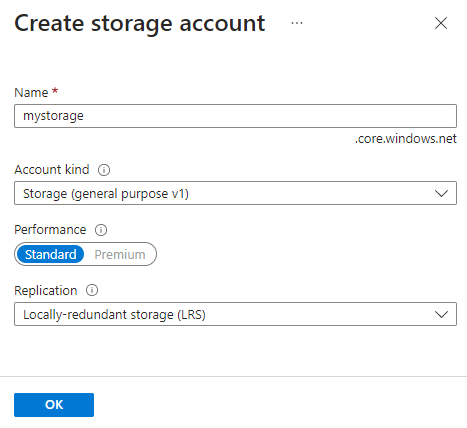
Opcionalmente, seleccione Siguiente: opciones avanzadas o la pestaña Opciones avanzadas para especificar el tipo de identidad, el modo de asignación de grupo y el modo de autenticación. Las opciones predeterminadas funcionan para la mayoría de los escenarios. Para crear la cuenta en modo Suscripción de usuario, consulte Configuración del modo de suscripción de usuario.
Opcionalmente, seleccione Siguiente: redes o la pestaña Redes para configurar el acceso a la red pública para la cuenta de Batch.
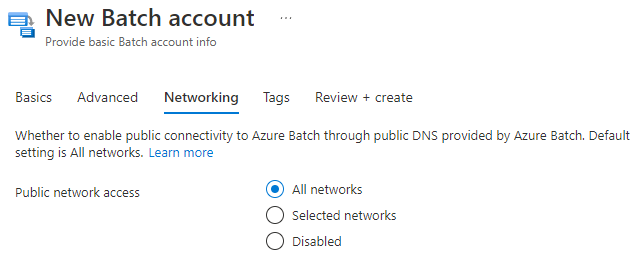
Seleccione Revisar y crear y, cuando se supere la validación, seleccione Crear para crear la cuenta de Batch.
Visualización de propiedades de la cuenta de Batch
Una vez creada la cuenta, seleccione Ir al recurso para acceder a su configuración y propiedades. O bien, busque y seleccione cuentas por lotes en el cuadro de búsqueda del portal y seleccione su cuenta en la lista de la página Cuentas de Batch.
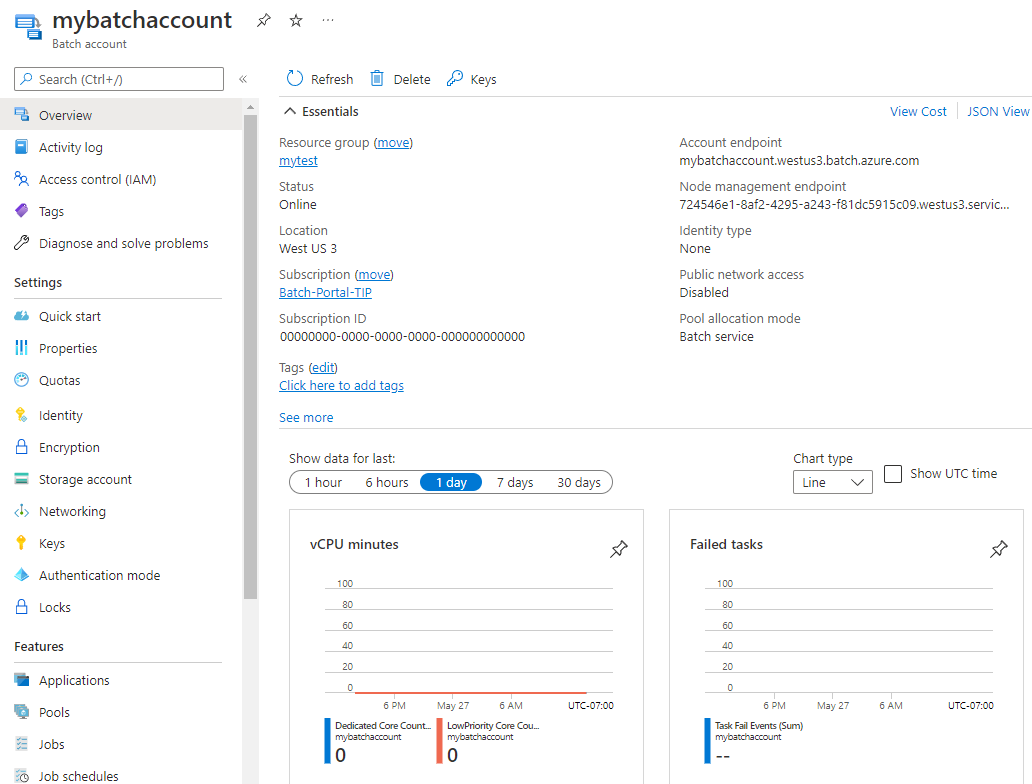
En la página de la cuenta de Batch, podrá acceder a todas las propiedades y la configuración de la cuenta desde el menú de navegación izquierdo.
Al desarrollar una aplicación con las API de Batch, se usará una dirección URL de la cuenta y una clave para acceder a los recursos de Batch. Para ver la información de acceso de la cuenta de Batch, seleccione Claves.
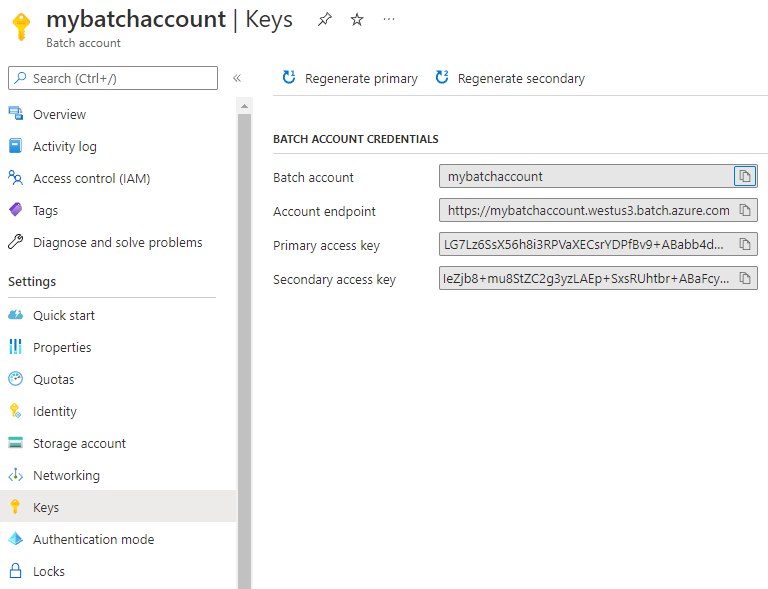
Batch también admite la autenticación de Microsoft Entra. Se debe acceder a las cuentas de Batch en modo de suscripción de usuario mediante Microsoft Entra ID. Para obtener más información, consulte Autenticación de servicios de Azure Batch con Microsoft Entra ID.
Para ver el nombre y las claves de la cuenta de almacenamiento asociada con la cuenta de Batch, seleccione Cuenta de almacenamiento.
Para ver las cuotas de recursos que se aplican a la cuenta de Batch, seleccione Cuotas.
Configurar el modo de suscripción de usuario
Deberá realizar varios pasos para poder crear una cuenta de Batch en modo de suscripción de usuario.
Importante
Para crear una cuenta de Batch en modo de suscripción de usuario, deberá tener el rol de Colaborador o Propietario en la suscripción.
Aceptación de términos legales
Deberá aceptar los términos legales de la imagen antes de usar una suscripción con una cuenta de Batch en modo de suscripción de usuario. Si no ha realizado esta acción, es posible que reciba el error Error de asignación debido a la idoneidad de la compra del marketplace al intentar asignar nodos de Batch.
Para aceptar los términos legales, ejecute los comandos Get-AzMarketplaceTerms y Set-AzMarketplaceTerms en PowerShell. Establezca los parámetros siguientes en función de la configuración del grupo de Batch:
-
Publisher: publicador de la imagen -
Product: oferta de la imagen -
Name: SKU de la oferta
Por ejemplo:
Get-AzMarketplaceTerms -Publisher 'microsoft-azure-batch' -Product 'ubuntu-server-container' -Name '20-04-lts' | Set-AzMarketplaceTerms -Accept
Importante
Si habilitó Azure Marketplace privado, deberá seguir los pasos descritos en Agregar nueva colección para agregar una nueva colección para permitir la imagen seleccionada.
Permitir Batch para acceder a la suscripción
Al crear la primera cuenta de Batch en modo de suscripción de usuario en una suscripción de Azure, debe registrar la suscripción con el proveedor de recursos de Batch y asignar el rol de orquestación del servicio Azure Batch a la entidad de servicio de Microsoft Azure Batch. Es necesario realizar esta configuración solo una vez por suscripción.
Importante
Necesita permisos de Propietario en la suscripción para realizar esta acción.
En Azure Portal, busque y seleccione Suscripciones.
En la página Suscripciones, seleccione la suscripción que desee usar para la cuenta de Batch.
En la página Suscripción, seleccione Proveedores de recursos en el panel de navegación izquierdo.
En la página Proveedores de recursos, busque Microsoft.Batch. Si el proveedor de recursos Microsoft.Batch apareciera como NotRegistered, selecciónelo y, a continuación, seleccione Registrar en la parte superior de la pantalla.
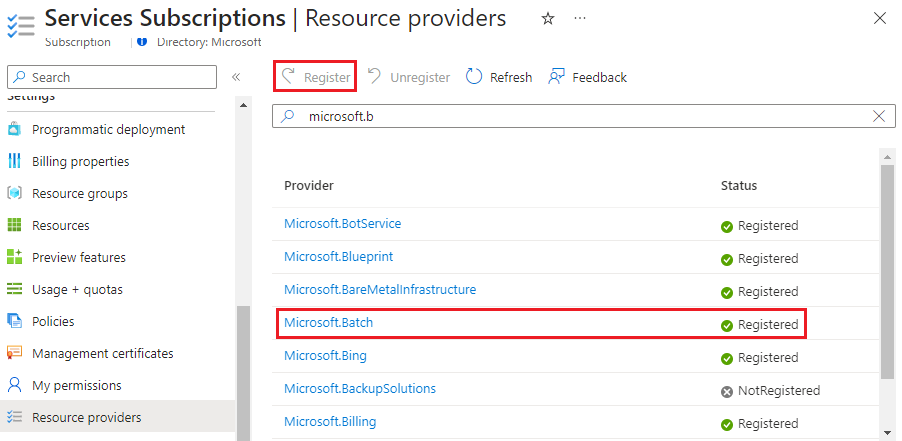
Vuelva a la página Suscripción y seleccione Control de acceso (IAM) en el panel de navegación izquierdo.
En la parte superior de la página Control de acceso (IAM), seleccione Agregar>Agregar asignación de roles.
En la pestaña Rol, busque y seleccione Rol de orquestación del servicio Azure Batch y, a continuación, seleccione Siguiente.
En la pestaña Miembros, elija Seleccionar miembros. En la pantalla Seleccionar miembros, busque y seleccione Microsoft Azure Batch y, a continuación, seleccione Seleccionar.
Seleccione Revisar y asignar para ir a la pestaña Revisar y asignar y seleccione Revisar y crear para aplicar los cambios de asignación de roles.
Para obtener los pasos detallados, consulte Asignación de roles de Azure mediante Azure Portal.
Creación de un Almacén de claves
El modo de suscripción de usuario requiere Azure Key Vault. El almacén de claves debe estar en la misma región y suscripción que la cuenta de Batch.
Para crear un almacén de claves nuevo:
- Busque y seleccione Almacenes de claves en el cuadro Azure Search y, después, seleccione Crear en la página Almacenes de claves.
- En la página Crear un almacén de claves, escriba un nombre para el almacén de claves y elija un grupo de recursos existente o cree uno nuevo en la misma región que la cuenta de Batch.
- En la pestaña configuración de acceso, seleccione control de acceso basado en rol de Azure o directiva de acceso de Vault en Modelo de permisosy, en acceso a recursos, active las 3 casillas para máquina virtual de Azure para la implementación, Azure Resource Manager para la implementación de plantillas y Azure Disk Encryption para el cifrado de volúmenes.
- Deje la configuración restante en los valores predeterminados, seleccione Revisar y crear y, a continuación, seleccione Crear.
Creación de una cuenta de Batch en modo de suscripción de usuario
Para crear una cuenta de Batch en modo de suscripción de usuario:
- Siga las instrucciones anteriores para crear una cuenta de Batch, pero seleccione Suscripción de usuario para el modo de asignación de grupo en la pestaña Opciones avanzadas de la página Nueva cuenta de Batch.
- A continuación, deberá seleccionar Seleccionar un almacén de claves para seleccionar un almacén de claves existente o crear uno nuevo.
- Después de seleccionar el almacén de claves, active la casilla situada junto a Acepto conceder a Azure Batch acceso a este almacén de claves.
- Seleccione Revisar y crear y, después, seleccione Crear para crear la cuenta de Batch.
Creación de una cuenta de Batch con el modo de autenticación designado
Para crear una cuenta de Batch con la configuración del modo de autenticación:
Siga las instrucciones anteriores para crear una cuenta de Batch, pero seleccione Servicio de Batch para el Modo de autenticación en la pestaña Avanzado de la página Nueva cuenta de Batch.
A continuación, debe seleccionar el Modo de autenticación para definir qué modo de autenticación puede usar una cuenta de Batch mediante la clave de propiedad del modo de autenticación.
Puede seleccionar cualquiera de los 3 modos de autenticación "Microsoft Entra ID, Clave compartida, Token de autenticación de tarea para que la cuenta de Batch admita o deje la configuración en valores predeterminados.
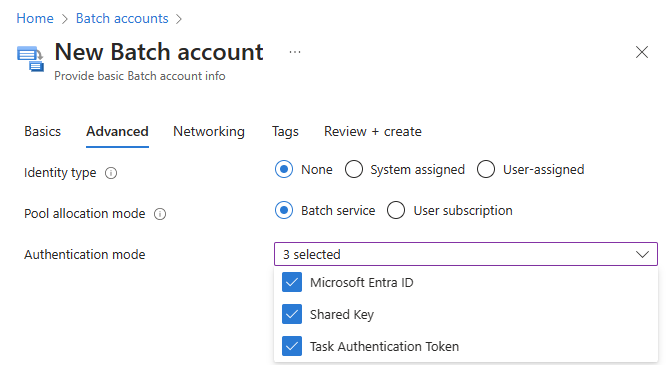
Deje la configuración restante en los valores predeterminados, seleccione Revisar y crear y, a continuación, seleccione Crear.
Sugerencia
Para mejorar la seguridad, se recomienda limitar el modo de autenticación de la cuenta de Batch únicamente a Microsoft Entra ID. Esta medida mitiga el riesgo de exposición de claves compartidas e introduce controles RBAC adicionales. Para obtener más información, consulte Procedimientos recomendados de seguridad de Batch.
Advertencia
El Token de autenticación de tarea se retirará el 30 de septiembre de 2024. Si necesita esta característica, se recomienda usar una identidad administrada asignada por el usuario en el grupo de Batch como alternativa.
Concesión de acceso al almacén de claves manualmente
Para conceder acceso al almacén de claves manualmente en Azure Portal, debe asignar el rol Director de secretos de Key Vault para Batch:
- Seleccione Control de acceso (IAM) en el panel de navegación izquierdo de la página del almacén de claves.
- En la parte superior de la página Control de acceso (IAM), seleccione Agregar>Agregar asignación de roles.
- En la pantalla Agregar asignación de roles, en la pestaña Rol, en la subpestaña Roles de función de trabajo, busque y seleccione el rol Oficial de secretos de Key Vault para la cuenta de Batch y, a continuación, seleccione Siguiente.
- En la pestaña Miembros, elija Seleccionar miembros. En la pantalla Seleccionar miembros, busque y seleccione Microsoft Azure Batch y, a continuación, seleccione Seleccionar.
- Seleccione el botón Revisar y crear de la parte inferior para ir a la pestaña Revisar y asignar, y seleccione el botón Revisar y crear de nuevo en la parte inferior.
Para obtener los pasos detallados, consulte Asignación de roles de Azure mediante Azure Portal.
Nota:
El error KeyVaultNotFound devuelve la creación de la cuenta de Batch si el rol RBAC no está asignado para Batch en el almacén de claves al que se hace referencia.
Si el modelo de permisos de Key Vault es Directiva de acceso de Vault, también debe configurar las directivas de acceso:
Seleccione Directivas de acceso en el panel de navegación izquierdo de la página del almacén de claves.
En la página Directivas de acceso, seleccione Crear.
En la pantalla Crear una directiva de acceso, seleccione un mínimo de permisos Obtener, Listar, Asignar, Eliminar y Recuperar en Permisos secretos.
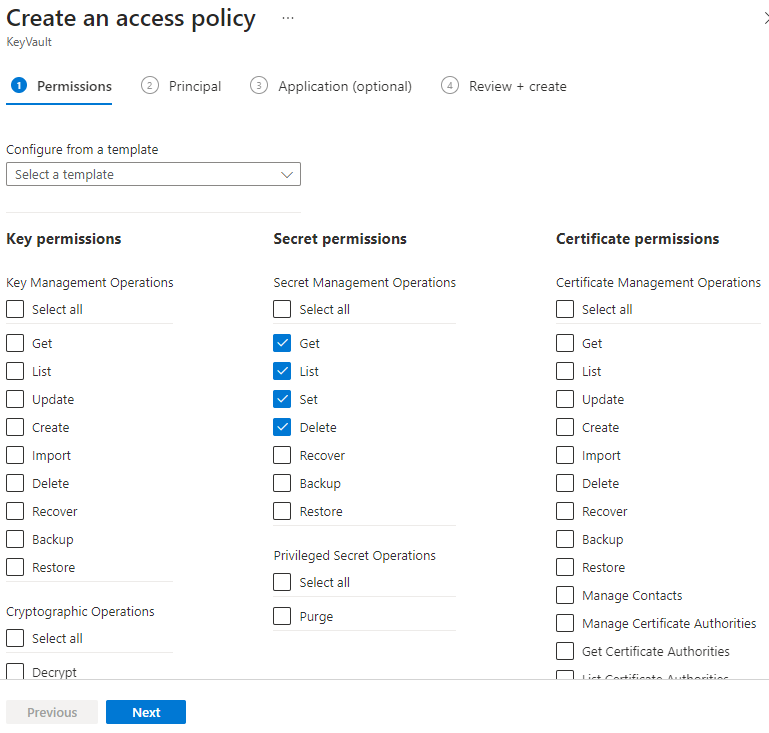
Seleccione Next (Siguiente).
En la pestaña Principal, busque y seleccione Microsoft Azure Batch.
Seleccione la pestaña Revisar y crear y, después, seleccione Crear.
Configuración de cuotas de suscripción
En el caso de las cuentas de Batch de suscripción de usuario, las cuotas de núcleos deben establecerse manualmente. Las cuotas de núcleos de Batch estándar no se aplican a las cuentas que estén en modo de suscripción del usuario. Las cuotas de la suscripción para los núcleos de proceso regionales, los núcleos de proceso por serie y otros recursos.
Para ver y configurar las cuotas de núcleos asociadas a su cuenta de Batch:
- En Azure Portal, seleccione la cuenta de Batch del modo de suscripción del usuario.
- En el menú de la izquierda, seleccione Cuotas.
Otras opciones de administración de la cuenta de Batch
También es posible crear y administrar cuentas de Batch mediante las siguientes herramientas:
Pasos siguientes
- Más información sobre el flujo de trabajo y los recursos principales del servicio Batch, como grupos, nodos, trabajos y tareas.
- Conozca los aspectos básicos del desarrollo de una aplicación habilitada para Batch, usando la biblioteca de cliente de Batch para .NET o Python. Estos inicios rápidos le guían con una aplicación de ejemplo que usa el servicio Batch para ejecutar una carga de trabajo en varios nodos de proceso y Azure Storage para el almacenamiento provisional y la recuperación de archivos de la carga de trabajo.