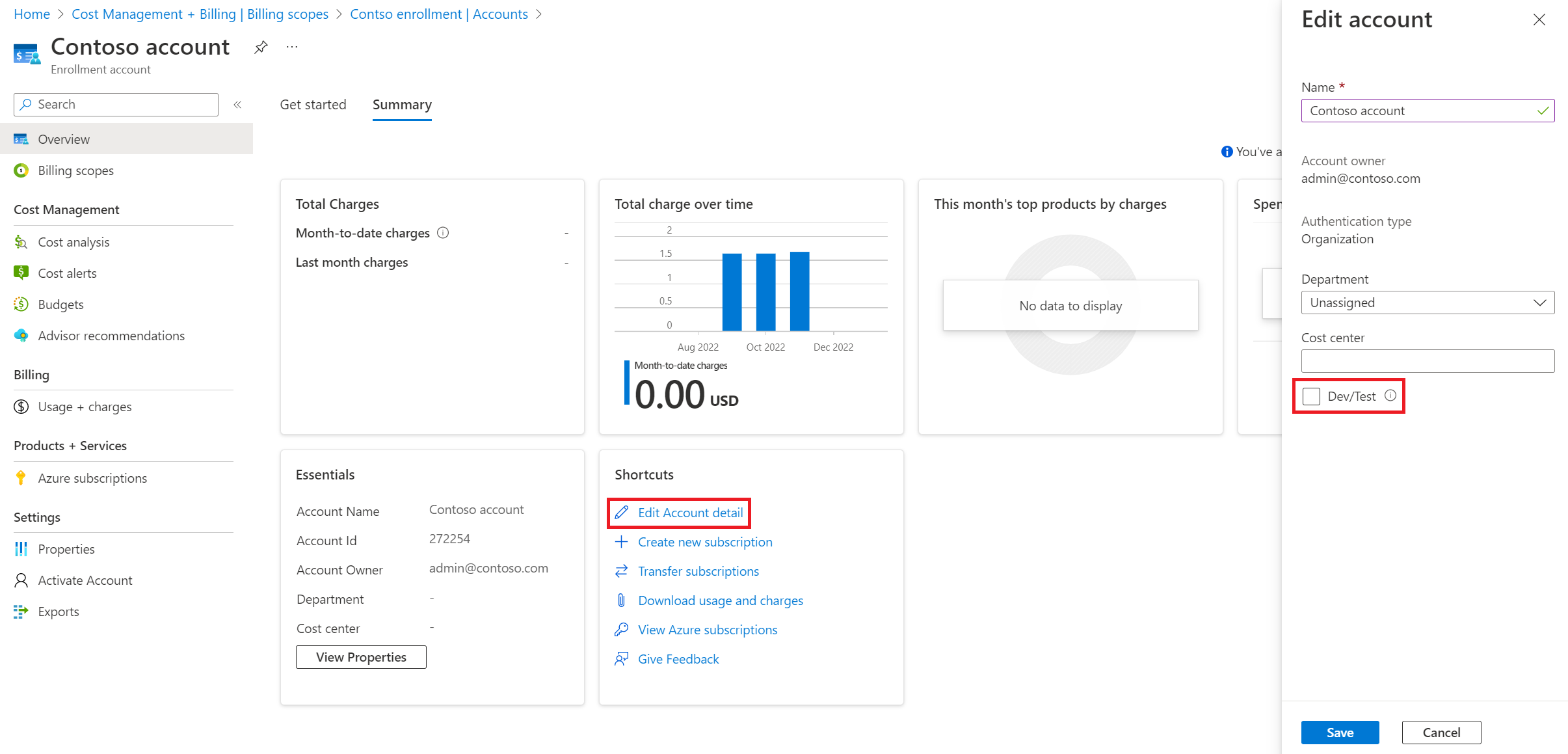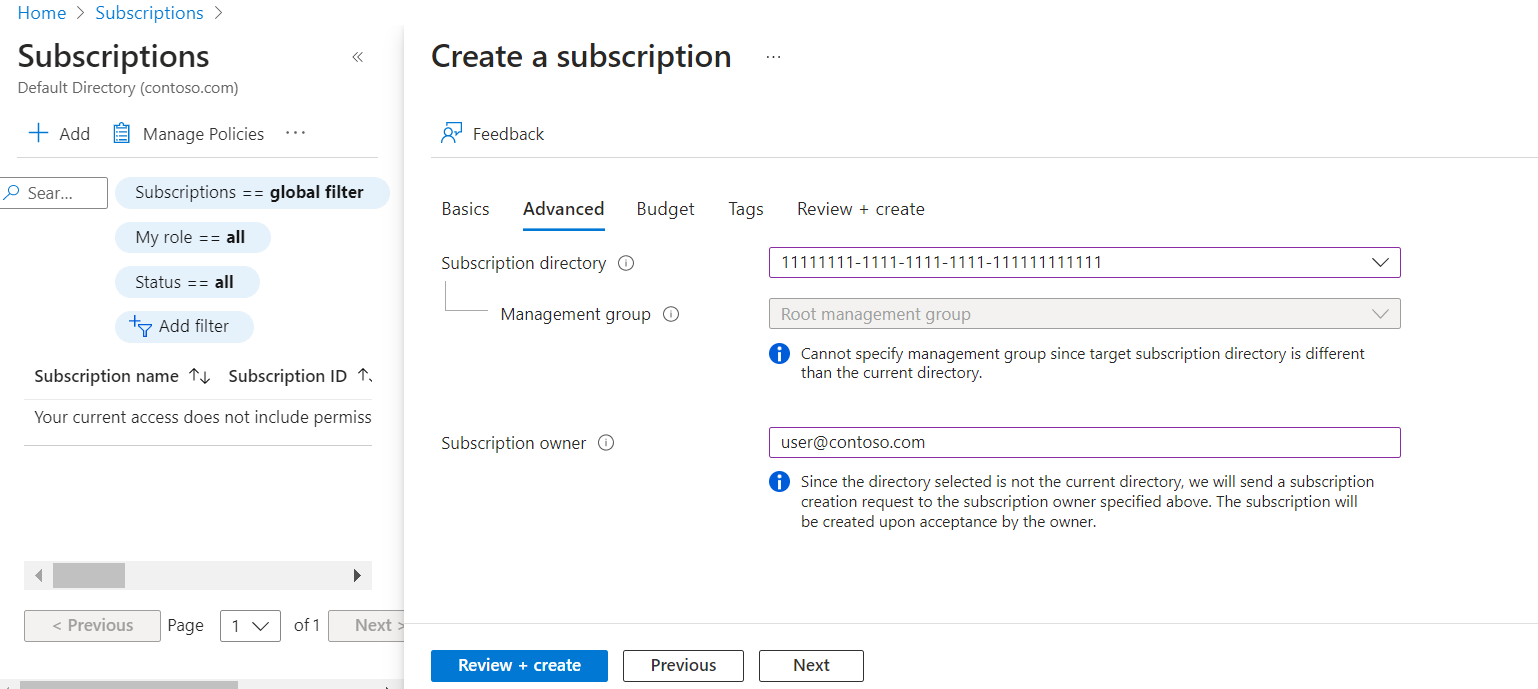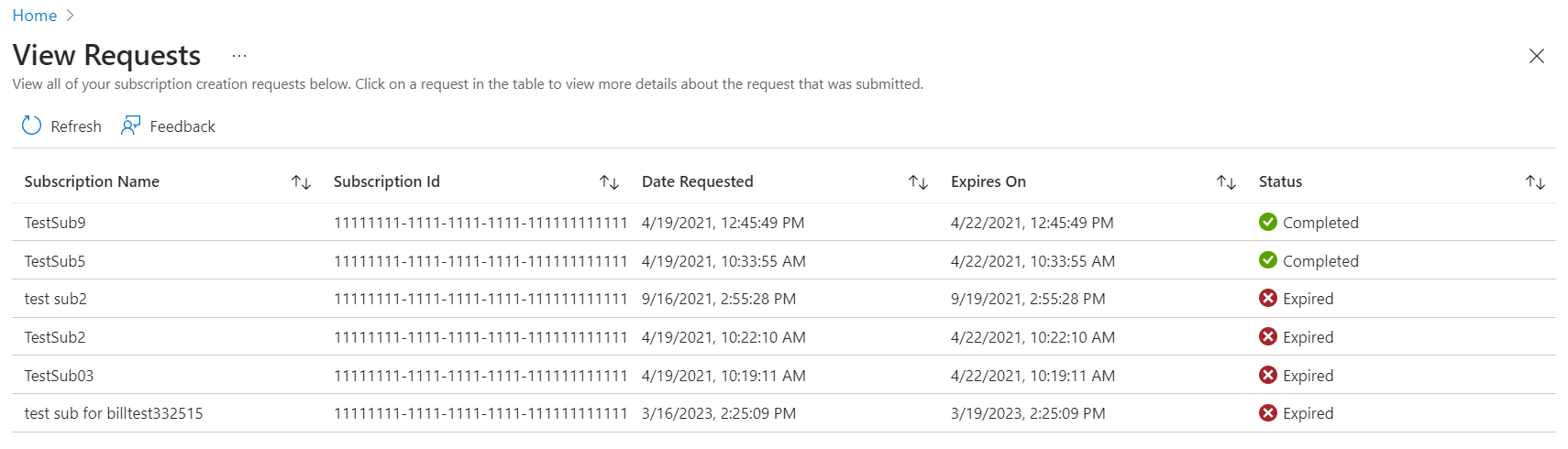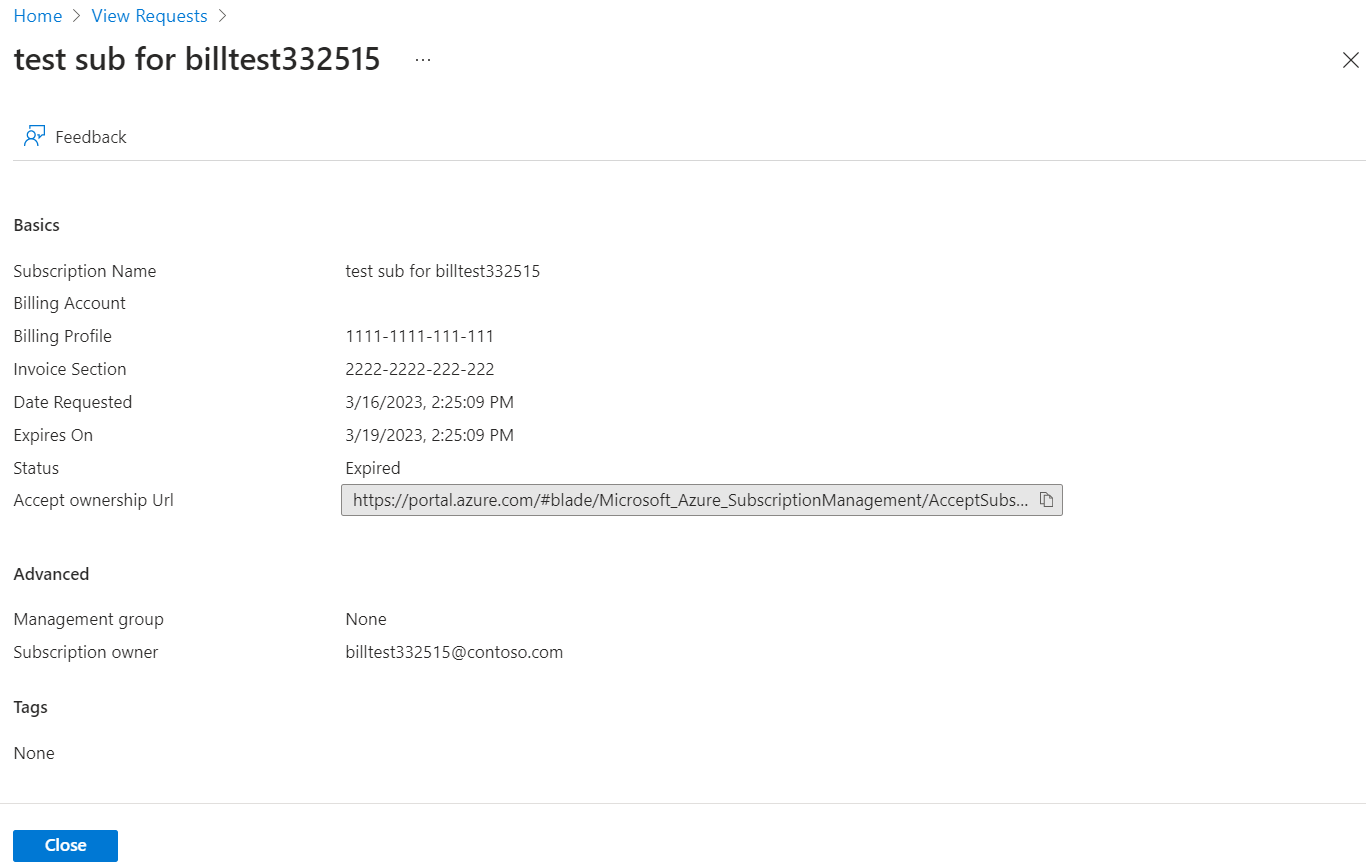Administración de facturación de EA en Azure Portal
Nota:
El 15 de febrero de 2024, el portal de EA retirado. Ahora es de solo lectura. Todos los clientes y asociados de EA usan Cost Management + Facturación en Azure Portal para administrar sus inscripciones.
En este artículo, se explican las tareas comunes que realiza un administrador de Contrato Enterprise (EA) en Azure Portal. Un Contrato Enterprise directo se firma entre Microsoft y un cliente de Contrato Enterprise. Por el contrario, un Contrato Enterprise indirecto es aquel en el que un cliente firma un contrato con un asociado de Microsoft. Este artículo es aplicable a los clientes de EA directo e indirecto.
Administración de la inscripción
Para empezar a administrar la inscripción de EA, el administrador de empresa inicial iniciará sesión en Azure Portal con la cuenta donde recibieron el correo electrónico de invitación.
Si se le ha configurado como el administrador de empresa, vaya a Azure Portal e inicie sesión con su cuenta profesional, educativa o de Microsoft.
Si tiene más de una cuenta de facturación, seleccione una cuenta de facturación en el menú de ámbitos de facturación. Puede ver las propiedades y la directiva de la cuenta de facturación en el menú de la izquierda.
Consulte el vídeo de administración de inscripción de EA. Forma parte de la serie de vídeos Experiencia de facturación del cliente de Enterprise en Azure Portal.
Azure Active Directory es ahora Microsoft Entra ID. Para obtener más información, consulte Nuevo nombre para Azure AD.
Selección de un ámbito de facturación
Los Contratos Enterprise y los clientes que acceden a los contratos pueden tener varias inscripciones. Un usuario puede tener acceso a varios ámbitos de inscripción (ámbitos de cuenta de facturación). Toda la información y la actividad de Azure Portal están en el contexto de un ámbito de cuenta de facturación. Es importante que el administrador de empresa seleccione primero un ámbito de facturación y, a continuación, realice las tareas administrativas.
Para seleccionar un ámbito de facturación
- Inicie sesión en Azure Portal.
- Busque Cost Management + Billing y selecciónelo.
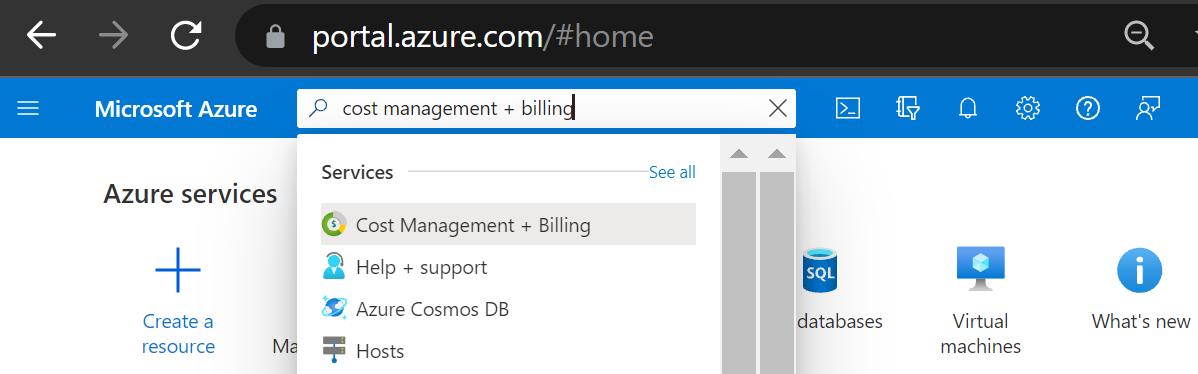
- Seleccione Ámbitos de facturación en el menú de navegación y luego seleccione la cuenta de facturación con la que quiere trabajar.
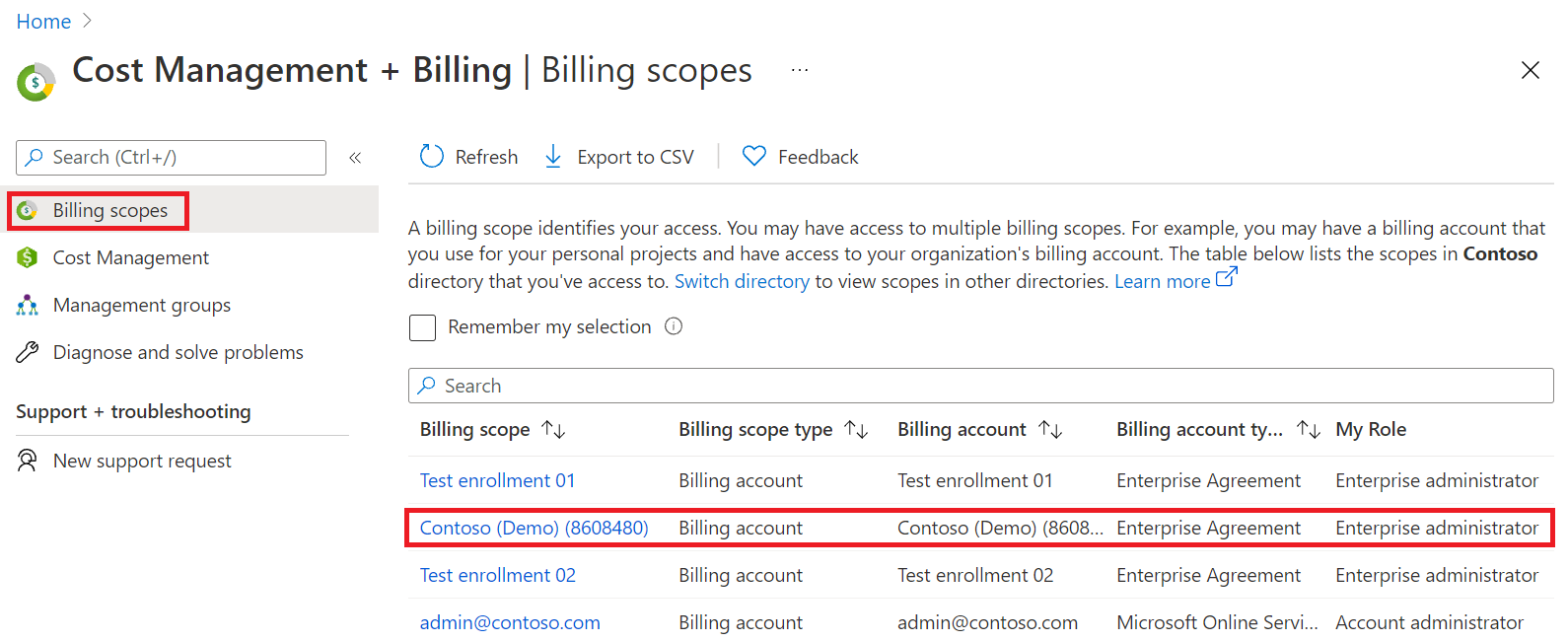
Activación de la inscripción
Para activar la inscripción, el administrador de empresa inicial inicia sesión en Azure Portal mediante su cuenta profesional, educativa o Microsoft. Si se le ha configurado como el administrador de empresa, no es preciso que reciba el correo electrónico de activación. Puede iniciar sesión en Azure Portal y activar la inscripción.
Para activar una inscripción
- Inicie sesión en Azure Portal.
- Busque Cost Management + Billing y selecciónelo.
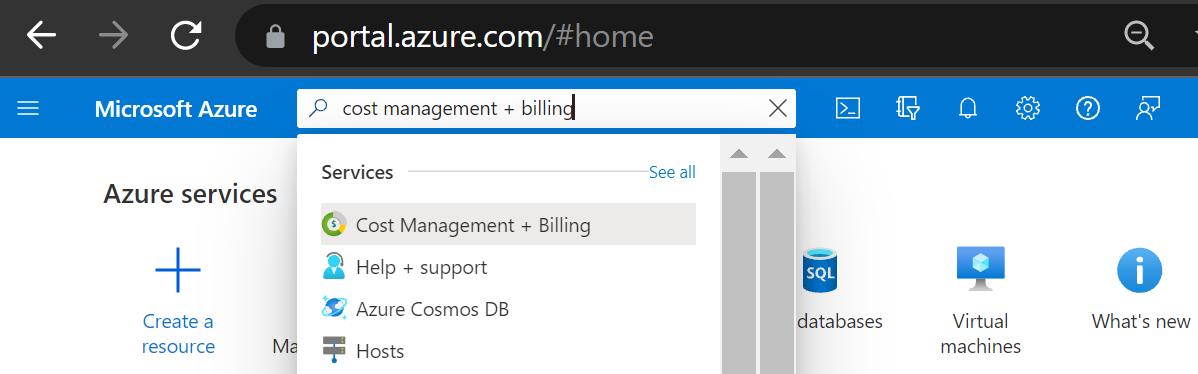
- Seleccione la inscripción que desea activar.
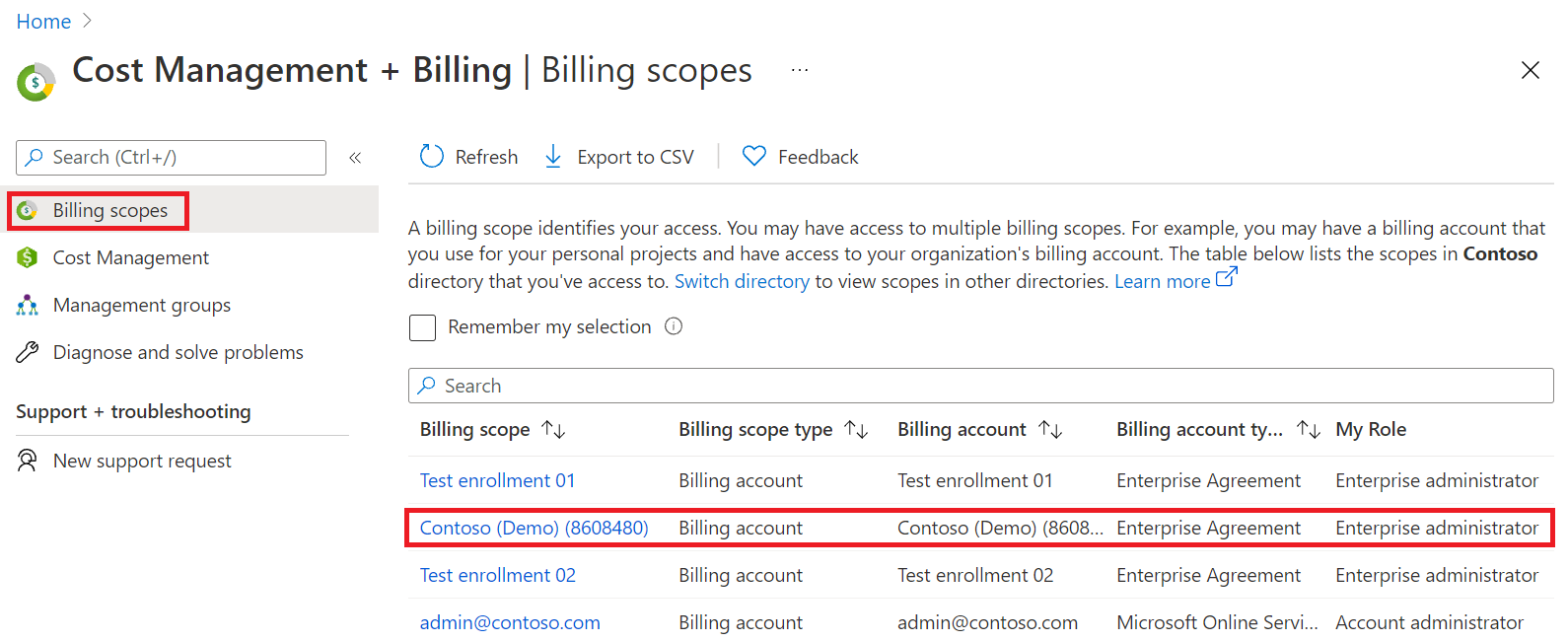
- Una vez seleccionada la inscripción, el estado de la inscripción se cambia a activo.
- Puede ver el estado de la inscripción en Essentials en la vista Resumen.
Visualización de los detalles de la inscripción
Un administrador de empresa de Azure (administrador de EA) puede ver y administrar las propiedades y la directiva de la inscripción para asegurarse de que las opciones de la inscripción estén configuradas correctamente.
Para ver las propiedades de la inscripción
- Inicie sesión en Azure Portal.
- Vaya a Administración de costos + facturación.
- En el menú de la izquierda, seleccione Ámbitos de facturación y, a continuación, seleccione un ámbito de cuenta de facturación.
- En el menú de navegación, en Configuración, seleccione Propiedades.
- Consulte la información de la cuenta de facturación.
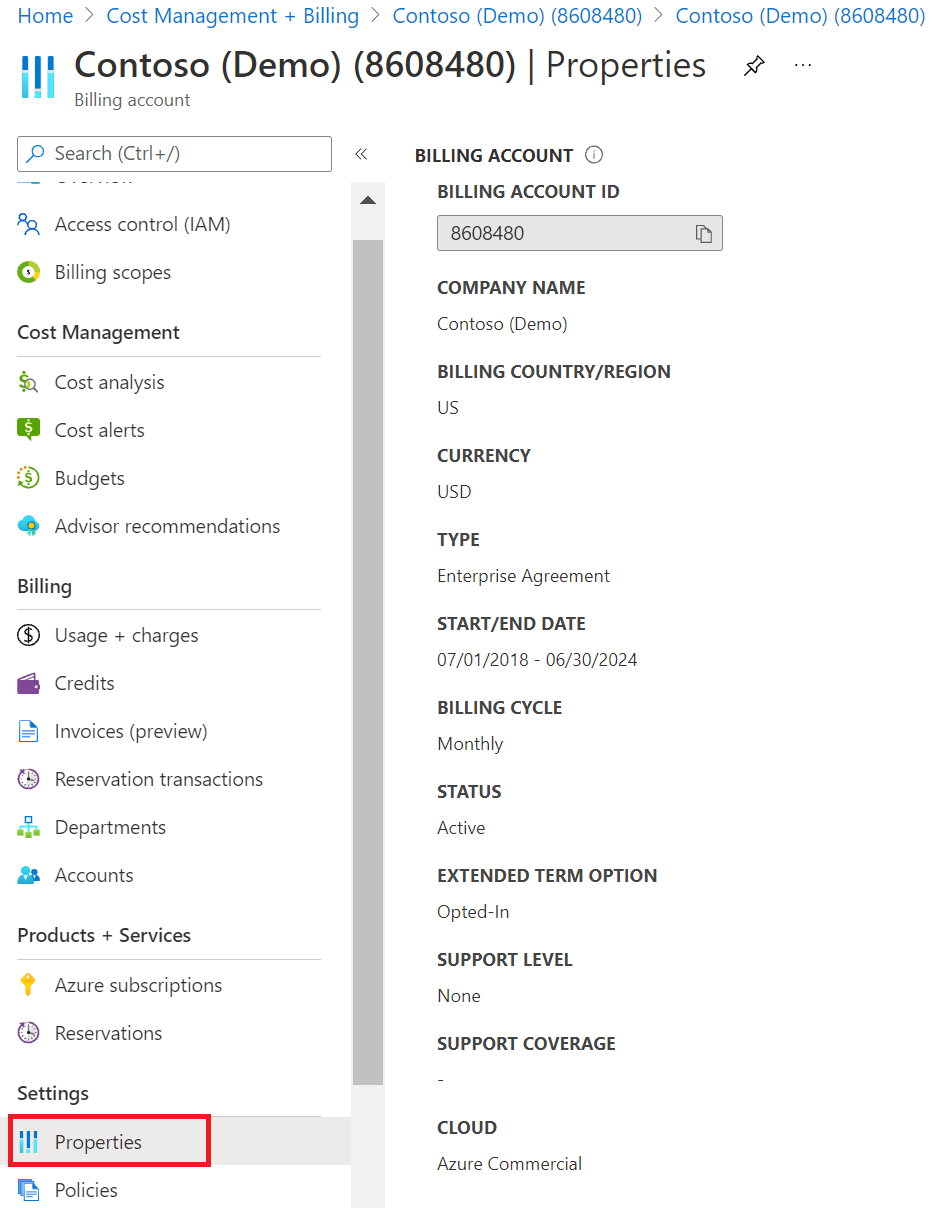
Visualización y administración de directivas de inscripción
- Inicie sesión en Azure Portal.
- Vaya a Administración de costos + facturación.
- En el menú de la izquierda, seleccione Ámbitos de facturación y, a continuación, seleccione un ámbito de cuenta de facturación.
- En el menú de navegación seleccione Directivas.
- Para habilitar o deshabilitar las directivas, seleccione Activar o Desactivar.
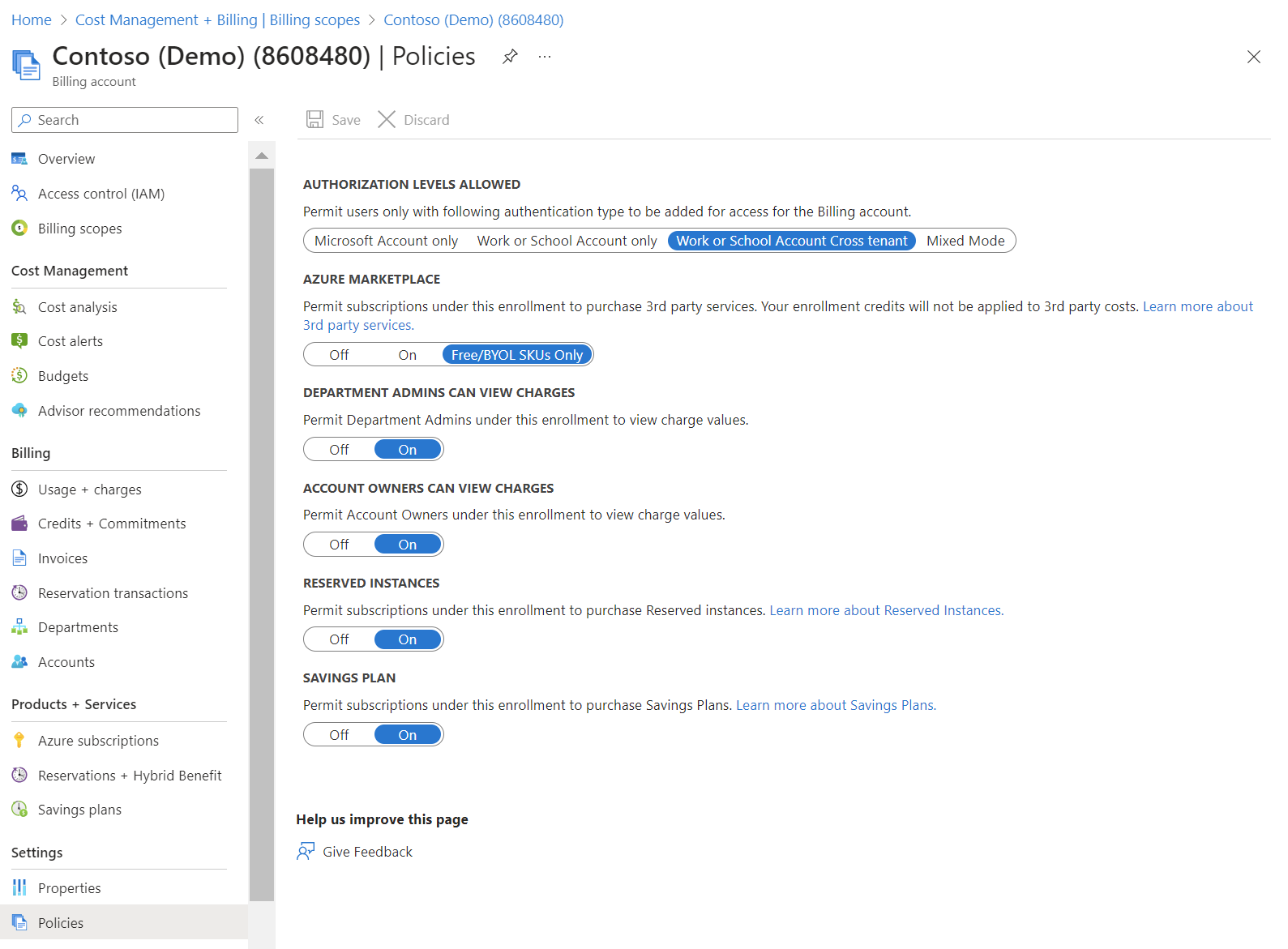
Consulte los precios de los diferentes roles de usuario para más información sobre el administrador del departamento (DA) y el propietario de la cuenta (AO).
Niveles de autorización permitidos
Los contratos Enterprise tienen un nivel de autorización (antes denominado autenticación) que determina qué tipos de usuarios se pueden agregar como propietarios de cuentas de EA para la inscripción. Hay cuatro niveles de autorización disponibles.
- Solo cuenta Microsoft: para aquellas organizaciones que desean usar, crear y administrar usuarios a través de cuentas Microsoft.
- Solo cuenta profesional o educativa: para aquellas organizaciones que configuran Microsoft Entra ID con federación en la nube y todas las cuentas están en un solo inquilino.
- Cuenta profesional o educativa entre inquilinos: para aquellas organizaciones que configuran Microsoft Entra ID con federación en la nube y tienen cuentas en varios inquilinos.
- Modo mixto: permite agregar usuarios con una cuenta de Microsoft o con una cuenta profesional o educativa.
La primera cuenta profesional o educativa agregada a la inscripción determina el dominio predeterminado. Para agregar una cuenta profesional o educativa con otro inquilino, es preciso cambiar el nivel de autorización de la inscripción a autenticación entre inquilinos.
Asegúrese de que el nivel de autorización establecido para EA le permite crear un nuevo propietario de la cuenta de EA mediante el administrador de la cuenta de suscripción que anotó anteriormente. Por ejemplo:
- Si el administrador de la cuenta de suscripción tiene un dominio de dirección de correo electrónico de
@outlook.com, el EA debe tener su nivel de autorización establecido en Solo cuenta de Microsoft o Modo mixto. - Si el administrador de la cuenta de suscripción tiene un dominio de dirección de correo electrónico de
@<YourAzureADTenantPrimaryDomain.com>, el EA debe tener su nivel de autorización establecido en Cuenta profesional o educativa solo o Cuenta profesional o educativa entre inquilinos. La capacidad de crear un nuevo propietario de la cuenta de EA depende de si el dominio predeterminado del EA es el mismo que el dominio de dirección de correo electrónico del administrador de la cuenta de suscripción.
Las cuentas de Microsoft deben tener un identificador asociado creado en https://signup.live.com.
Las cuentas profesionales o educativas están disponibles para las organizaciones que configuran Microsoft Entra ID con federación y donde todas las cuentas están en un solo inquilino. Los usuarios se pueden agregar con autenticación de usuario federado profesional o educativa si la instancia de Microsoft Entra ID interna de la empresa está federado.
Si la organización no usa la federación de Microsoft Entra ID, no puede usar su dirección de correo electrónico profesional o educativa. En su lugar, registre o cree una nueva dirección de correo electrónico y regístrela como cuenta de Microsoft.
Adición de otro administrador de empresa
Los administradores de EA existentes son los únicos que pueden crear otros administradores de empresa. Use algunas de las siguientes opciones según su situación.
Si ya es un administrador de empresa
- Inicie sesión en Azure Portal.
- Vaya a Administración de costos + facturación.
- En el menú de la izquierda, seleccione Ámbitos de facturación y, a continuación, seleccione un ámbito de cuenta de facturación.
- En el menú izquierdo, seleccione Control de acceso (IAM).
- En el menú superior, seleccione + Agregar y, a continuación, seleccione Administrador de empresa.
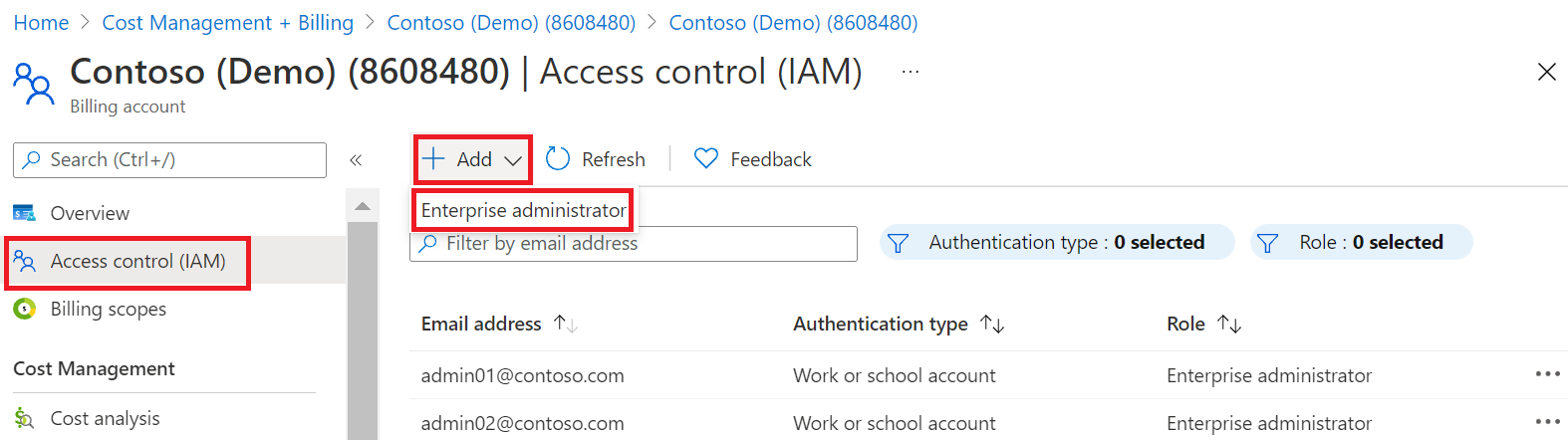
- Complete el formulario Agregar asignación de roles y, a continuación, seleccione Agregar.
Asegúrese de tener a mano la información de la cuenta del usuario y el método de autenticación preferido, como la cuenta profesional, educativa o de Microsoft.
Un administrador de EA puede administrar el acceso de los administradores de empresa existentes seleccionando el símbolo de puntos suspensivos (...) situado a la derecha de cada usuario. Puede editar y eliminar usuarios existentes.
Si no es administrador de empresa
Si no es administrador de EA, póngase en contacto con el administrador de EA para solicitarle que le agregue a una inscripción. El administrador de EA usa los pasos anteriores para agregarle como administrador de empresa. Una vez que se haya agregado a una inscripción, recibirá un correo electrónico de activación.
Si el administrador de empresa no puede ayudarle
Si el administrador de su empresa no puede ayudarle, cree una solicitud de soporte técnico de Azure. Proporcione la siguiente información:
- Número de inscripción
- Información de la cuenta y tipo de autenticación (cuenta profesional, educativa o de Microsoft)
- Aprobación por parte de un administrador de la empresa existente
Nota
- Se recomienda tener al menos un administrador de empresa activo en todo momento. Si no hay ningún administrador de empresa activo disponible, póngase en contacto con su asociado para cambiar la información de contacto en el contrato de licencia por volumen. Su socio puede realizar cambios en la información de contacto del cliente mediante el proceso de solicitud de cambio de información de contacto (CICR) disponible en la herramienta eAgreements (VLCM).
- A cualquier nueva cuenta de administrador de EA creada con el proceso del CICR se le asignan permisos de solo lectura a la inscripción en Azure Portal. Para elevar el acceso, cree una solicitud de soporte técnico de Azure.
Creación de un departamento empresarial de Azure
Los administradores de EA y los administradores de departamento usan los departamentos para organizar e informar sobre los servicios empresariales de Azure y el uso por departamento y centro de costos. El administrador de empresa puede:
- Agregar o quitar departamentos.
- Asociar una cuenta a un departamento.
- Crear administradores de departamento.
- Permitir a los administradores de departamento ver el precio y los costos.
Un administrador de departamento puede agregar cuentas a sus departamentos. Puede quitar cuentas de sus departamentos, pero no de la inscripción.
Consulte el vídeo Administración de departamentos en el Azure Portal.
Azure Active Directory es ahora Microsoft Entra ID. Para obtener más información, consulte Nuevo nombre para Azure AD.
Para crear un departamento
- Inicie sesión en Azure Portal.
- Vaya a Administración de costos + facturación.
- En el menú de la izquierda, seleccione Ámbitos de facturación y, a continuación, seleccione un ámbito de cuenta de facturación.
- En el menú de navegación de la izquierda, seleccione Departamentos.
- Seleccione +Agregar.
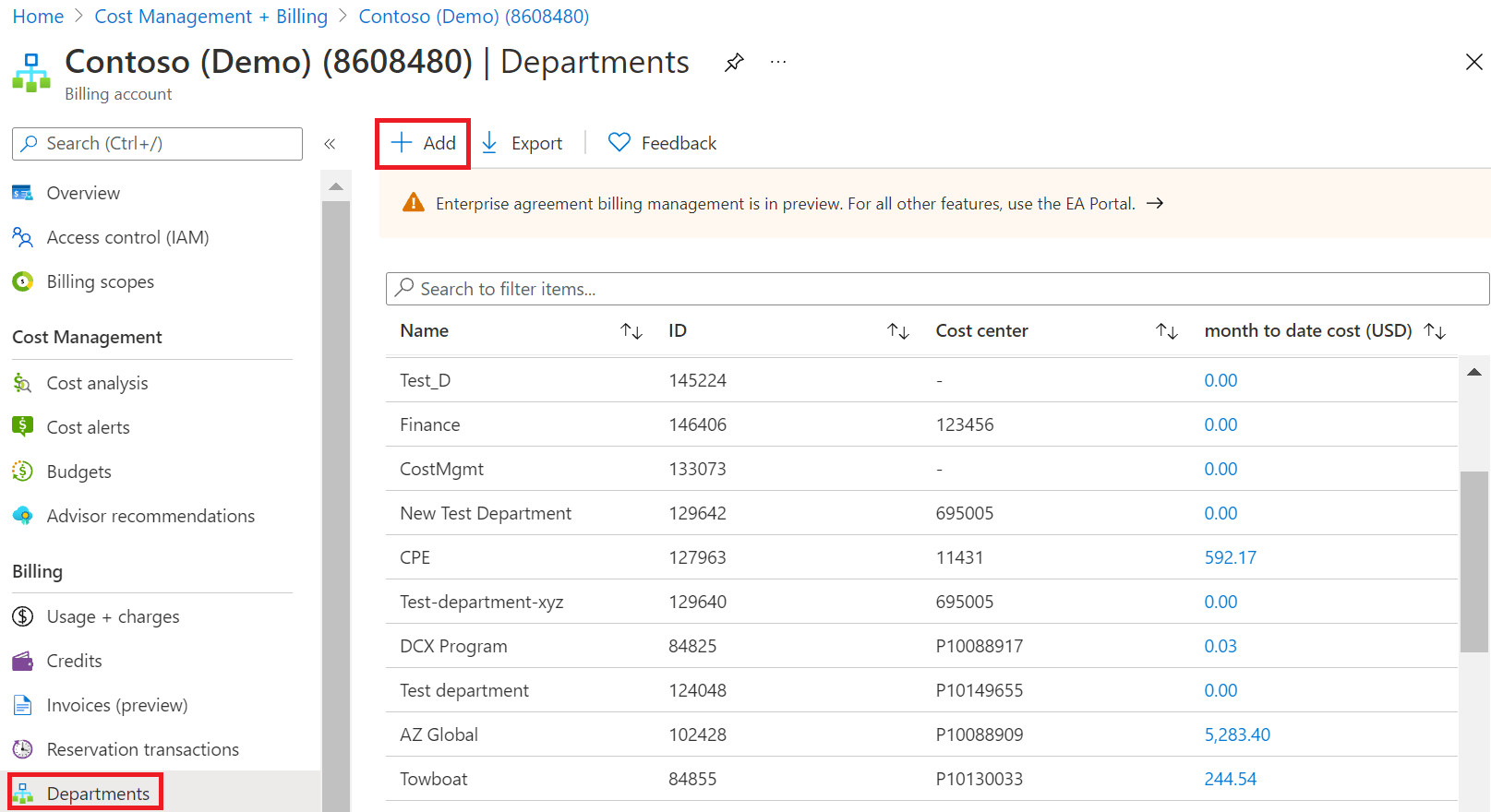
- Especifique la información en el formulario Agregar nuevo departamento. El nombre del departamento es el único campo obligatorio. Debe tener tres caracteres como mínimo.
- Cuando haya terminado, seleccione Guardar.
Adición de un administrador de departamento
Una vez creado un departamento, el administrador de EA puede agregar administradores de departamento y asociar cada uno de ellos a un departamento. Los administradores de departamento pueden realizar las siguientes acciones para sus departamentos:
- Crear otros administradores de departamento
- Ver y editar propiedades de departamento, como el nombre o el centro de costos
- Adición de cuentas
- Quitar cuentas
- Descargar detalles de uso
- Ver el uso y los cargos mensuales¹
¹ Un administrador de EA debe conceder los permisos.
Para agregar un administrador de departamento
Como administrador de empresa:
- Inicie sesión en Azure Portal.
- Vaya a Administración de costos + facturación.
- En el menú de la izquierda, seleccione Ámbitos de facturación y, a continuación, seleccione un ámbito de cuenta de facturación.
- En el menú de navegación, seleccione Departamentos.
- Seleccione el departamento para el que quiere agregar un administrador.
- En la vista de departamento, seleccione Control de acceso (IAM).
- Seleccione + Agregar y, a continuación, seleccione Administrador de departamento.
- Escriba la información de la cuenta y otra información necesaria.
- Para que el acceso sea de solo lectura, establezca la opción Solo lectura en Sí y seleccione Agregar.
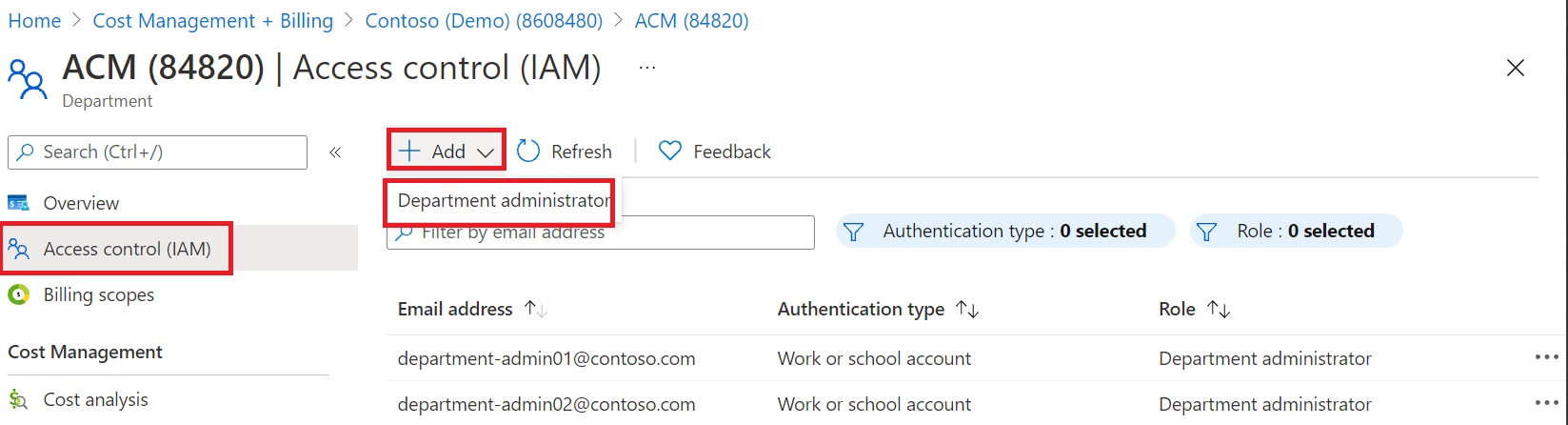
Para establecer acceso de solo lectura
Los administradores de EA pueden conceder acceso de solo lectura a los administradores de departamento. Cuando cree un administrador de departamento, establezca la opción de solo lectura en Sí.
Para editar un administrador de departamento existente:
- Seleccione el símbolo de puntos suspensivos (...) situado a la derecha de una fila y selecciónelo.
- Establezca la opción de solo lectura en Sí y, a continuación, seleccione Aplicar.
Los administradores de empresa obtienen automáticamente permisos de administrador de departamento.
Adición de una cuenta y un propietario de cuenta
La estructura de las cuentas y suscripciones afecta al modo en que se administran y cómo aparecen en las facturas e informes. Entre los ejemplos de estructura típica de una organización se incluye las divisiones empresariales, los equipos funcionales y las ubicaciones geográficas.
Después de agregar una nueva cuenta a la inscripción, se envía al propietario de la cuenta un correo electrónico de propiedad de la cuenta que se usa para confirmar la propiedad.
Consulte el vídeo de administración de cuentas de EA. Forma parte de la serie de vídeos Experiencia de facturación del cliente de Enterprise en Azure Portal.
Azure Active Directory es ahora Microsoft Entra ID. Para obtener más información, consulte Nuevo nombre para Azure AD.
Para agregar una cuenta y un propietario de cuenta
- Inicie sesión en Azure Portal.
- Vaya a Administración de costos + facturación.
- En el menú de la izquierda, seleccione Ámbitos de facturación y, a continuación, seleccione un ámbito de cuenta de facturación.
- En el menú de la izquierda, seleccione Cuentas.
- Seleccione +Agregar.
- En la página Agregar una cuenta, escriba un nombre descriptivo para identificar la cuenta, que se usará para los informes.
- Escriba la dirección de correo electrónico del propietario de la cuenta que se va a asociar a la nueva cuenta.
- Seleccione un departamento o déjelo sin asignar.
- Cuando haya terminado, seleccione Agregar.
Para confirmar la propiedad de la cuenta
Una vez que el propietario de la cuenta reciba el correo electrónico de propiedad de la cuenta, debe confirmar su propiedad.
- El propietario de la cuenta recibe una notificación de correo electrónico titulada Invitación para activar su cuenta en el servicio Microsoft Azure. Seleccione el vínculo Activar cuenta en la invitación.
- Inicie sesión en Azure Portal.
- En la página Activar cuenta, seleccione Sí, deseo continuar para confirmar la propiedad de la cuenta.
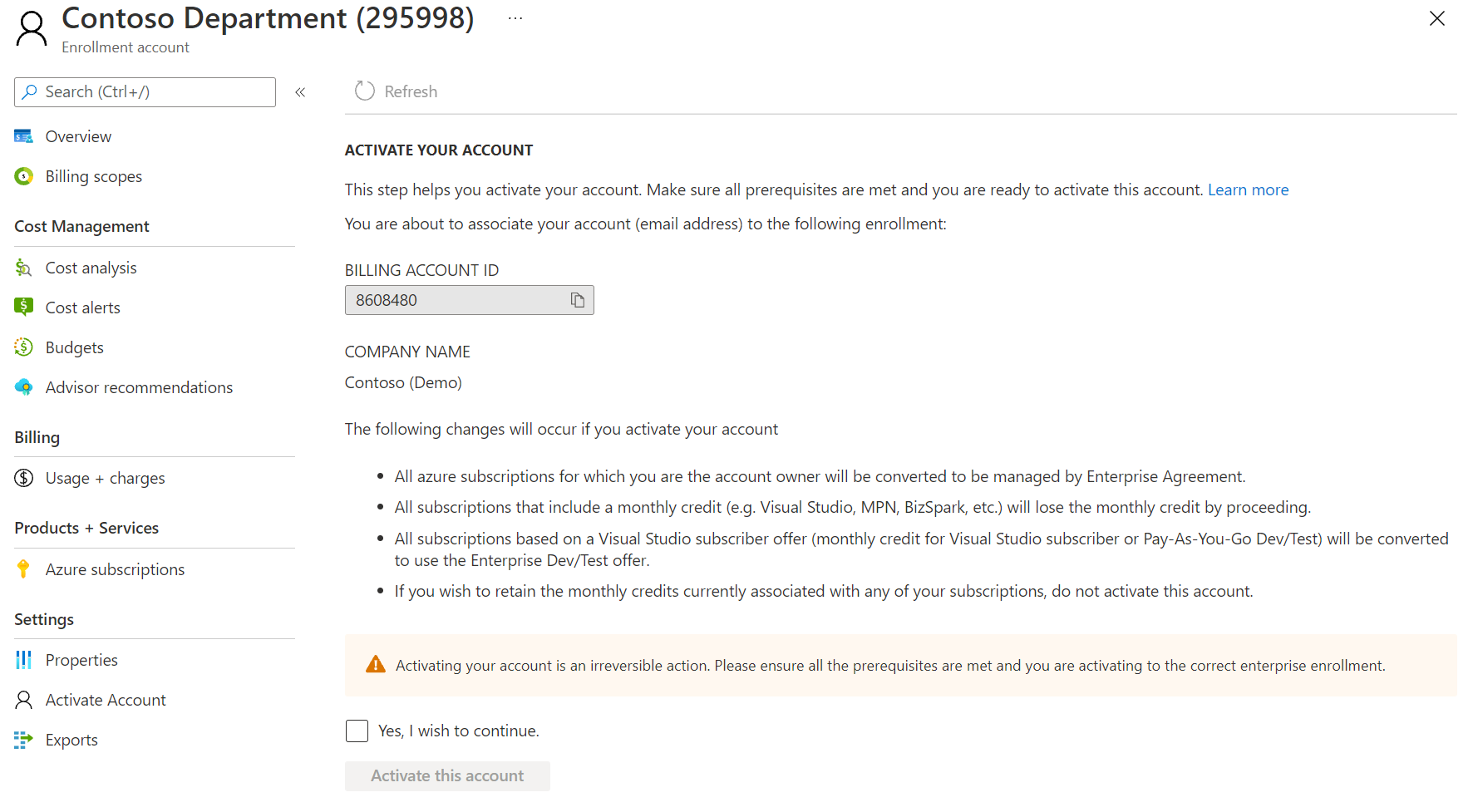
Una vez confirmada la propiedad de la cuenta, puede crear suscripciones y comprar recursos con las suscripciones.
Nota:
El proceso de confirmación puede tardar hasta 24 horas.
Para activar una cuenta de inscripción con una cuenta de .onmicrosoft.com
Si se trata de un nuevo propietario de una cuenta EA con una cuenta de .onmicrosoft.com, quizá no tenga una dirección de correo electrónico de reenvío predeterminada. En esa situación, es posible que no reciba el correo electrónico de activación. Si este es su caso, siga estos pasos para activar la propiedad de la cuenta.
- Inicie sesión en Azure Portal.
- Vaya a Administración de costos + facturación y seleccione un ámbito de facturación.
- Seleccione su cuenta.
- En el menú de la izquierda, en Configuración, seleccione Activar cuenta.
- En la página Activar cuenta, elija Sí, deseo continuar y seleccione Activar esta cuenta.
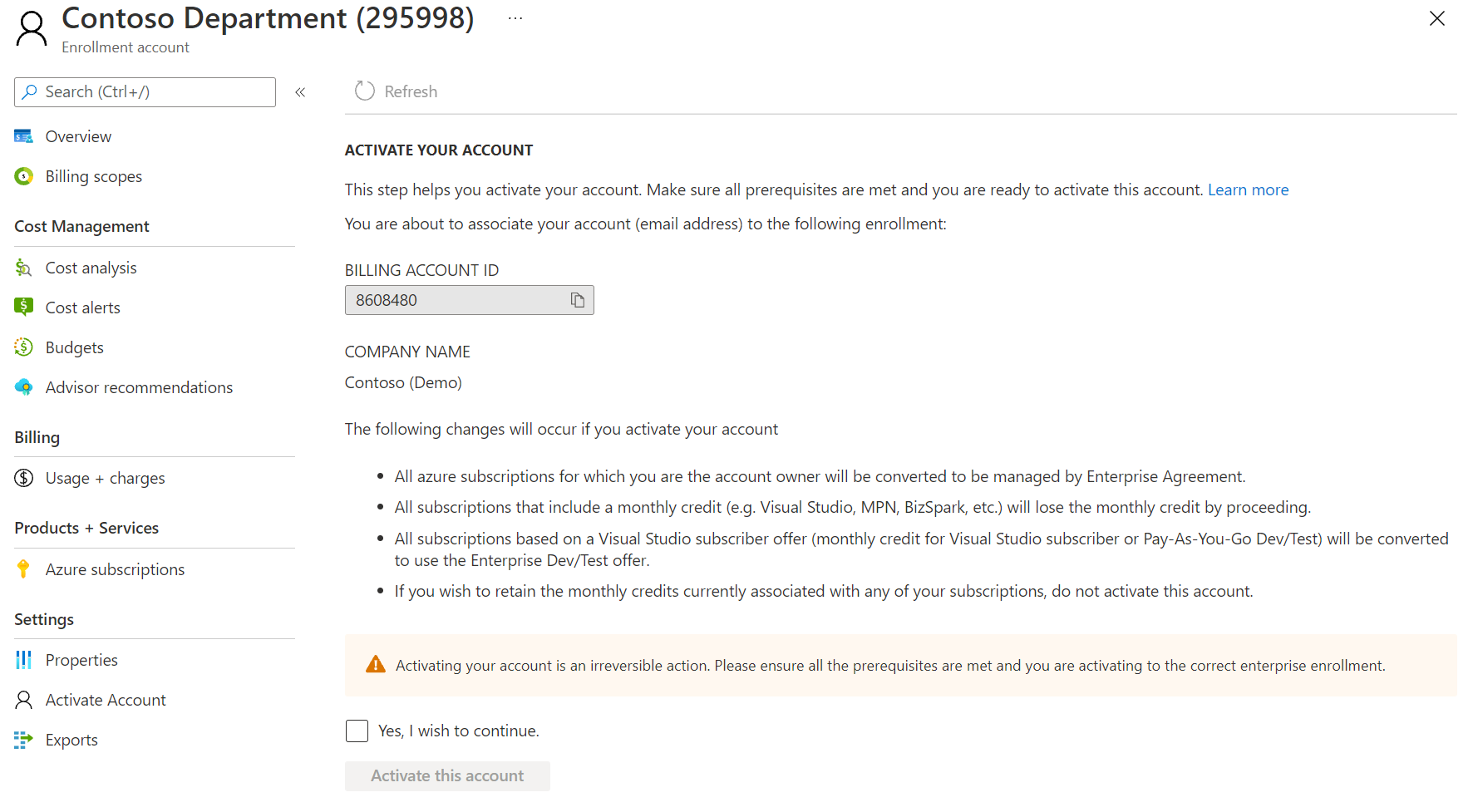
- Una vez completado el proceso de activación, copie y pegue el siguiente vínculo en el explorador. La página se abre y crea una suscripción que se asocia a la inscripción.
- En el caso de Azure Global, la dirección URL es
https://signup.azure.com/signup?offer=MS-AZR-0017P&appId=IbizaCatalogBlade. - En el caso de Azure Government, la dirección URL es
https://signup.azure.us/signup?offer=MS-AZR-0017P&appId=IbizaCatalogBlade.
- En el caso de Azure Global, la dirección URL es
Cambio de la propiedad de la cuenta o de la suscripción de Azure
Los administradores de EA pueden usar Azure Portal para transferir la propiedad de la cuenta de todas o las suscripciones seleccionadas de una inscripción. Cuando se completa la transferencia de una suscripción o de la propiedad de una cuenta, Microsoft actualiza el propietario de la cuenta.
Para la transferencia de una o varias suscripciones de una inscripción de EA a otra se necesita una incidencia de soporte técnico de facturación. Para más información, vea Compatibilidad con la transferencia de productos.
Antes de iniciar la transferencia de propiedad, familiarícese con las siguientes directivas del control de acceso basado en rol de Azure (RBAC):
- Al realizar transferencias de propiedad de una suscripción o cuenta entre dos identificadores organizativos dentro del mismo inquilino, se conservan las directivas de Azure RBAC de inquilino y las asignaciones de roles.
- Las transferencias de suscripciones o de propiedad de cuentas entre inquilinos provocan la pérdida no solo de las directivas de Azure RBAC, sino también de las asignaciones de roles.
- Las directivas y los roles de administrador no se transfieren entre los distintos directorios. El propietario de la cuenta de inscripción de destino se asigna como rol propietario de la suscripción en la suscripción.
- Para evitar la pérdida de las directivas de RBAC de Azure y las asignaciones de roles al transferir la suscripción de un inquilino a otro, asegúrese de que la opción Mover las suscripciones al inquilino de Microsoft Entra del destinatario no esté seleccionada. Esta selección conserva los servicios, los roles de Azure y las directivas del inquilino de Microsoft Entra actual y solo transfiere la propiedad de facturación de la cuenta.
Antes de cambiar el propietario de una cuenta:
- Vea la pestaña Account (Cuenta) e identifique la cuenta de origen. La cuenta de origen debe estar activa.
- Identifique la cuenta de destino y asegúrese de que esté activa.
Para transferir la propiedad de la cuenta para todas las suscripciones:
- Inicie sesión en Azure Portal.
- Vaya a Administración de costos + facturación.
- En el menú de la izquierda, seleccione Ámbitos de facturación y, a continuación, seleccione un ámbito de cuenta de facturación.
- En el menú de la izquierda, seleccione Cuentas.
- Seleccione una cuenta y, a continuación, seleccione el símbolo de puntos suspensivos (…) situado a la derecha de la fila.
- Seleccione Transfer subscriptions (Transferir suscripciones).
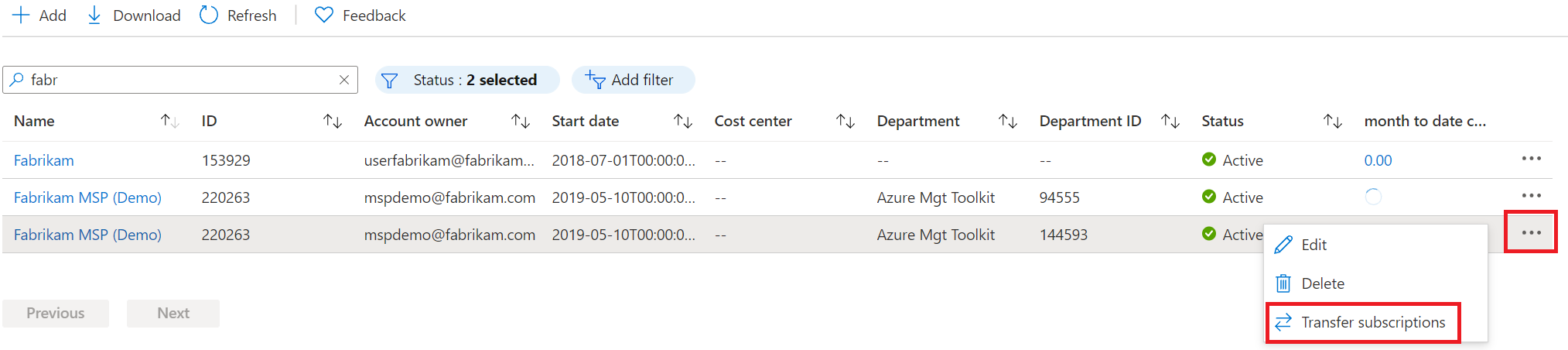
- En la página Transfer subscriptions (Transferir suscripciones), seleccione la cuenta de destino a la que se transferirá y, a continuación, seleccione Next (Siguiente).
- Si desea transferir la propiedad de la cuenta entre inquilinos de Microsoft Entra, seleccione la confirmación Sí, también quiero mover las suscripciones al inquilino de Microsoft Entra de la nueva cuenta.
- Confirme la transferencia y seleccione Enviar.
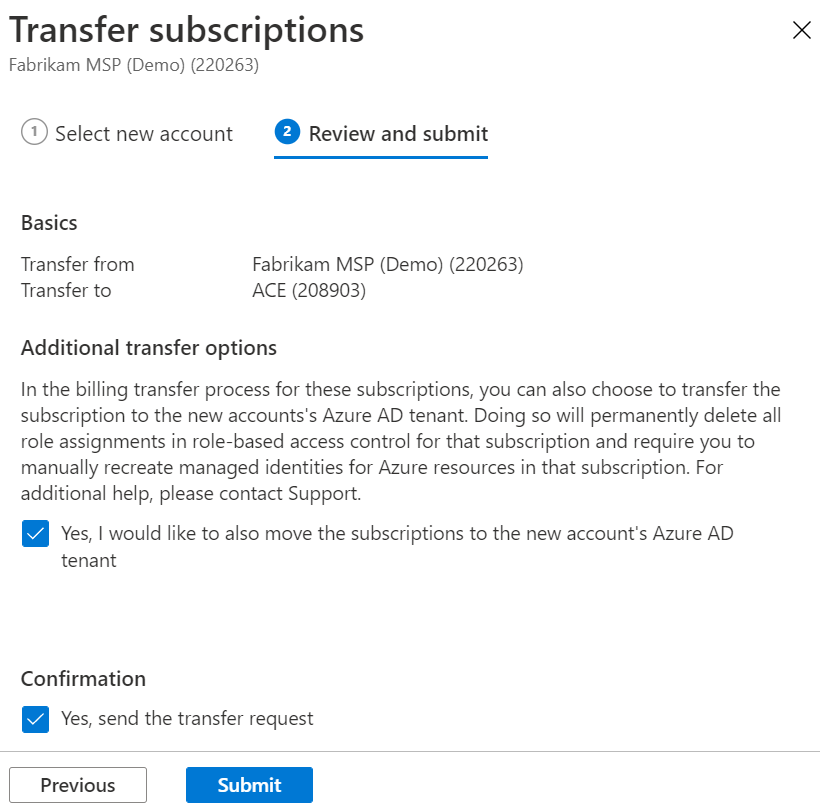
Para transferir la propiedad de la cuenta para una sola suscripción:
- Inicie sesión en Azure Portal.
- Vaya a Administración de costos + facturación.
- En el menú de la izquierda, seleccione Ámbitos de facturación y, a continuación, seleccione un ámbito de cuenta de facturación.
- En el menú de la izquierda, seleccione Suscripciones de Azure.
- En la página Suscripciones de Azure, seleccione el símbolo de puntos suspensivos (...) situado a la derecha de cada suscripción.
- Seleccione Transferir suscripción.
- En la página Transferir suscripción, seleccione la cuenta de destino para transferir la suscripción y, a continuación, seleccione Siguiente.
- Si desea transferir la propiedad de la suscripción entre inquilinos de Microsoft Entra, seleccione la opción Sí, también quiero mover las suscripciones al inquilino de Microsoft Entra de la nueva cuenta.
- Confirme la transferencia y seleccione Enviar.
Asociar una cuenta a un departamento
Los administradores de EA pueden asociar las cuentas existentes a los departamentos de la inscripción.
Para asociar una cuenta a un departamento
- Inicie sesión en Azure Portal.
- Vaya a Administración de costos + facturación.
- En el menú de la izquierda, seleccione Ámbitos de facturación y, a continuación, seleccione un ámbito de cuenta de facturación.
- En el menú de la izquierda, seleccione Cuentas.
- Seleccione el símbolo de puntos suspensivos (...) situado a la derecha de cualquier cuenta y, a continuación, seleccione Editar.
- En la página Editar cuenta, seleccione un Departamento de la lista.
- Seleccione Guardar.
Asociación de una cuenta a una suscripción de pago por uso
Si ya tiene una cuenta educativa, profesional o de Microsoft existente para una suscripción de pago por uso de Azure, puede asociarla a la inscripción del Contrato Enterprise.
Para asociar una cuenta, debe tener el rol Administrador de EA o Administrador de departamento.
Para asociar una cuenta existente
- Inicie sesión en Azure Portal.
- Vaya a Administración de costos + facturación.
- En el menú de la izquierda, seleccione Ámbitos de facturación y, a continuación, seleccione un ámbito de cuenta de facturación.
- En el menú de la izquierda, seleccione Cuentas.
- Seleccione +Agregar.
- En la página Agregar una cuenta, escriba el nombre que desea usar para identificar la cuenta con fines informativos.
- Seleccione la cuenta de Microsoft o la cuenta profesional o educativa asociada a la cuenta de Azure existente.
- Escriba la dirección de correo electrónico del propietario de la cuenta y confírmela.
- Seleccione Agregar.
La cuenta puede tardar hasta ocho horas en aparecer en Azure Portal.
Para confirmar la propiedad de la cuenta
- Después de completar los pasos anteriores, el propietario de la cuenta recibirá una notificación de correo electrónico titulada Invitación para activar su cuenta en el servicio Microsoft Azure.
- Seleccione el vínculo Activar cuenta en la invitación.
- Inicie sesión en Azure Portal.
- En la página Activar cuenta, seleccione Sí, deseo continuar para confirmar la propiedad de la cuenta.
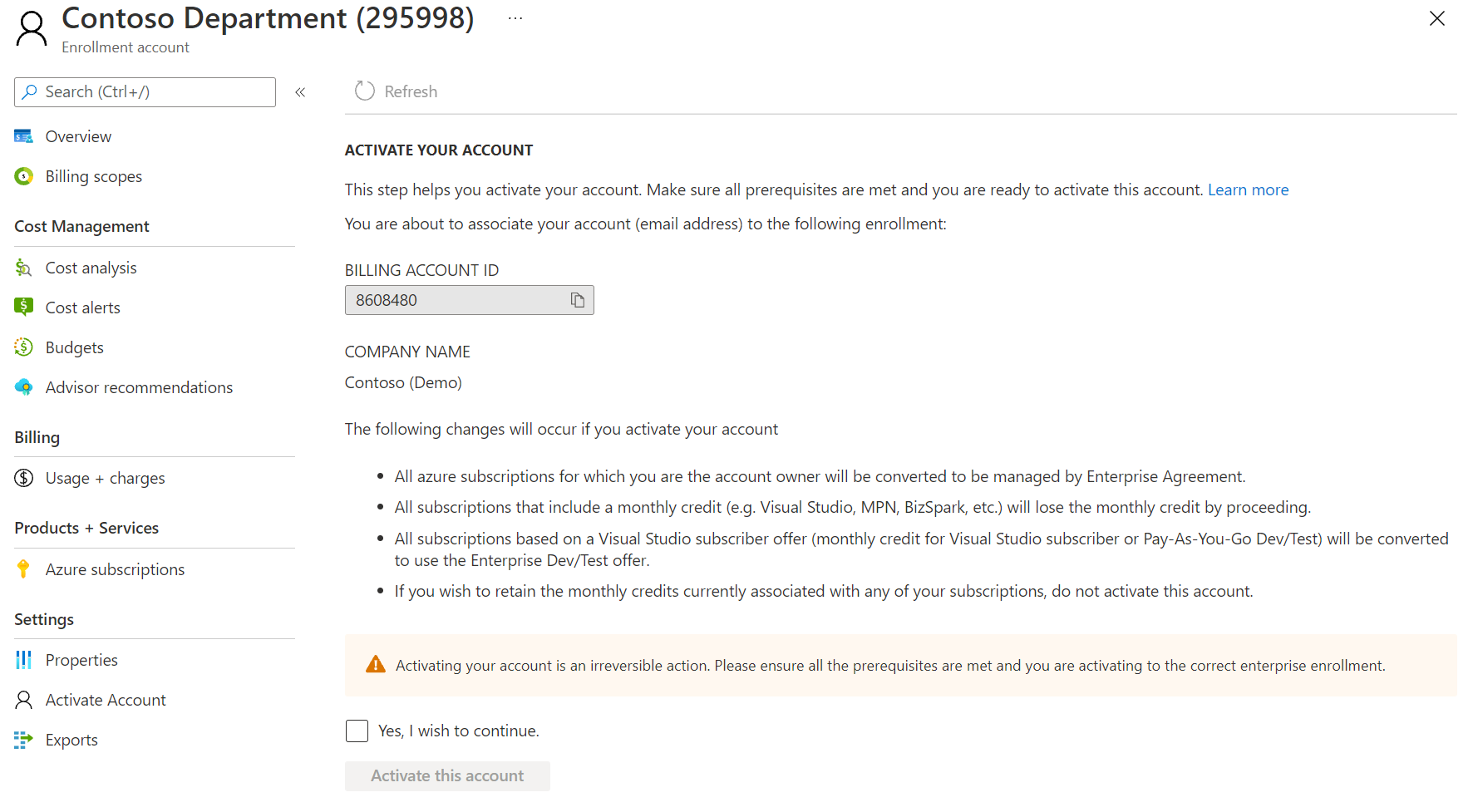
Habilitación de las compras en Azure Marketplace
Para obtener una vista única de todas las suscripciones y cargos, se recomienda habilitar las compras de Azure Marketplace.
- Inicie sesión en Azure Portal.
- Vaya a Administración de costos + facturación.
- En el menú de la izquierda, seleccione Ámbitos de facturación y, a continuación, seleccione un ámbito de cuenta de facturación.
- En el menú izquierdo, seleccione Directivas.
- En Azure Marketplace, establezca la directiva en Activada.

La configuración se aplica a todos los propietarios de cuenta de la inscripción. Les permite realizar compras en Azure Marketplace.
Transferencia de suscripciones de Visual Studio
Al transferir una suscripción de Visual Studio a una inscripción, se convierte automáticamente en una suscripción de Desarrollo/pruebas - Enterprise. Después de la conversión, la suscripción pierde cualquier crédito monetario existente. Por lo tanto, se recomienda usar todo el crédito antes de transferirla al Contrato Enterprise.
Transferencia de suscripciones de Azure bajo licencia Open
Al transferir una suscripción de Azure bajo licencia Open a un Contrato Enterprise, se pierden los créditos sin usar de Azure bajo licencia Open. Se recomienda usar todo el crédito de la suscripción de Azure bajo licencia Open antes de transferirla al Contrato Enterprise.
Transferencias de suscripciones con planes de soporte técnico
Si intenta transferir una suscripción existente del Contrato de soporte técnico en línea de Microsoft (MOSA) que tenga un plan de soporte técnico a un Contrato Enterprise sin uno, la suscripción no se transferirá automáticamente. Tendrá que volver a comprar un plan de soporte técnico para la inscripción de EA durante el período de gracia, que se extiende hasta finales del mes siguiente.
Administración de los gastos de departamentos y cuentas con presupuestos
Los clientes de Contrato Enterprise pueden establecer presupuestos para cada departamento y cuenta de una inscripción. Los presupuestos en Cost Management le ayudan a planear y dirigir la presentación de cuentas de la organización. Le ayudan a informar a otros usuarios sobre sus gastos a fin de administrar de manera proactiva los costos y supervisar cómo avanza el gasto a lo largo del tiempo. Puede configurar alertas en función del costo real o el costo previsto para asegurarse de que el gasto se encuentre dentro de los límites de gasto de la organización. Cuando se superan los umbrales de presupuesto, solo se activan las notificaciones. Ninguno de los recursos se ve afectado y no se detiene el consumo. Puede usar los presupuestos para comparar y realizar un seguimiento de gastos para analizar los costos. Para más información sobre cómo crear presupuestos, consulte Tutorial: Creación y administración de presupuestos.
Roles de usuario del Contrato Enterprise
Azure Portal le ayuda a administrar los costos y el uso del Contrato Enterprise de Azure. Hay tres roles principales del Contrato Enterprise:
- Administrador de Contrato Enterprise (EA)
- Administrador de departamentos
- Propietario de cuenta
Cada rol tiene un nivel de acceso y autoridad diferente. Para más información sobre los roles de usuario, consulte Roles de usuario de empresa.
Adición de una cuenta del Contrato Enterprise de Azure
Una cuenta del Contrato Enterprise de Azure es una unidad organizativa en Azure Portal. En Azure Portal, es una cuenta. Se utiliza para administrar las suscripciones y para los informes. Para acceder a los servicios de Azure y usarlos, debe crear una cuenta o tener una ya creada. Para más información sobre las cuentas, consulte Adición de una cuenta y un propietario de cuenta.
Habilitación de la oferta Desarrollo/pruebas - Enterprise
Como administrador de EA, puede permitir a los propietarios de cuentas de la organización crear suscripciones basadas en la oferta Desarrollo/pruebas - Enterprise. Para ello, seleccione la opción Desarrollo/pruebas en la ventana de edición de la cuenta. Una vez que seleccione la opción Desarrollo/pruebas, comuníqueselo al propietario de la cuenta para que pueda crear las suscripciones de Desarrollo/pruebas del Contrato Enterprise necesarias para sus equipos de suscriptores de desarrollo y pruebas. La oferta permite a los suscriptores activos de Visual Studio ejecutar cargas de trabajo de desarrollo y pruebas en Azure a las tarifas especiales de desarrollo y pruebas. Proporciona acceso a toda la galería de imágenes de desarrollo y pruebas incluido Windows 8.1 y Windows 10.
Nota
La oferta Enterprise Desarrollador/Prueba no está disponible para los clientes de Azure Government. Si es cliente de Azure Government, no puede activar la opción Desarrollador/Prueba.
Para configurar la oferta Desarrollo/pruebas - Enterprise
- Inicie sesión en Azure Portal.
- Vaya a Administración de costos + facturación.
- En el menú de la izquierda, seleccione Ámbitos de facturación y, a continuación, seleccione un ámbito de cuenta de facturación.
- En el menú de la izquierda, seleccione Cuentas.
- Seleccione la cuenta en la que desea habilitar el acceso a Desarrollo/pruebas.
- En la página Información general de la cuenta de inscripción, seleccione Editar detalles de la cuenta.
- En la ventana Editar cuenta, seleccione Desarrollo/pruebas y, a continuación, seleccione Guardar.
Cuando se agrega un usuario como propietario de la cuenta, las suscripciones de Azure asociadas con el usuario que se basan en la oferta Desarrollo/pruebas de pago por uso, o en las ofertas de crédito mensuales para suscriptores de Visual Studio, se convertirán en la oferta de Desarrollo/pruebas - Enterprise. Las suscripciones basadas en otros tipos de oferta, como Pago por uso, asociados al propietario de la cuenta se convertirán en ofertas de Microsoft Azure Enterprise.
una suscripción
Las suscripciones se pueden usar para dar acceso a los equipos de la organización a proyectos y entornos de desarrollo. Por ejemplo:
- Prueba
- Producción
- Desarrollo
- Ensayo
La creación de distintas suscripciones para cada entorno de aplicación ayuda a proteger cada entorno. Como propietario de la cuenta, puede crear varias suscripciones y asignar diferentes propietarios de suscripciones para cada suscripción.
Consulte el vídeo de administración de suscripciones de EA. Forma parte de la serie de vídeos Experiencia de facturación del cliente de Enterprise en Azure Portal.
Azure Active Directory es ahora Microsoft Entra ID. Para obtener más información, consulte Nuevo nombre para Azure AD.
Advertencia
No podrá crear nuevas suscripciones ni transferir suscripciones existentes desde una cuenta de inscripción si el UPN se elimina de Entra ID.
Agregar una suscripción
Un usuario debe tener al menos uno de los siguientes roles para crear una nueva suscripción:
- Un administrador de empresa puede crear una nueva suscripción en cualquier cuenta de inscripción activa
- Un propietario de la cuenta puede crear nuevas suscripciones dentro de su cuenta de inscripción
La primera vez que agrega una suscripción a la cuenta, se le pide que acepte el Contrato Microsoft Online Subscription (MOSA) y un plan de tarifas. Aunque ni MOSA ni el plan de tarifas se aplican a los clientes con Contrato Enterprise, son necesarios para crear la suscripción. La inscripción del Contrato Enterprise de Microsoft Azure sustituye a los elementos anteriores y la relación contractual no cambia. Cuando se le solicite, seleccione la opción que indica que acepta los términos.
Microsoft Azure Enterprise es el nombre predeterminado cuando se crea una suscripción. Puede cambiar el nombre para diferenciarla de las demás suscripciones de la inscripción y para asegurarse de reconocerla en los informes de empresa.
Para agregar una suscripción
- Inicie sesión en Azure Portal.
- Vaya a Administración de costos + facturación.
- En el menú de la izquierda, seleccione Ámbitos de facturación y, a continuación, seleccione un ámbito de cuenta de facturación para la inscripción.
- En el menú de la izquierda, seleccione Cuentas.
- En la lista de cuentas de la inscripción, seleccione aquella en la que quiere crear una suscripción.
- En la página de la cuenta de la inscripción, seleccione + Nueva suscripción.
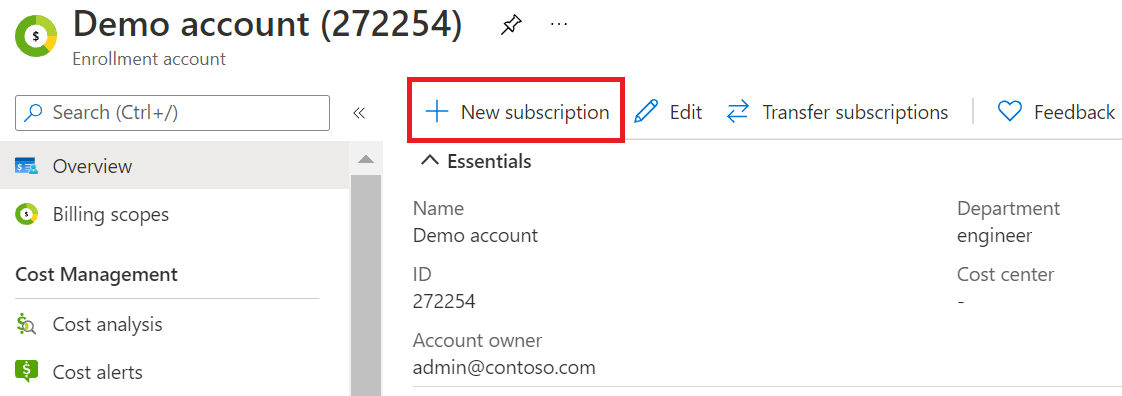
- En la página Crear suscripción, escriba un nombre para la suscripción y, a continuación, seleccione Crear.
El nombre de la suscripción aparece en los informes. Se trata del nombre del proyecto asociado a la suscripción en el portal de desarrollo.
Las nuevas suscripciones pueden tardar hasta 24 horas en aparecer en la lista de suscripciones. Después de crear una suscripción, puede hacer lo siguiente:
- Editar los detalles de la suscripción
- Administrar los servicios de la suscripción
También puede crear suscripciones si va a la página Suscripciones de Azure y selecciona + Agregar.
Crear una suscripción en otro inquilino y visualizar solicitudes de transferencia
Un usuario con el permiso siguiente podrá crear suscripciones en otro directorio si estuvieran permitidas o exentas de la directiva de suscripción. Para obtener más información, consulte Configuración de la directiva de suscripción.
- Administrador empresarial
- Propietario de cuenta
Cuando se intenta crear una suscripción para alguien en un directorio fuera del directorio actual (como el inquilino de un cliente), se crea una solicitud de creación de suscripción.
Cuando se crea la solicitud, se envía un correo electrónico al propietario de la suscripción (el cliente) para informarle de que debe aceptar la propiedad de la suscripción. El correo electrónico contiene un vínculo que se usa para aceptar la propiedad en Azure Portal. El cliente debe aceptar la solicitud en un plazo de siete días. Si no se acepta en un plazo de siete días, la solicitud expira. La persona que creó la solicitud también puede enviar de forma manual a su cliente la dirección URL de la propiedad para que acepte la suscripción.
Una vez creada la solicitud, las siguientes personas podrán verla en Azure Portal en Subscriptions>Ver solicitudes:
- El administrador global del inquilino de origen donde se realiza la solicitud de creación de suscripción.
- El usuario que realizó la solicitud de creación de la suscripción para la suscripción que se crea en el otro inquilino.
- El usuario que realizó la solicitud para crear la suscripción en un inquilino diferente al que realiza la llamada Suscripción: API de REST de alias en lugar de Azure Portal.
El propietario de la suscripción en la solicitud que reside en el inquilino de destino no ve esta solicitud de creación de suscripción en la página Ver solicitudes. En su lugar, reciben un correo electrónico con el vínculo para aceptar la propiedad de la suscripción en el inquilino de destino.
Cualquier persona con acceso para ver la solicitud puede ver sus detalles. En los detalles de la solicitud, la dirección URL de aceptación de propiedad es visible. Puede copiarla para compartirla de forma manual con el propietario de la suscripción en el inquilino de destino para la aceptación de la propiedad de la suscripción.
Nota:
Ahora puede ver el id. de inquilino del servicio para las suscripciones facturadas a su cuenta en la página de Suscripciones de Azure en Cost Management + Billing.
Cancelación de una suscripción
Solo los propietarios de cuentas pueden cancelar sus propias suscripciones.
Para eliminar una suscripción en la que es el propietario de la cuenta:
- Inicie sesión en Azure Portal con las credenciales asociadas a la cuenta.
- En el menú de navegación, seleccione Suscripciones.
- Seleccione una suscripción.
- En la página de detalles de la suscripción, en la esquina superior izquierda de la página, seleccione Cancelar suscripción.
- Escriba el nombre de la suscripción, elija el motivo de la cancelación y, a continuación, seleccione el botón Cancelar.
Para más información, consulte ¿Qué ocurre después de cancelar la suscripción?.
Eliminación de una cuenta de inscripción
Solo puede eliminar una cuenta de inscripción cuando no haya suscripciones activas.
- Inicie sesión en Azure Portal.
- Vaya a Administración de costos + facturación.
- En el menú de la izquierda, seleccione Ámbitos de facturación y, a continuación, seleccione un ámbito de cuenta de facturación.
- En el menú de la izquierda, seleccione Cuentas.
- En la lista Cuentas, busque la cuenta que desea eliminar.
- En la fila de la cuenta que desea eliminar, seleccione los puntos suspensivos (...) y, a continuación, seleccione Eliminar.
- En la página Eliminar cuenta, seleccione la confirmación Sí, quiero eliminar esta cuenta y, a continuación, seleccione Eliminar.
Administrar contactos de notificación
Los administradores de EA reciben varios tipos de notificaciones de diferentes servicios. Las notificaciones permiten a los administradores de empresa inscribir a sus miembros del equipo para recibir notificaciones de uso y la administración de usuarios sin darles acceso a la cuenta de facturación en Azure Portal.
Los contactos de notificación se muestran en Azure Portal en la página Notificaciones en Configuración. La administración de los contactos de notificaciones garantiza que las personas adecuadas de la organización obtienen notificaciones del Contrato Enterprise de Azure.
Nota:
Las facturas solo se envían a la persona establecida para recibir facturas de la inscripción, el Contacto de facturación. El contacto de facturación puede enviar a otros usuarios una copia de la factura, si es necesario.
Para ver la configuración de las notificaciones actuales y agregar contactos:
- Inicie sesión en Azure Portal.
- Vaya a Administración de costos + facturación.
- En el menú de la izquierda, seleccione Ámbitos de facturación y, a continuación, seleccione un ámbito de cuenta de facturación.
- En el menú de la izquierda, en Configuración, seleccione Notificaciones. Los contactos de notificación se muestran en la página.
- Para agregar un contacto, seleccione + Agregar.
- En el área Agregar contacto, escriba la dirección de correo electrónico del contacto.
- En Frecuencia, seleccione un intervalo de notificación. Semanal es el valor predeterminado.
- En Categorías, seleccione Administración del ciclo de vida para recibir notificaciones cuando se acerque o finalice la fecha de finalización de la inscripción.
- Seleccione Agregar para guardar los cambios.
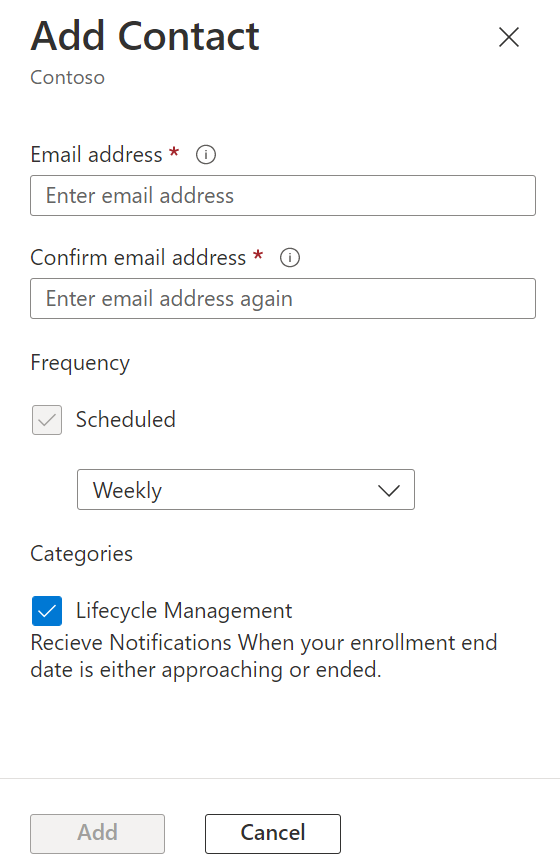
El nuevo contacto de notificación se muestra en la lista de notificaciones.
Los administradores de Contrato Enterprise pueden administrar el acceso de notificación de los contactos seleccionando el símbolo de puntos suspensivos (…) que hay a la derecha de cada contacto. Pueden editar y quitar contactos de notificación existentes.
De forma predeterminada, los contactos de notificación se suscriben para la fecha de finalización del período de cobertura que se aproxima a las notificaciones del ciclo de vida. Al cancelar la suscripción de las notificaciones de administración del ciclo de vida, se suprimen las notificaciones del período de cobertura y la fecha de finalización del contrato.
Oferta Patrocinio de Azure
La oferta Patrocinio de Azure es una cuenta de Microsoft Azure patrocinada limitada. Está disponible mediante invitación por correo electrónico solo para un número limitado de clientes seleccionados por Microsoft. Si fuera apto para la oferta Patrocinio de Microsoft Azure, recibirá una invitación por correo electrónico a su identificador de cuenta.
Nota:
- Como se explica en Patrocinio de Microsoft Azure para Contrato Enterprise, cuando finaliza el patrocinio de Azure para Contrato Enterprise (oferta MS-AZR-0136p), la suscripción en virtud de la oferta se convierte automáticamente en el Contrato Enterprise original (MS-AZR-0017P).
- Solo aparecen suscripciones ms-AZR-0017P en https://www.microsoftazuresponsorships.com cuando se patrocina la cuenta.
- Desarrollo/pruebas - Enterprise (oferta MS-AZR-0148P) no es adecuada para la oferta de patrocinio de Azure. Si tiene una oferta Desarrollo/pruebas - Enterprise (oferta MS-AZR-0148P), debe convertirla a MS-AZR-0017P para que aparezca en https://www.microsoftazuresponsorships.com.
Si necesita ayuda, cree una solicitud de soporte técnico en Azure Portal.
Conversión a la autenticación de la cuenta profesional o educativa
Los usuarios Enterprise de Azure pueden convertir desde una cuenta de Microsoft (MSA) o Live ID a una cuenta profesional o educativa. Una cuenta profesional o educativa usa el tipo de autenticación de Microsoft Entra.
Para empezar
- Agregue la cuenta profesional o educativa a Azure Portal con los roles necesarios.
- Si recibe errores, es posible que la cuenta no sea válida en Microsoft Entra ID. Azure usa el nombre principal de usuario (UPN), que no es siempre idéntico a la dirección de correo electrónico.
- Inicie sesión en Azure Portal con la cuenta profesional o educativa.
Para convertir suscripciones de cuentas de Microsoft a cuentas profesionales o educativas
- Inicie sesión en Azure Portal con la cuenta de Microsoft que es propietaria de las suscripciones.
- Use la transferencia de propiedad de la cuenta para pasar a la nueva cuenta.
- La cuenta de Microsoft debe estar libre de suscripciones activas y se puede eliminar.
- Las cuentas eliminadas siguen apareciendo en Azure Portal con estado inactivo por motivos del historial de facturación. Para filtrarlas de la vista, seleccione Show only active accounts (Mostrar solo cuentas activas).
Pago del uso por encima del límite con el prepago de Azure
Para aplicar el prepago de Azure a los usos por encima del límite, debe cumplir los siguientes criterios:
- Incurrió en cargos por excedente que no se pagaron y se encuentran dentro de los tres meses posteriores a la fecha de facturación.
- El importe del prepago de Azure disponible cubre el número total de cargos incurridos, incluidas todas las facturas de Azure pasadas no pagadas.
- El plazo de facturación que quiere completar debe estar cerrado por completo. La facturación se cierra por completo después del quinto día de cada mes.
- El período de facturación que quiere compensar debe estar cerrado por completo.
- El descuento del prepago de Azure (APD) se basa en el nuevo prepago real menos los fondos planeados para el consumo anterior. Este requisito solo se aplica a los cargos incurridos por uso por encima del límite. Esto solo es válido para los servicios que consumen el prepago de Azure, así que no se aplica a los cargos de Azure Marketplace. Los cargos de Azure Marketplace se facturan por separado.
Para completar una compensación de uso por encima del límite, usted o el equipo de cuentas pueden abrir una solicitud de soporte técnico. Se requiere una aprobación por correo electrónico del administrador de empresa o del contacto de facturación.
Traslado de cargos a otra inscripción
Los datos de uso solo se trasladan cuando se atrasa una transferencia. Hay dos opciones para trasladar los datos de uso de una inscripción a otra:
- Transferencia de cuentas desde una inscripción a otra
- Transferencias de inscripciones de una inscripción a otra
Para cualquiera de las opciones, debe enviar una solicitud de soporte técnico al equipo de soporte técnico del Contrato Enterprise para obtener ayuda.
Glosario de términos de Azure EA
Cuenta
Una unidad organizativa que se usa para administrar las suscripciones y para los informes.
Propietario de cuenta
Persona que administra suscripciones y proyectos de desarrollo.
Suscripción de modificación
Suscripción de un año o coincidente de la enmienda de la inscripción.
Pago por adelantado
pago por adelantado de una cantidad monetaria anual por los servicios de Azure con una tasa de prepago con descuento por el uso de este pago por adelantado.
Administrador de departamento
Persona que administra departamentos, crea cuentas nuevas y propietarios de cuentas, ve los detalles de uso de los departamentos que administra y ve los costos cuando se le conceden permisos.
Número de inscripción
Identificador único proporcionado por Microsoft para identificar la inscripción específica asociada a un Contrato Enterprise.
Administrador de Enterprise
Persona que administra departamentos, propietarios de departamentos, cuentas y propietarios de cuentas en Azure. Pueden administrar administradores de empresa, ver los datos de uso y las cantidades facturadas. También administran cargos no facturados en todas las cuentas y suscripciones asociadas a la inscripción empresarial.
Contrato Enterprise
un contrato de licencias de Microsoft para clientes con adquisición centralizada que desean estandarizar toda la organización en la tecnología de Microsoft y mantener una infraestructura de tecnología de la información en un estándar de software de Microsoft.
Inscripción de Contrato Enterprise
Inscripción en el programa de Contrato Enterprise que proporciona productos de Microsoft en volumen a tarifas con descuento.
Cuenta Microsoft
Servicio basado en web que permite a los sitios participantes autenticar a un usuario con un único conjunto de credenciales.
Modificación de la inscripción de Microsoft Azure Enterprise (modificación de la inscripción)
Enmienda firmada por una empresa, que proporciona acceso a Azure como parte de la inscripción empresarial.
Cantidad de recursos consumidos
Cantidad de un servicio individual de Azure que se usó en un mes.
Suscripción
Representa una suscripción de Azure EA y es un contenedor de servicios de Azure.
Propietario de la suscripción
Persona que accede y administra suscripciones y proyectos de desarrollo.
Cuenta profesional o educativa
Para organizaciones que configuran Microsoft Entra ID con Federación en la nube y todas las cuentas están en un solo inquilino.
Estado de inscripción
Nuevo
Este estado se asigna a una inscripción que se creó hace menos de 24 horas y que se actualiza a un estado pendiente en un plazo máximo de 24 horas.
Pendiente
El administrador de la inscripción debe iniciar sesión en Azure Portal. Tras el inicio de sesión, la inscripción cambiará al estado Activo.
Activo
La inscripción está activa y se pueden crear cuentas y suscripciones en Azure Portal. La inscripción permanecerá activa hasta la fecha de finalización del Contrato Enterprise.
Período extendido indefinido
Un período extendido indefinido tiene lugar después de la fecha de finalización del Contrato Enterprise. Permite a los clientes de Azure EA que participan en el período extendido seguir usando los servicios de Azure indefinidamente al final de su Contrato Enterprise.
Antes de que la inscripción de Azure EA alcance la fecha de finalización del Contrato Enterprise, el administrador de inscripciones debe decidir entre las opciones siguientes:
- Renovar la inscripción mediante la adición de un nuevo pago por adelantado de Azure.
- Transferirla a una nueva inscripción.
- Migrar al Programa de suscripción en línea de Microsoft (MOSP).
- Confirmar la deshabilitación de todos los servicios asociados con la inscripción.
Expired
El cliente del EA de Azure no participa en el período extendido, y la inscripción de EA de Azure alcanzó la fecha de finalización del Contrato Enterprise. La inscripción expira y todos los servicios asociados están deshabilitados.
Transferida
Las inscripciones en las que todas las cuentas y servicios asociados se transfirieron a una nueva inscripción aparecen con un estado transferido.
Nota:
Las inscripciones no se transfieren automáticamente si se genera un nuevo número de inscripción en el momento de la renovación. Debe incluir el número de inscripción anterior en la solicitud de renovación para facilitar la transferencia automática.
Contenido relacionado
- Si tiene que crear una solicitud de soporte técnico de Azure para la inscripción de EA, consulte Creación de una solicitud de soporte técnico de Azure para un problema de Contrato Enterprise.
- Lea las preguntas frecuentes de Cost Management + Billing para más información sobre la propiedad de la suscripción de EA.