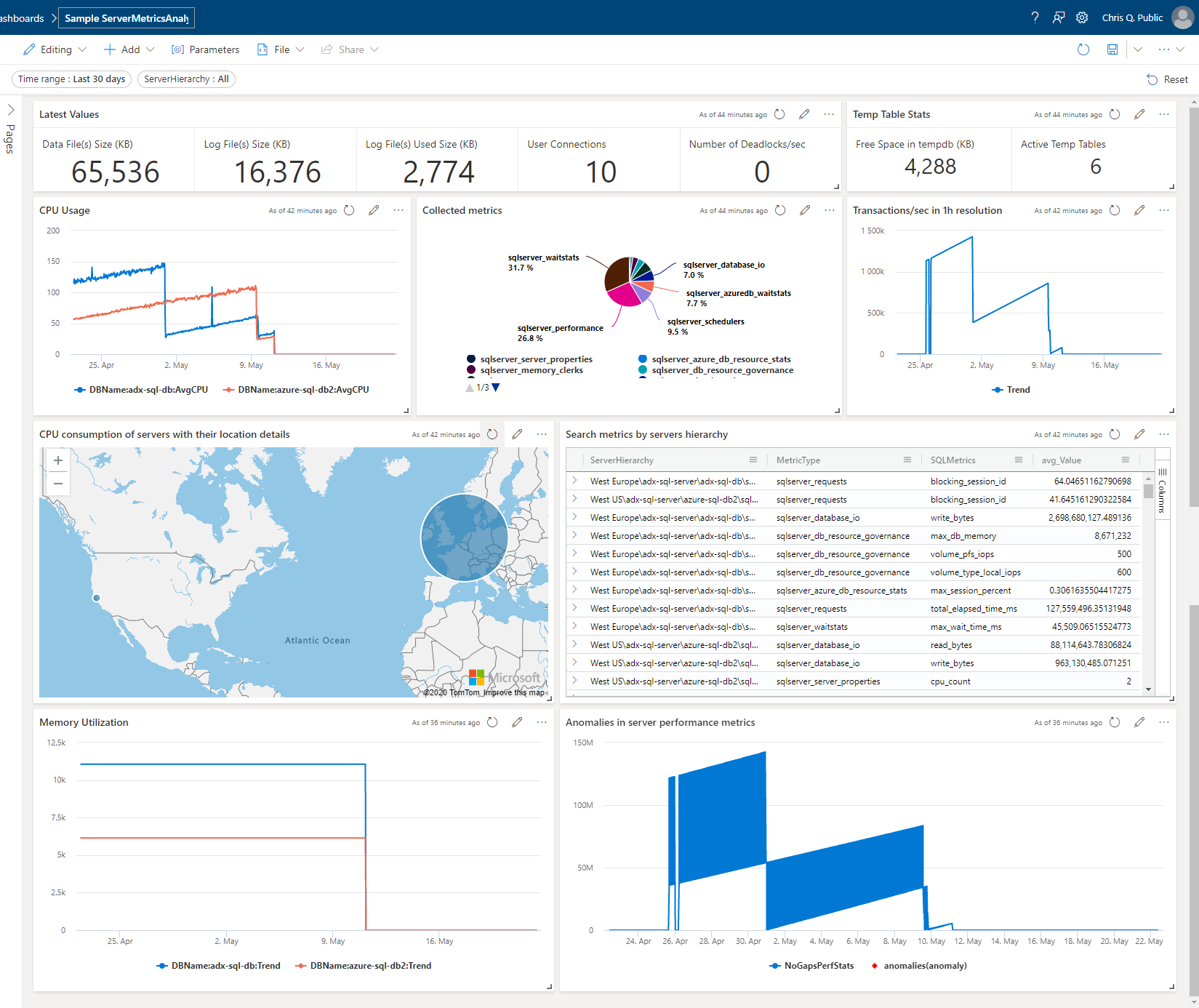Nota
El acceso a esta página requiere autorización. Puede intentar iniciar sesión o cambiar directorios.
El acceso a esta página requiere autorización. Puede intentar cambiar los directorios.
La interfaz de usuario web de Azure Data Explorer tiene una galería de ejemplos para ver los paneles integrados sin necesidad de crear su propio clúster y base de datos ni ingerir datos. Los paneles permiten manipular diferentes parámetros y objetos visuales para obtener información de los datos.
En este inicio rápido, aprenderá a acceder y explorar los paneles integrados en la galería de ejemplos de la interfaz de usuario web de Azure Data Explorer. El conocimiento de Lenguaje de consulta Kusto (KQL) no es necesario para crear y modificar los paneles, pero se puede usar para una mayor personalización.
Requisitos previos
Una cuenta microsoft o una identidad de usuario de Microsoft Entra para iniciar sesión en el clúster de ayuda. No se necesita una suscripción a Azure.
Exploración de paneles de ejemplo
Inicie sesión en la interfaz de usuario web de Azure Data Explorer mediante su cuenta Microsoft o la identidad de usuario de Microsoft Entra.
En la página Inicio , seleccione Explorar paneles de ejemplo.
En el cuadro de diálogo Explorar paneles de ejemplo, elija un panel de ejemplo y, a continuación, seleccione Explorar. En consonancia con el ejemplo anterior, seleccione el panel de ejemplo Métricas.
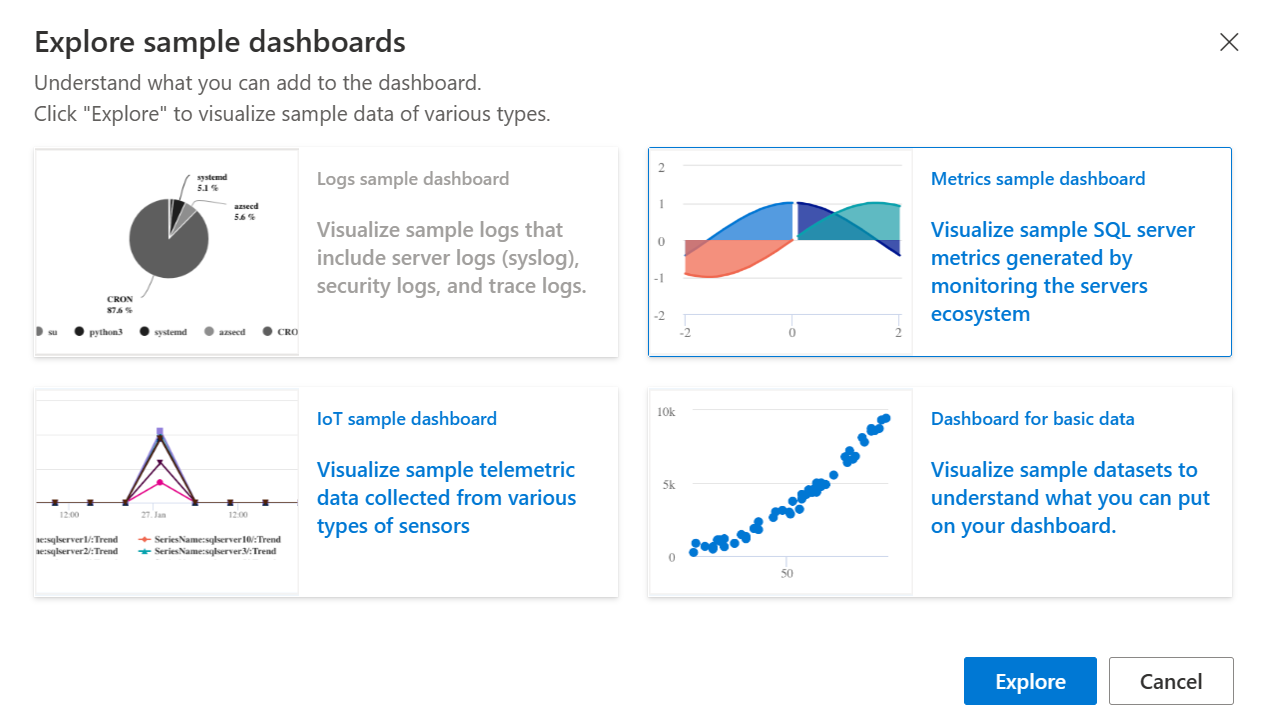
El panel se abre en modo de edición y presenta varias opciones de icono preconfiguradas para la personalización.
Seleccione el icono de edición en el icono Uso de CPU para acceder a las opciones de formato y consulta KQL subyacentes. Explore las distintas pestañas que le permiten ajustar la visualización visual y revisar los resultados. Dedique algún tiempo a familiarizarse con las características y opciones disponibles.
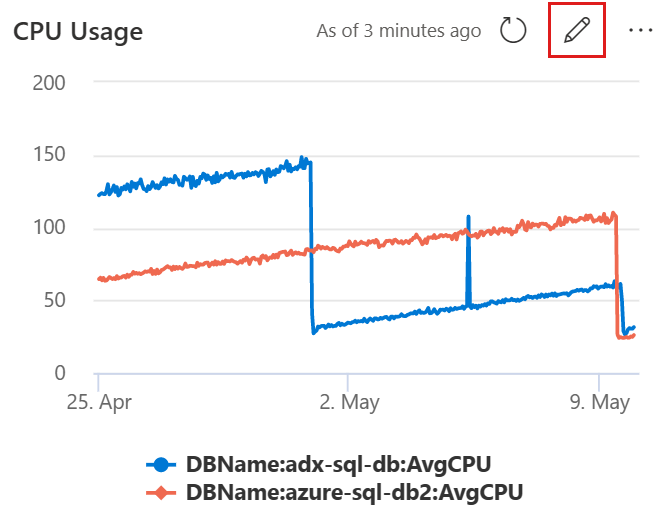
Seleccione Aplicar cambios o Descartar cambios para guardar o descartar los cambios. Esto le llevará de vuelta al panel principal.
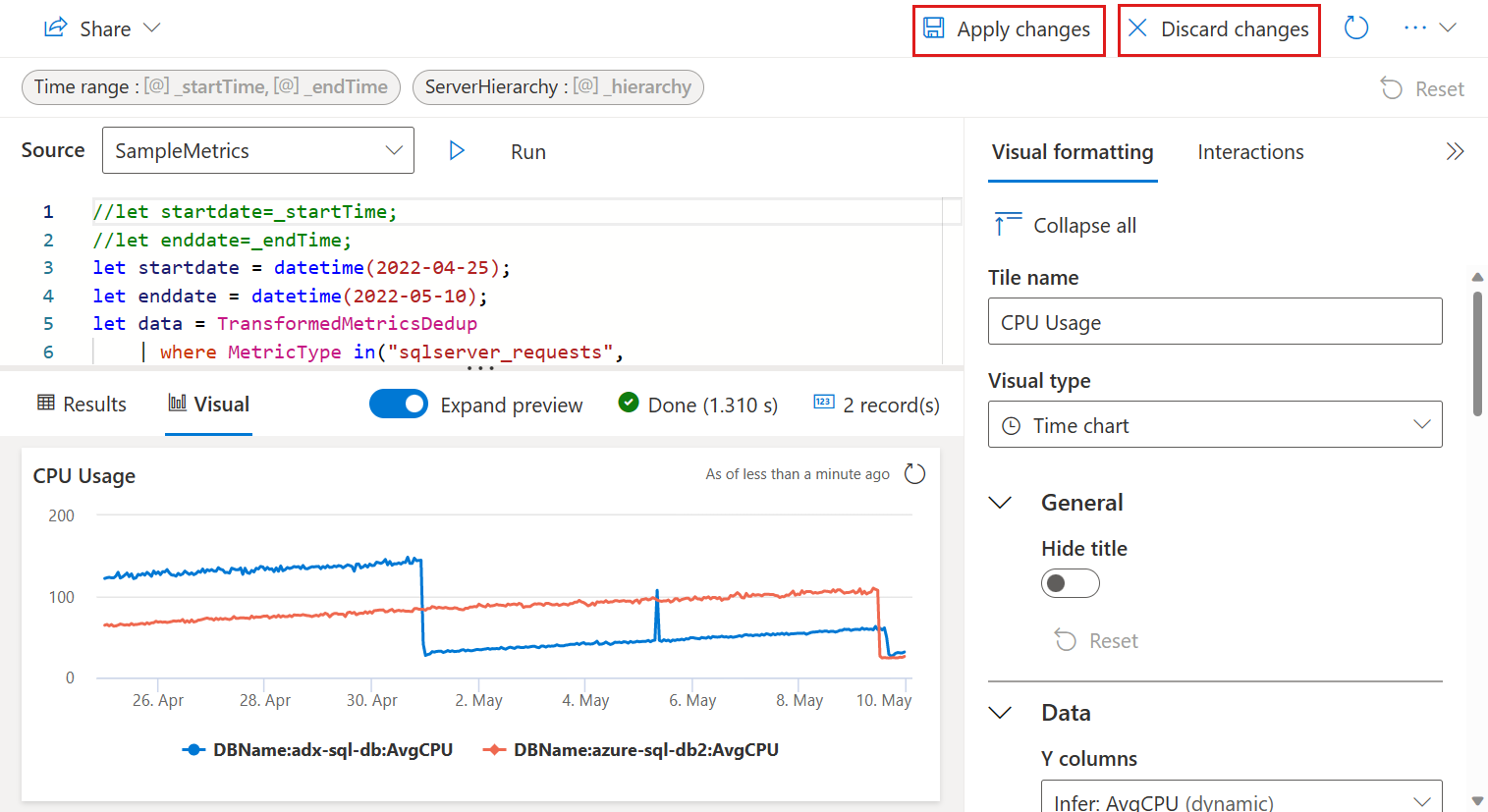
Obtenga información sobre cómo ver parámetros y personalizar objetos visuales.