Transformación de datos de forma segura mediante flujos de datos de asignación
SE APLICA A: Azure Data Factory
Azure Data Factory  Azure Synapse Analytics
Azure Synapse Analytics
Sugerencia
Pruebe Data Factory en Microsoft Fabric, una solución de análisis todo en uno para empresas. Microsoft Fabric abarca todo, desde el movimiento de datos hasta la ciencia de datos, el análisis en tiempo real, la inteligencia empresarial y los informes. Obtenga información sobre cómo iniciar una nueva evaluación gratuita.
Si no está familiarizado con Azure Data Factory, consulte Introducción a Azure Data Factory.
En este tutorial, se usará la interfaz de usuario de Data Factory (IU) para crear una canalización que copie y transforme los datos desde un origen de Azure Data Lake Storage Gen2 hasta un receptor de Data Lake Storage Gen2 (los cuales, permiten el acceso solo a las redes seleccionadas) mediante un flujo de datos de asignación en una red virtual administrada por Data Factory. Puede expandir el patrón de configuración de este tutorial al transformar los datos mediante el flujo de datos de asignación.
En este tutorial, realizará los siguientes pasos:
- Creación de una factoría de datos.
- Creación de una canalización con una actividad de flujo de datos.
- Cree un flujo de datos de asignación con cuatro transformaciones.
- Realización de la serie de pruebas de la canalización.
- Supervisión de una actividad de flujo de datos.
Requisitos previos
- Suscripción de Azure. Si no tiene una suscripción a Azure, cree una cuenta gratuita de Azure antes de empezar.
- Cuenta de Azure Storage. Se usará Data Lake Storage como almacén de datos de origen y receptor. Si no tiene una cuenta de almacenamiento, consulte Crear una cuenta de almacenamiento para crear una. Asegúrese de que la cuenta de almacenamiento solo permita el acceso desde las redes seleccionadas.
El archivo que se va a transformar en este tutorial es moviesDB.csv, que se puede encontrar en este sitio de contenido de GitHub. Para recuperar el archivo de GitHub, copie el contenido en un editor de texto de su elección para guardarlo localmente como un archivo .csv. Para cargar el archivo en la cuenta de almacenamiento, vea Carga de blobs con Azure Portal. En los ejemplos se hará referencia a un contenedor llamado sample-data.
Crear una factoría de datos
En este paso, creará una factoría de datos y abrirá la interfaz de usuario de Data Factory para crear una canalización en la factoría de datos.
Abra Microsoft Edge o Google Chrome. Actualmente, solo los exploradores web Microsoft Edge y Google Chrome admiten la interfaz de usuario de Data Factory.
En el menú de la izquierda, seleccione Crear un recurso>Analytics>Data Factory.
En la página Nueva factoría de datos, en Nombre, escriba ADFTutorialDataFactory.
El nombre de la factoría de datos tiene que ser único a nivel global. Si recibe un mensaje de error sobre el valor de nombre, escriba un nombre diferente para la factoría de datos (por ejemplo, yournameADFTutorialDataFactory). Para conocer las reglas de nomenclatura de los artefactos de Data Factory, consulte Azure Data Factory: reglas de nomenclatura.
Seleccione la suscripción de Azure en la que quiere crear la factoría de datos.
Para Grupo de recursos, realice uno de los siguientes pasos:
- Seleccione en primer lugar Usar existentey después un grupo de recursos de la lista desplegable.
- Seleccione Crear nuevoy escriba el nombre de un grupo de recursos.
Para más información sobre los grupos de recursos, consulte Uso de grupos de recursos para administrar los recursos de Azure.
En Versión, seleccione V2.
En Ubicación, seleccione la ubicación de la factoría de datos. En la lista desplegable solo aparecen las ubicaciones que se admiten. Los almacenes de datos (por ejemplo, Azure Storage y Azure SQL Database) y los procesos (por ejemplo, Azure HDInsight) que la factoría de datos usa pueden estar en otras regiones.
Seleccione Crear.
Una vez finalizada la creación, verá el aviso en el centro de notificaciones. Seleccione Ir al recurso para ir a la página de Data Factory.
Seleccione Open Azure Data Factory Studio (Abrir Azure Data Factory Studio) para iniciar la interfaz de usuario de Data Factory en una pestaña independiente.
Creación de una instancia de Azure IR en una red virtual administrada por Data Factory
En este paso se crea una instancia de Azure IR y se habilita una red virtual administrada por Data Factory.
En el portal de Data Factory, vaya a Administrar y seleccione Nuevo para crear una instancia de Azure IR.
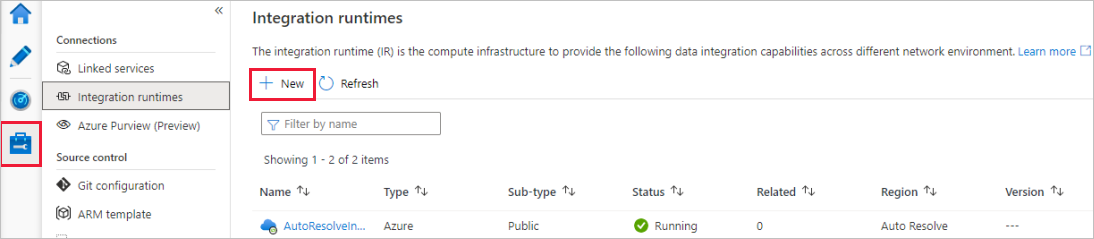
En la página Integration runtime setup (Configuración de Integration Runtime), elija qué entorno de ejecución de integración va a crear según las funcionalidades necesarias. En este tutorial, seleccione Azure, Self-Hosted (Azure, autohospedado) y, luego, haga clic en Continuar.
Seleccione Azure y, luego, haga clic en Continuar para crear un entorno de ejecución de integración de Azure.
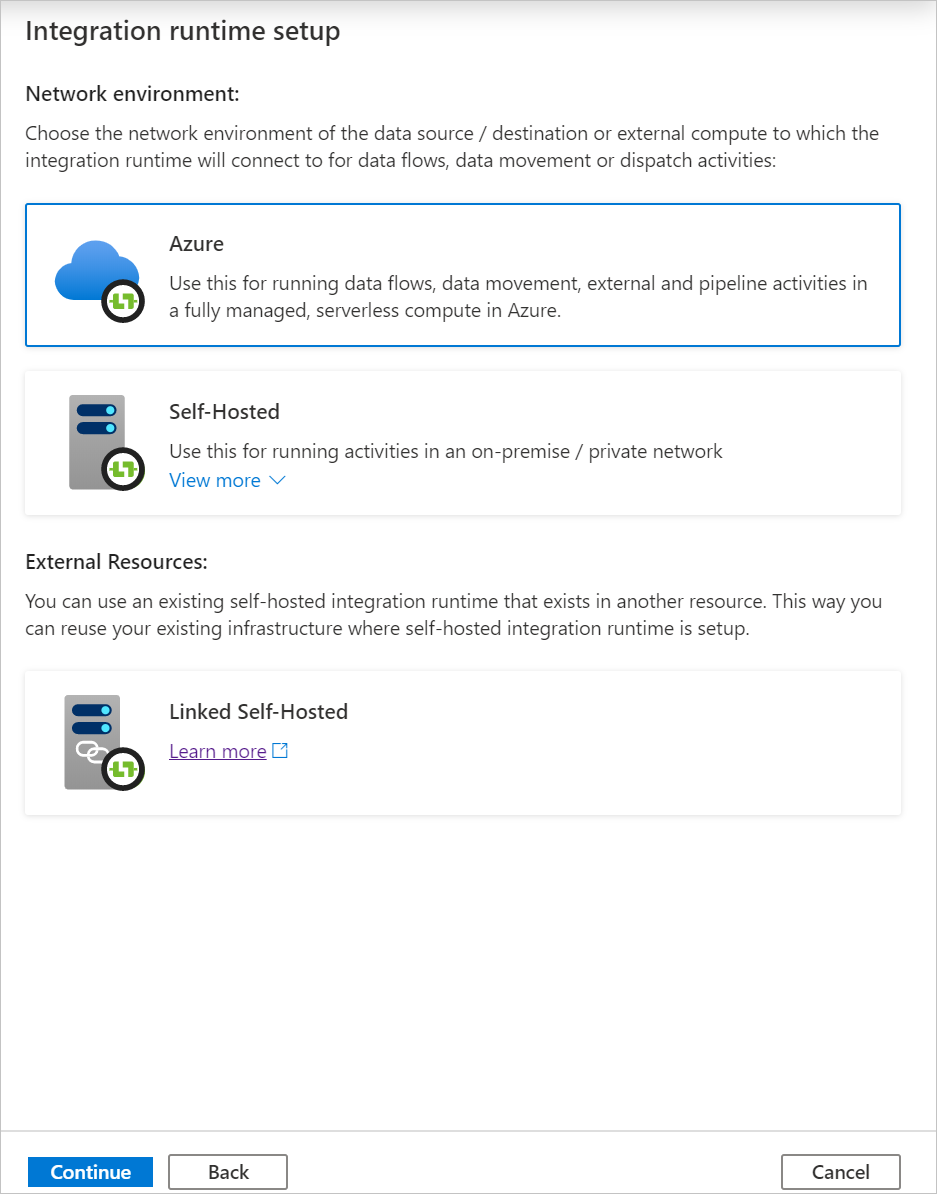
En Configuración de red virtual (versión preliminar) , seleccione Habilitar.
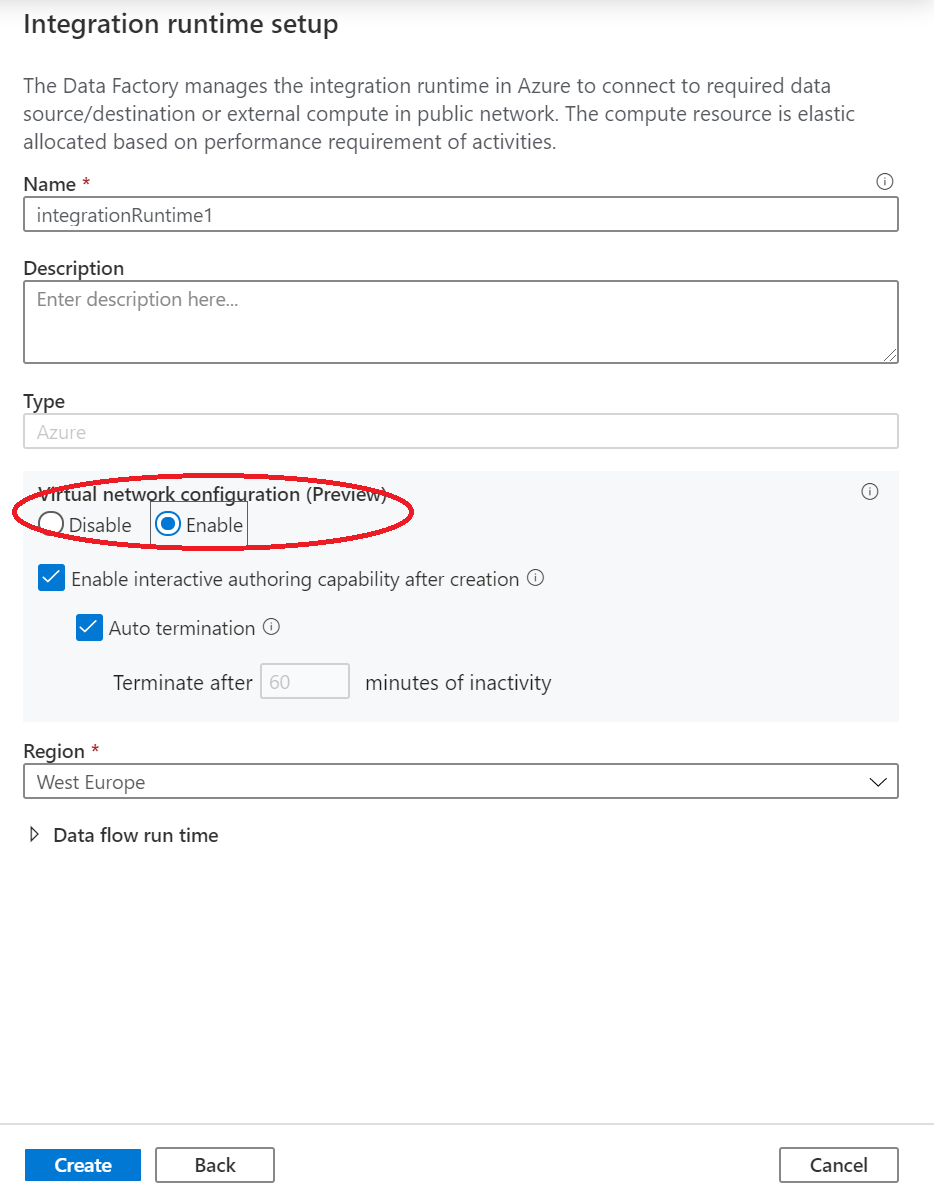
Seleccione Crear.
Creación de una canalización con una actividad de flujo de datos
En este paso, creará una canalización que contiene una actividad de flujo de datos.
En la página principal de Azure Data Factory, seleccione Orchestrate (Organizar).
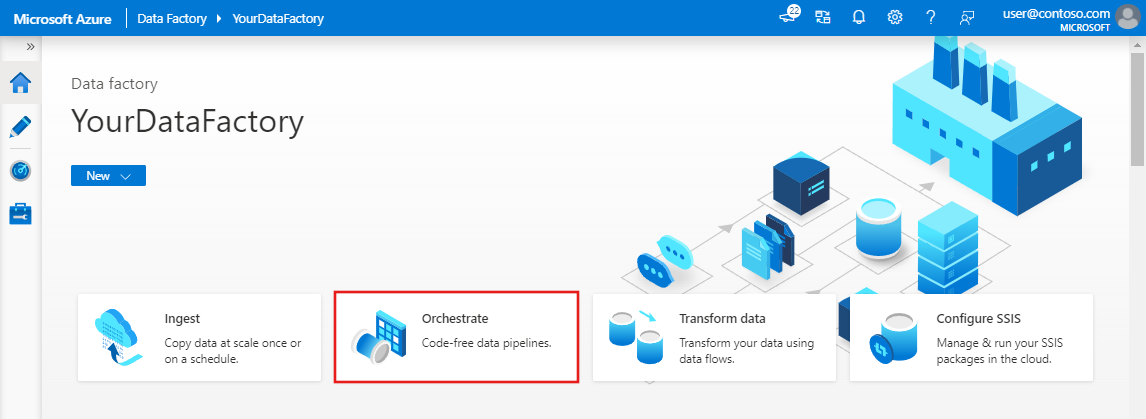
En el panel de propiedades de la canalización, escriba TransformMovies como nombre de la canalización.
En el panel Actividades, expanda Move and Transform (Mover y transformar). Arrastre la actividad Flujo de datos desde el panel y colóquela en el lienzo de la canalización.
En el menú emergente Adding data flow (Agregar flujo de datos), seleccione Create new Data Flow (Crear nuevo flujo de datos) y, luego, Flujo de datos de asignación. Cuando haya finalizado, seleccione Aceptar.
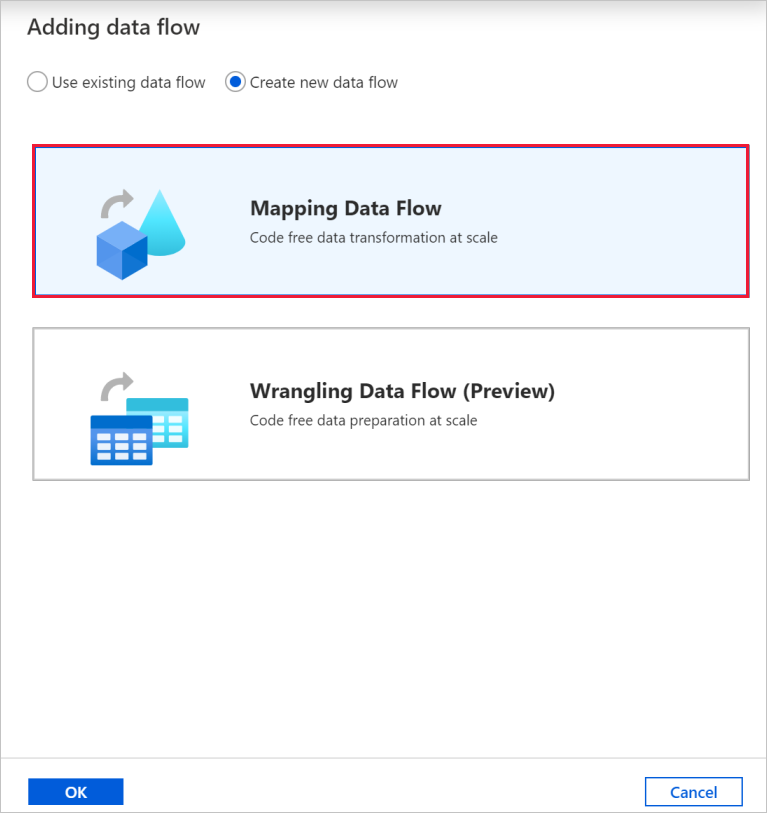
Asigne al flujo de datos el nombre TransformMovies en el panel de propiedades.
En la barra superior del lienzo de la canalización, mueva el control deslizante Depuración de flujo de datos a la posición de activado. El modo de depuración permite realizar pruebas interactivas de la lógica de transformación en un clúster de Spark activo. Los clústeres de Data Flow tardan de 5 a 7 minutos en prepararse y se recomienda que los usuarios activen primero la depuración si planean realizar el desarrollo de Data Flow. Para más información, consulte Modo de depuración.

Generación de la lógica de transformación en el lienzo de flujo de datos
Una vez creado el flujo de datos, se le enviará automáticamente al lienzo del flujo de datos. En este paso, creará un flujo de datos que toma el archivo moviesDB.csv en Data Lake Storage y agrega el promedio de clasificación de comedias de 1910 a 2000. Después, volverá a escribir este archivo en Data Lake Storage.
Incorporación de la transformación de origen
En este paso, se configura Data Lake Storage Gen2 como origen.
En el lienzo del flujo de datos, seleccione el cuadro Agregar origen para agregar un origen.
Asigne un nombre al origen MoviesDB. Seleccione Nuevo para crear un conjunto de datos de origen.
Seleccione Azure Data Lake Storage Gen2 y, luego, Continuar.
Seleccione DelimitedTexty, después, Continuar.
Asigne un nombre al conjunto de datos MoviesDB. En la lista desplegable de servicios vinculados, seleccione Nuevo.
En la pantalla de creación de un servicio vinculado, asigne el nombre ADLSGen2 al servicio vinculado y especifique el método de autenticación. A continuación, escriba las credenciales de conexión. En este tutorial, se va a usar la clave de cuenta para conectarse a nuestra cuenta de almacenamiento.
Asegúrese de habilitar Creación interactiva. Puede tardar aproximadamente un minuto en habilitarse.
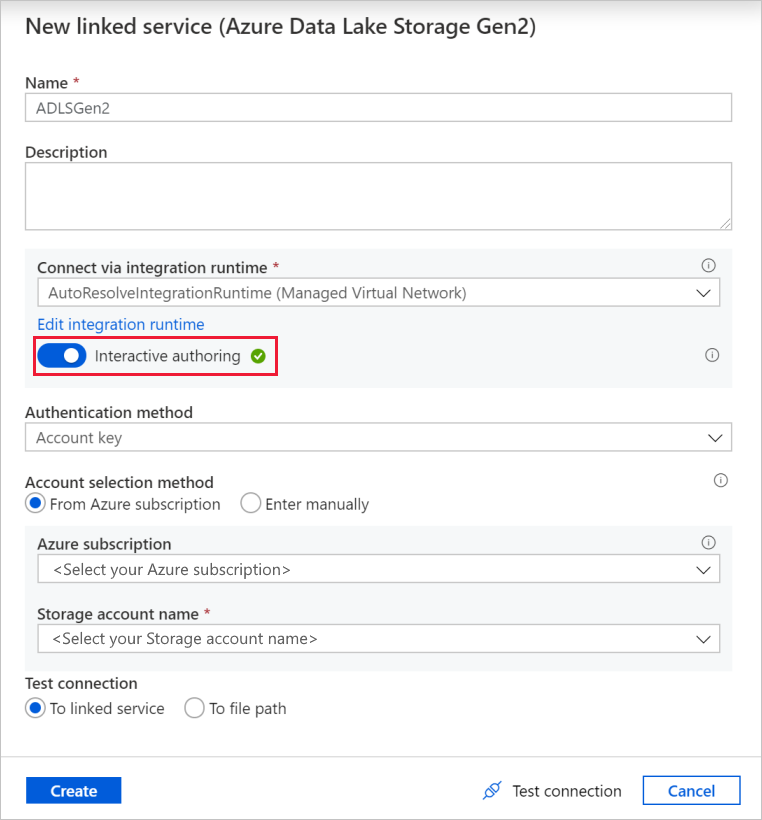
Seleccione Test connection (Probar conexión). Se producirá un error, ya que la cuenta de almacenamiento no permite el acceso a ella sin la creación y aprobación de un punto de conexión privado. En el mensaje de error, debería ver un vínculo para crear un punto de conexión privado que puede usar para crear un punto de conexión privado administrado. Una alternativa es ir directamente a la pestaña Administrar y seguir las instrucciones de esta sección para crear un punto de conexión privado administrado.
Mantenga abierto el cuadro de diálogo y, después, vaya a la cuenta de almacenamiento.
Siga las instrucciones de esta sección para aprobar el vínculo privado.
Vuelva al cuadro de diálogo. Seleccione de nuevo Probar conexión y elija Crear para implementar el servicio vinculado.
Cuando vuelva a la pantalla de creación del conjunto de datos, escriba la ubicación del archivo en el campo Ruta de acceso de archivo. En este tutorial, el archivo moviesDB.csv se encuentra en el contenedor sample-data. Como el archivo tiene encabezados, active la casilla Primera fila como encabezado. Seleccione From Connection/Store (Desde la conexión o almacén) para importar el esquema de encabezado directamente desde el archivo en el almacenamiento. Cuando haya finalizado, seleccione Aceptar.
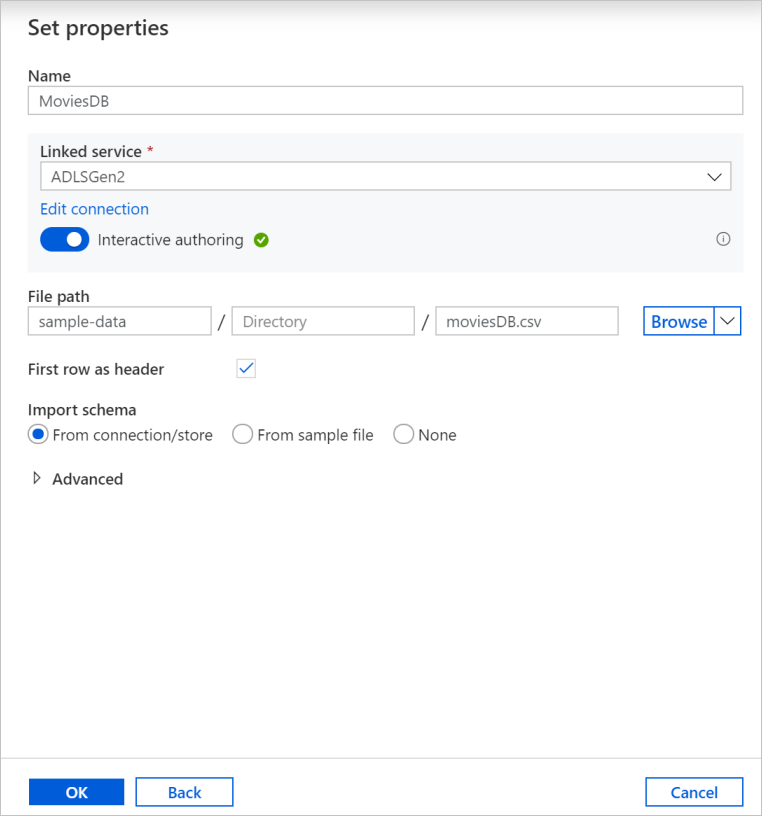
Si se ha iniciado el clúster de depuración, vaya a la pestaña Data Preview (Vista previa de los datos) de la transformación de origen y seleccione Actualizar para obtener una instantánea de los datos. Puede usar la vista previa de los datos para comprobar que la transformación está configurada correctamente.
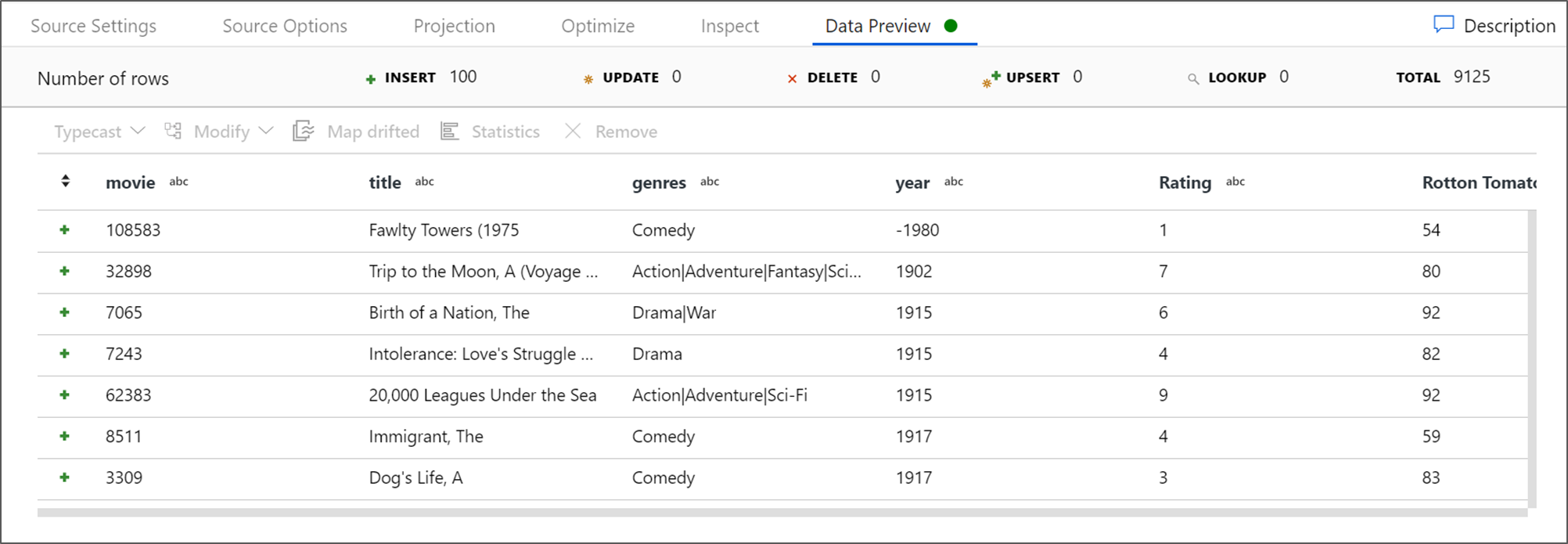
Creación de un punto de conexión privado administrado
Si no usó el hipervínculo al probar la conexión anterior, siga la ruta de acceso. Ahora debe crear un punto de conexión privado administrado que conectará al servicio vinculado que creó anteriormente.
Vaya a la pestaña Administrar.
Nota
Es posible que la pestaña Administrar no esté disponible para todas las instancias de Data Factory. Si no se muestra, puede tener acceso a los puntos de conexión privados al seleccionar Autor>Conexiones>Punto de conexión privado.
Vaya a la sección Puntos de conexión privados administrados.
Seleccione + Nuevo debajo de Puntos de conexión privados administrados.
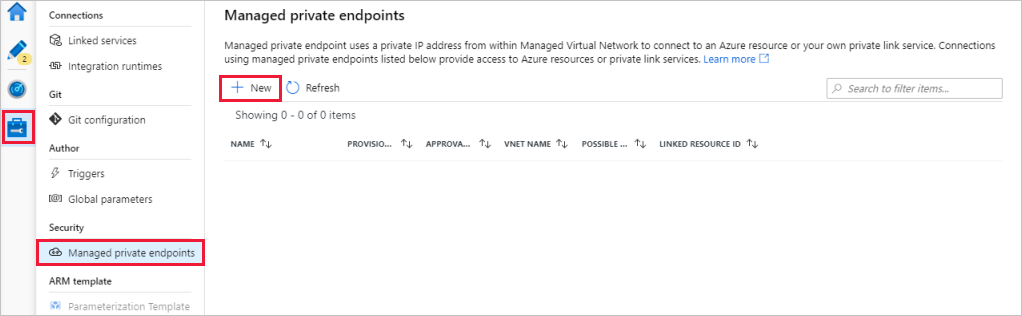
Seleccione el icono de Azure Data Lake Storage Gen2 de la lista y elija Continuar.
Escriba el nombre de la cuenta de almacenamiento que ha creado.
Seleccione Crear.
Después de unos segundos, debería ver que el vínculo privado creado necesita aprobación.
Seleccione el punto de conexión privado que creó. Puede ver un hipervínculo que le llevará a la página para aprobar el punto de conexión privado en el nivel de cuenta de almacenamiento.
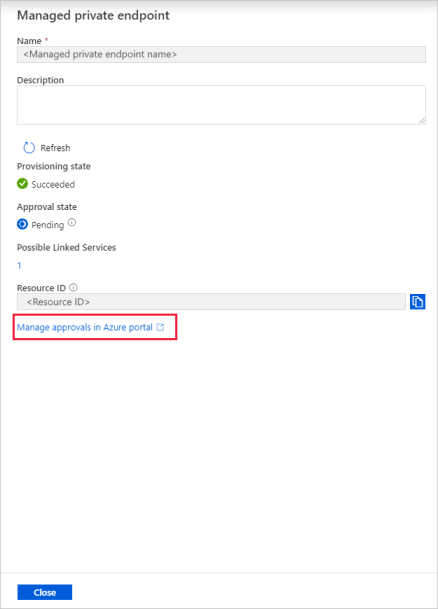
Aprobación de un vínculo privado en una cuenta de almacenamiento
En la cuenta de almacenamiento, vaya a Conexiones de punto de conexión privado en la sección Configuración.
Active la casilla del punto de conexión privado que creó y seleccione Aprobar.
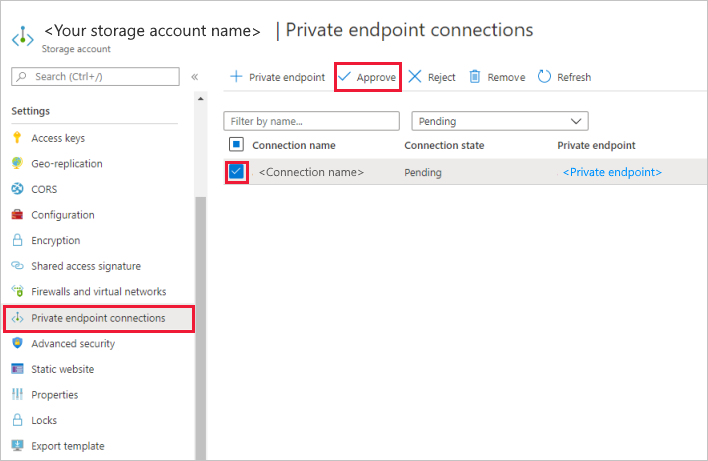
Agregue una descripción y seleccione Sí.
Vuelva a la sección Managed private endpoints (Puntos de conexión privados administrados) de la pestaña Administrar de Data Factory.
Al cabo de unos minutos, verá que aparece la aprobación para el punto de conexión privado.
Incorporación de la transformación filtrar
Junto al nodo de origen en el lienzo del flujo de datos, seleccione el icono con el signo más para agregar una nueva transformación. La primera transformación que va a agregar es un filtro.
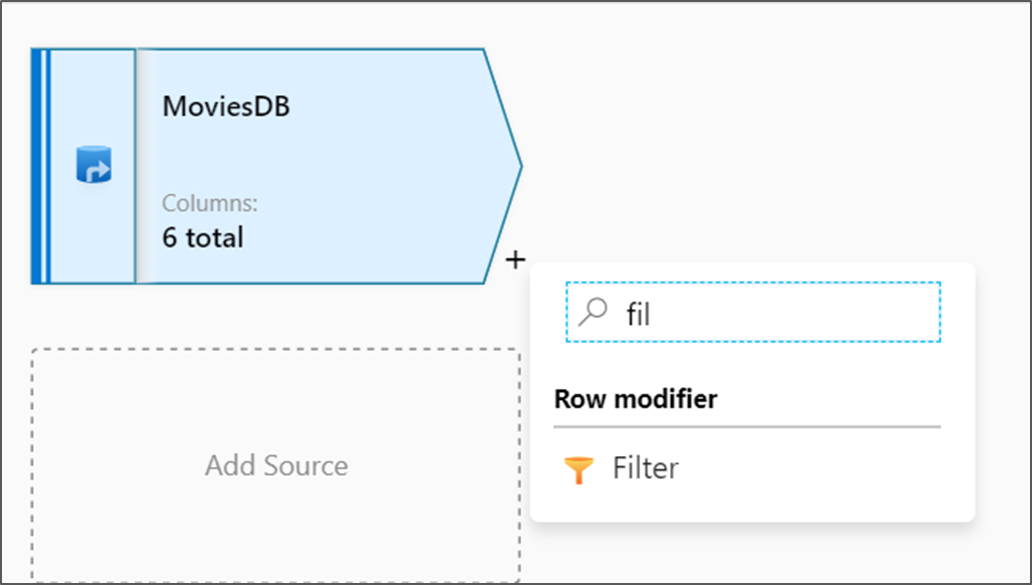
Denomine FilterYears a la transformación de filtro. Seleccione el cuadro de expresión junto a Filtro activado para abrir el generador de expresiones. Aquí especificará la condición de filtrado.
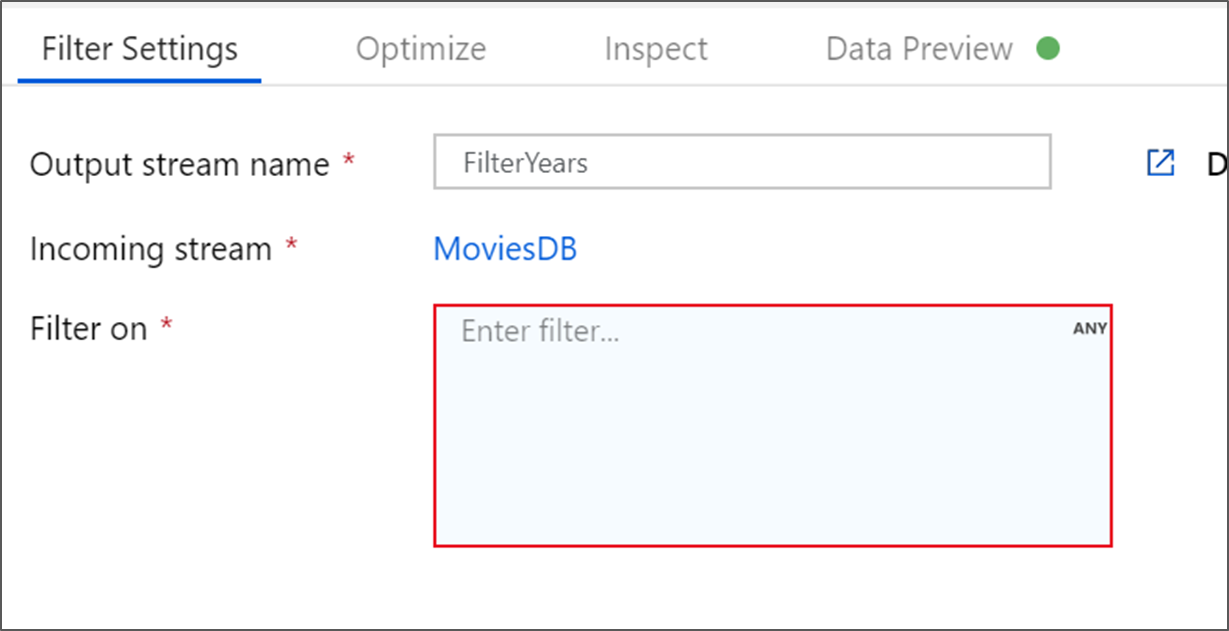
El generador de expresiones de flujo de datos le permite compilar de forma interactiva expresiones para utilizarlas en varias transformaciones. Las expresiones pueden incluir funciones integradas, columnas del esquema de entrada y parámetros definidos por el usuario. Para más información sobre cómo compilar expresiones, consulte Generador de expresiones de Data Flow.
En este tutorial, quiere filtrar las películas del género comedia que se estrenaron entre los años 1910 y 2000. Dado que el año es actualmente una cadena, debe convertirlo en un entero mediante la función
toInteger(). Use los operadores mayor o igual que (>=) y menor o igual que (<=) para realizar una comparación con los valores de año literales 1910 y 2000. Una estas expresiones junto con el operador and (&&). La expresión aparece como:toInteger(year) >= 1910 && toInteger(year) <= 2000Para averiguar qué películas son comedias, puede usar la función
rlike()para buscar el patrón "Comedy" en la columna de géneros. Una la expresiónrlikecon la comparación de año para obtener:toInteger(year) >= 1910 && toInteger(year) <= 2000 && rlike(genres, 'Comedy')Si tiene un clúster de depuración activo, puede comprobar la lógica; para ello, seleccione Actualizar para ver la salida de la expresión en comparación con las entradas usadas. Hay más de una respuesta correcta sobre cómo puede realizar esta lógica mediante el lenguaje de expresiones de flujo de datos.
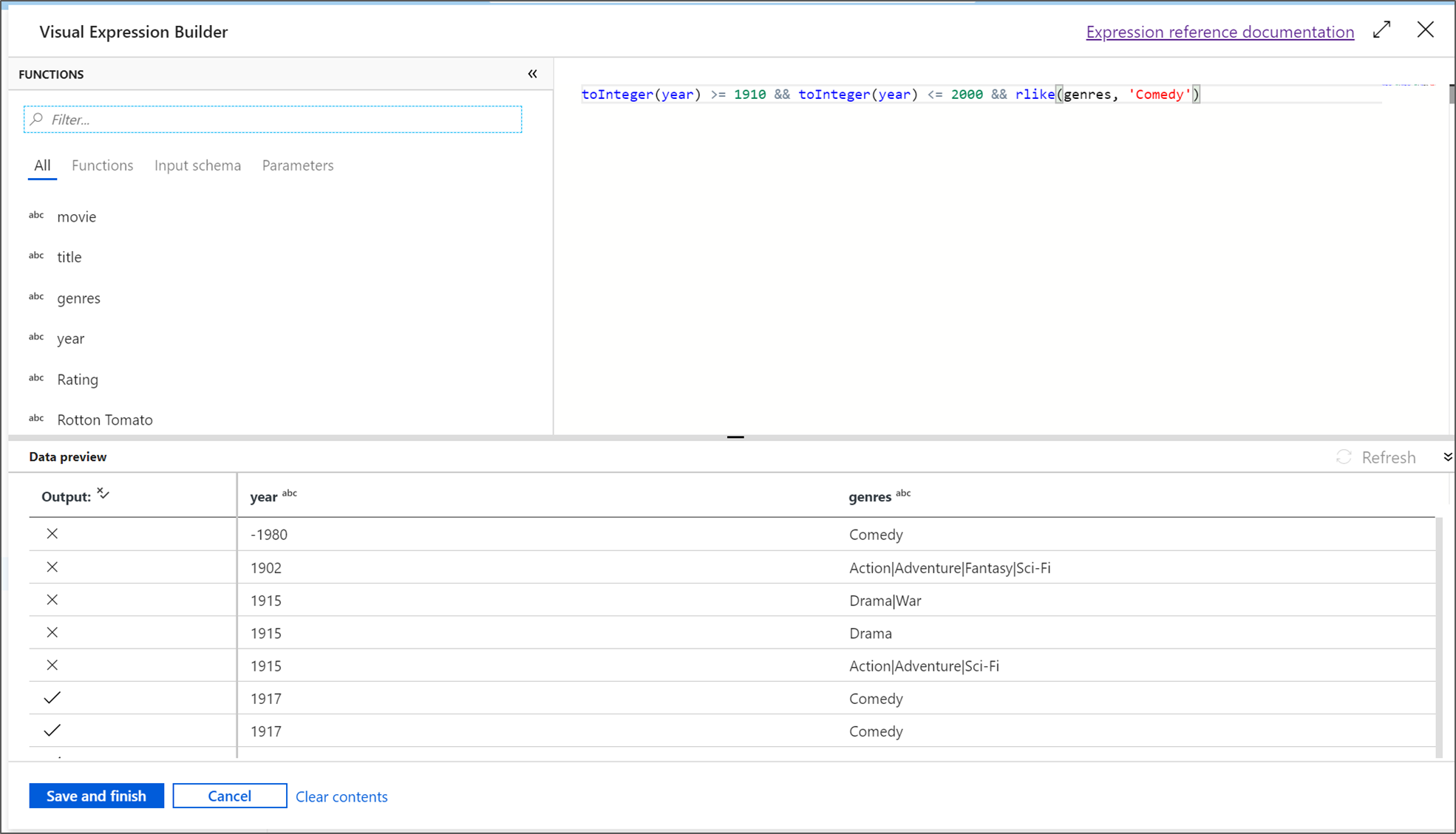
Cuando haya terminado con la expresión, seleccione Guardar y finalizar.
Capture una Vista previa de datos para comprobar que el filtro funciona correctamente.
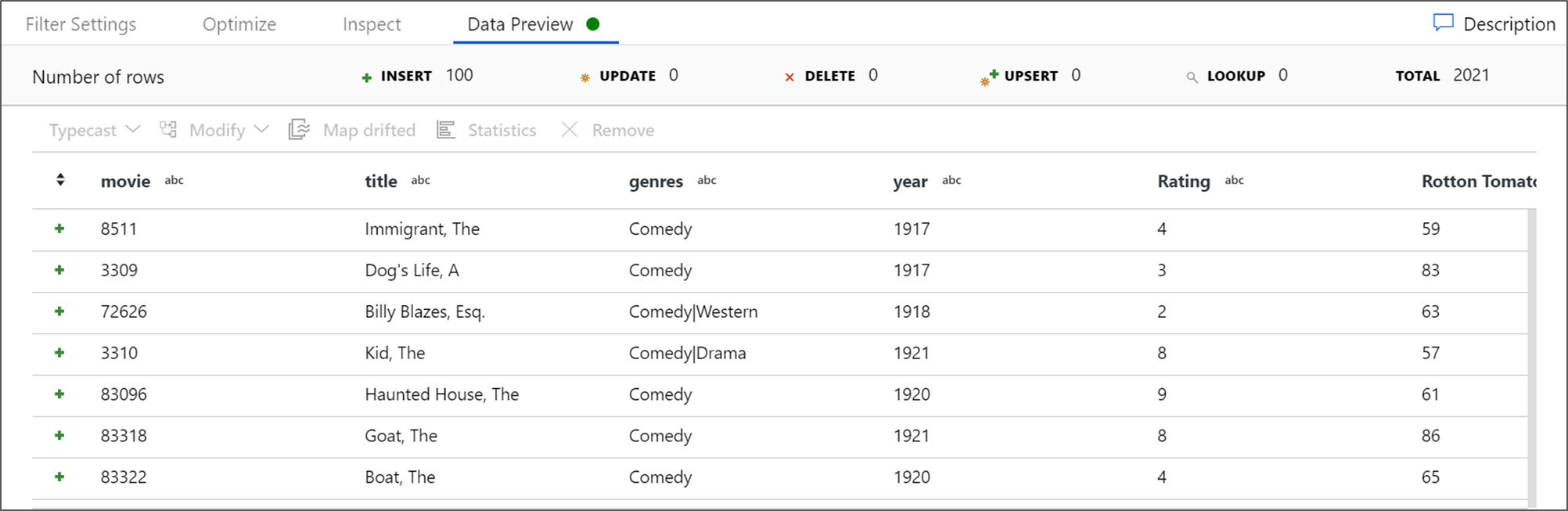
Incorporación de la transformación de agregado
La transformación siguiente que se va a agregar es una transformación de agregado en Schema Modifier (Modificador de esquema).
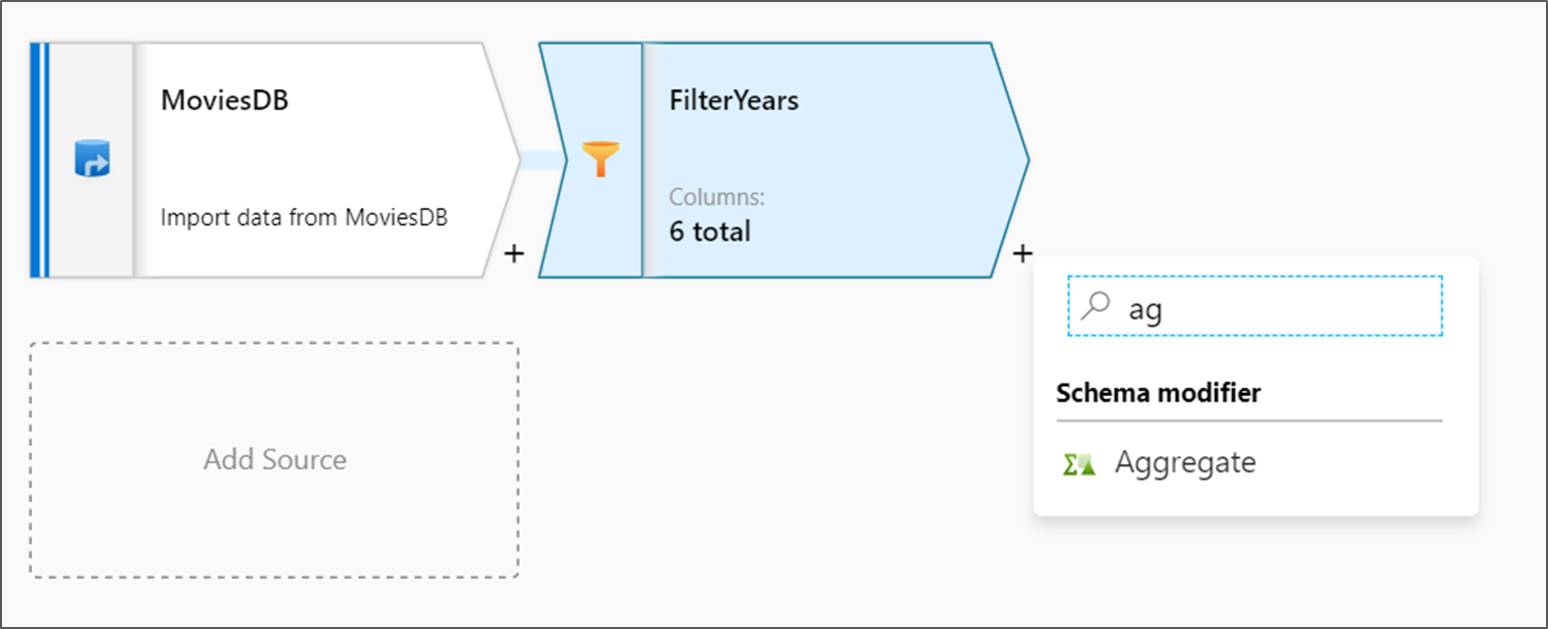
Denomine AggregateComedyRatings a la transformación de agregado. En la pestaña Agrupar por, seleccione año en el cuadro de lista desplegable para agrupar las agregaciones por el año en que apareció la película.
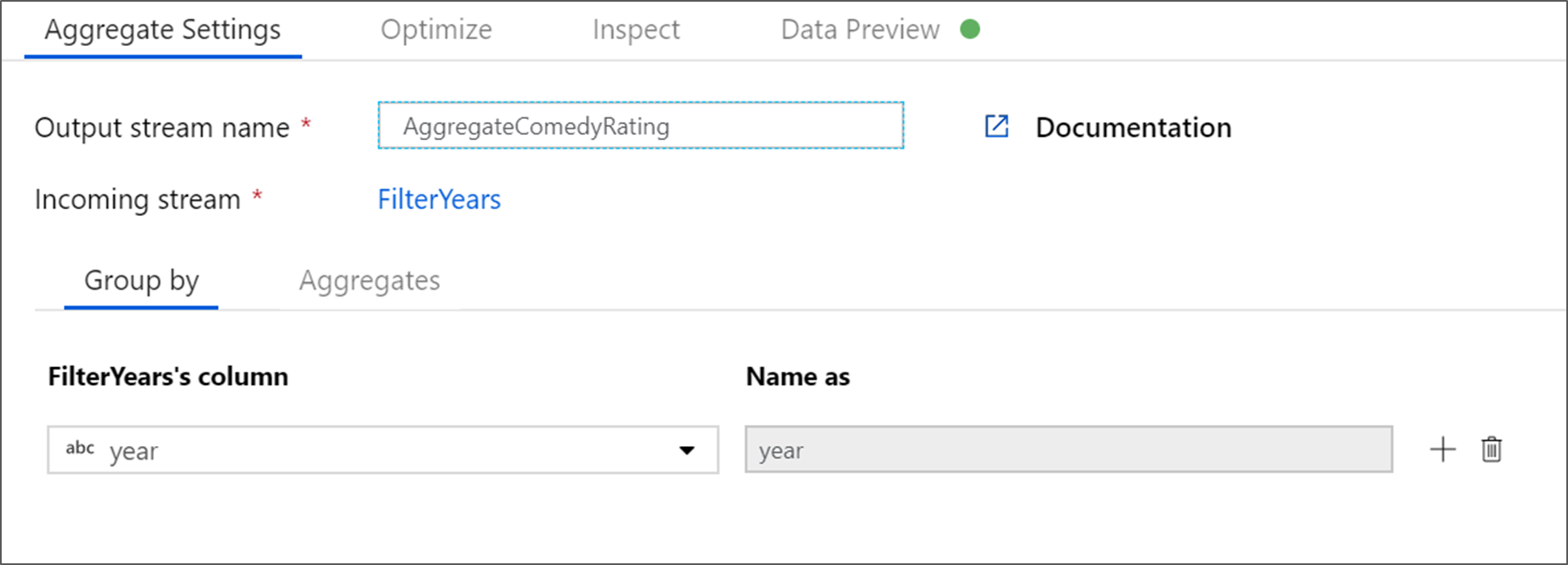
Vaya a la pestaña Agregados. En el cuadro de texto de la izquierda, asigne a la columna agregada el nombre AverageComedyRating. Seleccione el cuadro de expresión derecho para especificar la expresión de agregado a través del generador de expresiones.
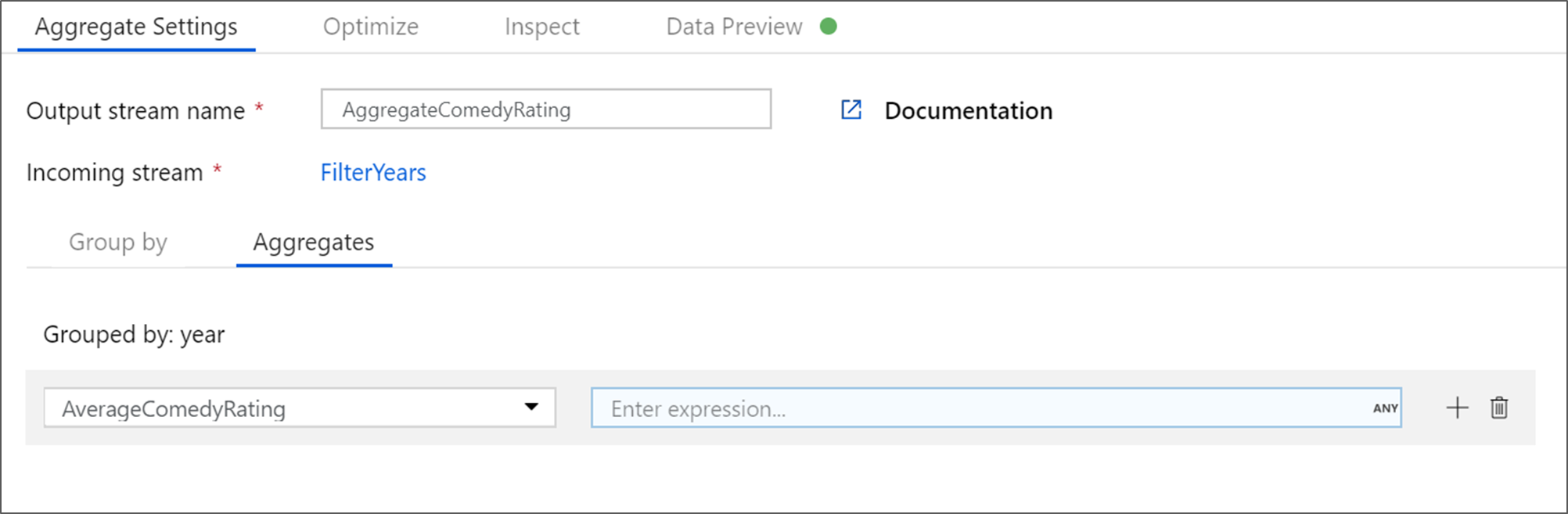
Para obtener el promedio de la columna Rating (Clasificación), use la función de agregado
avg(). Como Clasificación es una cadena yavg()toma una entrada numérica, debemos convertir el valor en un número por medio de la funcióntoInteger(). Se trata de una expresión similar a la siguiente:avg(toInteger(Rating))Cuando haya terminado, seleccione Guardar y finalizar.

Vaya a la pestaña Vista previa de datos para ver la salida de la transformación. Observe que solo hay dos columnas, year y AverageComedyRating.
Incorporación de la transformación de receptor
A continuación, desea agregar una transformación de receptor en Destino.
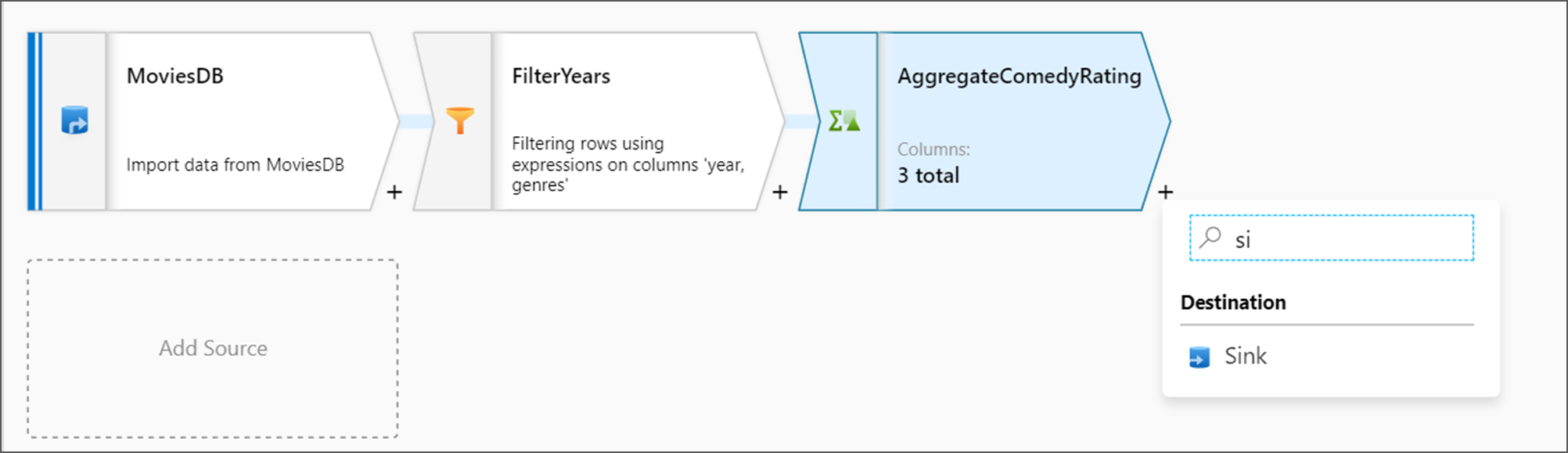
Asigne un nombre al receptor Sink (Receptor). Seleccione Nuevo para crear el conjunto de datos del receptor.
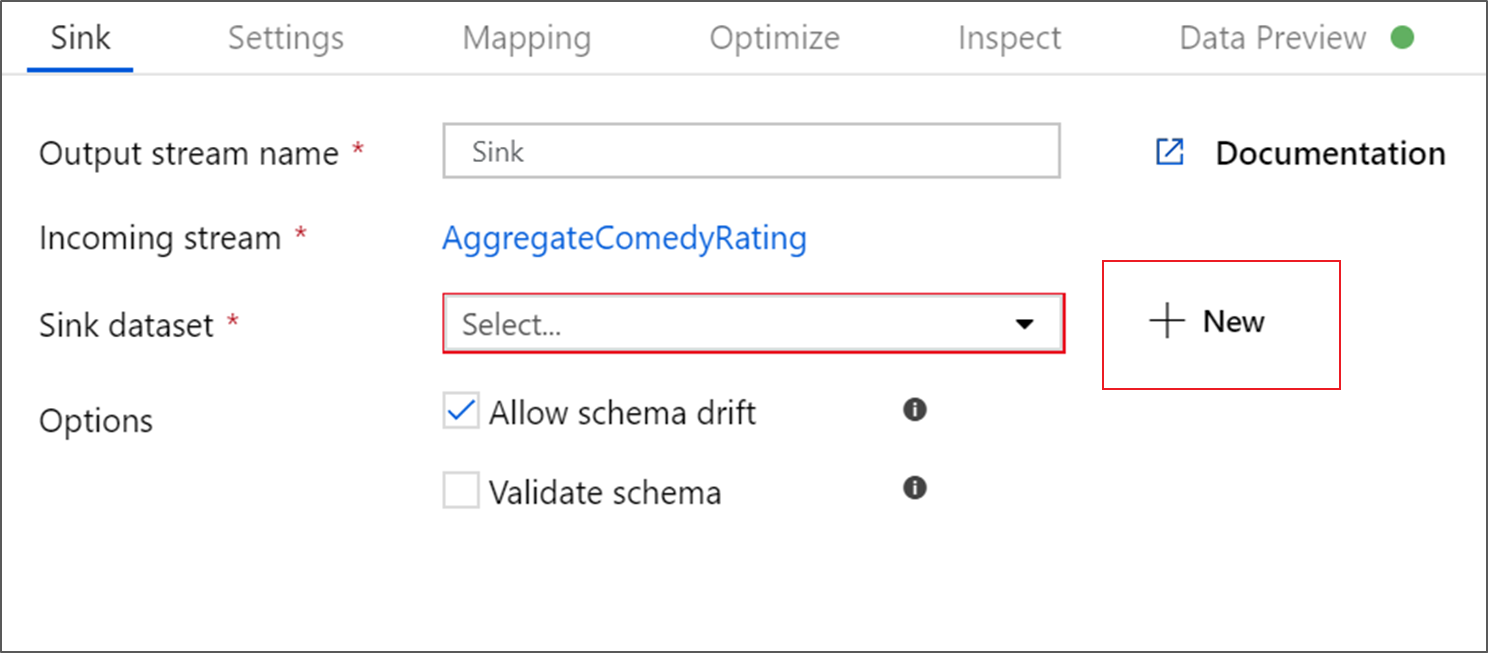
En la página Nuevo conjunto de datos, seleccione Azure Data Lake Storage Gen2 y, luego, Continuar.
En la página Seleccionar formato, elija DelimitedText y, luego, Continuar.
Asigne el nombre MoviesSink al conjunto de datos de receptor. Para el servicio vinculado, elija ADLSGen2, que es el mismo que se ha creado para la transformación del origen. Escriba una carpeta de salida en la que escribir los datos. En este tutorial, vamos a escribir en la carpeta output del contenedor sample-data. No es necesario que la carpeta exista de antemano y se puede crear dinámicamente. Active la casilla Primera fila como encabezado y seleccione Ninguno en Import schema (Importar esquema). Seleccione Aceptar.
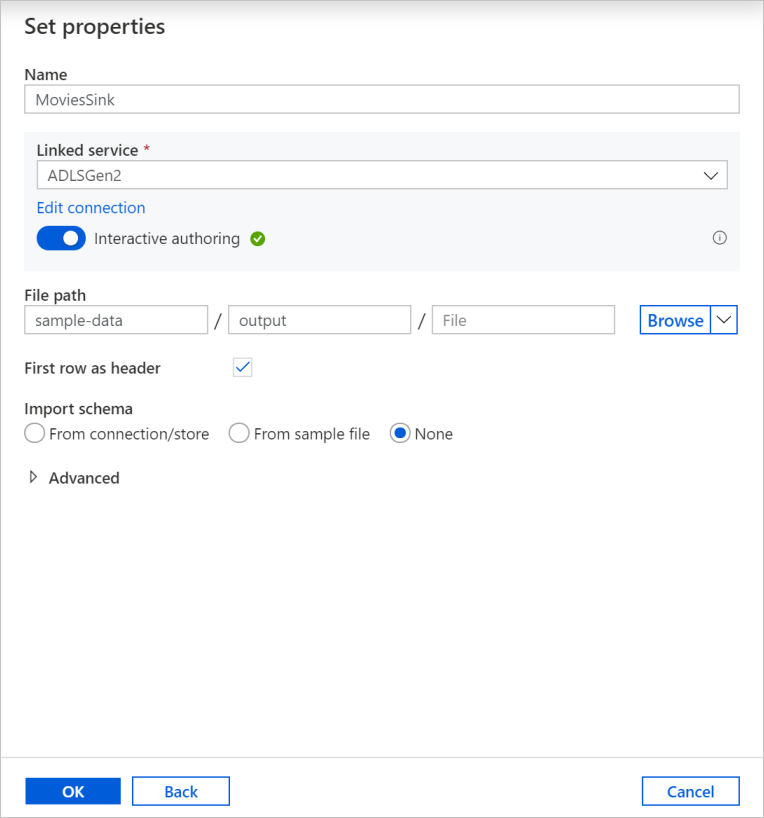
Ahora ha terminado de crear el flujo de datos. Está preparado para ejecutarlo en la canalización.
Ejecución y supervisión del flujo de datos
Puede depurar una canalización antes de publicarla. En este paso, va a desencadenar una ejecución de depuración de la canalización de flujo de datos. Aunque en la vista previa de los datos no se escriben datos, una ejecución de depuración los escribirá en el destino del receptor.
Vaya al lienzo de la canalización. Seleccione Depurar para desencadenar una ejecución de depuración.
La depuración de la canalización de actividades de flujo de datos usa el clúster de depuración activo, pero sigue tardando al menos un minuto en inicializarse. Puede realizar un seguimiento del progreso a través de la pestaña Salida. Después de que la ejecución se realice correctamente, seleccione el icono de anteojos para ver los detalles.
En el panel Detalles, puede ver el número de filas y el tiempo invertido en cada paso de transformación.
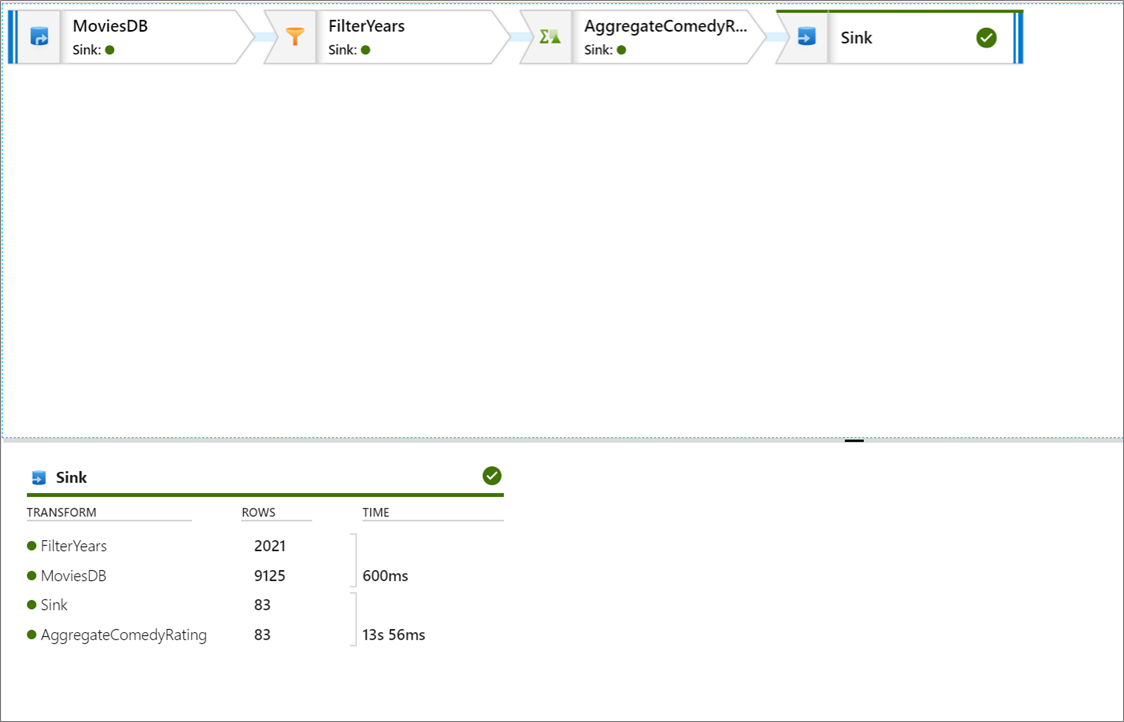
Seleccione una transformación para obtener información detallada sobre las columnas y las particiones de los datos.
Si siguió correctamente este tutorial, debe haber escrito 83 filas y 2 columnas en la carpeta del receptor. Puede comprobar el almacenamiento de blobs para confirmar que los datos son correctos.
Resumen
En este tutorial, ha usado la interfaz de usuario de Data Factory para crear una canalización que copia y transforma los datos desde un origen de Data Lake Storage Gen2 hasta un receptor de Data Lake Storage Gen2 (los cuales, permiten el acceso solo a las redes seleccionadas) mediante un flujo de datos de asignación en una red virtual administrada por Data Factory.
Comentarios
Próximamente: A lo largo de 2024 iremos eliminando gradualmente GitHub Issues como mecanismo de comentarios sobre el contenido y lo sustituiremos por un nuevo sistema de comentarios. Para más información, vea: https://aka.ms/ContentUserFeedback.
Enviar y ver comentarios de