Interfaz y controles del cuaderno de Databricks
Obtenga información sobre cómo usar la barra de herramientas y los menús del cuaderno de Databricks para controlar la configuración de visualización del cuaderno y de la celda.
Celdas de cuaderno
Los cuadernos contienen una colección de dos tipos de celdas: celdas de código y celdas de Markdown. Las celdas de código contienen código ejecutable, mientras que las celdas Markdown contienen código Markdown que representa texto y gráficos. Markdown se puede usar para documentar o ilustrar el código. Puede agregar o quitar celdas al cuaderno para estructurar el trabajo.
Puede ejecutar una sola celda, un grupo de celdas o todo el cuaderno a la vez. Una celda del cuaderno puede contener como máximo 10 MB y su salida está limitada a 20 MB.
Iconos y botones de la barra de herramientas del cuaderno
La barra de herramientas incluye menús e iconos que puede usar para administrar y editar el cuaderno.

Junto al nombre del cuaderno hay botones que le permiten cambiar el idioma predeterminado del cuaderno y, si el cuaderno está incluido en una carpeta de Git de Databricks, Abrir el cuadro de diálogo de Git.
Para ver las versiones anteriores del cuaderno, haga clic en el mensaje "Última edición..." situado a la derecha de los menús.
Los iconos y botones situados a la derecha de la barra de herramientas se describen en la tabla siguiente:
| Icono | Descripción |
|---|---|
 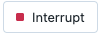 |
Ejecutar todas las celdas o detener la ejecución. El nombre de este botón cambia en función del estado del cuaderno. |
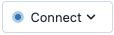 |
Abra el selector de proceso. Cuando el cuaderno está conectado a un clúster o almacenamiento SQL, este botón muestra el nombre del recurso de proceso. |
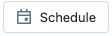 |
Abrir el programador de trabajos. |
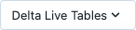 |
Abrir Delta Live Tables. Este botón solo aparece si el cuaderno forma parte de una canalización de Delta Live Tables. |
 |
Abrir el cuadro de diálogo de permisos. |
Acciones de la barra lateral derecha
Hay varias acciones disponibles en la barra lateral derecha del cuaderno, como se describe en la tabla siguiente:
| Icono | Descripción |
|---|---|
 |
Abrir los comentarios del cuaderno. |
 |
Abrir el experimento de cuaderno de MLflow. |
 |
Abra el historial de versiones del cuaderno. |
| Abrir explorador de variables. (Disponible para variables de Python con Databricks Runtime 12.2 LTS y versiones posteriores). | |
| Abra el panel del entorno de Python. En este panel se muestran todas las bibliotecas de Python disponibles para el cuaderno, incluyendo las bibliotecas con ámbito de cuaderno, las bibliotecas de clúster y las bibliotecas incluidas en Databricks Runtime. Solo estará disponible cuando el cuaderno esté asociado a un clúster. |
Crear celdas
Los cuadernos tienen dos tipos de celdas: código y Markdown. El contenido de las celdas de Markdown se representa en HTML. Por ejemplo, este fragmento de código contiene marcado para un encabezado de nivel uno:
%md ### Libraries
Import the necessary libraries.
Representa como se muestra:
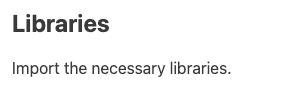
Para crear una nueva celda, pase el ratón por encima de una celda de la parte superior o inferior. Haga clic en Código o Texto para crear una celda de código o de Markdown, respectivamente.
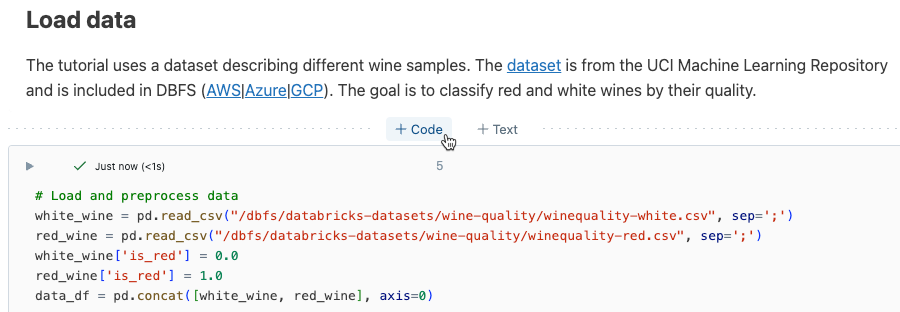
Acciones de celda
El menú de acciones de celda le permite ejecutar, cortar y copiar celdas, desplazar celdas en el cuaderno y ocultar código o resultados.
Ejecución de una celda
Para ejecutar celdas de código, haga clic en la flecha abajo situada en la parte superior izquierda de la celda de código.
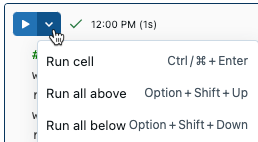
Una vez ejecutada una celda, aparece un aviso a la derecha del menú de ejecución de celdas, que muestra la última vez que se ejecutó la celda y su duración. Mantenga el cursor sobre el aviso para obtener más detalles.
Para mostrar información detallada de la ejecución de forma predeterminada, haga clic en la imagen de perfil en la parte superior derecha. A continuación, haga clic en Configuración>Desarrollador>Mostrar información detallada de la ejecución de comandos.
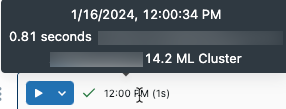
Si tiene una salida de resultado tabular, también puede acceder a esta información si mantiene el puntero sobre la sección “Última actualización” de la interfaz de usuario.
Iconos de celda
En la captura de pantalla siguiente se describen los iconos que aparecen en la esquina superior derecha de una celda del cuaderno:
![]()
Selector de lenguaje: seleccione el lenguaje para la celda.
Asistente Databricks: habilite o deshabilite Databricks Assistant para sugerencias de código en la celda.
Foco de celda: amplíe la celda para facilitar la edición.
Mostrar menú de acciones de celda: abra el menú de acciones de celda. Las opciones de este menú son ligeramente diferentes para las celdas de código y las de Markdown.
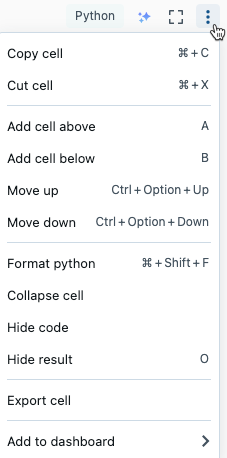
Eliminación de una celda
Para eliminar una celda, haga clic en el icono de papelera situado a la derecha de la celda. Este icono solo aparece al mantener el cursor sobre la celda.
![]()
Movimiento de una celda
Para subir o bajar una celda, haga clic y mantenga presionado el icono de controlador de arrastre ![]() a la izquierda de la celda.
a la izquierda de la celda.
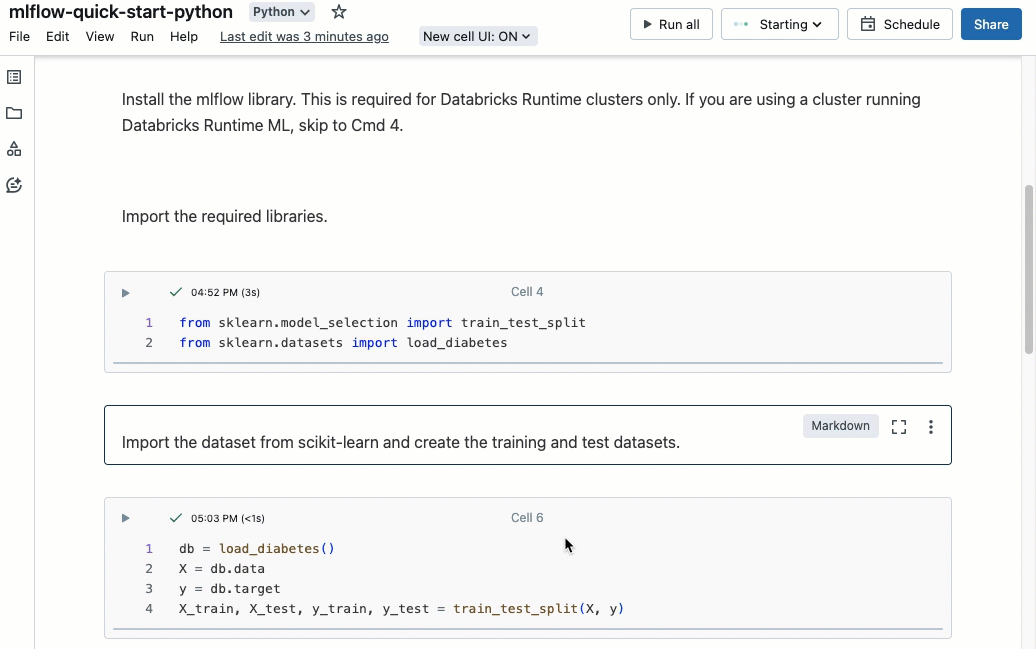
También puede seleccionar Mover hacia arriba o Mover hacia abajo en el menú de acciones de celda.
Corte, copia y pegado de celdas
Hay varias opciones para cortar y copiar celdas. Sin embargo, si usa el explorador Safari, solo están disponibles los métodos abreviados de teclado.
- En el menú de acciones de celda, seleccione Cortar celda o Copiar celda.
- Use métodos abreviados de teclado:
Command-XoCtrl-Xpara cortar, yCommand-CoCtrl-Cpara copiar. - Use el menú Editar de la parte superior del cuaderno. Seleccione Cortar o Copiar.
Después de cortar o copiar celdas, puede pegarlas en otro lugar del cuaderno, en otro cuaderno o en un cuaderno en otra pestaña o ventana del explorador. Para pegar celdas, use el método abreviado de teclado Command-V o Ctrl-V. Las celdas se pegan debajo de la celda actual.
Para deshacer las acciones de cortar o pegar, puede usar el acceso directo del teclado Command-Z o Ctrl-Z o las opciones de menú Edición > Deshacer cortar celdas o Edición > Deshacer pegar celdas.
Para seleccionar celdas adyacentes, haga clic en una celda de Markdown y, después, use Mayús + Arriba o Abajo a fin de seleccionar las celdas situadas encima o debajo de ella. Use el menú de edición para copiar, cortar, pegar o eliminar las celdas seleccionadas como un grupo. Para seleccionar todas las celdas, seleccione Editar > Seleccionar todas las celdas o use el acceso directo del modo de comandos Cmd+A.
Apertura del Asistente de Databricks
Para abrir un cuadro de texto de Databricks Assistant en una celda, haga clic en el icono de Databricks Assistant ![]() situado en la esquina superior derecha de la celda.
situado en la esquina superior derecha de la celda.
Puede usarlo en una celda de código para obtener ayuda o sugerencias para el código. El Asistente de Databricks debe estar habilitado en su área de trabajo.
Adición de comentarios de código
Para agregar un comentario al código de una celda, resalte el código. A la derecha de la celda, aparece un icono de comentario. Haga clic en el icono para abrir el cuadro de comentarios.
![]()
Adición de una celda a un panel
Para agregar una celda de Markdown o una celda que tenga resultados tabulares a un panel, seleccione Añadir al panel en el menú de acciones de celda. Para obtener más información, consulte Paneles en cuadernos.
Vínculo a una celda
Para obtener un vínculo URL a un comando específico de su cuaderno, haga clic en ![]() para abrir el modo de enfoque y copie la URL de la barra de direcciones del navegador. Para salir del modo de enfoque, haga clic en
para abrir el modo de enfoque y copie la URL de la barra de direcciones del navegador. Para salir del modo de enfoque, haga clic en ![]() .
.
Tabla de contenido del cuaderno
Para mostrar una tabla de contenido generada automáticamente, haga clic en el icono situado en la esquina superior izquierda del cuaderno (entre la barra lateral izquierda y la celda superior). La tabla de contenido se genera a partir de los encabezados de Markdown que se usan en el cuaderno. Las celdas con títulos también aparecen en la tabla de contenido.
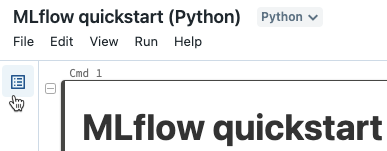
Agregar un título de celda
Para agregar un título a una celda, realice una de las siguientes acciones:
- Haga clic en el número de celda en el centro de la parte superior de la celda y escriba el título.
- Seleccione Agregar título en el menú acciones de celda.
Las celdas que tienen títulos aparecen en la tabla de contenido del cuaderno.

Títulos de celda promocionados
Para que los títulos de celda sean más visibles en la interfaz de usuario, los usuarios pueden habilitar Mostrar títulos de celda promocionados.
- En la esquina superior derecha de cualquier página, haga clic en la foto del perfil y, luego, en Settings (Configuración).
- Haga clic en Developer> Enable Show promoted cell titles (Mostrar títulos de celda promocionados).
Ocultar y mostrar el contenido de la celda
El contenido de la celda consta del código de la celda y los resultados de ejecutar la celda. Para ocultar el código de la celda o los resultados, haga clic en el menú desplegable ![]() situado en la parte superior derecha de la celda y seleccione Ocultar código u Ocultar resultado.
situado en la parte superior derecha de la celda y seleccione Ocultar código u Ocultar resultado.
También puede seleccionar Contraer celda para mostrar solo la primera línea de una celda. Para expandir una celda contraída, seleccione Expandir celda.
Para mostrar celdas ocultas, haga clic en el icono mostrar: ![]() .
.
Encabezados que pueden contraerse
Las celdas que aparecen después de las celdas que contienen encabezados de Markdown ahora se pueden contraer en la celda de encabezado. Para expandir o contraer las celdas que hay después de las que contienen encabezados de Markdown en todo el cuaderno, seleccione Contraer todos los encabezadosen el menú Ver. En el resto de esta sección se describe cómo expandir o contraer un subconjunto de celdas.
Expansión y contracción de encabezados
La imagen muestra un encabezado de nivel dos Configuración de MLflow con las dos celdas siguientes contraídas.
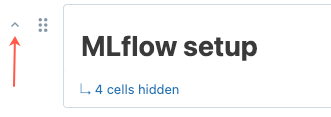
Para expandir y contraer los encabezados, pase el cursor por encima de la celda de Markdown. Haga clic en la flecha que aparece a la izquierda de la celda.
Opciones de presentación de celdas
Hay tres opciones de visualización para los cuadernos. Use el menú Vista para cambiar la opción de visualización.
- Vista estándar: los resultados se muestran inmediatamente después de las celdas de código.
- Solo resultados: solo se muestran los resultados.
- En paralelo: las celdas de código y los resultados se muestran en paralelo.
Las acciones están disponibles en los iconos del margen de celda (el área a la derecha y a la izquierda de la celda). Por ejemplo, use los puntos de agarre para mover una celda hacia arriba o hacia abajo![]() en el margen izquierdo. Para eliminar una celda, use el icono de papelera en el margen derecho.
en el margen izquierdo. Para eliminar una celda, use el icono de papelera en el margen derecho.
Para facilitar la edición, haga clic en el icono de modo de enfoque ![]() para mostrar la celda en el ancho completo. Para salir del modo de enfoque, haga clic en
para mostrar la celda en el ancho completo. Para salir del modo de enfoque, haga clic en ![]() . También puede ampliar la anchura mostrada de una celda desactivando Vista> Distribución centrada.
. También puede ampliar la anchura mostrada de una celda desactivando Vista> Distribución centrada.
Para dar formato automáticamente a todas las celdas del cuaderno según las longitudes de línea y espaciado estándar del sector, seleccione Editar> Dar formato al cuaderno.
Eliminación de los márgenes de celda
Puede expandir o minimizar los márgenes haciendo clic en Ver > diseño del cuaderno en el menú del cuaderno.

Números de línea y de comandos
Para mostrar u ocultar números de línea o números de comando, seleccione Números de línea o Números de comando en el menú Ver. En el caso de los números de línea, también puede usar el método abreviado de teclado Control+L. Cuando una celda está en un estado de error, los números de línea se muestran independientemente de la selección.
Si habilita los números de línea o de comandos, Databricks guarda sus preferencias y las muestra en todos los demás cuadernos de ese explorador.
Ajuste de línea
Puede habilitar o deshabilitar el ajuste de líneas en celdas del cuaderno, lo que permite que el texto se ajuste a varias líneas o permanezca en una sola línea con desplazamiento horizontal.
- En la esquina superior derecha de cualquier página, haga clic en la foto del perfil y, luego, en Settings (Configuración).
- Haga clic en Configuración para desarrolladores>Ajustar líneas.
Visualización de cuadernos en modo oscuro
Puede optar por mostrar los cuadernos en modo oscuro. Para activar o desactivar el modo oscuro, seleccione Ver > Tema y Tema claro o Tema oscuro.
Si habilita los números de línea o de comandos, Databricks guarda sus preferencias y las muestra en los demás cuadernos de ese explorador.
Examinar datos
Importante
Esta característica está en versión preliminar pública.
Para explorar tablas y volúmenes disponibles para su uso en el cuaderno, haga clic en ![]() en el lado izquierdo del cuaderno para abrir el explorador de esquemas. Consulte Examinar datos para obtener más detalles.
en el lado izquierdo del cuaderno para abrir el explorador de esquemas. Consulte Examinar datos para obtener más detalles.
Uso del terminal web y la CLI de Databricks
Para abrir el terminal web en un cuaderno, haga clic en  la parte inferior de la barra lateral derecha.
la parte inferior de la barra lateral derecha.
Uso de la CLI de Databricks en un terminal web
A partir de Databricks Runtime 15.0, puede usar la CLI de Databricks desde el terminal web del cuaderno.
Requisitos
- El cuaderno debe estar conectado a un clúster en usuario único o No se ha compartido el aislamiento modo de acceso.
- La CLI no está disponible en áreas de trabajo habilitadas para Private Link.
La CLI instalada siempre es la versión más reciente. La autenticación se basa en el usuario actual.
No se puede usar la CLI desde una celda del cuaderno. En un cuaderno, los comandos como %sh databricks ... no funcionan con Databricks Runtime 15.0 o versiones posteriores.