Instalación de la aplicación Azure Boards para GitHub
Azure DevOps Services | Azure DevOps Server 2022 | Azure DevOps Server 2019
Instale la aplicación Azure Boards para GitHub para conectar Azure Boards a los repositorios de GitHub. Cuando conecta proyectos de Azure Boards con repositorios de GitHub.com, habilita la vinculación entre las confirmaciones de GitHub, las solicitudes de incorporación de cambios de elementos de trabajo. Puede usar GitHub para el desarrollo de software y Azure Boards para planificar el trabajo y realizar su seguimiento.
Para información general sobre la integración que admite la aplicación Azure Boards para GitHub, consulte Integración de Azure Boards con GitHub. Una vez instalada la aplicación Azure Boards para GitHub en su cuenta u organización de GitHub, elija a qué repositorios de GitHub desea conectarse por medio del proyecto.
Requisitos previos
| Categoría | Requisitos |
|---|---|
| Permisos | - Miembro del grupo de Administradores de la colección de proyectos. Si ha creado el proyecto, tener permisos. - Administrador o propietario de la organización de GitHub para instalar la aplicación Azure Boards. - Leer permisos de para el repositorio de GitHub. |
| Miembros del proyecto | Miembro del proyecto. |
Importante
Si el repositorio ya está conectado a través de otro tipo de autenticación, como OAuth, deberá eliminar ese repositorio de la conexión existente antes de volver a conectarlo a través de la aplicación de GitHub. Siga los pasos que se indican en Agregar o quitar repositorios de GitHub que encontrará más adelante en este artículo antes de configurar la aplicación de GitHub.
Puede conectar una organización de Azure DevOps a varios repositorios de GitHub si es administrador de esos repositorios. Sin embargo, no debe conectar un repositorio de GitHub a más de una organización de Azure DevOps.
Dar acceso a la organización a Azure Boards
Para conceder acceso de GitHub a la organización de Azure DevOps, siga estos pasos.
En el portal web de GitHub, abra Configuración en el menú del perfil.
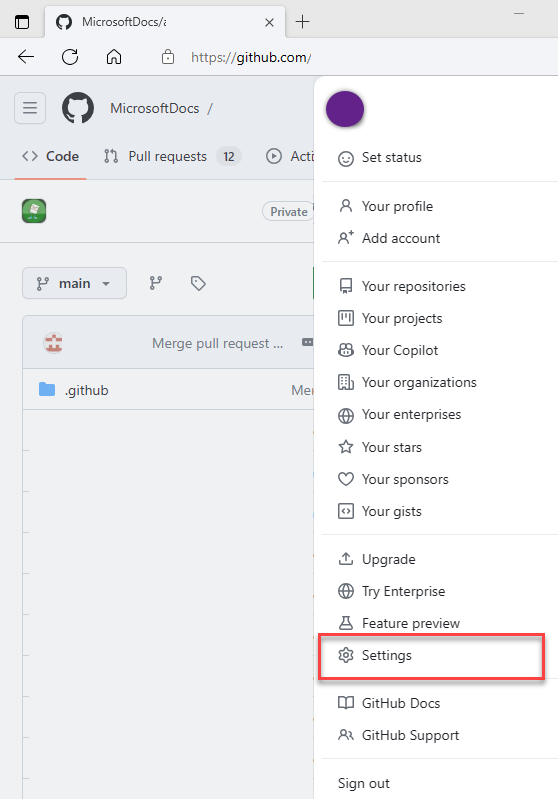
Seleccione Aplicaciones en Integraciones.
Seleccione Aplicaciones de GitHub autorizadas>Azure Boards.
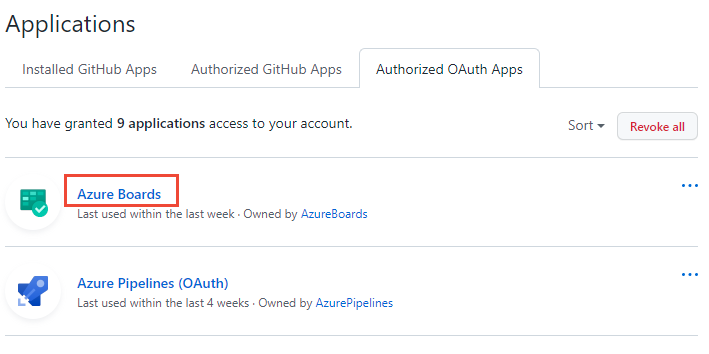
En Acceso de organización, resuelva cualquier problema que pueda aparecer. Seleccione Conceder para conceder acceso a las organizaciones que se muestran con una Solicitud de acceso pendiente.
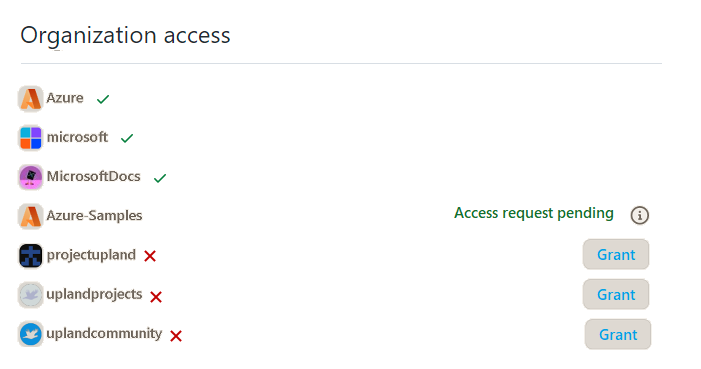
Instalación y configuración de la aplicación Azure Boards
Vaya a la aplicación Azure Boards en el Marketplace de GitHub.
Seleccione Crear un plan.
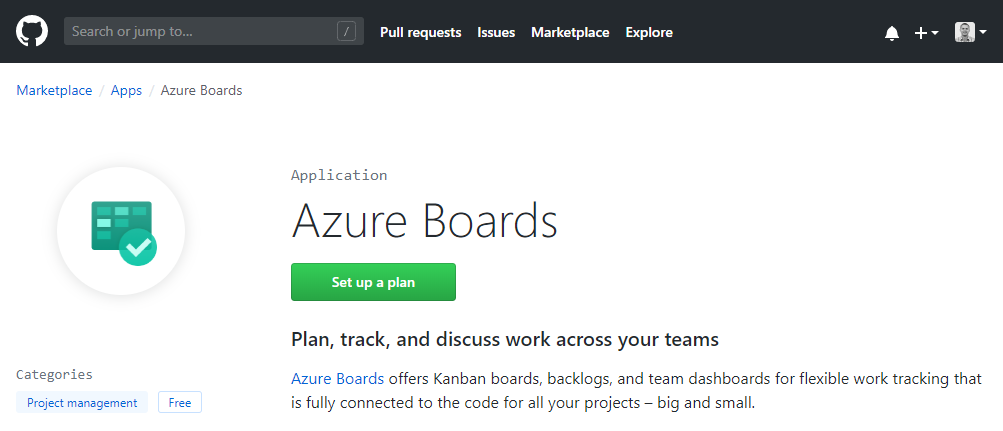
Elija la organización de GitHub que desea conectar a Azure Boards.
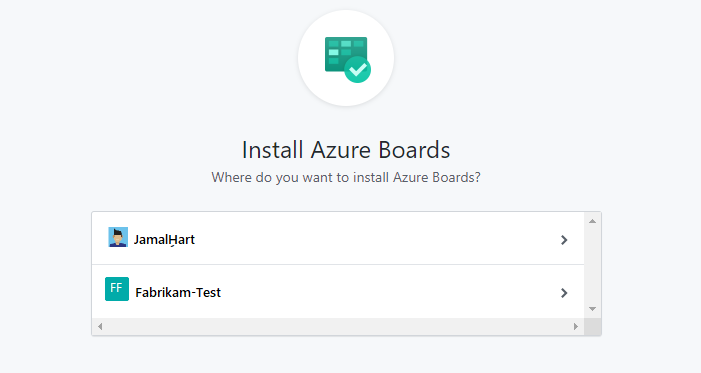
Elija los repositorios que desee conectar a Azure Boards.
En el ejemplo siguiente, se decide conectarse a todos los repositorios.
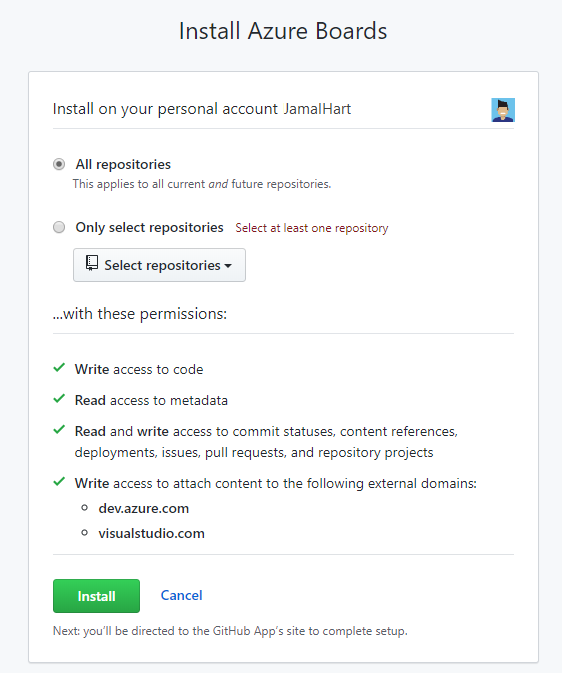
Elija la organización de Azure DevOps y el proyecto de Azure Boards que desee conectar a GitHub.com.
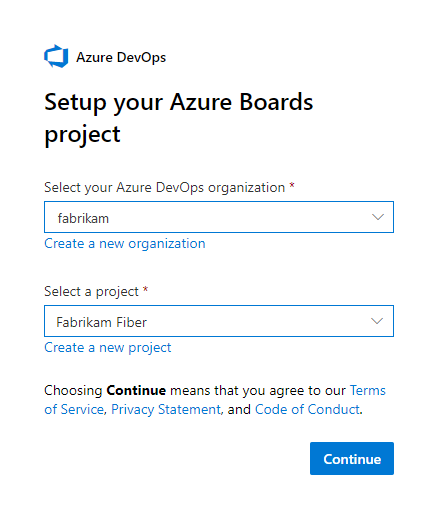
Solo se puede conectar un proyecto a la vez. Si tiene otros proyectos para conectar, puede hacerlo más adelante, como se describe en Configuración de otros proyectos o repositorios más adelante en este artículo.
Para conectar con GitHub.com, autorice su organización Azure Boards.
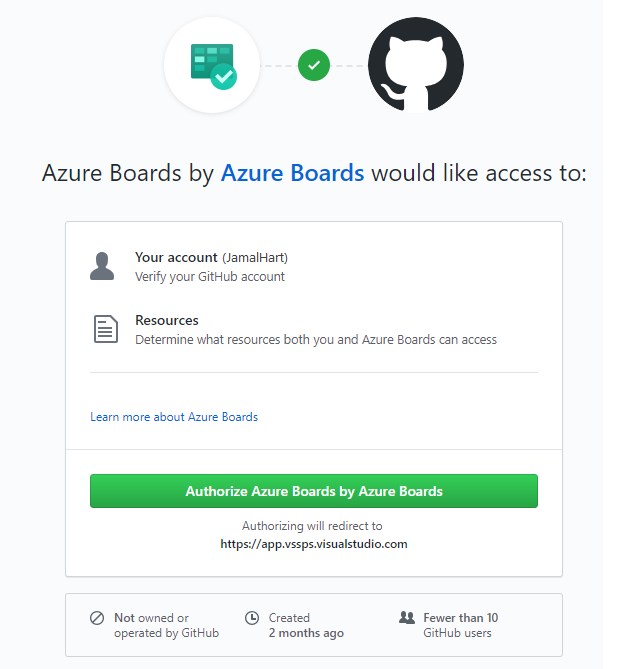
Confirme los repositorios de GitHub.com que desea conectar. Seleccione los repositorios a los que quiera conectarse. Anule la selección de los repositorios que no quiera que se integren.
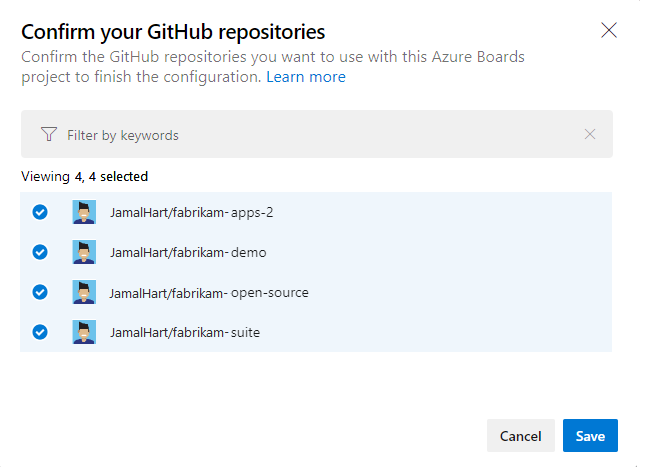
Use la conexión.
En este momento, la integración de Azure Boards con GitHub es completa. Puede ignorar los siguientes pasos o pasar por ellos para conocer las funciones compatibles con la conexión.
En el panel, seleccione Nuevo elemento de trabajo para escribir un nuevo elemento de trabajo denominado "Add badge to README": Problema (Basic), Caso de usuario (Agile) o Elemento de trabajo pendiente del producto (Scrum), según el modelo de proceso usado por el proyecto de Azure Boards.
Aparece un elemento de trabajo llamado Add badge to README en el panel.
Abra el elemento de trabajo, vaya a la sección Desarrollo y seleccione Agregar vínculo.
Seleccione Solicitud de incorporación de cambios de GitHub en el menú desplegable de tipo vínculo.
Seleccione el repositorio y escriba el ID de la solicitud de incorporación de cambios y deje un comentario de forma opcional.
Seleccione Agregar vínculo.
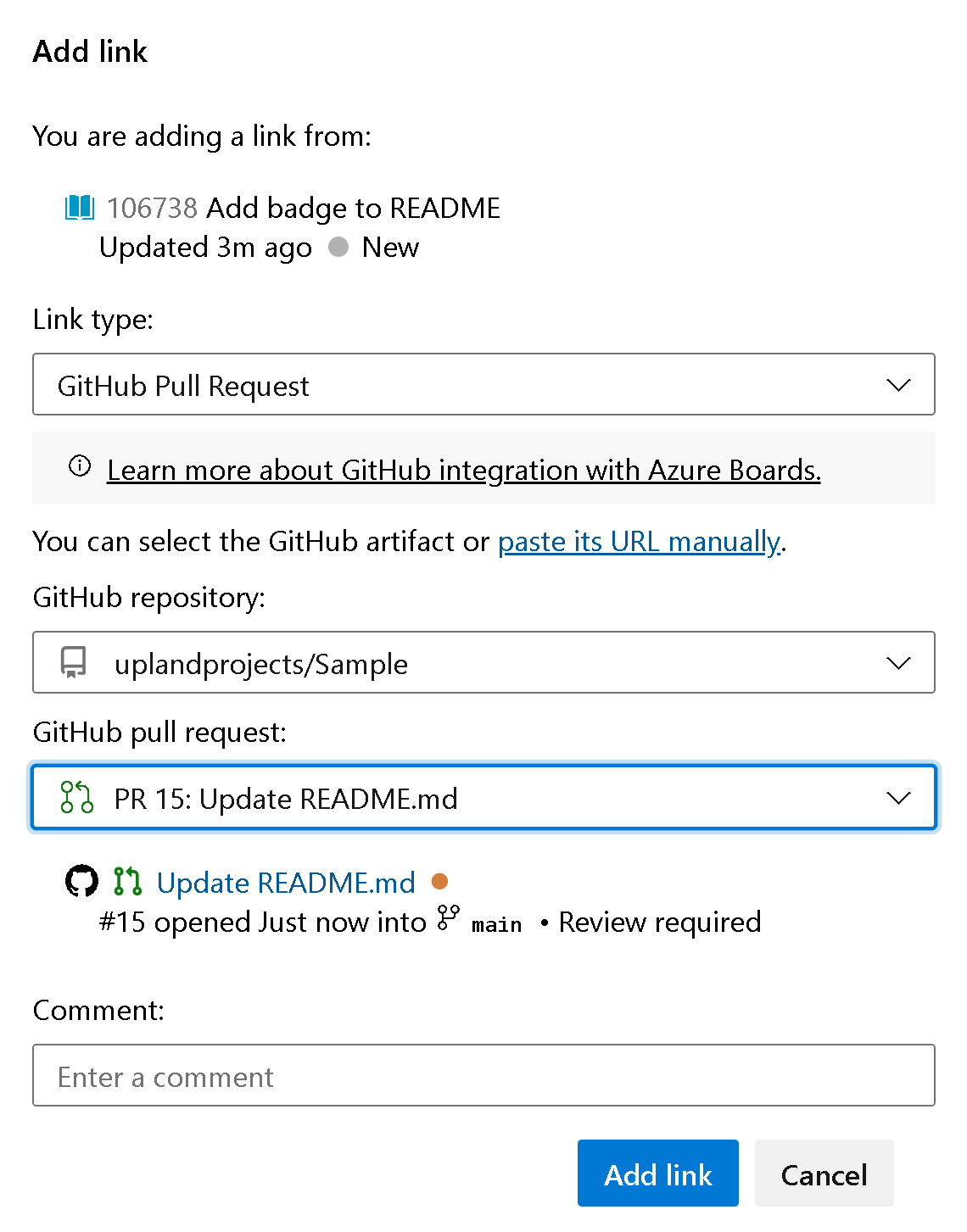
Las siguientes acciones se producen automáticamente en segundo plano:
- Agrega una notificación al archivo LÉAME del primer repositorio de la lista de repositorios de GitHub conectados.
- Crea una confirmación de GitHub para la actualización realizada agregando la notificación al archivo LÉAME.
- Crea una solicitud de incorporación de cambios de GitHub para combinar los cambios realizados en el archivo LÉAME.
- Vincula la confirmación y la solicitud de incorporación de cambios de GitHub al elemento de trabajo creado en el paso 1.
Seleccione el primer vínculo de solicitud de incorporación de cambios del elemento de trabajo.
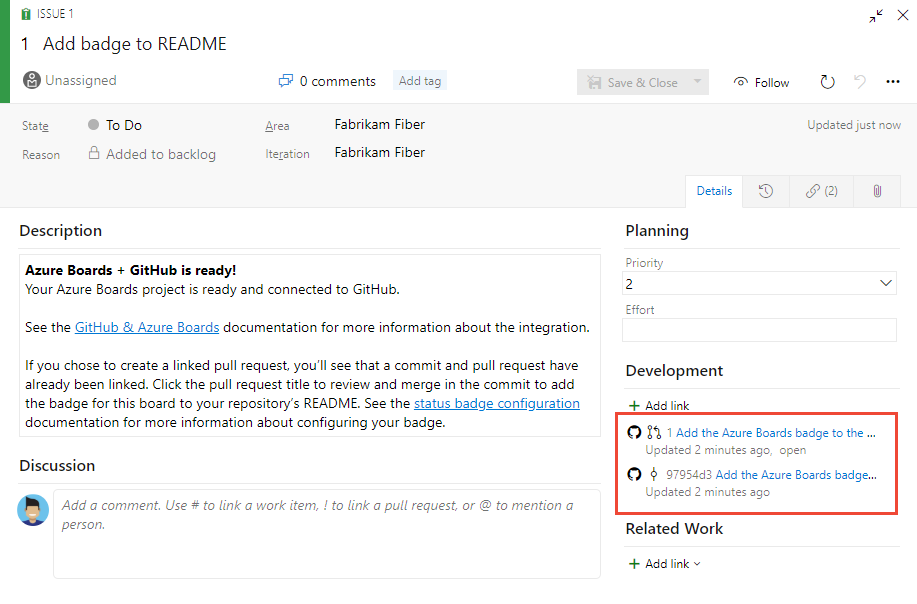
La solicitud de incorporación de cambios de GitHub se abre en una nueva pestaña del explorador.
Seleccione Merge pull request (Combinar solicitud de incorporación de cambios).
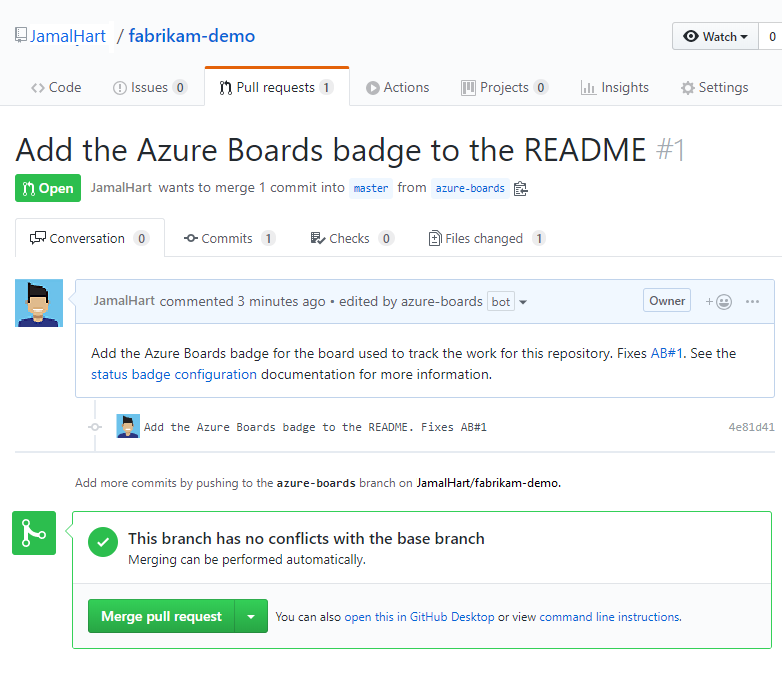
Vaya al archivo README de su repositorio y vea el distintivo que se haya agregado.
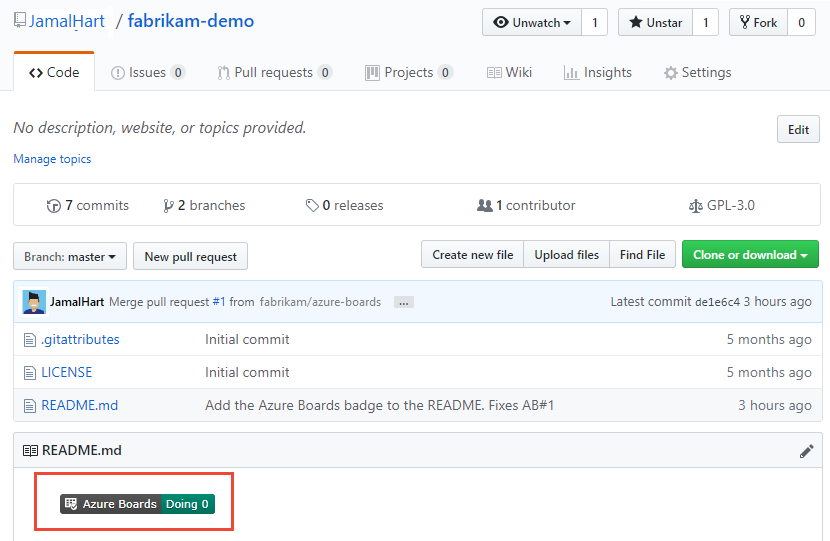
Para obtener más información, consulte Configurar distintivos de estado para agregarlos a los archivos README de GitHub.
Configuración de otros proyectos o repositorios
Puede configurar otros repositorios de Azure Boards/Azure DevOps Projects o GitHub.com, o cambiar la configuración actual desde la página de la aplicación de Azure Boards. Para más información, consulte Cambio del acceso al repositorio de GitHub o suspensión o desinstalación de la integración.
Añadir o eliminar repositorios o eliminar una conexión de Azure Boards
Si se produce un problema con una conexión, se recomienda eliminar la conexión y empezar de nuevo.
En el proyecto en Azure DevOps, vaya a Configuración del proyecto>Conexiones de GitHub.
Para agregar o eliminar repositorios, seleccione los puntos suspensivos de Más opciones para la conexión y seleccione Agregar repositorios o Eliminar repositorios en el menú.
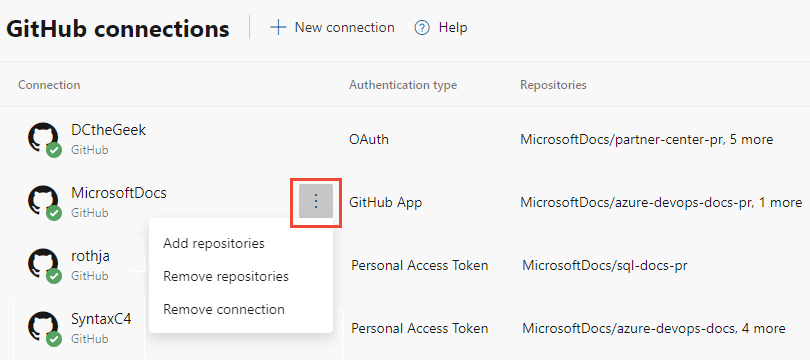
Para eliminar todos los repositorios y la conexión, elija la opción Quitar conexión. A continuación, elija Quitar para confirmar.
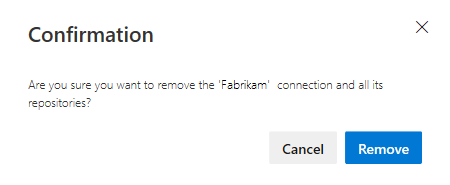
Para agregar o eliminar repositorios, abra el icono de acciones
 de la conexión y seleccione Agregar repositorios o Eliminar repositorios en el menú.
de la conexión y seleccione Agregar repositorios o Eliminar repositorios en el menú.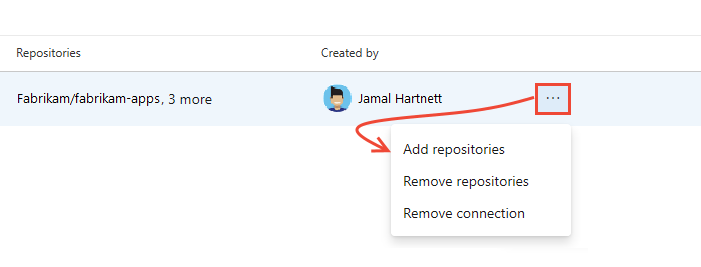
Para eliminar todos los repositorios y la conexión, elija la opción Quitar conexión. A continuación, elija Quitar para confirmar.
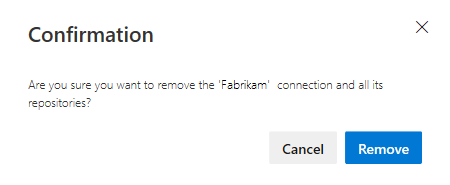
Cambio del acceso al repositorio
Inicie sesión en GitHub y abra la configuración del perfil de la organización.
https://github.com/organizations/fabrikam-fiber/settings/profileVaya a Aplicaciones instaladas de GitHub>Azure Boards>Configurar
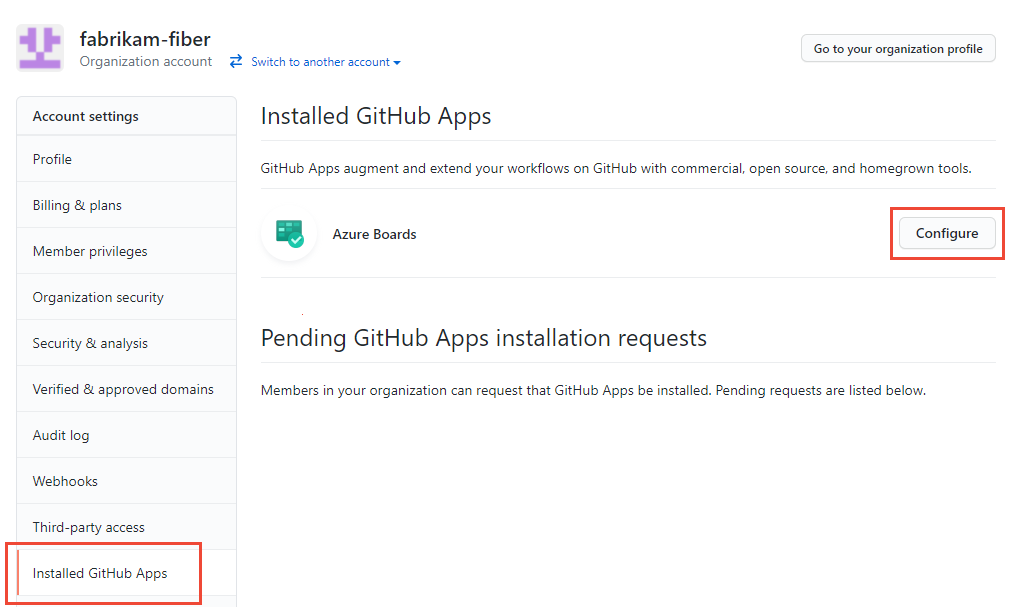
Se abrirá la página de configuración de Azure Boards.
Desplácese hacia abajo hasta la sección Acceso al repositorio.
Elija la opción que desee, Todos los repositorios o Solo ciertos repositorios.
Si elige Solo ciertos repositorios, seleccione los repositorios que desea que participen en la integración con Azure Boards.
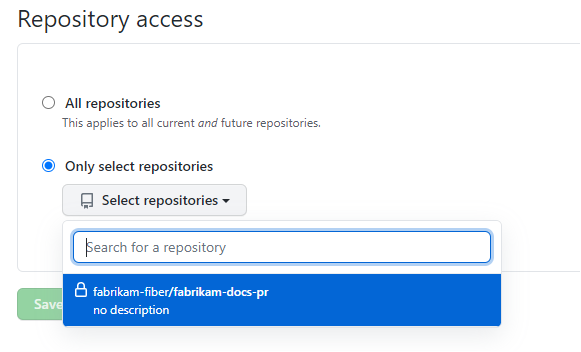
Seleccione Guardar.
Suspensión o desinstalación de la integración de Azure Boards
A partir del paso 2 del procedimiento anterior, desplácese hacia abajo hasta la sección Zona de peligro.
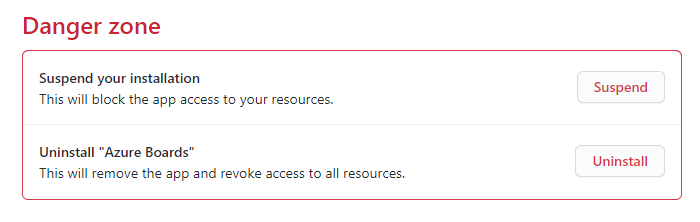
Para suspender la integración, elija Suspender. En la ventana de confirmación emergente, elija Aceptar para confirmar la suspensión.
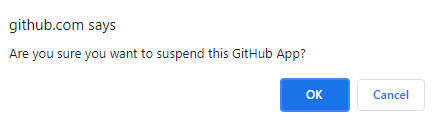
Para anular la suspensión de la integración, elija Anular la suspensión.
Para desinstalar la aplicación Azure Boards, elija Desinstalar y Aceptar en la ventana de confirmación emergente.
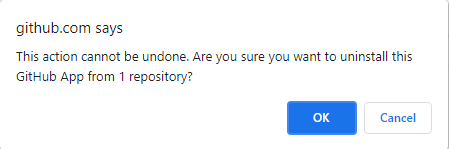
Actualizar las conexiones de GitHub de Azure Boards
Si cambia los repositorios que admite la aplicación Azure Boards para GitHub, es posible que se le redirija a las conexiones de GitHub de Azure Boards. Un procedimiento recomendado es quitar los repositorios de Azure Boards que ya no se puedan conectar a GitHub. Para obtener más información, consulte Añadir o eliminar repositorios de GitHub.
Si desinstala la aplicación Azure Boards para GitHub, aparecerá el siguiente mensaje en Azure Boards, Configuración del proyecto>Conexiones de GitHub. Elija Eliminar conexión para quitar todas las conexiones de GitHub realizadas anteriormente. Para obtener más información, consulte Añadir/eliminar repositorios de GitHub.
