Uso de Azure Boards en Microsoft Teams
Azure DevOps Services
En este artículo se describe cómo usar las aplicaciones de Azure Boards y Azure DevOps para Microsoft Teams para crear y supervisar elementos de trabajo de Azure Boards desde los canales de Teams.
Nota:
Esta característica solo está disponible en Azure DevOps Services. Normalmente, las nuevas características se introducen primero en el servicio en la nube y, luego, se pone a disposición local en la siguiente versión principal o actualización de Azure DevOps Server. Para obtener más información, consulte Escala de tiempo de características de Azure DevOps.
Mediante la aplicación Azure Boards para Microsoft Teams, puede hacer lo siguiente:
- Configure suscripciones para crear y administrar elementos de trabajo y eventos de elementos de trabajo en los canales de Teams.
- Cree elementos de trabajo directamente desde conversaciones de canal.
- Busque y comparta elementos de trabajo entre canales mediante la extensión de mensajería.
- Ver vistas previas de elementos de trabajo desde direcciones URL.
Nota:
- Las notificaciones de Azure Boards no se admiten en el chat ni en los mensajes directos de Teams.
- La aplicación de Azure Boards para Microsoft Teams no se admite para clientes de O365 Government Community Cloud (GCC) que usan una suscripción de Azure Commercial junto con un inquilino de GCC.
Requisitos previos
| Categoría | Requisitos |
|---|---|
| Niveles de acceso | - Colaborador para el proyecto. - Acceso a un equipo y canal en Microsoft Teams donde puede instalar una aplicación. |
| Permisos | Para crear suscripciones en un canal de Slack para eventos de elementos de trabajo: miembro del grupo de los Administradores del proyecto o de los Administradores del equipo. |
| Directivas | Para recibir notificaciones: Política de acceso a aplicaciones de terceros mediante OAuth habilitada para la organización. |
Incorporación de la aplicación Azure Boards a Teams
Para agregar la aplicación Azure Boards a los canales de Teams, siga estos pasos.
En Microsoft Teams, seleccione Aplicaciones, busque Azure Boards y, a continuación, seleccione Azure Boards.
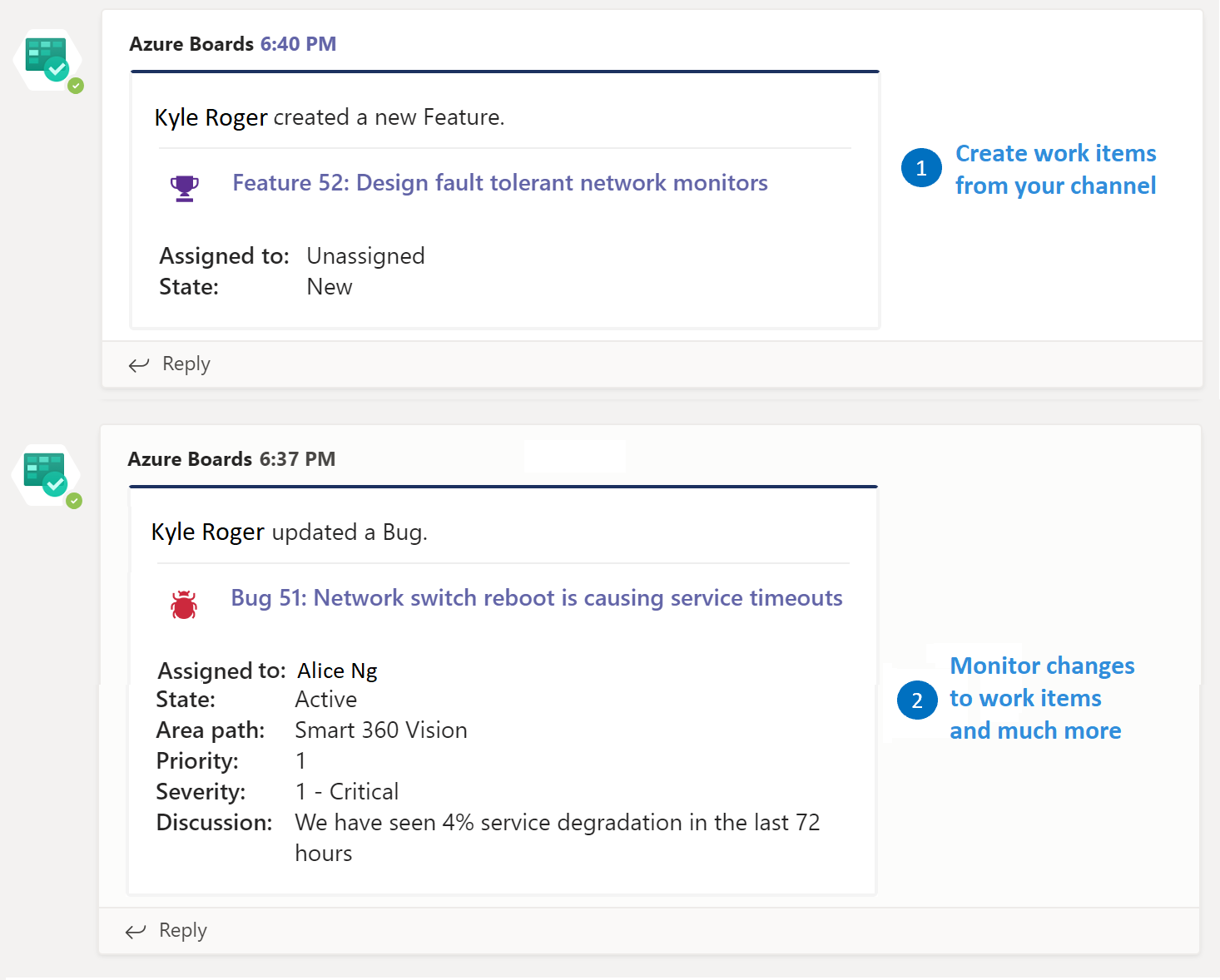
Seleccione la flecha desplegable junto a Abrir y, a continuación, Agregar a un equipo.
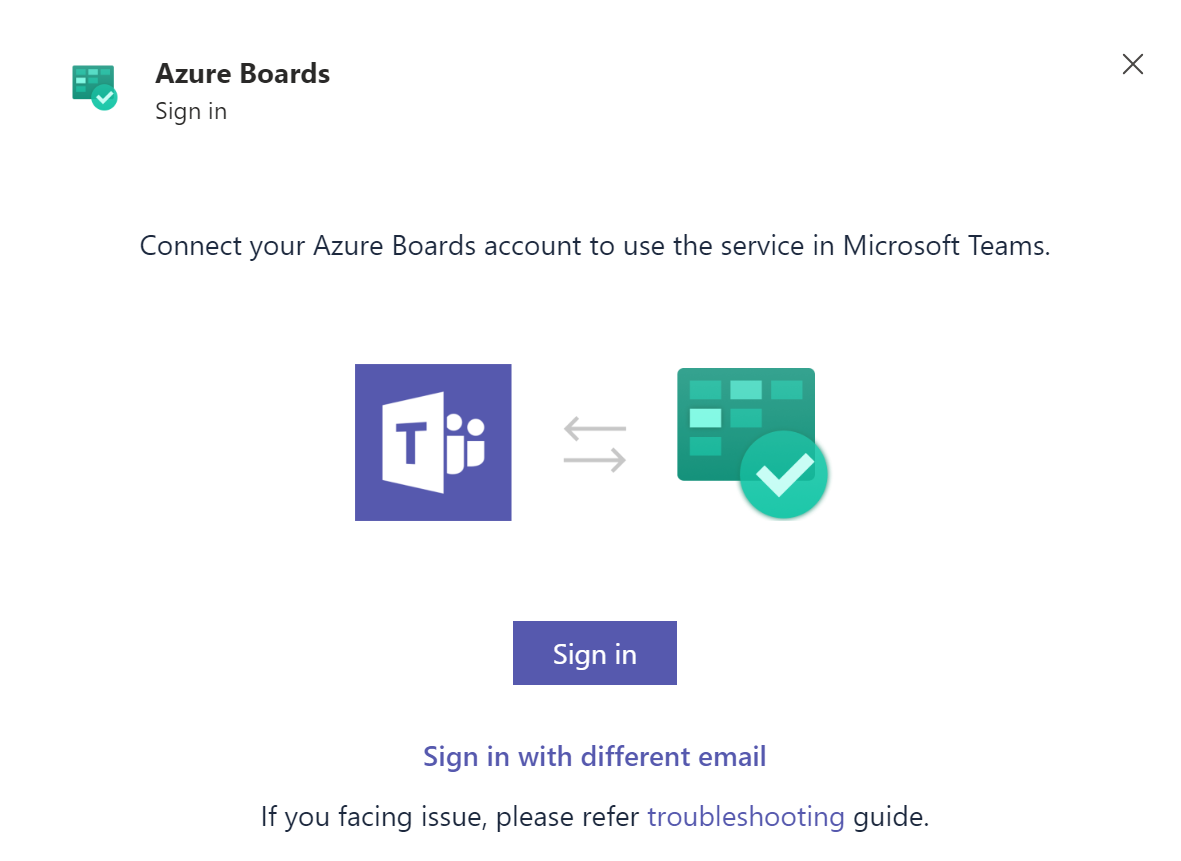
Seleccione o escriba el nombre del equipo y, a continuación, Configurar un bot.
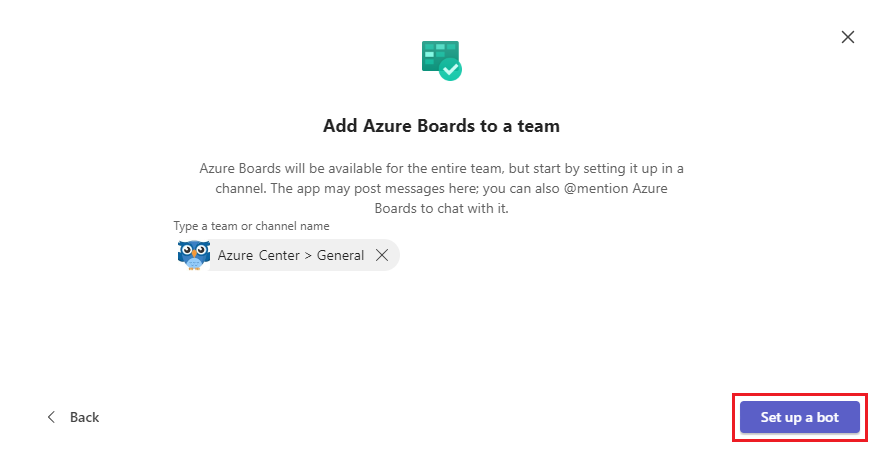
Después de instalar la aplicación, verá un mensaje de bienvenida en el panel de conversación de Teams.

Comandos de la aplicación Azure Pipelines
Puede usar los siguientes comandos @azure boards para interactuar con la aplicación Azure Boards en el canal de Teams.
| Comando | Funcionalidad |
|---|---|
| @azure boards sign in | Iniciar sesión en la organización de Azure Boards. |
| @azure boards sign out | Cerrar sesión en la organización de Azure Boards. |
| @azure boards link <project url> | Vincular un proyecto a este canal para crear elementos de trabajo y recibir notificaciones. |
| @azure boards unlink | Desvincular un proyecto de este canal. |
| @azure boards subscriptions | Agregar o quitar suscripciones de este canal. |
| @azure boards addAreapath <area path> | Agregar una ruta de acceso al área del proyecto a este canal. |
| @azure boards feedback | Notificar un problema o sugerir una característica. |
| @azure boards help | Obtener ayuda sobre los comandos. |
Vinculación del proyecto de Azure Boards a la aplicación
Para usar la aplicación, inicie sesión en Azure Boards y vincule el proyecto de Azure Boards al canal de Teams.
En el panel de conversación de Teams, escriba
@azure boards signin.Seleccione Iniciar sesión y complete la autenticación en Azure Boards. Seleccione Iniciar sesión con un correo electrónico diferente si Microsoft Teams y Azure Boards están en diferentes inquilinos.
Use el comando
@azure boards linkpara vincular a la dirección URL del proyecto de Azure DevOps. Por ejemplo:@azure boards link https://dev.azure.com/myorg/myproject/Seleccione el botón Agregar suscripción en la notificación del proyecto vinculado para empezar a supervisar el proyecto.

Configuración de suscripciones
Una vez vinculado el proyecto, empiece a supervisar los elementos de trabajo del proyecto seleccionando el botón Agregar suscripción. Puede agregar más suscripciones en cualquier momento mediante el comando @azure boards subscriptions.
En Elegir evento, seleccione el evento al que desea suscribirse y seleccione Siguiente.
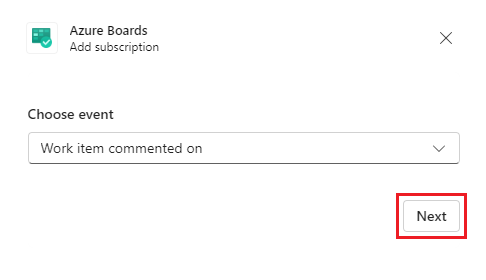
En Elegir filtros, seleccione Ruta de acceso del área, Tipo de elemento de trabajo y, opcionalmente, especifique Etiquetas o una cadena específica por la que filtrar y, a continuación, seleccione Enviar.
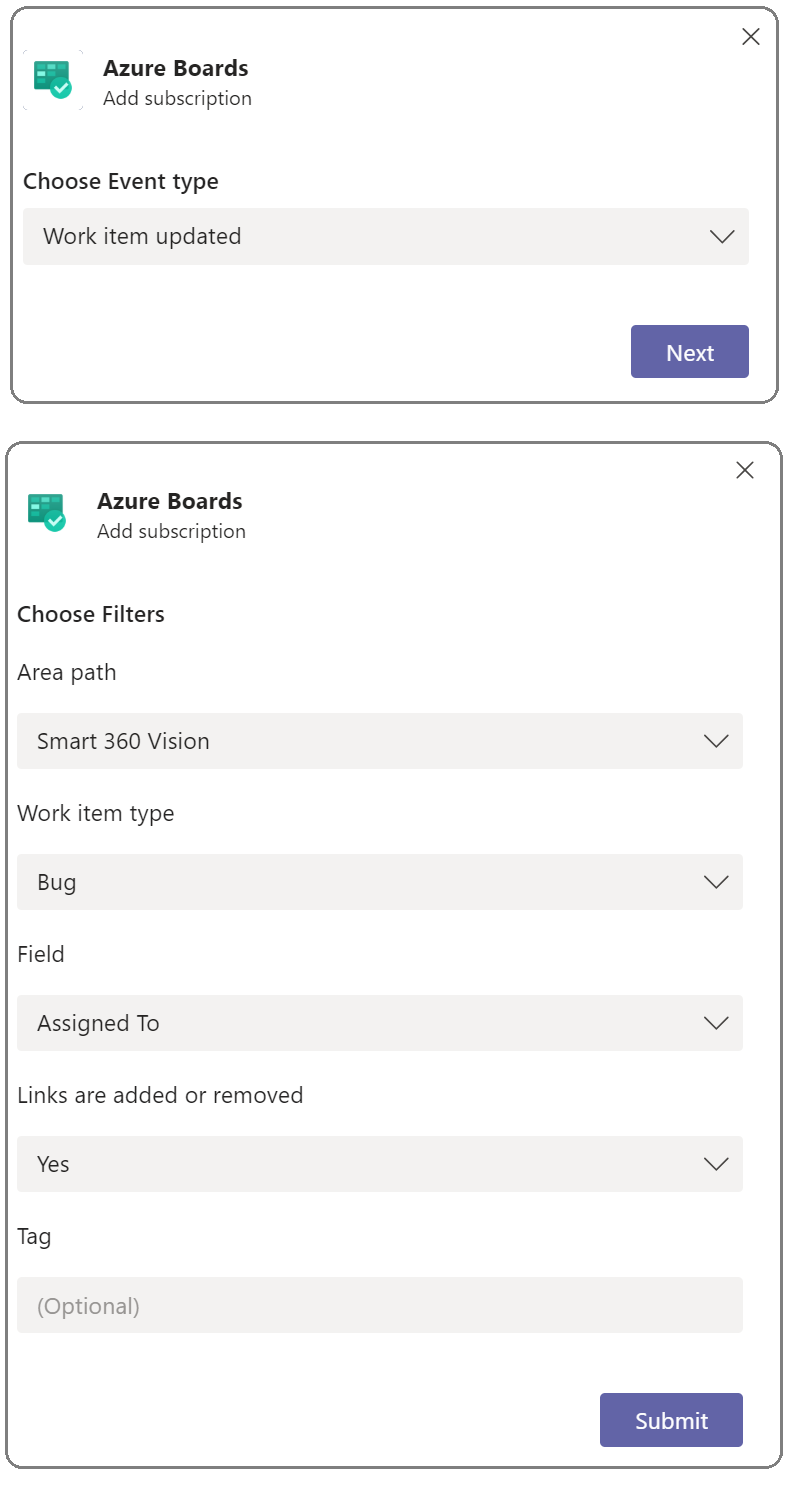
Agregar rutas de acceso al área
Las rutas de acceso de área que tienen suscripciones en el canal, las rutas de acceso de área a las que se ha accedido recientemente y las rutas de acceso de área que se agregan mediante el comando @azure boards addAreapath aparecen en el menú desplegable Ruta de acceso del área al crear una suscripción. Si la ruta de acceso del área en la que trabaja el equipo no aparece en el menú desplegable, puede agregarla para que esté siempre disponible para crear elementos de trabajo y suscripciones. Esta característica es especialmente útil para los equipos con más de 100 rutas de acceso al área en su proyecto.
Use el comando @azure boards addAreapath para agregar rutas de acceso al área desde el proyecto al canal de Teams. Por ejemplo:
@azure boards addAreapath 'VMdemo\Area4'
Aparecerá un mensaje de operación correcta.

Si elige el nombre del proyecto como ruta de acceso al área, recibirá notificaciones de todas las rutas de acceso al área del proyecto.
Crear elementos de trabajo
Puede usar la aplicación Azure Boards para crear elementos de trabajo desde el canal mediante una acción de mensaje.
En cualquier mensaje del canal, seleccione el botón de puntos suspensivos Más acciones en el panel de acciones y, a continuación, seleccione Crear elemento de trabajo.
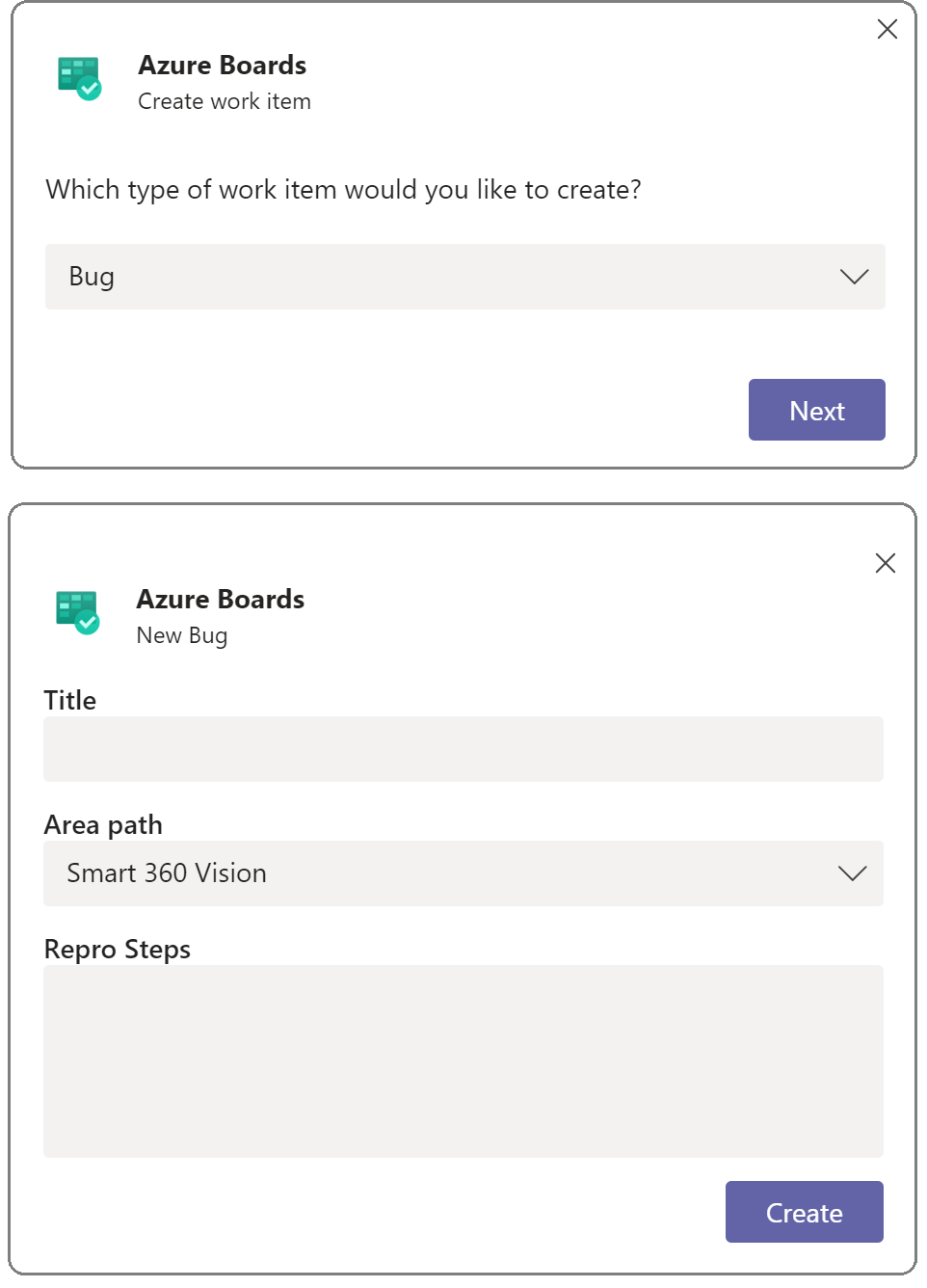
Seleccione el tipo de elemento de trabajo que desee crear y luego seleccione Siguiente.
Escriba un título y seleccione una ruta de acceso de área para el elemento de trabajo.
El texto del mensaje se convierte en el elemento de trabajo Descripción o Pasos de reproducción, según el tipo de elemento de trabajo, o puede editar este texto. Seleccione Crear.
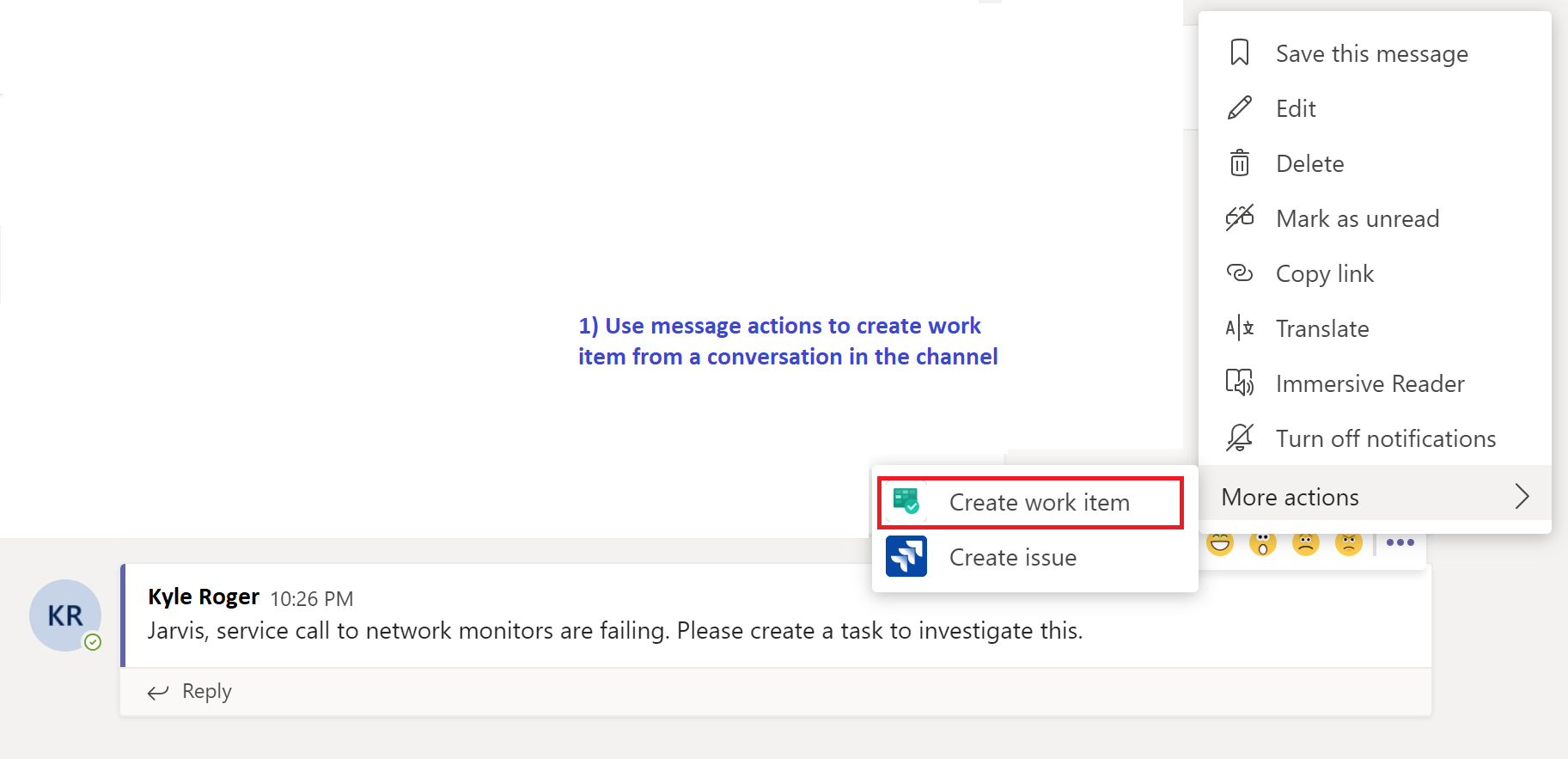
El nuevo elemento de trabajo aparece en Azure Boards y contiene un vínculo al elemento de Teams que generó el elemento de trabajo.
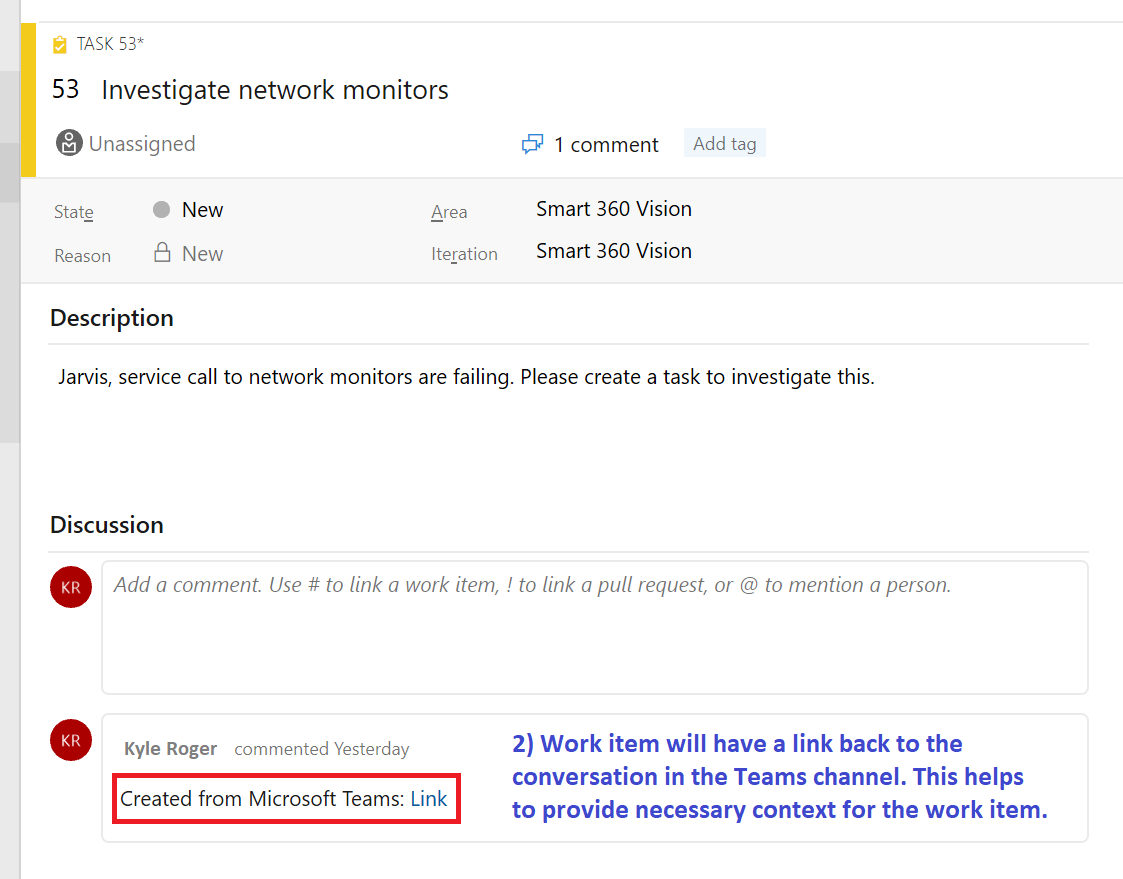
Administración de suscripciones de Azure Boards
Para ver, agregar y quitar suscripciones para un canal, use el comando @azure boards subscriptions. Este comando enumera todas las suscripciones actuales para el canal. Puede agregar nuevas suscripciones y quitar las existentes. Al agregar una suscripción, puede personalizar las notificaciones mediante filtros.
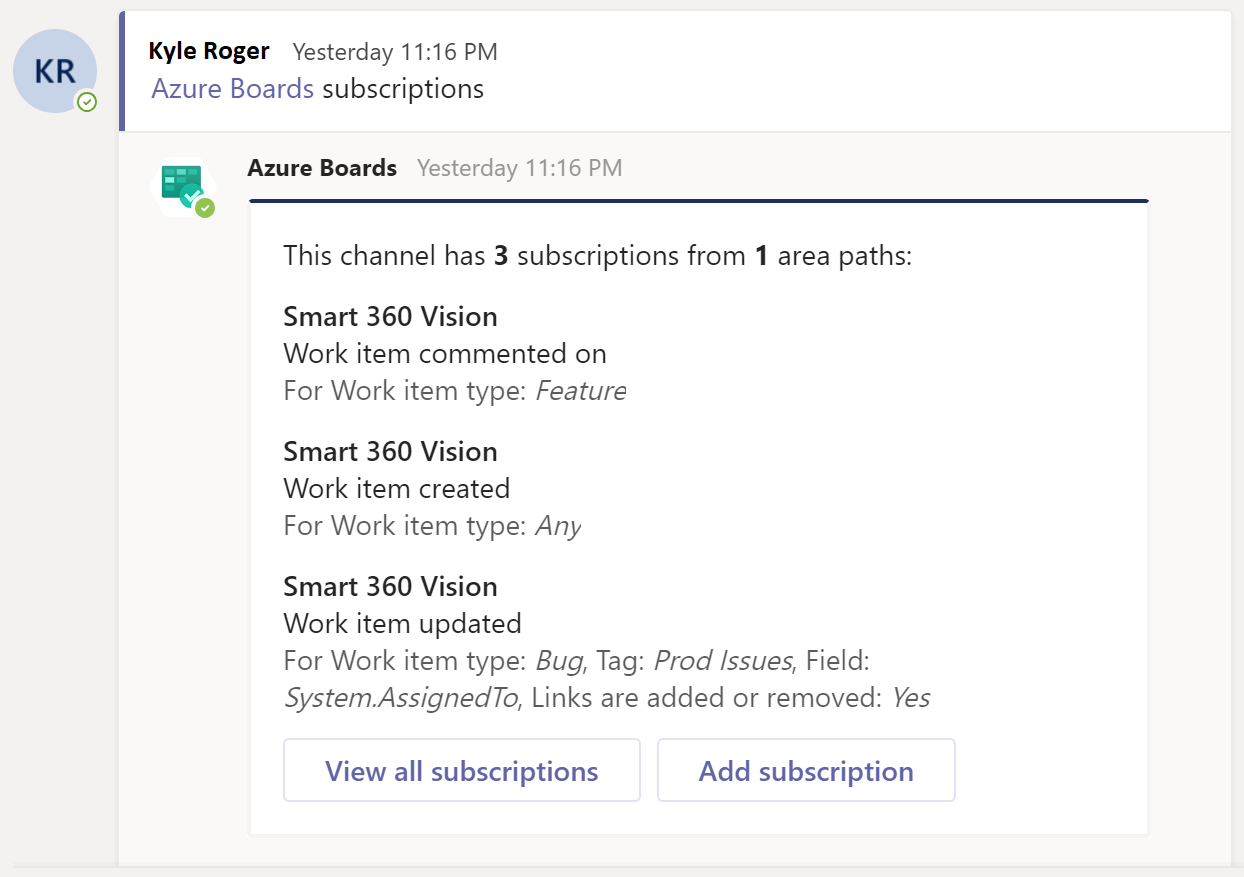
Nota:
Los administradores del equipo no pueden quitar ni modificar suscripciones que hayan creado los administradores del proyecto.
Uso de la extensión de redacción
Para ayudarle a buscar y compartir elementos de trabajo, la aplicación Azure Boards para Microsoft Teams admite la extensión de redacción. Puede buscar elementos de trabajo por identificador de elemento de trabajo, título o comando funcional compatible. Para obtener una lista de comandos admitidos, consulte Búsqueda de elementos de trabajo funcionales.
Para usar la extensión compose, inicie sesión en el proyecto de Azure Boards en el canal de Teams. Seleccione el símbolo + en el campo de mensaje, seleccione Azure Boards y busque un elemento de trabajo. También puede seleccionar Crear elemento de trabajo para crear un nuevo elemento de trabajo.
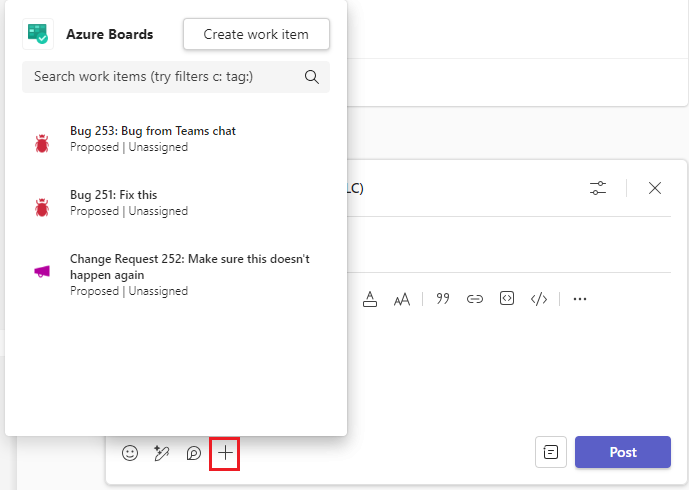
Vista previa de elementos de trabajo
Para respaldar la colaboración en los elementos de trabajo descritos en un canal, la aplicación Azure Boards muestra una vista previa de los elementos de trabajo a los que se hace referencia. Al pegar una dirección URL de elemento de trabajo o seleccionar un elemento de trabajo de la extensión de redacción, la aplicación muestra una vista previa similar a la siguiente imagen. Esta característica de apertura de direcciones URL funciona para todos los canales del equipo.
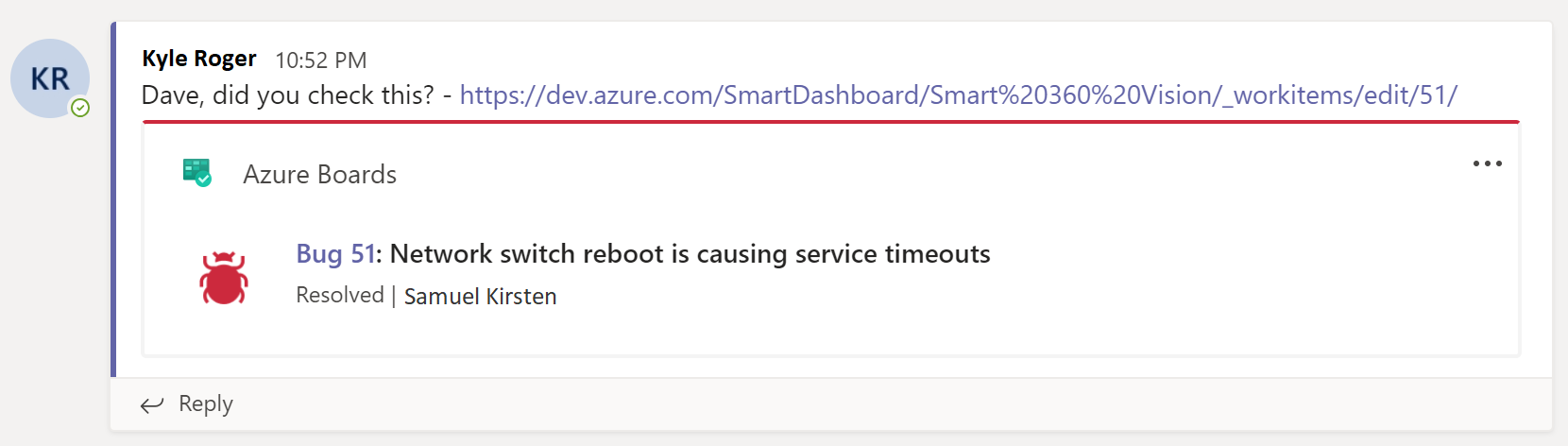
Desvincular un proyecto de un canal
Un canal de Teams solo puede vincularse a un proyecto de Azure Boards a la vez. Para vincular a otro proyecto, primero debe desvincular el proyecto actual mediante el comando @azure boards unlink.
Al desvincular un proyecto, se eliminan todas las suscripciones del proyecto y las rutas de acceso al área agregadas desde el canal. Si el canal no tiene suscripciones, cualquier usuario puede desvincular un proyecto. Si el canal tiene suscripciones, solo los administradores del proyecto pueden desvincular el proyecto.
Expansión y contracción de subprocesos
Un canal de Teams contrae publicaciones en subprocesos para vincular lógicamente y reducir las publicaciones relacionadas en el canal. Todas las respuestas a una publicación determinada están vinculadas juntas.
Para expandir el subproceso, seleccione el vínculo de subproceso compacto.
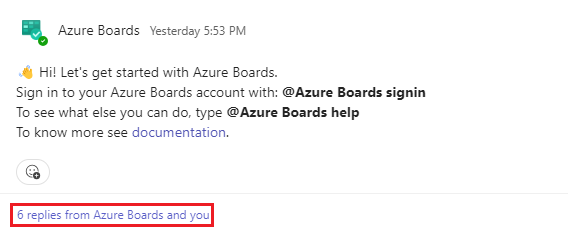
Para volver al canal y contraer el subproceso, seleccione Ir al canal.
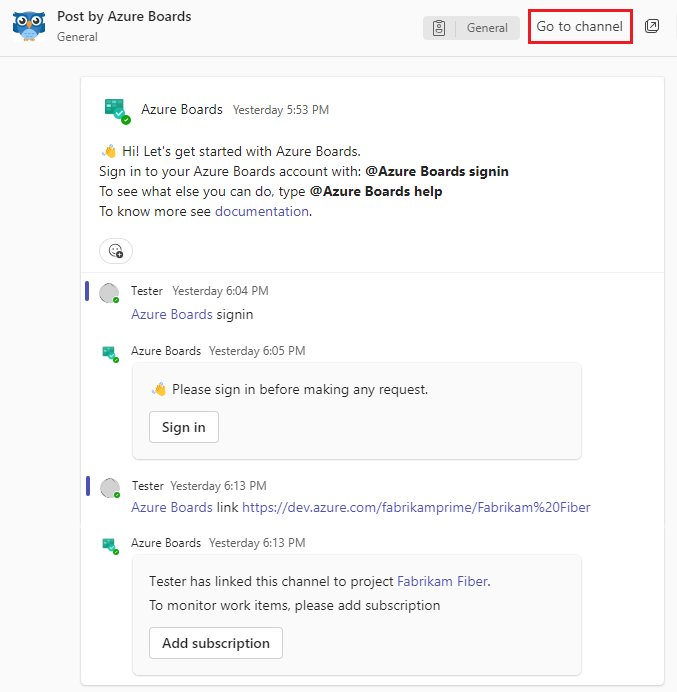
Configuración de las pestañas de Azure DevOps
Para incorporar el panel del proyecto o el panel Kanban a Teams, puede instalar la aplicación Azure DevOps en una pestaña del canal de Teams. La aplicación Azure DevOps le permite insertar contenido de la aplicación en mensajes y obtener notificaciones de la aplicación en los canales.
En Teams, seleccione el símbolo + en el panel de navegación superior del canal o seleccione Aplicaciones en el menú de la izquierda.
Busque si es necesario y seleccione Azure DevOps.
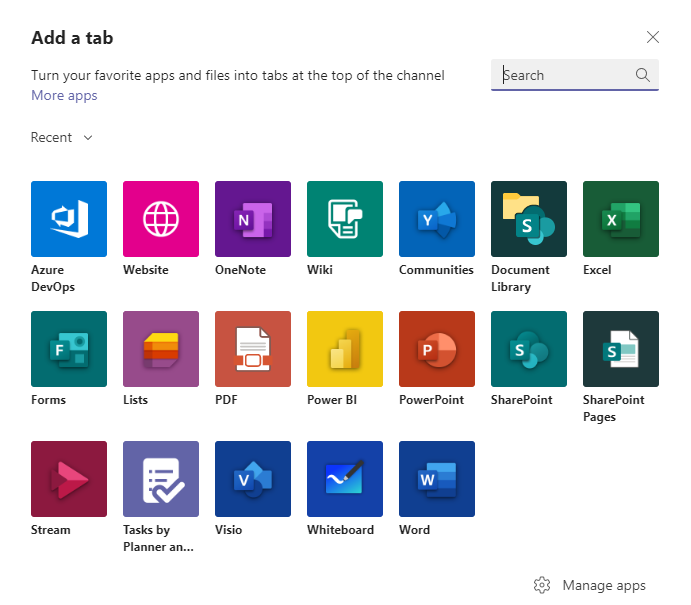
Seleccione e inicie sesión en su organización de Azure DevOps.
En la pantalla Azure DevOps, seleccione un proyecto y si desea agregar un panel o un panel Kanban a la pestaña, seleccione otras configuraciones según su elección y seleccione si desea publicar en el canal sobre esta pestaña.
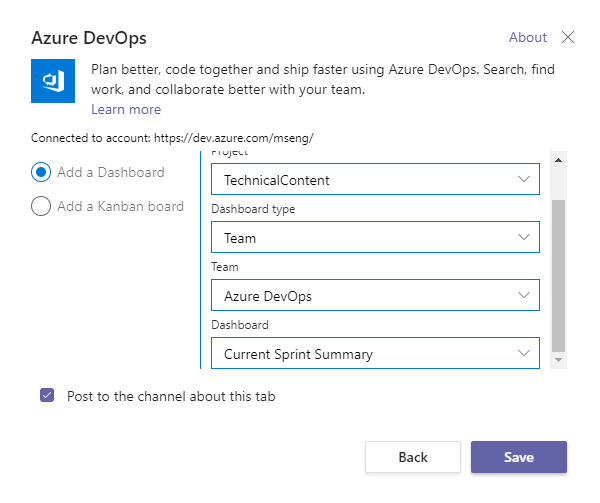
Seleccione Guardar. La nueva pestaña y el panel aparecen en el canal.
Conexión de distintos inquilinos
Si usa correos electrónicos o inquilinos diferentes para Microsoft Teams y Azure DevOps, siga estos pasos para iniciar sesión y conectarse en función de la configuración.
| Microsoft Teams | Azure DevOps | Acción de inicio de sesión |
|---|---|---|
| email1@abc.com (inquilino 1) | email1@abc.com (inquilino 1) | Seleccione Iniciar sesión. |
| email1@abc.com (inquilino 1) | email2@abc.com (inquilino 2) | 1. Inicie sesión en Azure DevOps. 2. En el mismo explorador, inicie una pestaña nueva y vaya a https://teams.microsoft.com/. 3. Ejecute el comando sign in y seleccione Iniciar sesión. |
| email1@abc.com (inquilino 1) | email2@pqr.com (inquilino 2) | 1. Seleccione Iniciar sesión con una dirección de correo electrónico diferente. 2. En el selector de identificadores de correo electrónico, use email2 para iniciar sesión. |
| email1@abc.com (inquilino 1) | email2@pqr.com (inquilino 3 no predeterminado) | No admitida. |
Solución de problemas de autenticación
Si recibe el error Configuration failed. Please make sure that the organization '{organization name}' exists and that you have sufficient permissions (Error de configuración. Asegúrese de que la organización '{nombre de la organización}' existe y de que dispone de permisos suficientes), pruebe los pasos siguientes para resolver el error.
En el mismo explorador, abra una pestaña nueva e inicie sesión en
https://teams.microsoft.com/.En esta pestaña, vaya al canal donde está instalada la aplicación Azure Boards para Microsoft Teams, ejecute el comando
@azure boards signouty después@azure boards signin.Seleccione el botón Iniciar sesión y complete el proceso de inicio de sesión. Asegúrese de que el directorio que se muestra es el mismo que el que seleccionó en el paso anterior.
Si estos pasos no resuelven el problema de autenticación, póngase en contacto con nosotros en Developer Community.