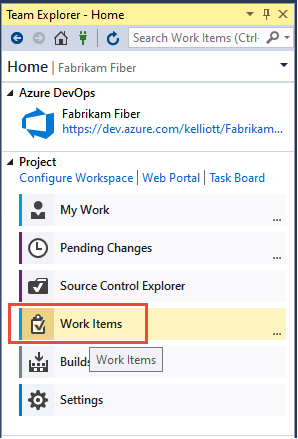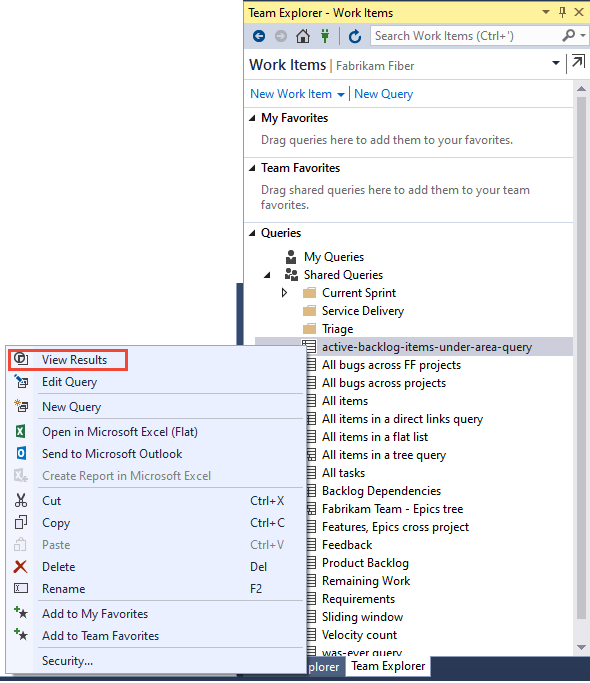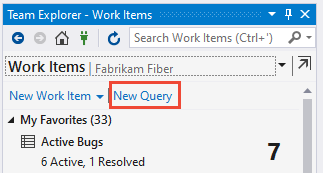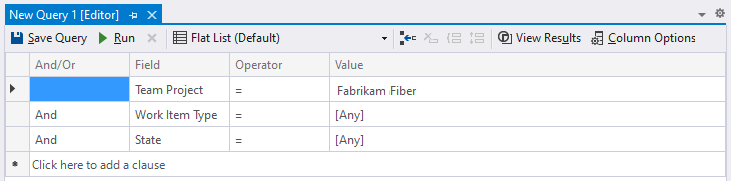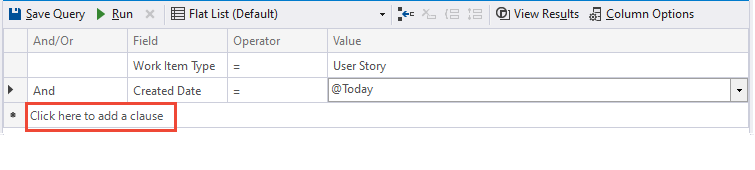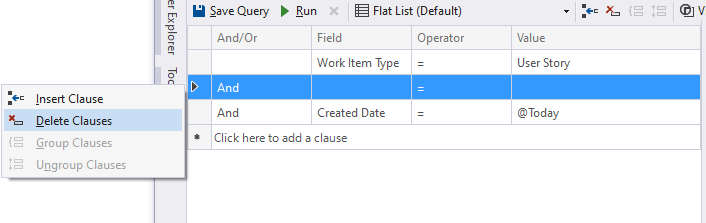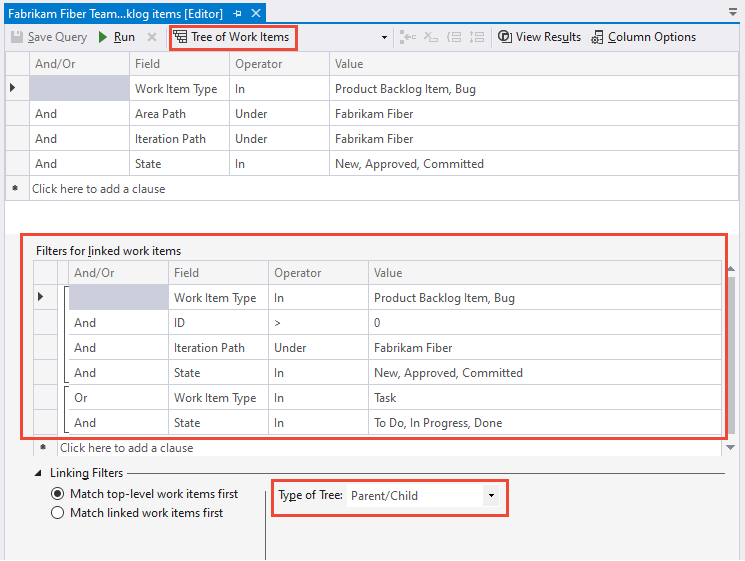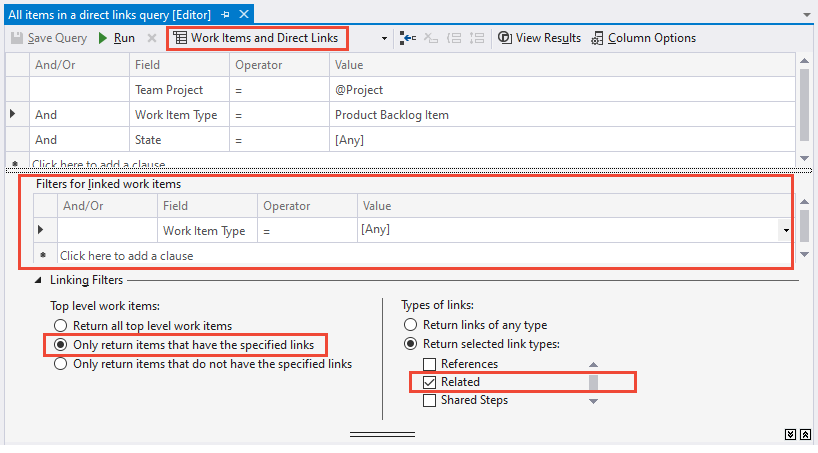Definir una consulta de elemento de trabajo
Azure DevOps Services | Azure DevOps Server 2022 | Azure DevOps Server 2019
Visual Studio 2019 | Visual Studio 2022
Las consultas de elementos de trabajo en Azure Boards generan listas de elementos de trabajo en función de los criterios de filtro que se especifiquen. Puede guardar y compartir estas consultas administradas con otros usuarios.
Cree consultas desde el portal web o desde un cliente compatible, como Team Explorer de Visual Studio. Para admitir actualizaciones o adiciones masivas, importe o exporte consultas mediante archivos de Excel o archivos .csv.
Nota:
Las imágenes siguientes muestran la interfaz de usuario con la característica Nuevo centro de paneles habilitada de forma predeterminada. Para obtener más información, consulte Administración o habilitación de características.
Consulte nuestros procedimientos recomendados, que encontrará en este mismo artículo.
Requisitos previos
| Categoría | Requisitos |
|---|---|
| Niveles de acceso | - Para ver y ejecutar consultas compartidas: Miembro del proyecto. - Para agregar y guardar una consulta compartida, al menos tiene acceso Básico. |
| Permisos | Colaborar permisos establecidos en Permitir para la carpeta a la que desea añadir una consulta. De manera predeterminada, el grupo Colaboradores no tiene este permiso. |
Nota:
Los usuarios con acceso de parte interesada para un proyecto público tienen acceso total a las características de consultas, al igual que los usuarios con acceso Básico. Para obtener más información, consulte Referencia rápida sobre el acceso de parte interesada.
| Categoría | Requisitos |
|---|---|
| Niveles de acceso | - Para ver y ejecutar consultas compartidas: Miembro del proyecto. - Para agregar y guardar una consulta compartida: al menos acceso básico. |
| Permisos | Colaborar permisos establecidos en Permitir para la carpeta a la que desea añadir una consulta. De manera predeterminada, el grupo Colaboradores no tiene este permiso. |
Elección de un filtro de consulta
En el Editor de consultas, seleccione el filtro para ir a un artículo con consultas de ejemplo. Junto con los filtros de consulta, puede aplicar filtros de forma interactiva a los resultados de la consulta.
Nota:
Las consultas administradas no admiten búsquedas por proximidad, pero sí las admiten las búsquedas semánticas. Las búsquedas semánticas también admiten * y ? como caracteres comodín y puede usar más de un carácter comodín para que coincida con más de un carácter. Para más información, consulte Búsqueda de elementos de trabajo funcionales.
Características de filtro
Macros
También puede filtrar interactivamente una consulta mediante la función ![]() Filtrar.
Filtrar.
Abrir consultas
En el explorador web, (1) compruebe que seleccionó el proyecto correcto (2) elija Paneles > Consultas y, a continuación, (3) elija Todas.
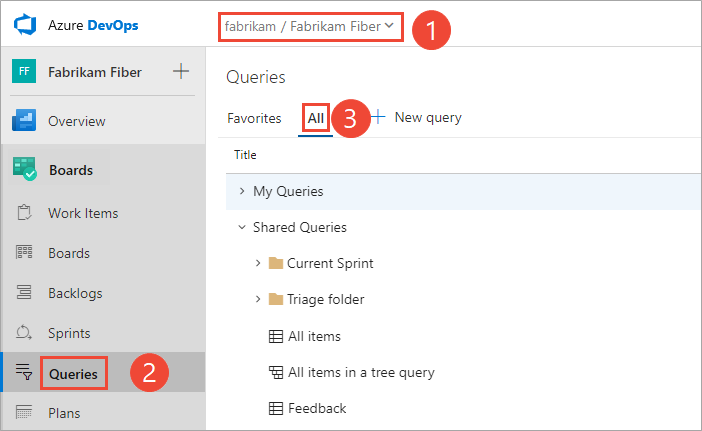
La página Consultas se abre en la pestaña Favoritos que muestra las consultas que estableció como favoritos. Puede elegir la pestaña Todas para ver todas las consultas definidas y compartidas definidas para el proyecto.
Sugerencia
Las consultas que usted o su equipo han elegido como favoritos aparecen en la página Favoritos. Junto con otros objetos, las consultas favoritas también aparecen en la página Proyecto. Para más información, consulte Establecer favoritos personales o de equipo.
En el proyecto, elija Paneles > Consultas y, a continuación, elija Todas.
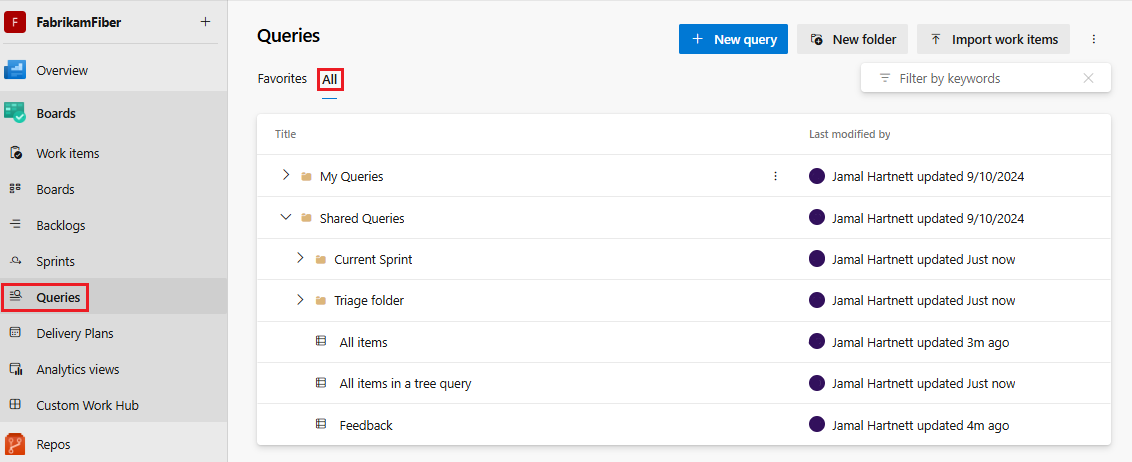
La página Consultas se abre en la pestaña Favoritos que muestra las consultas que estableció como favoritos. Puede elegir la pestaña Todas para ver todas las consultas definidas y compartidas definidas para el proyecto.
Sugerencia
Las consultas que usted o su equipo han elegido como favoritos aparecen en la página Favoritos. Junto con otros objetos, las consultas favoritas también aparecen en la página Proyecto. Para más información, consulte Establecer favoritos personales o de equipo.
Definición de una consulta de lista plana
Inicie una consulta nueva desde la pestaña Consultas del portal web o la pestaña Elementos de trabajo de Team Explorer.
- Seleccione Nueva>Nueva consulta.
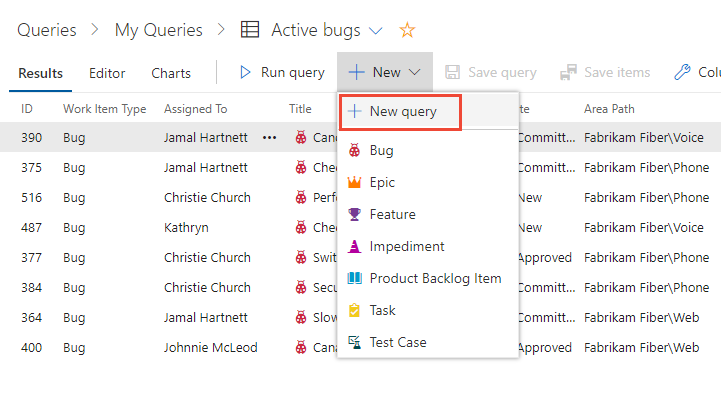
El editor de consultas se muestra con la siguiente configuración predeterminada: Lista plana de elementos de trabajo, Tipo de elemento de trabajo=[Any] y Estado=[Any].
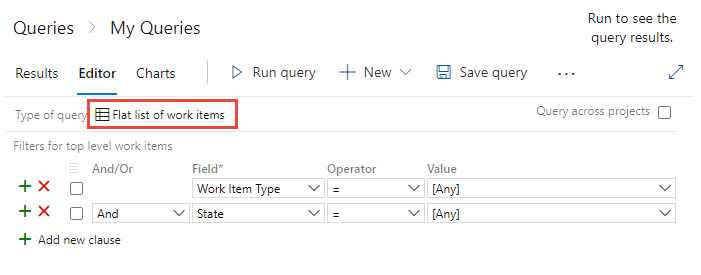
- Modifique los valores y agregue o quite cláusulas, o bien cambie el valor de Tipo de consulta a Elementos de trabajo y vínculos directos o a Árbol de elementos de trabajo.
- Seleccione Nueva>Nueva consulta.

El editor de consultas se muestra con la siguiente configuración predeterminada: Lista plana de elementos de trabajo, Tipo de elemento de trabajo=[Any] y Estado=[Any].
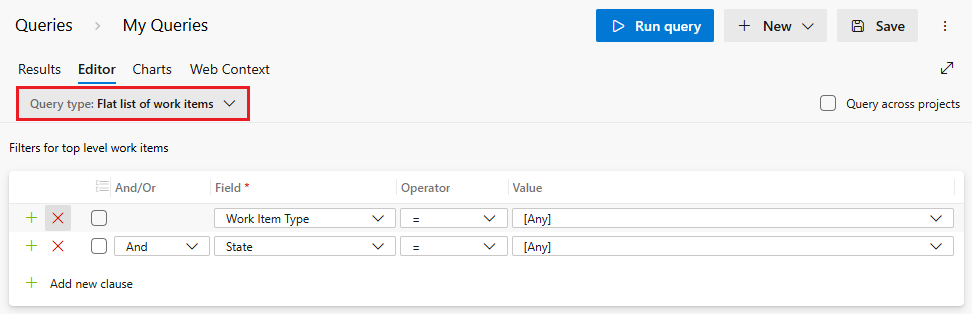
- Modifique los valores y agregue o quite cláusulas, o bien cambie el valor de Tipo de consulta a Elementos de trabajo y vínculos directos o a Árbol de elementos de trabajo.
Consulta entre proyectos o dentro de ellos
De forma predeterminada, el ámbito de las nuevas consultas se establece en el proyecto actual. Sin embargo, puede crear consultas para buscar elementos de trabajo definidos dentro de la organización o la colección de proyectos. Sin embargo, todas las consultas se guardan en un proyecto concreto.
Para enumerar los elementos de trabajo definidos en dos o más proyectos, active la casilla Consultar en los proyectos. Por ejemplo, la consulta siguiente busca todas las características creadas en todos los proyectos en los últimos 30 días.
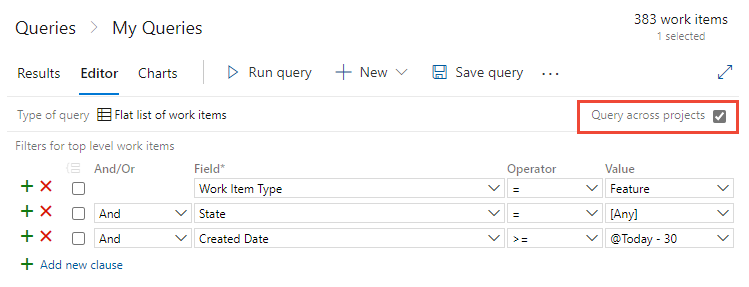

Con la opción Consultar en los proyectos activada, puede agregar el campo Proyecto de equipo para filtrar a un número seleccionado de proyectos.
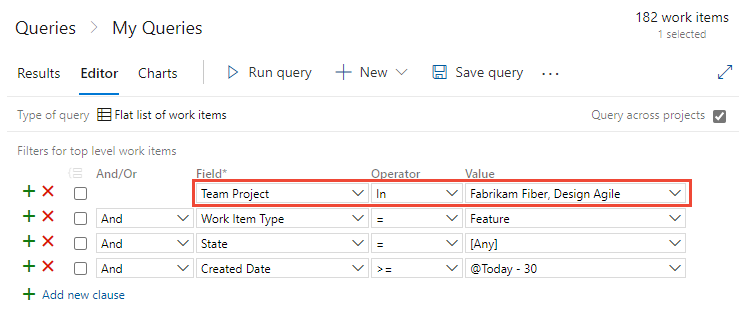

Nota:
- Separe los distintos nombres de proyecto con el separador de lista que corresponde a la configuración regional definida en el equipo cliente, por ejemplo, una coma
,. - Cuando se usa el campo "Estado" en una consulta en varios proyectos, los valores mostrados se limitan a los definidos en el proyecto predeterminado. Esto significa que si está consultando entre proyectos, es posible que no vea todos los valores de estado posibles de cada proyecto, sino solo los del proyecto que se establece como predeterminado. Por ejemplo, si tiene tres proyectos (Proyecto A, Proyecto B y Proyecto C) y solo Proyecto A tiene un estado denominado "En revisión", mientras que los proyectos B y C tienen estados diferentes, la consulta en estos proyectos solo muestra los estados definidos en el Proyecto A.
- El campo Proyecto de equipo solo está disponible después de activar Consultar en los proyectos.
- Cuando la opción Consultar en los proyectos está activada, aparecen en el menú desplegable Campo todos los campos de todos los tipos de elementos de trabajo definidos en todos los proyectos de la colección.
- Si la opción Consultar en los proyectos está desactivada, en el menú desplegable Campo solo aparecen los campos de esos tipos de elemento de trabajo, tal como se ha definido en el proyecto actual.
Definición de una cláusula
Para crear una consulta, defina una o varias cláusulas. Cada cláusula define un criterio de filtro para un único campo.
Cláusula de consulta de ejemplo
| Y/O | Campo | Operador | Value |
|---|---|---|---|
| Y | Asignado a | = | @Me |
Para obtener una lista de operadores disponibles en función del tipo de datos del campo, consulte Uso de un índice para consultar datos de referencia rápida en Azure Boards y Azure DevOps.
Todas las cláusulas se agregan como una instrucción And. Seleccione Or para cambiar la agrupación. Agrupe las cláusulas para asegurarse de que las instrucciones de la cláusula se ejecuten en la secuencia necesaria.
Seleccione Agregar nueva cláusula para agregar otra cláusula al final de la consulta y, después, elija el campo, el operador y el valor de esa cláusula.
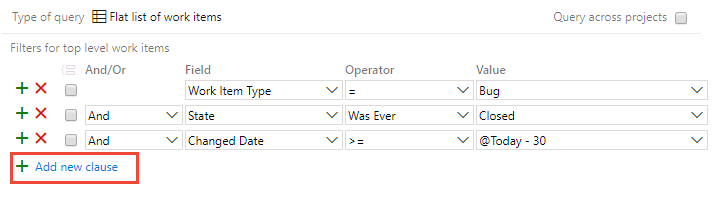

Por ejemplo, busque todos los elementos de trabajo que se le han asignado; para ello, especifique el campo Asignado a, el operador igual a (=) y la macro @Me, que representa su identidad de usuario.
Sugerencia
Para ver la sintaxis WIQL de una consulta y cómo se usan los paréntesis para agrupar cláusulas, instale el Editor de WIQL de Marketplace. Esta extensión admite la visualización de la sintaxis WIQL y la exportación a un archivo WIQL para su uso en las llamadas a las API REST. Para más información, consulte Sintaxis del lenguaje de consultas de elemento de trabajo (WIQL).
Lista de comprobación para definir una cláusula de consulta
En la primera fila vacía, bajo el encabezado de la columna Campo, elija la flecha hacia abajo para mostrar la lista de campos disponibles y elija un elemento en la lista. Para obtener más información, consulte Campos y valores de consulta.
En la misma fila, bajo el encabezado de columna Operador, seleccione la flecha hacia abajo para mostrar la lista de operadores disponibles y, después, elija un elemento en la lista. Para obtener más información, vea Operadores (Guía de programación de C#).
En la misma fila, bajo el encabezado de la columna Valor, escriba un valor o seleccione la flecha hacia abajo y, después, elija un elemento en la lista. Para obtener más información sobre cómo usar una macro o una variable para especificar el proyecto actual, el usuario, la fecha u otra selección, consulte Variables.
Para agregar una cláusula, seleccione Agregar nueva cláusula.
Puede agregar una cláusula al final de la consulta o realizar las siguientes tareas con los iconos correspondientes:
 Insertar nueva línea de filtro
Insertar nueva línea de filtro Quitar esta línea de filtro
Quitar esta línea de filtro Agrupar cláusulas seleccionadas
Agrupar cláusulas seleccionadas Desagrupar cláusulas
Desagrupar cláusulas
Uso de un árbol de elementos de trabajo para ver las jerarquías
Use la consulta  Árbol de elementos de trabajo para ver una lista anidada de varios niveles de elementos de trabajo. Por ejemplo, puede ver todos los elementos de trabajo pendiente y sus tareas vinculadas. Para centrarse en diferentes partes del árbol, seleccione
Árbol de elementos de trabajo para ver una lista anidada de varios niveles de elementos de trabajo. Por ejemplo, puede ver todos los elementos de trabajo pendiente y sus tareas vinculadas. Para centrarse en diferentes partes del árbol, seleccione  Expandir todo o
Expandir todo o  Contraer todo.
Contraer todo.
Nota:
No se puede construir una consulta que muestre una vista jerárquica de planes de pruebas, conjuntos de pruebas y casos de prueba. Estos elementos no están vinculados entre sí mediante tipos de vínculo primario/secundario. Sin embargo, puede crear una consulta de vínculos directos que muestre los elementos de trabajo relacionados con pruebas. Además, puede ver la jerarquía desde la página Test Plans.
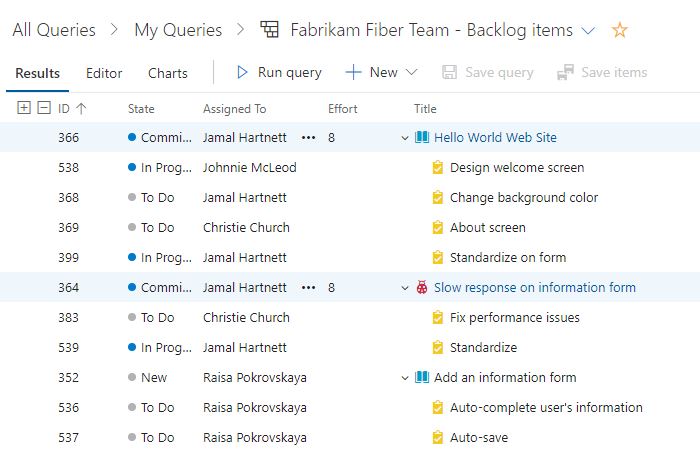
Defina los criterios de filtro para los elementos de trabajo primarios y secundarios. Para buscar los elementos secundarios vinculados, seleccione Buscar primero elementos de trabajo de nivel superior. Para buscar los elementos primarios vinculados, seleccione Buscar primero elementos de trabajo vinculados.
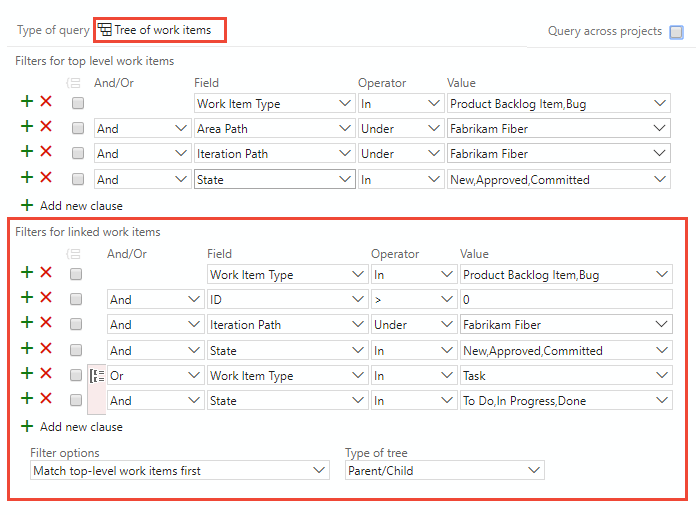
Uso de vínculos directos para ver las dependencias
Utilice la consulta  Elementos de trabajo y vínculos directos para hacer un seguimiento de los elementos de trabajo que dependen de otros trabajos de los que se hace seguimiento, como tareas, errores, problemas o características. Por ejemplo, puede ver los elementos de trabajo pendiente que dependen de otros elementos que se están implementando o de un error que se está corrigiendo.
Elementos de trabajo y vínculos directos para hacer un seguimiento de los elementos de trabajo que dependen de otros trabajos de los que se hace seguimiento, como tareas, errores, problemas o características. Por ejemplo, puede ver los elementos de trabajo pendiente que dependen de otros elementos que se están implementando o de un error que se está corrigiendo.
Use la consulta de vínculos directos para realizar un seguimiento de las dependencias entre equipos. La consulta también le ayuda a administrar los compromisos que toma el equipo. Seleccione los criterios de filtro para los elementos de trabajo principales y vinculados. Y seleccione los tipos de vínculos para filtrar las dependencias.
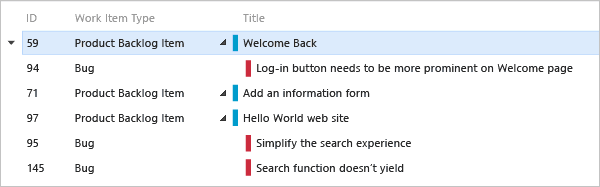
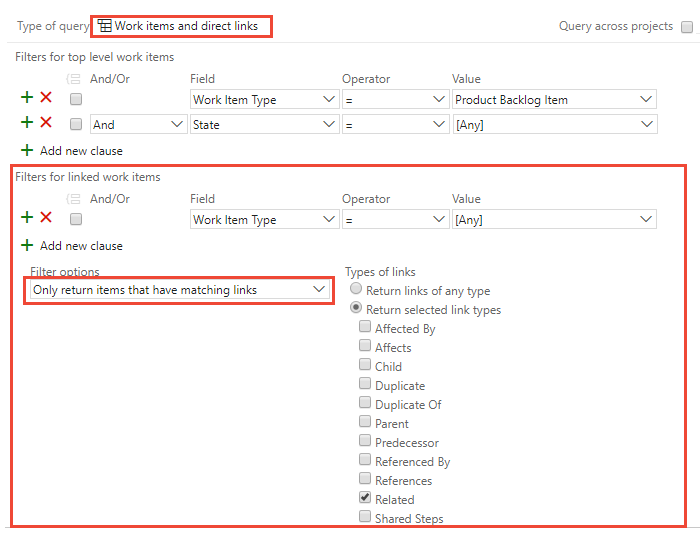
Filtre la lista de primer nivel de elementos de trabajo eligiendo una de estas opciones:
- Devolver solo elementos que tienen vínculos coincidentes: se devuelven los elementos de trabajo de primer nivel, pero solo si tienen vínculos a elementos de trabajo especificados por los criterios de filtro de elementos de trabajo vinculados.
- Devolver todos los elementos de nivel superior: se devuelven todos los elementos de trabajo de primer nivel sin tener en cuenta los criterios de filtro de elementos de trabajo vinculados. Se devuelven los elementos de trabajo de segundo nivel vinculados al primer nivel si coinciden con los criterios de filtro de elementos de trabajo vinculados.
- Devolver solo elementos de trabajo que no tienen vínculos coincidentes: se devuelven los elementos de trabajo de primer nivel, pero solo si no tienen vínculos a los elementos de trabajo especificados por los criterios de filtro de elementos de trabajo vinculados.
Para más información sobre cada tipo de vínculo, vea Referencia de tipo de vínculo.
Uso de la expresión lógica And/Or
Especifique And u Or para crear las expresiones lógicas de las cláusulas de consulta. Use And para buscar los elementos de trabajo que cumplen los criterios tanto de la cláusula actual como de la anterior. Use Or para buscar los elementos de trabajo que cumplen el criterio ya sea de la cláusula actual o de la anterior.
Agregue una nueva cláusula para cada campo del elemento de trabajo para refinar los criterios de búsqueda. Agregue cláusulas para devolver solo el conjunto de elementos de trabajo que desee. Si no recibe los resultados esperados de la consulta, refine la consulta. Puede agregar, quitar, agrupar o desagrupar cláusulas de consulta para mejorar los resultados de la consulta.
Agrupe cláusulas de consulta para trabajar como una sola unidad independiente del resto de la consulta. Agrupar cláusulas es similar a colocar paréntesis alrededor de una expresión en una ecuación matemática o una instrucción lógica. Cuando se agrupan cláusulas, los operadores And u Or de la primera cláusula del grupo se aplican a todo el grupo.
Agrupar cláusulas
Las cláusulas agrupadas funcionan como una sola unidad independiente del resto de la consulta. Agrupar cláusulas es similar a colocar paréntesis alrededor de una ecuación matemática o una expresión lógica. El operador And u Or de la primera cláusula del grupo se aplica a todo el grupo.
Tal y como se muestra en los ejemplos siguientes, las cláusulas agrupadas se traducen a la expresión lógica correspondiente.
| Consultar | Cláusulas agrupadas | Expresión lógica |
|---|---|---|
| 1 | 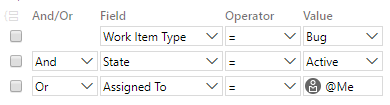 |
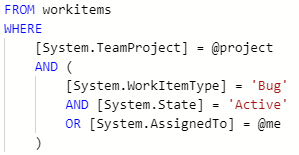 |
| 2 | 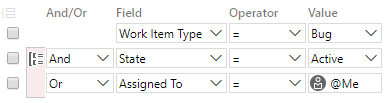 |
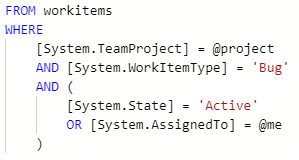 |
| 3 | 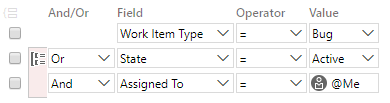 |
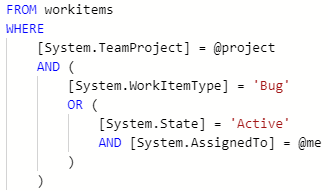 |
Estas consultas devuelven elementos de trabajo que son de tipo Error y cumplen las siguientes expresiones lógicas:
- Consulta 1:
AND State=Active OR Assigned to @Me - Consulta 2:
AND (State=Active OR Assigned to @Me) - Consulta 3:
OR (State=Active AND Assigned to @Me)
Para agrupar una o varias cláusulas, selecciónelas y seleccione el icono de agrupar cláusulas ![]() .
.
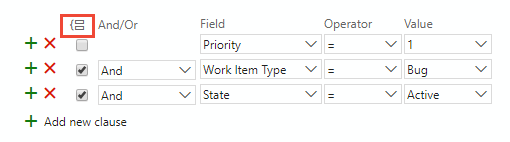
También puede agrupar varias cláusulas agrupadas. Active las casillas de cada cláusula. A continuación, elija el icono de agrupar cláusulas ![]() .
.
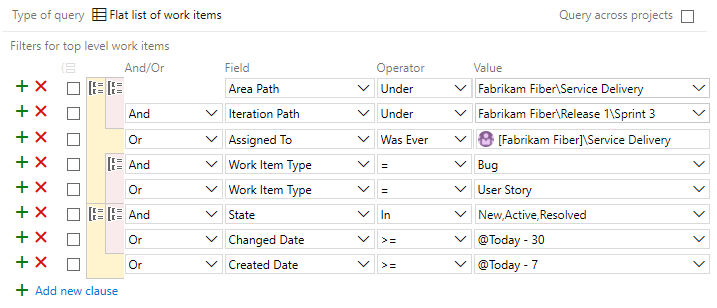
Si los resultados de la consulta no devuelven los resultados esperados, siga estos pasos:
- Asegúrese de que las cláusulas están definidas como deseaba.
- Compruebe las asignaciones de
And/Orpara cada cláusula. Si los resultados contienen más elementos de trabajo de lo esperado, a menudo se debe a que hay una cláusulaOr, en lugar de una cláusulaAnd. - Determine si necesita agrupar o cambiar la agrupación de las cláusulas de consulta y las asignaciones
And/Orde cada cláusula agrupada. - Agregue más cláusulas de consulta para afinar los criterios de filtro para su consulta.
- Revise las opciones disponibles para especificar campos, operadores y valores.
- Consulte los procedimientos recomendados, que encontrará en este artículo.
Desagrupar una cláusula
Para desagrupar una cláusula, seleccione el icono de desagrupar cláusulas ![]() correspondiente a la cláusula agrupada.
correspondiente a la cláusula agrupada.
Fijar el ancho de columna predeterminado en los resultados de la consulta
Para elegir el ancho de columna predeterminado en los resultados de la consulta, siga estos pasos:
- Abra la consulta que desee modificar.
- Ajuste manualmente los anchos de columna según el tamaño deseado arrastrando los bordes de los encabezados de columna.
- Seleccione Guardar o Guardar como si desea guardarla como una nueva consulta.
- Cierre y vuelva a abrir la consulta para comprobar que se han conservado los anchos de columna.
En Azure DevOps no es posible actualmente ajustar un ancho de columna y este se aplique en todas las sesiones. Los anchos de columna se guardan por consulta, por lo que debe ajustarlos y guardarlos en cada consulta una a una.
Visualización de los resultados de la consulta en un panel
Los dos widgets siguientes muestran los resultados de la consulta. Puede abrir elementos de trabajo directamente desde estos widgets.
- Trabajo asignado a mí: enumera todos los elementos de trabajo propuestos o activos asignados al usuario que ha iniciado sesión. Enumera los campos Identificador, Estado y Título.
- Widget de resultados de la consulta: muestra los resultados de una consulta plana, de árbol o de vínculos directos. Puede configurar los campos que se muestran mediante el widget, cambiar el tamaño de los campos de columna y expandir y contraer el árbol y la consulta de vínculos directos.
Para más información, consulte Adición de widgets a un panel.
Visualización del widget de resultados de la consulta con títulos primarios
Puede ver los resultados de una consulta que muestre el título Primario. Para ello, realice estos pasos:
- Cree la consulta que filtra los elementos de trabajo de interés. La consulta puede ser una consulta de lista plana, de árbol o de vínculos directos.
- Agregue el campo Primario como una columna.
- Guarde la consulta como consulta compartida o favorito del equipo.
- Agregue el widget de resultados de la consulta al panel y configure la consulta. Asegúrese de que el campo Primario esté establecido para mostrarse.
En la imagen siguiente, se muestra un widget de resultados de la consulta que muestra el campo Primario.
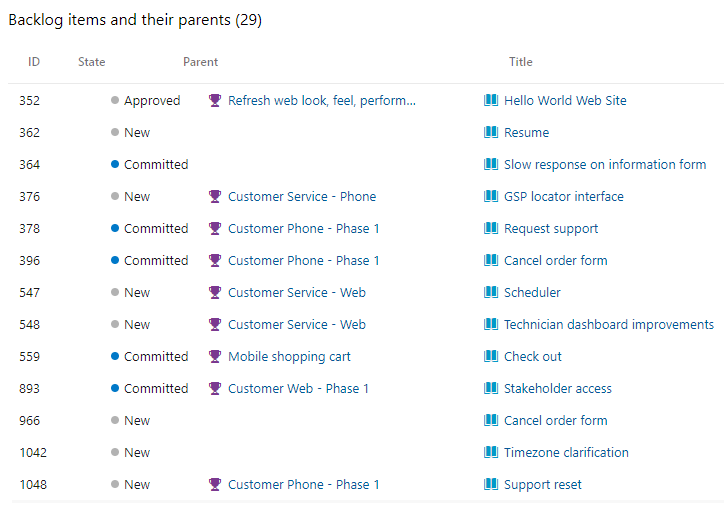
Definir una consulta como un hipervínculo
Un hipervínculo de consulta usa el lenguaje de consultas de elemento de trabajo (WIQL), similar a Transact-SQL. Para más información, consulte Sintaxis del lenguaje de consultas de elemento de trabajo (WIQL).
Nota:
La mayoría de los exploradores aplican un límite de entre 2000 y 2083 caracteres para una cadena de dirección URL.
Sintaxis de hipervínculo de consulta
Codifique la parte de código WIQL de la sintaxis de la dirección URL. Puede usar cualquier herramienta de codificador de direcciones URL para codificar la dirección URL.
https://dev.azure.com/OrganizationName/ProjectName/_workitems?_a=query&wiql={Encoded WorkItemQueryLanguage}
Por ejemplo, el siguiente hipervínculo muestra el identificador y el título de todos los errores activos definidos en la ruta de acceso del área FabrikamFiber/Web para la organización Fabrikam.
https://dev.azure.com/fabrikam/FabrikamFiber/_workitems?_a=query&wiql=SELECT%20%5BSystem.ID%5D%2C%20%5BSystem.Title%5D%20FROM%20WorkItems%20WHERE%20%5BSystem.TeamProject%5D%3D'FabrikamFiber'%20AND%20%5BSystem.WorkItemType%5D%3D'Bug'%20AND%20%5BSystem.State%5D%3D'Active'%20AND%20%5BSystem.AreaPath%5D%3D'FabrikamFiber%5CWeb'
El código WIQL descodificado se ajusta a:
SELECT [System.ID], [System.Title]
FROM WorkItems
WHERE [System.TeamProject]='FabrikamFiber'
AND [System.WorkItemType]='Bug'
AND [System.State]='Active'
AND [System.AreaPath]='FabrikamFiber\Web'
Nota:
La longitud de WIQL no debe superar los 32 000 caracteres de las consultas de Azure Boards.
Sintaxis de hipervínculo de consulta
https://{ServerName}/{CollectionName}/{ProjectName}/_workitems?_a=query&wiql={Encoded WorkItemQueryLanguage}
Por ejemplo, el siguiente hipervínculo muestra el identificador, el título y el estado de todos los errores en la ruta de acceso del área FabrikamFiber/Web.
http://fabrikam:8080/tfs/DefaultCollection/FabrikamFiber/_workitems?_a=query&wiql=SELECT%20%5BSystem.ID%5D%2C%20%5BSystem.Title%5D%2C%20%5BSystem.State%5D%20FROM%20WorkItems%20WHERE%20%5BSystem.TeamProject%5D%3D'FabrikamFiber'%20AND%20%5BSystem.WorkItemType%5D%3D'Bug'%20AND%20%5BSystem.AreaPath%5D%3D'FabrikamFiber%5CWeb'%20%20
Por ejemplo, consulte la siguiente entrada sin codificar.
http://fabrikam:8080/tfs/DefaultCollection/FabrikamFiber/_workitems?_a=query&wiql=
SELECT [System.ID], [System.Title], [System.State]
FROM WorkItems
WHERE [System.TeamProject]='FabrikamFiber'
AND [System.WorkItemType]='Bug'
AND [System.AreaPath]='FabrikamFiber\Web'
procedimientos recomendados
Los siguientes procedimientos recomendados se aplican a las siguientes consultas que puede crear:
Creación de consultas centradas y selectivas
Defina una consulta muy selectiva aplicando todos los filtros necesarios para la consulta. Cuanto más selectiva sea la consulta, menor será el conjunto de resultados. Cuanto menor sea el conjunto de resultados, más dirigida y selectiva será la consulta.
Uso de etiquetas para clasificar elementos de trabajo
Use etiquetas de elemento de trabajo para clasificar los elementos de trabajo en lugar de un campo personalizado. Las consultas que filtran por etiquetas suelen tener más rendimiento que las consultas que filtran por coincidencias de cadena.
A diferencia de las coincidencias de campos personalizados o las coincidencias parciales, una consulta con una operación Tags Contains no requiere un recorrido completo de todas las tablas de elementos de trabajo.
Uso de Contains words para coincidencias de cadena
Para filtrar por una coincidencia de cadena, use Contains Words en lugar del operador Contains. El operador Contains Words ejecuta una búsqueda de texto completo en el campo especificado, que tiende a finalizar más rápidamente.
El operador Contains ejecuta un recorrido de tabla, que es una operación más lenta que la del operador Contains Words. También consume más ciclos de CPU. Estos ciclos de CPU pueden provocar que encuentre limitaciones de velocidad. Para obtener más información, consulte Limitación de frecuencia y uso.
Especificar grupos pequeños con el operador In Group
El operador In Group filtra los elementos de trabajo en función de coincidencias dentro de un grupo de valores. El grupo de valores corresponde a los contenidos en un equipo, grupo de seguridad o categoría de seguimiento de trabajo. Por ejemplo, puede crear una consulta para buscar todos los elementos de trabajo asignados a cualquier miembro de un equipo. O bien, buscar todos los elementos de trabajo que pertenecen a la categoría de requisitos (Microsoft.RequirementCategory).
Al filtrar por un grupo que contenga un gran número de miembros, el conjunto de resultados tiende a ser mayor y no selectivo. Además, si un grupo corresponde a un grupo grande de Microsoft Entra, la consulta genera un costo bastante grande para resolver ese grupo desde Microsoft Entra ID.
Evitar el uso de operadores de negación
Los operadores de negación, como <>, Not In, Not Under, Not In Group, tienden a generar consultas no selectivas y conjuntos de resultados grandes.
Los operadores de negación solo deben usarse cuando sea absolutamente necesario. Intente siempre encontrar alternativas primero. Por ejemplo, si Field1 tiene los valores A, B, C y D, especifique la cláusula Field1 In A, B, C, en lugar de la cláusula de negación Field1 <> D.
Evitar comparaciones de cadenas
Las consultas que contienen comparaciones de cadenas generan recorridos de tabla que son intrínsecamente ineficaces. En su lugar, se recomienda usar etiquetas o un campo personalizado específico como alternativas, especialmente cuando una consulta tiene un rendimiento deficiente.
Limitar los operadores Or
Limite el número de operadores Or definidos en la consulta. Las consultas se ejecutan mejor cuando se usan menos operadores Or. El uso de demasiados operadores Or puede hacer que la consulta no sea selectiva. Si la consulta se ejecuta lentamente, vuelva a ordenar la cláusula del operador Or hacia la parte superior de las cláusulas de consulta.
Guardar la consulta
Debido a optimizaciones internas, las consultas guardadas tienden a tener mejor rendimiento que las consultas no guardadas. Guarde siempre la consulta cuando planee reutilizarla. Incluso en el caso de las consultas WIQL que se ejecutan mediante una API REST, guarde el código WIQL mediante el portal web para que las llamadas a la API REST, ya que serán menos propensas a regresiones de rendimiento futuras.
Ejecución de la consulta
A veces, es necesario ejecutar la consulta varias veces para acceder al plan de optimización adecuado. Asegúrese de guardar la consulta y ejecutarla hasta 10 veces en un período de 30 minutos. De esta forma, el sistema puede examinar y buscar el plan de optimización más adecuado para la consulta.