Nota
El acceso a esta página requiere autorización. Puede intentar iniciar sesión o cambiar directorios.
El acceso a esta página requiere autorización. Puede intentar cambiar los directorios.
Azure DevOps Services | Azure DevOps Server 2022 | Azure DevOps Server 2019
Puede encontrar rápidamente elementos de trabajo, archivos de código, páginas wiki o paquetes basados en una palabra clave, caracteres comodín y otros filtros de búsqueda admitidos con la función de búsqueda.
Para obtener más información, vea los siguientes vínculos:
- Búsqueda de código funcional
- Extensión de búsqueda de código
- Búsqueda de elementos de trabajo funcionales
- Búsqueda de paquetes funcionales
Requisitos previos
-
Niveles de acceso:
- Todos los miembros del proyecto: todos los miembros del proyecto pueden usar las funciones de búsqueda, incluidos los usuarios con partes interesadas, básicas y mayores niveles de acceso.
-
Resultados de la búsqueda:
- Resultados basados en acceso: al buscar en toda la organización o colección, solo se muestran los resultados para los que un miembro del proyecto tiene acceso.
-
Limitaciones de las partes interesadas:
- Búsqueda wiki: los resultados de la búsqueda wiki de partes interesadas están limitados a wikis aprovisionadas. Los resultados de wiki publicados no aparecen porque requieren acceso a repositorios normales, que las partes interesadas no tienen.
- Búsqueda de código: los resultados de búsqueda de código no aparecen para las partes interesadas.
Importante
Un administrador de recopilación debe instalar y configurar la búsqueda.
Sugerencias de búsqueda
-
Usar palabras clave: inicie la búsqueda mediante una palabra clave . A continuación, puede aplicar otras opciones, según sea necesario, para ampliar o restringir los resultados de búsqueda.
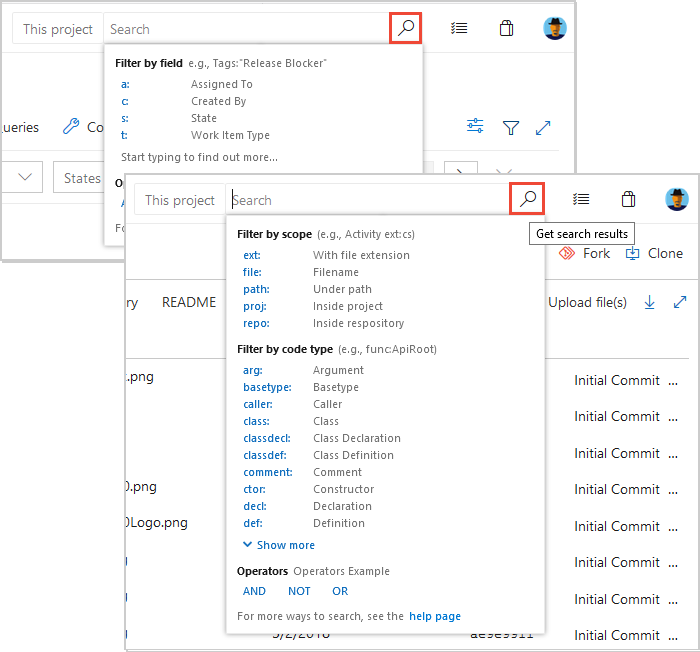
- Ajustar filtros: si la búsqueda inicial no produce los resultados deseados, intente quitar filtros y volver a buscar. Una vez que vea los resultados de la búsqueda, puede restringirlos aplicando filtros adecuados y buscando de nuevo.
- Revisión ortográfica: asegúrese de que los términos de búsqueda se ortografían correctamente, ya que la búsqueda de elementos de trabajo no omite los errores ortográficos.
- Refinar las búsquedas con caracteres comodín: si recibe un mensaje que indica que no se encuentra ningún archivo coincidente debido a una búsqueda con demasiados aciertos, haga que la búsqueda sea más específica. Agregue más caracteres de la palabra o palabras que desea buscar, o use una condición o filtro para restringir el número de posibles coincidencias.
- Distinción entre mayúsculas y minúsculas: las búsquedas no distinguen mayúsculas de minúsculas.
Características, uso y ejemplos de búsqueda
Las siguientes características se aplican a todas las búsquedas, incluidos elementos de trabajo, código, wikis y paquetes.
Las siguientes características se aplican a todas las búsquedas, incluidos los elementos de trabajo, el código y los paquetes.
Característica de búsqueda
Uso
Ejemplo
Palabra clave
Busque en función de una o varias palabras clave.
validate busca instancias que contienen la palabra validate.
Coincidencia exacta
Busque en función de una coincidencia exacta, entre comillas dobles.
"Client not found" busca instancias que contienen la coincidencia exacta de la frase Cliente no encontrada. Es posible que la búsqueda no controle caracteres especiales según lo previsto. Pruebe a escapar caracteres especiales o simplifique la frase de búsqueda.
Wildcard (Carácter comodín)
- Agregue caracteres
*comodín y?, a palabras clave para ampliar los criterios de búsqueda. - Agregue
*al final de una palabra clave para buscar elementos que empiecen por la palabra clave . - Agregue
?en el medio para representar cualquier carácter alfanumérico. - Use caracteres comodín en cualquier parte de la cadena de búsqueda, excepto como prefijo. Puede usar caracteres comodín de prefijo con las otras funciones de filtro de búsqueda.
- Puede usar más de un carácter comodín para que coincida con más de un carácter.
-
alpha?versionbusca instancias de alpha1version y alphaXversion. -
Browser*busca instancias de BrowserEdge, BrowserIE y BrowserFirefox. -
CodeSenseHttp*busca archivos que contienen palabras que comienzan con CodeSenseHttp, como CodeSenseHttpClient y CodeSenseHttpClientTest.
Operadores booleanos
- Busque dos o más palabras clave mediante operadores booleanos:
AND,ORyNOT(debe estar en mayúsculas). - Agregue paréntesis a cláusulas para admitir agrupaciones lógicas.
- Dado que
ANDes el operador predeterminado, una entrada de dos palabras clave sin operador es igual que unaANDbúsqueda.
-
Validate AND revisitbusca archivos que contienen las palabras validan y vuelven a visitar. -
Validate OR revisitbusca archivos que contienen cualquiera de las palabras validar o volver a visitar. -
Validate NOT revisitbusca archivos que contienen la palabra validate pero no la palabra, vuelva a consultar. -
(Validate NOT revisit) OR "release delayed"busca archivos que contienen la palabra validate pero no la palabra , *revisit o archivos que contienen la versión de frase retrasada.
Proximidad
- Busque archivos basados en proximidad mediante operadores de proximidad: NEAR, BEFORE y AFTER (debe estar en mayúsculas).
- De forma predeterminada, la búsqueda de proximidad busca términos a una distancia de cinco tokens.
-
term1 BEFORE term2devuelve todos los archivos en los que term1 se produce ANTES de term2 a una distancia de cinco tokens entre ellos. -
term1 AFTER term2devuelve los mismos resultados que term2 BEFORE term1. -
term1 NEAR term2devuelve todos los archivos en los que term1 está dentro de cinco distancias de token desde term2 en cualquier dirección.term1 NEAR term2devuelve los mismos resultados queterm1 BEFORE term2ORterm2 BEFORE term1.
Caracteres especiales
- Escape de los caracteres
(especiales ,),[,],:*, y?al incluirlos en una frase delimitada con comillas dobles. - Incluya caracteres especiales en una cadena de búsqueda o busque específicamente caracteres especiales, según las reglas siguientes:
- ¿CodeA23? R busca archivos que contienen palabras que comienzan por CodeA23
- Tenga cualquier carácter alfanumérico a continuación y termine con R. Por ejemplo, CodeA234R y CodeA23QR.
- Busque cualquier carácter especial que no forme parte del lenguaje de consulta.
-
"flatten()"busca el literal string flatten(). Busque una aparición literal del carácter de comilla doble " antes de él con el carácter\de escape y incluya la cadena de búsqueda entre comillas dobles. -
"\"react-redux\""busca la cadena literal "react-redux".
Buscar desde otra página
Puede buscar desde cualquiera de las páginas siguientes:
- Página del proyecto de organización: inicia una búsqueda en todos los proyectos.
- Página de información general del proyecto: aplica automáticamente un filtro para buscar en el proyecto seleccionado.
- Página Paneles de un proyecto: muestra automáticamente los elementos de trabajo recientes y los trabajos pendientes a los que tiene acceso el usuario.
- Azure Repos, Pipelines, Test Plans o una página Artefactos de un proyecto: muestra automáticamente filtros funcionales para búsquedas de código.
- Página wiki: vaya automáticamente a una página wiki que abrió recientemente.
Vea los siguientes artículos para más información:
Sugerencia
No se encontraron resultados para ...
Demasiados aciertos de una búsqueda de caracteres comodín simple puede dar lugar a que no haya archivos coincidentes. Puede restringir la búsqueda agregando más caracteres o usando una condición o filtro.
Más funciones de búsqueda
Consulte la tabla siguiente para obtener más tareas y acciones de búsqueda.
Tarea de búsqueda
Action
Buscar una configuración de organización
Vaya a su organización y seleccione Configuración de la organización.
Buscar una configuración de proyecto
Vaya al proyecto y seleccione Configuración del proyecto.
Buscar una configuración de usuario
Vaya a la página Configuración de usuario.
Buscar un usuario
Vaya a su organización y seleccione Configuración>de la organización Usuarios y escriba el nombre en el cuadro de filtro.
Búsqueda de una organización
Desplácese por el lado izquierdo de la pantalla, que enumera todas las organizaciones.
Buscar un proyecto
Vaya a la organización y escriba el nombre del proyecto en el cuadro Filtrar proyectos.
Visualización del historial de archivos y comparación de versiones
Vaya a Archivos de repositorios>, resalte el archivo y seleccione Historial.
Nota:
Al buscar en la página Configuración de la organización, los resultados de búsqueda incluyen la configuración de nivel de organización y de nivel de proyecto.
Requisitos de reindexación de búsqueda
La búsqueda tiene la siguiente limitación: si realiza una operación de recuperación ante desastres (DR) y vuelve a mover el servidor a una instantánea anterior de la base de datos SQL, vuelva a indexar todas las colecciones.
Extensiones de Marketplace
- Búsqueda de código: amplía la búsqueda con resultados de búsqueda rápidos, flexibles y precisos en todo el código. Necesario para buscar repositorios.
- Búsqueda de rutas de acceso de Azure: agrega un centro de búsqueda especial a boards para buscar en iteraciones y rutas de acceso de área sin tener que crear y mantener consultas personalizadas.
Nota:
Azure DevOps no admite algunas extensiones. Para obtener más información o ayuda, vaya a Visual Studio Marketplace.