Agregar una segmentación de equipo a un informe de Power BI
Azure DevOps Services | Azure DevOps Server 2022 | Azure DevOps Server 2019
A menudo, los informes de Power BI incluyen datos de varios equipos para la agregación y la comparación. En este artículo se muestra cómo agregar una segmentación de equipo a un informe de Power BI existente. La segmentación de equipos permite filtrar los datos del informe por Teams, en lugar de ruta de acceso del área.
Importante
El filtro Team requiere que el campo "AreaSK" se incluya en la consulta que usa el informe que desea filtrar. Todas las consultas proporcionadas en los informes de ejemplo ya incluyen "AreaSK". Si ha creado su propia consulta, asegúrese de que devuelve "AreaSK" en las cláusulas $select o groupby().
Nota:
En este artículo se supone que ha leído Información general de informes de ejemplo mediante consultas de OData y que tiene conocimientos básicos de Power BI.
Requisitos previos
- Nivel de acceso: debe ser miembro de un proyecto con acceso básico o superior.
- Permiso: de forma predeterminada, los miembros del proyecto tienen permiso para consultar Analytics y crear vistas.
- Para obtener más información sobre otros requisitos previos relacionados con las actividades de habilitación de servicios y características y seguimiento de datos generales, consulte Permisos y requisitos previos para acceder a Analytics.
Consultas de ejemplo
Para usar una segmentación de equipo en un informe de Power BI, deberá agregar otra consulta al informe de Power BI. La consulta siguiente devuelve la asignación entre equipos y rutas de acceso de área.
Puede pegar la consulta de Power BI que se muestra a continuación directamente en la ventana Obtener consulta en blanco de datos>. Para obtener más información, consulte Introducción a los informes de ejemplo mediante consultas de OData.
let
Source = OData.Feed ("https://analytics.dev.azure.com/{organization}/{project}/_odata/v1.0/Areas?"
&"$filter=startswith(AreaPath,'{areapath}') "
&"&$select=AreaSK,AreaPath "
&"&$expand=Teams($select=TeamName) "
,null, [Implementation="2.0",OmitValues = ODataOmitValues.Nulls,ODataVersion = 4])
in
Source
Cadenas de sustitución y desglose de consultas
Sustituya las cadenas siguientes por sus valores. No incluya corchetes {} con la sustitución. Por ejemplo, si el nombre de la organización es "Fabrikam", reemplace por {organization}Fabrikam, no {Fabrikam}por .
{organization}- El nombre de la organización{project}- El nombre del proyecto de equipo, o bien omite "/{project}" por completo, para una consulta entre proyectos.{areapath}- Ruta de acceso del área. Formato de ejemplo:Project\Level1\Level2.
Desglose de consultas
En la tabla siguiente se describe cada parte de la consulta.
Elemento de consulta
Descripción
$filter=startswith(AreaPath, '{areapath}')
Devuelve todos los equipos asignados a una ruta de acceso de área en o en el especificado {areapath}. Para incluir todos los equipos en un proyecto, omita esta instrucción.
&$select=AreaSK, AreaPath
Devuelve los campos ruta de acceso del área, para usarlos para la asignación.
&$expand=Teams($select=TeamName)
Devuelve el equipo asociado a la ruta de acceso del área.
(Opcional) Cambiar el nombre de la consulta
Puede cambiar el nombre de la etiqueta de consulta predeterminada, Query1, a algo más significativo. Simplemente escriba un nuevo nombre en el panel Configuración de consulta.
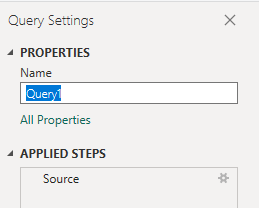
Expandir la columna Teams
Elija el botón expandir.

Seleccione los campos que se van a aplanar.
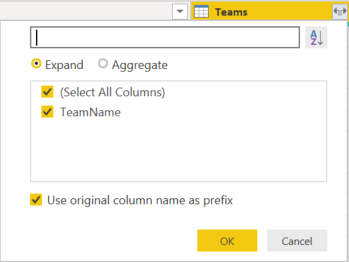
La tabla contendrá ahora campos de entidad.

Crear una relación con "AreaSK"
Después de seleccionar Cerrar y aplicar y volver a Power BI, siga estos pasos:
En los menús Modelado, seleccione Administrar relaciones.
Cree una relación entre la consulta de informe y la consulta de Teams. Es probable que Power BI detecte automáticamente y cree la relación automáticamente. Este es un ejemplo de una relación entre la consulta en el informe Errores abiertos y la consulta de Teams:
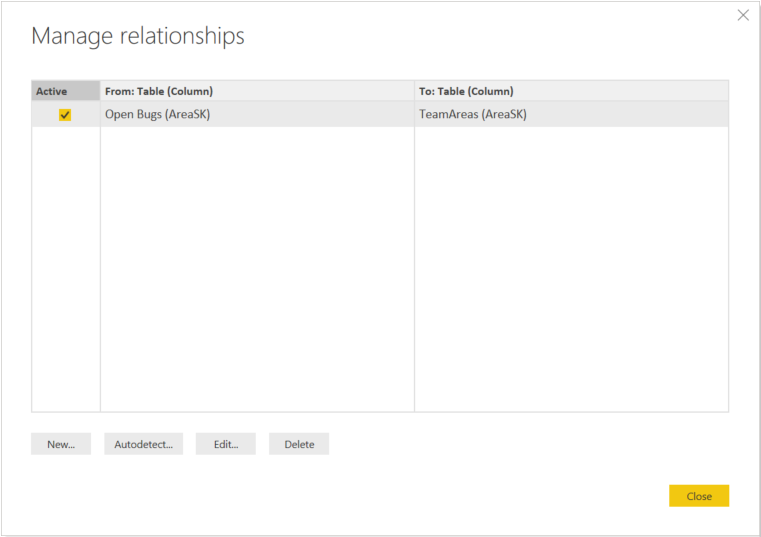
Agregar el filtro de equipo a un informe existente
En la página a la que desea agregar el filtro de equipo, asegúrese de que no hay gráficos seleccionados y, a continuación, elija Segmentación en el panel Visualizaciones .
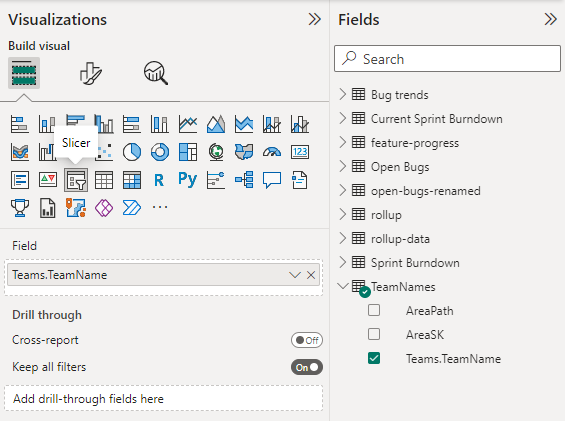
Agregue
Team.TeamNameal campo.
Para obtener más información sobre cómo trabajar con segmentaciones, consulte Segmentaciones de datos en Power BI.
Artículos relacionados
- Información general sobre informes de ejemplo mediante consultas de OData
- Construcción de consultas de OData para Analytics
- Conexión mediante consultas de Power BI y OData
- Referencia de metadatos para Azure Boards Analytics
- Informes de ejemplo y índice de referencia rápida
- Agregar una segmentación de equipo a un informe existente
Comentarios
Próximamente: A lo largo de 2024 iremos eliminando gradualmente GitHub Issues como mecanismo de comentarios sobre el contenido y lo sustituiremos por un nuevo sistema de comentarios. Para más información, vea: https://aka.ms/ContentUserFeedback.
Enviar y ver comentarios de