Creación de un repositorio de Git en el proyecto
Azure DevOps Services | Azure DevOps Server 2022 | Azure DevOps Server 2019
Los proyectos de Azure DevOps Services y TFS contienen repositorios de Git, elementos de trabajo, compilaciones y versiones. Puede usar repositorios de Git en los proyectos para administrar el código fuente a medida que el proyecto crece. En esta guía se muestra cómo crear un repositorio de Git mediante el portal web para Azure DevOps Services (hospedado en Azure) o Team Foundation Server (TFS: local).
Requisitos previos
- Una organización en Azure DevOps. Si no tiene una, puede registrarse de forma gratuita. Cada organización incluye repositorios de Git privados gratuitos e ilimitados.
- Debe tener el permiso Crear repositorio, que se concede de forma predeterminada a los administradores del proyecto. Para obtener más información, consulte Establecimiento de permisos de repositorios Git.
- Herramientas de línea de comandos de Git:
- Instalación de Git para Windows, que incluye el Administrador de credenciales de Git
- Instale Git para macOS y Linux.
- Para macOS y Linux, se recomienda configurar la autenticación SSH
Creación de un repositorio mediante el portal web
Abra la página Repos del proyecto; para ello, vaya a
https://dev.azure.com/OrganizationName, mantenga el mouse sobre el nombre del proyecto y seleccione el icono Repos Puede seleccionarlo en la lista Todos los proyectos o en la lista proyectos Recientes si ha accedido recientemente a él.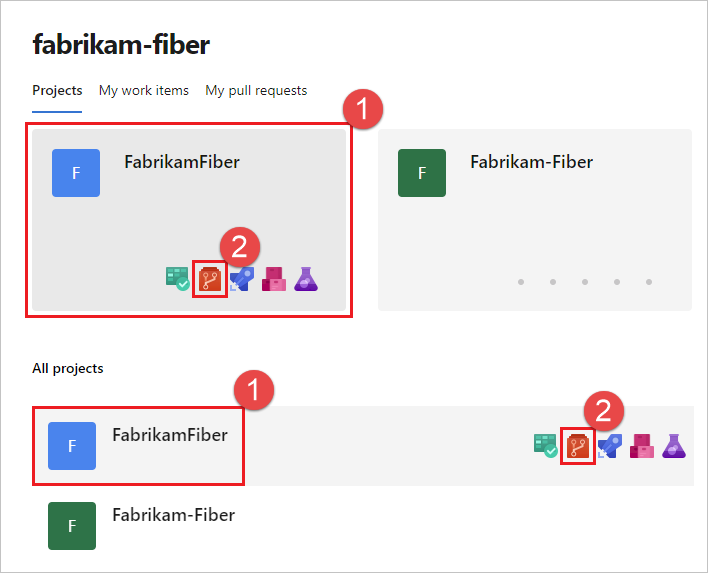
En la lista desplegable del repositorio, seleccione Nuevo repositorio.
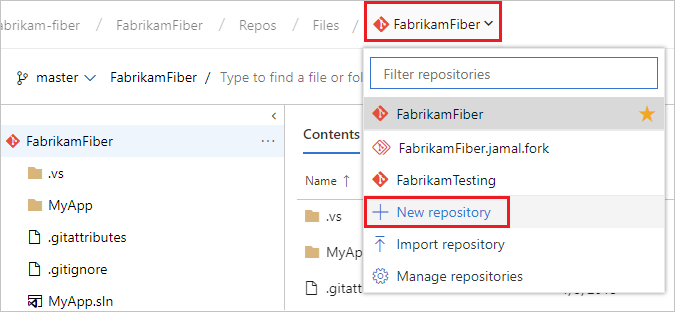
En el cuadro de diálogo Crear un nuevo repositorio, compruebe que Git es el tipo de repositorio y escriba un nombre para este. Para conocer las restricciones de nomenclatura, consulte Restricciones y convenciones de nomenclatura.
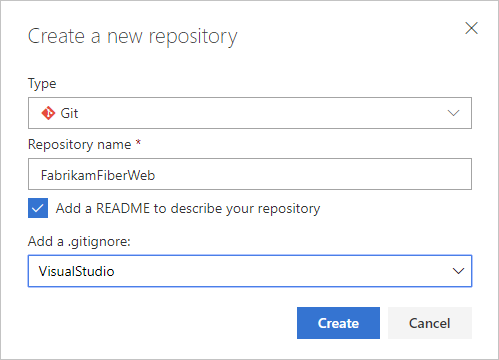
También puede agregar un archivo LÉAME y crear un archivo .gitignore para el tipo de código que planea administrar en el repositorio. Un archivo LÉAME contiene información sobre el código del repositorio. El archivo .gitignore indica a Git qué tipos de archivos omitir, como los archivos de compilación temporales del entorno de desarrollo.
Cuando esté satisfecho con el nombre y las opciones del repositorio, seleccione Crear.
Ahora se crea un nuevo repositorio de Git vacío en el proyecto.
- Si creó un repositorio vacío sin archivos LÉAME o .gitignore, verá instrucciones sobre cómo clonar el repositorio en el equipo. También verá instrucciones sobre cómo insertar código de un repositorio existente en el recién creado.
- En este ejemplo, creó un archivo LÉAME y un archivo .gitignore. Ahora verá información general sobre los archivos del repositorio. Puede clonar el repositorio mediante el vínculo Clonar en la esquina superior derecha de la página para trabajar inmediatamente con una copia local del repositorio.
Clonación del repositorio en su equipo
Para trabajar con un repositorio de Git, clónelo en el equipo. La clonación de un repositorio crea una copia local completa del repositorio con la que puede trabajar. La clonación descarga todas las confirmaciones y ramas del repositorio y configura una relación con el repositorio en el servidor. Use esta relación para interactuar con el repositorio existente, así como para insertar e incorporar cambios para compartir código con el equipo.
En el explorador web, abra el proyecto de equipo de su organización en Azure DevOps y seleccione Repositorios>Archivos. Si no tiene un proyecto de equipo, cree uno ahora.
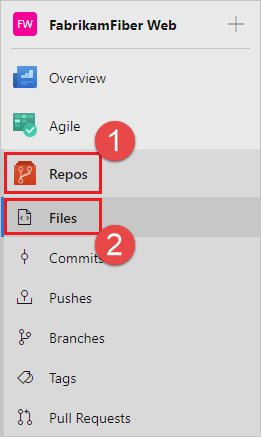
Seleccione Clonar en la esquina superior derecha de la ventana Archivos y copie la dirección URL de clonación.
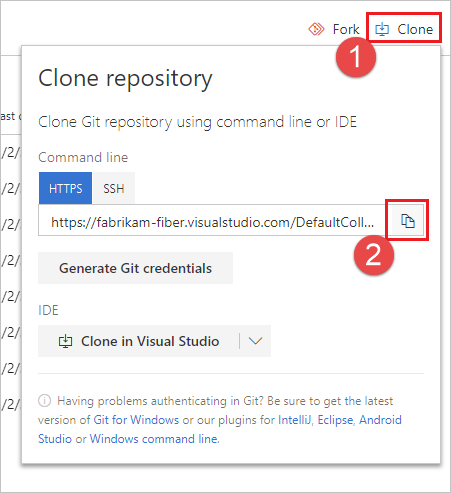
Abra la ventana de comandos de Git (Git Bash en Git para Windows). Después, vaya a la carpeta donde quiere que el código del repositorio se almacene en el equipo. Ejecute
git cloneseguido de la ruta de acceso copiada de la Dirección URL de clonación de la sección anterior, como se muestra en este ejemplo.git clone https://dev.azure.com/fabrikam-fiber/MyFirstProject/_git/Git descarga una copia del código en una carpeta nueva con la que trabajar. La descarga incluye todas las confirmaciones y ramas del repositorio.
Cambie el directorio al repositorio que ha clonado.
cd fabrikam-fiberMantenga abierta esta ventana de comandos, ya que la usará en los pasos siguientes.
Trabajo con el código
En este paso, realizaremos un cambio en los archivos del equipo, confirmaremos los cambios localmente, insertaremos la confirmación en el repositorio del servidor y veremos los cambios ahí.
Vaya a la carpeta del equipo donde clonó el repositorio y abra el archivo
README.mden el editor que prefiera.Realice algunos cambios, por ejemplo, agregue
This is my first edit.al archivo; después, guarde y ciérrelo.En la ventana de comandos de Git, escriba este comando para ir al directorio
fabrikam-fiber:cd fabrikam-fiberPara confirmar los cambios, escriba este comando en la ventana de comandos de Git:
git commit -a -m "My first commit"Cuando se usa
git commit,-apretende confirmar todos los archivos modificados y-mespecifica un mensaje de confirmación.Escriba este comando en la ventana de comandos de Git para enviar los cambios en el repositorio de Git:
git pushVuelva al portal web y seleccione Historial en la vista Código para ver la nueva confirmación. El repositorio nuevo tiene dos confirmaciones. La primera es la confirmación en la que se agregaron los archivos LÉAME y .gitignore cuando se creó el repositorio. La segunda es la confirmación que acaba de realizar.
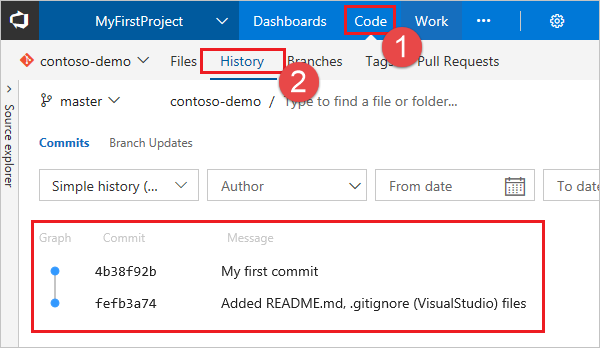
Cambie a la pestaña Archivos y seleccione el archivo LÉAME para ver los cambios.
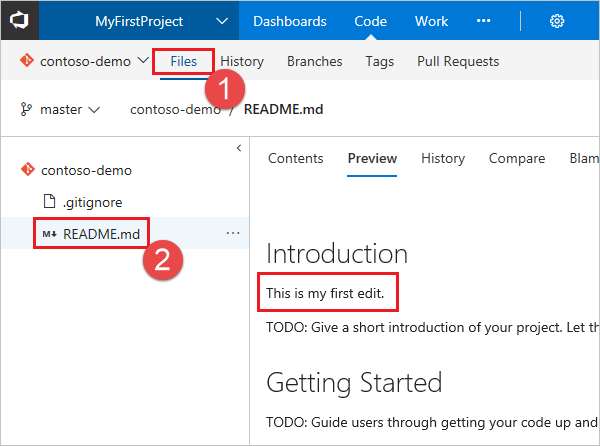
Pasos siguientes
Comentarios
Próximamente: A lo largo de 2024 iremos eliminando gradualmente GitHub Issues como mecanismo de comentarios sobre el contenido y lo sustituiremos por un nuevo sistema de comentarios. Para más información, vea: https://aka.ms/ContentUserFeedback.
Enviar y ver comentarios de