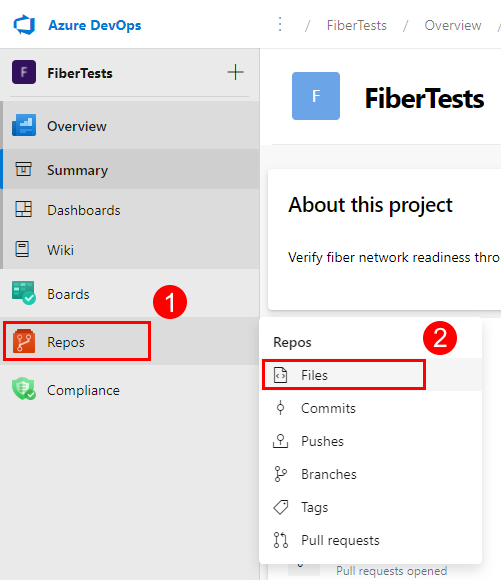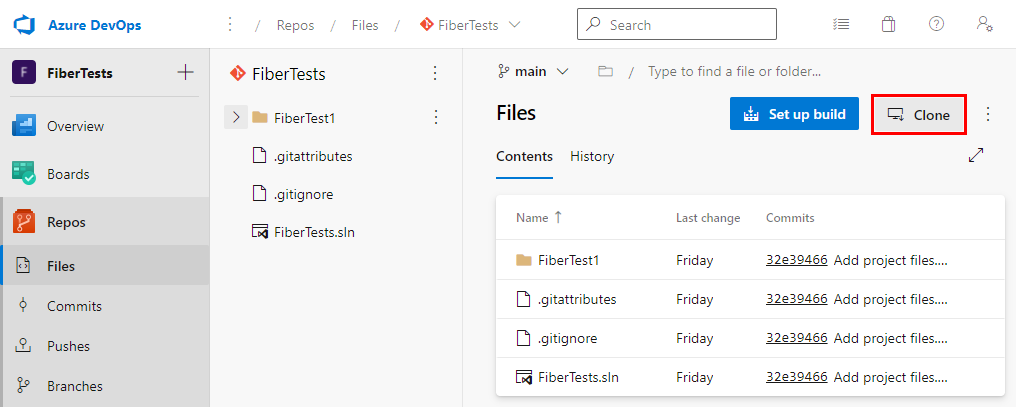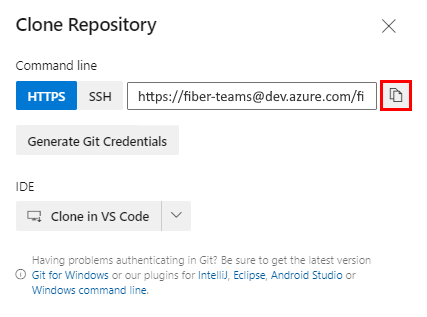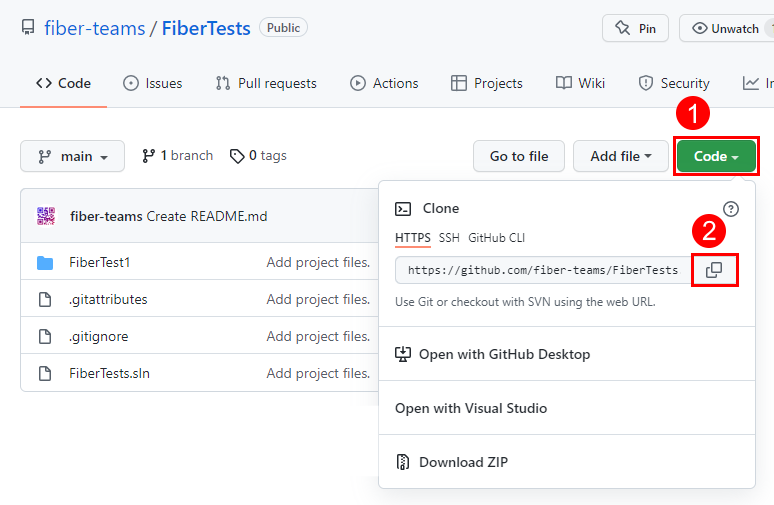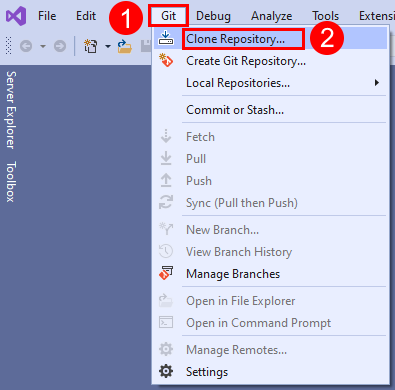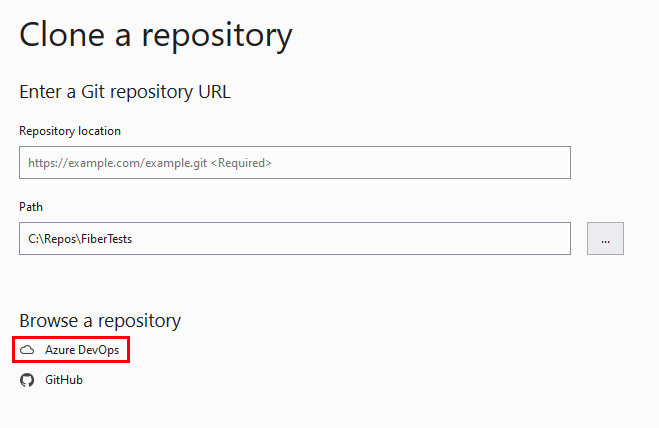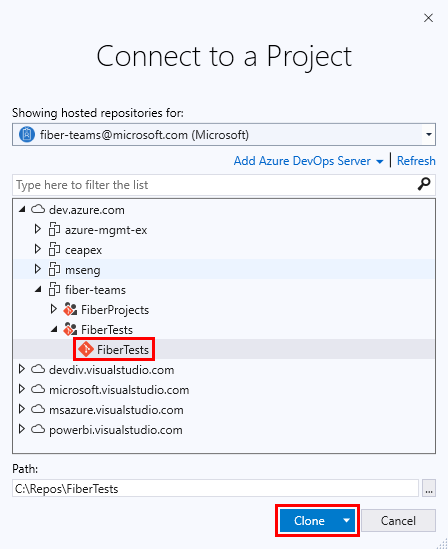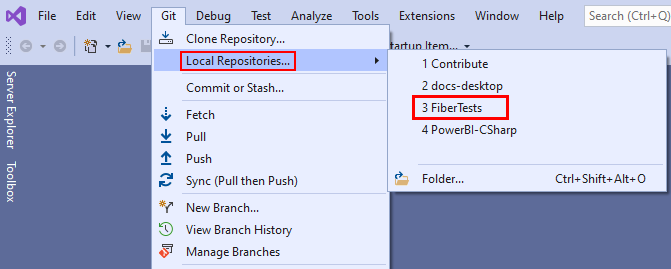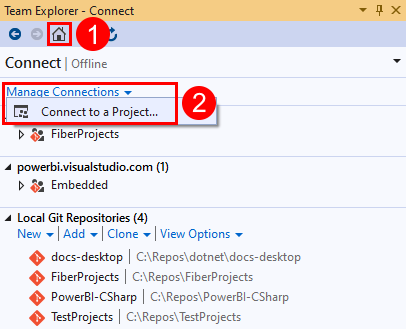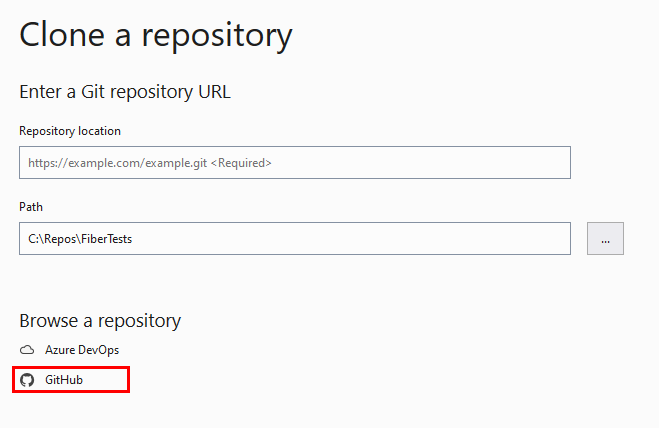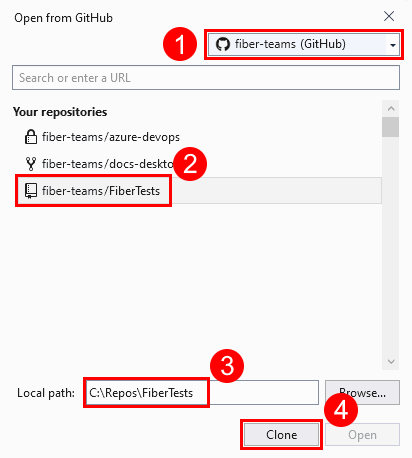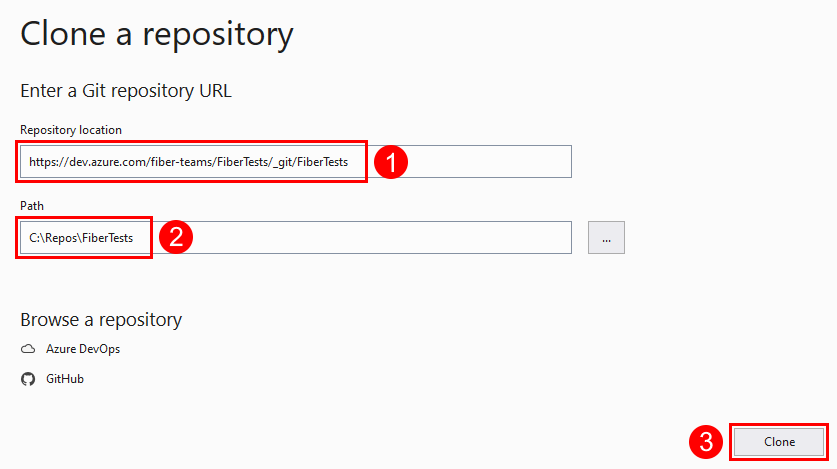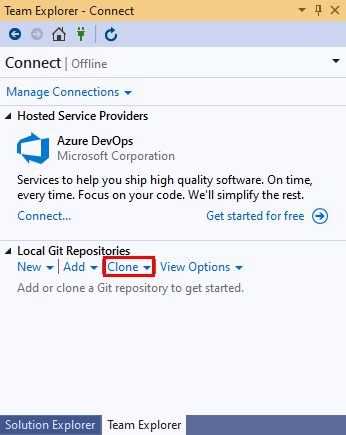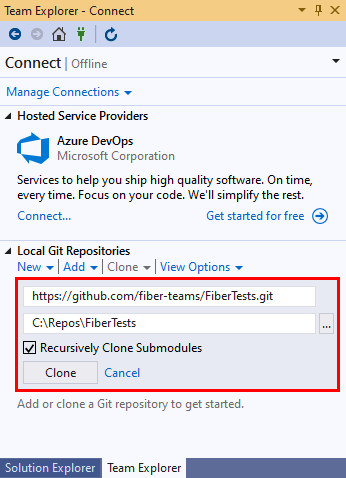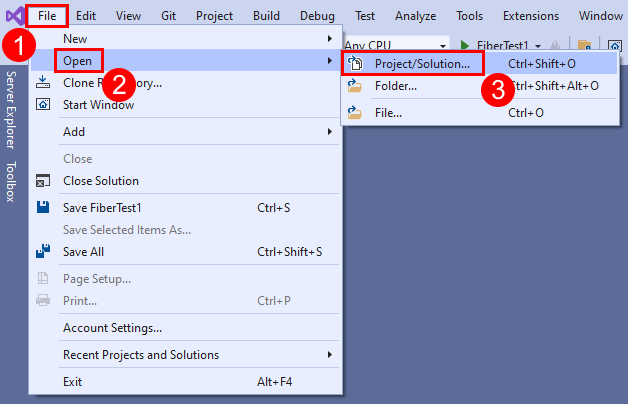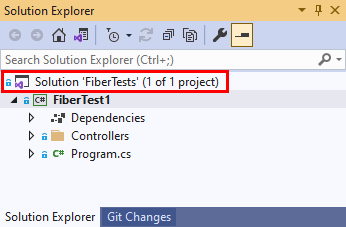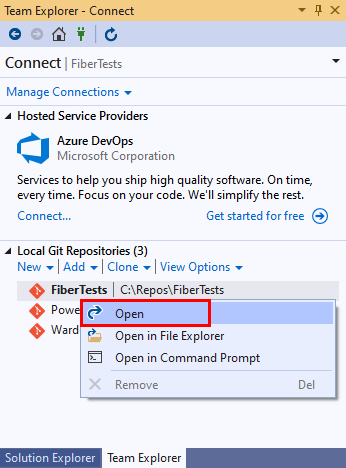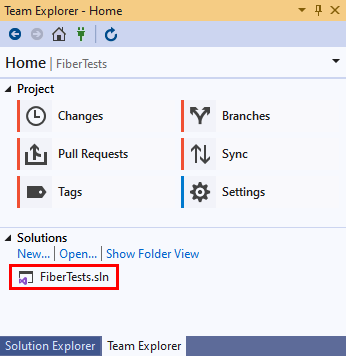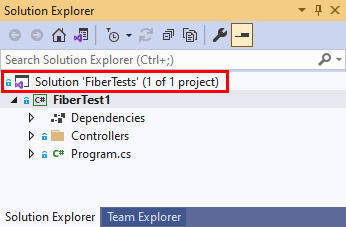Nota
El acceso a esta página requiere autorización. Puede intentar iniciar sesión o cambiar directorios.
El acceso a esta página requiere autorización. Puede intentar cambiar los directorios.
Azure DevOps Services | Azure DevOps Server 2022 - Azure DevOps Server 2019
Visual Studio 2019 | Visual Studio 2022
Puede crear una copia local de un repositorio de Git remoto si lo clona en una carpeta local del equipo. La clonación de un repositorio remoto descarga todas las confirmaciones de todas las ramas del repositorio, a menos que use la opción de clonación --single-branch. La clonación vincula cada rama del nuevo repositorio local con la rama correspondiente en el repositorio remoto. De este modo, cuando se realiza la inserción para compartir los cambios de la rama local con el equipo, se actualiza la rama remota correspondiente. Del mismo modo, al extraer para actualizar la rama local con los cambios realizados por el equipo, se recuperan las actualizaciones de la rama remota correspondiente. El repositorio remoto puede ser un repositorio de Git de Azure Repos, de GitHub u otro repositorio de Git hospedado.
En este artículo se proporcionan procedimientos para las tareas siguientes:
- Obtención de la dirección URL de clonación de un repositorio de Git de Azure Repos
- Obtención de la dirección URL de clonación de un repositorio de GitHub
- Clonación de un repositorio de Git de Azure Repos
- Clonación de un repositorio de GitHub
- Clonación de cualquier repositorio de Git
- Apertura de una solución de Visual Studio desde un repositorio clonado
Para obtener información general sobre el flujo de trabajo de Git, vea Tutorial de Git de Azure Repos.
Prerrequisitos
| Categoría | Requisitos |
|---|---|
| Acceso al proyecto | Miembro de un proyecto . |
| Permisos | - Ver código en proyectos privados: al menos acceso básico. - Clonar o contribuir al código en proyectos privados: ser miembro del grupo de seguridad Contribuidores o contar con los permisos correspondientes en el proyecto. - Establecer permisos de rama o repositorio: Administrar los permisos relacionados con la rama o el repositorio. - Cambiar la rama predeterminada: Editar directivas para los permisos del repositorio. - Importar un repositorio: miembro del grupo de seguridad de Administradores de proyecto o repositorio Git a nivel de proyecto Crear repositorio con la opción Permitir. Para obtener más información, consulte Establecimiento de permisos de repositorios Git. |
| Servicios | Repositorio habilitado. |
| Herramientas | Opcional. Use los comandos az repos: Azure DevOps CLI. |
Nota
En proyectos públicos, los usuarios con acceso a las partes interesadas tienen acceso completo a Azure Repos, incluida la visualización, la clonación y la contribución al código.
| Categoría | Requisitos |
|---|---|
| Acceso al proyecto | Miembro de un proyecto . |
| Permisos | - Ver código: al menos acceso básico. - Clonar o contribuir al código: Miembro de la Colaboradores grupo de seguridad o los permisos correspondientes en el proyecto. |
| Servicios | Repositorio habilitado. |
Obtención de la dirección URL de clonación de un repositorio de Git de Azure Repos
Normalmente, debe conocer la dirección URL de clonación del repositorio remoto que quiera clonar. La dirección URL de clonación identifica de forma única el repositorio remoto.
Nota
Cuando haya iniciado sesión en un proyecto de Azure DevOps, Visual Studio admite la búsqueda y clonación de repositorios de proyectos sin necesidad de conocer la URL de clonación.
Desde el explorador web, abra el proyecto de equipo de la organización de Azure DevOps y, después, elija Repositorios>Archivos para abrir la vista Archivos.
En la vista Archivos, elija Clonar para abrir el menú emergente Clonar repositorio.
Copie la dirección URL de clonación desde el menú emergente Clonar repositorio.
Nota
Con Azure DevOps Services, el formato de la dirección URL del proyecto es dev.azure.com/{your organization}/{your project}. Pero todavía se admite el formato anterior que hace referencia al formato visualstudio.com. Para obtener más información, vea la sección Cambio de las organizaciones existentes para usar la nueva dirección URL de nombre de dominio de Introducción a Azure DevOps.
Obtención de la dirección URL de clonación de un repositorio de GitHub
Normalmente, debe conocer la dirección URL de clonación del repositorio remoto que quiera clonar. La dirección URL de clonación identifica de forma única el repositorio remoto.
Nota
Cuando haya iniciado sesión en GitHub, Visual Studio admite la búsqueda y clonación de repositorios de GitHub sin necesidad de conocer la URL de clonación.
Abra un explorador y vaya a la cuenta de GitHub, seleccione la pestaña Repositorios y elija el repositorio que quiera clonar.
En la página del repositorio de GitHub, elija Código para iniciar el menú emergente Clonar. Copie la dirección URL de clonación del elemento emergente Clonar.
Sugerencia
Los tokens ID de Microsoft Entra son el método de autenticación recomendado para las operaciones de Git. El botón "Generar credenciales de Git" se quitó en enero de 2025 para fomentar el uso de métodos de autenticación más seguros. Para ver todas las opciones de autenticación disponibles, incluidos los tokens de Microsoft Entra OAuth preferidos, consulte la introducción a la autenticación.
Clonación de un repositorio de Git de Azure Repos
Al iniciar sesión como miembro de un proyecto de Azure DevOps, puede clonar repositorios privados a los que tenga acceso y repositorios públicos. Visual Studio admite operaciones de búsqueda, clonación y sincronización en repositorios a los que se puede acceder mediante autenticación.
Nota
Puede clonar un repositorio de Git de Azure Repos público sin iniciar sesión como miembro de su proyecto primario de Azure DevOps. Para clonar un repositorio de Git público sin iniciar sesión, vea Clonación de cualquier repositorio de Git, después, conéctese a un proyecto en Azure DevOps.
- Visual Studio 2022
- Visual Studio 2019: menú Git
- Visual Studio 2019: Team Explorer
- Línea de comandos de Git
Visual Studio 2022 proporciona una experiencia de control de versiones de Git mediante el menú Git, Cambios de Git y los menús contextuales del Explorador de soluciones. En Visual Studio 2019, versión 16.8, también se ofrece la interfaz de usuario de Git Team Explorer. Parar obtener más información, vea la pestaña Visual Studio 2019: Team Explorer.
En el menú Git de la barra de menús, elija Clonar repositorio para abrir la ventana Clonar un repositorio.
En la ventana Clonar un repositorio, seleccione Azure DevOps en Examinar un repositorio para abrir la ventana Conectar a un proyecto.
En la ventana Conectar a un proyecto, inicie sesión en Azure DevOps y elija el repositorio remoto que quiere clonar. Puede usar el cuadro de búsqueda para filtrar la lista de repositorios remotos. Si no ve el repositorio remoto, seleccione Agregar Azure DevOps Server para agregar el servidor en el que se hospeda el repositorio. Compruebe la ruta de acceso de la carpeta local donde quiera crear el clon local y, después, seleccione Clonar.
Después de clonar un repositorio de Git remoto, Visual Studio detecta el clon local y lo agrega a la lista de repositorios locales en el menú Git.
Clonación de un repositorio de GitHub
Al iniciar sesión en GitHub o usar la autenticación SSH, puede clonar repositorios privados a los que tenga acceso y repositorios públicos. Visual Studio admite operaciones de búsqueda, clonación y sincronización en repositorios a los que se puede acceder mediante autenticación.
Nota
Puede clonar un repositorio público de GitHub sin iniciar sesión en GitHub ni autenticarse de otro modo. Para clonar un repositorio de Git público sin iniciar sesión, vea Clonación de cualquier repositorio de Git.
- Visual Studio 2022
- Visual Studio 2019: menú Git
- Visual Studio 2019: Team Explorer
- Línea de comandos de Git
En el menú Git de la barra de menús, elija Clonar repositorio para abrir la ventana Clonar un repositorio.
En la ventana Clonar un repositorio, seleccione GitHub en Examinar un repositorio para abrir la ventana Abrir desde GitHub.
En la ventana Abrir desde GitHub, inicie sesión en GitHub y elija el repositorio remoto que quiera clonar. Puede usar el cuadro de búsqueda para filtrar la lista de repositorios remotos. Compruebe la ruta de acceso de la carpeta local donde quiera crear el clon local y, después, seleccione Clonar.
Después de clonar un repositorio de Git remoto, Visual Studio detecta el clon local y lo agrega a la lista de repositorios locales en el menú Git.
Clonación de cualquier repositorio de Git
Puede clonar cualquier repositorio de Git al que pueda acceder mediante la dirección URL de clonación del repositorio.
- Visual Studio 2022
- Visual Studio 2019: menú Git
- Visual Studio 2019: Team Explorer
- Línea de comandos de Git
En el menú Git de la barra de menús, elija Clonar repositorio para abrir la ventana Clonar un repositorio.
En la ventana Clonar un repositorio, escriba la dirección URL de clonación del repositorio de Git remoto que quiere clonar, compruebe la ruta de acceso de la carpeta local donde quiera crear el clon local y, después, elija Clonar.
Después de clonar un repositorio de Git remoto, Visual Studio detecta el clon local y lo agrega a la lista de repositorios locales en el menú Git.
Apertura de una solución de Visual Studio desde un repositorio clonado
- Visual Studio 2022
- Visual Studio 2019: menú Git
- Visual Studio 2019: Team Explorer
- Línea de comandos de Git