Proporcionar comentarios a las partes interesadas con la extensión Test & Feedback
Azure DevOps Services | Azure DevOps Server 2022 | Azure DevOps Server 2019
Las partes interesadas pueden responder a las solicitudes de comentarios de casos de usuario y características generadas en Azure DevOps mediante un flujo ligero de un extremo a otro basado en la extensión Test & Feedback. Solo los usuarios con acceso básico pueden solicitar comentarios. Los usuarios básicos pueden proporcionar comentarios mediante el flujo descrito en este tema.
Nota
Este flujo ligero de un extremo a otro solo se aplica a las aplicaciones web y mediante Azure DevOps. Para obtener comentarios sobre las aplicaciones de escritorio o para versiones anteriores de TFS, use el flujo de comentarios descrito en Obtención de comentarios sobre microsoft Feedback Client.
Proporcionar comentarios voluntarios
Use la extensión Test & Feedback para proporcionar comentarios voluntarios, incluso si no recibe una solicitud de comentarios.
Importante
El menú contextual Solicitar comentarios ya no está disponible en Azure DevOps Service. Sin embargo, puede solicitar comentarios a través de métodos alternativos, como por correo electrónico, chat y la extensión Test & Feedback.
Abra la extensión Test & Feedback en el explorador con el
 icono de la barra de herramientas.
icono de la barra de herramientas.En la página Configuración de conexión, seleccione Conectado.
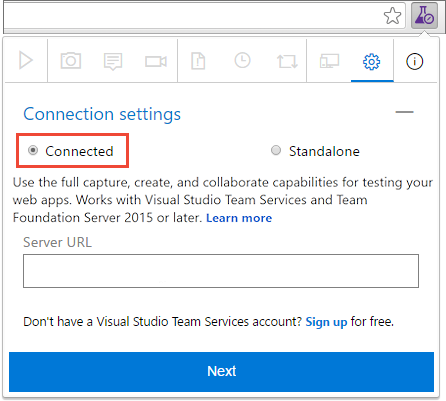
Conéctese al servidor y al proyecto o equipo adecuado.
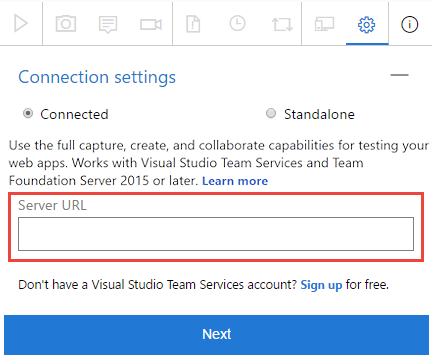
Inicie la sesión de pruebas exploratorias.

Abra la aplicación en la que desea proporcionar comentarios y comience sus comentarios. Por ejemplo, seleccione Capturar captura de pantalla.

Puede usar todas las funcionalidades de la extensión, como capturar capturas de pantalla, notas y grabaciones de pantalla.
Es posible que algunos exploradores no proporcionen todas las funcionalidades de captura. Consulte Exploradores web compatibles para la extensión.
Cuando haya terminado de capturar comentarios, elija Proporcionar comentarios.
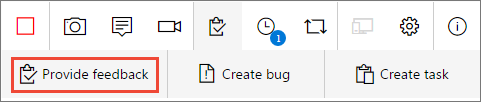
Opcionalmente, puede optar por crear errores y tareas al enviar sus comentarios. El proceso es el mismo que se describe aquí.
Todos los comentarios capturados se muestran en el formulario de respuesta. Escriba un título adecuado y, opcionalmente, seleccione una clasificación por estrella para la característica que está probando.
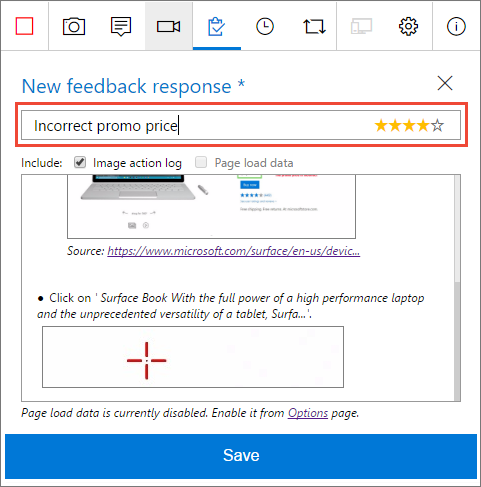
Guarde los comentarios, que crea un elemento de trabajo en Azure DevOps que contiene todos los comentarios.
Siga capturando más comentarios si es necesario. Puede enviar varias respuestas de comentarios, errores y tareas para la misma solicitud de comentarios.
Seleccione el icono Detener para finalizar la sesión de comentarios.

Artículos relacionados
- Solicitar comentarios de las partes interesadas mediante la extensión Test & Feedback
- Proporcionar comentarios a las partes interesadas mediante la extensión Test & Feedback
- Seguimiento de los comentarios de las partes interesadas mediante la extensión Test & Feedback
- Prueba exploratoria y envío de comentarios directamente desde el explorador
- Introducción a las pruebas manuales y exploratorias