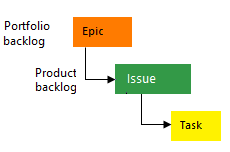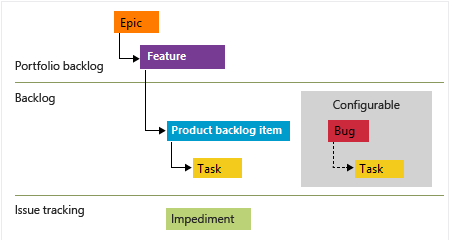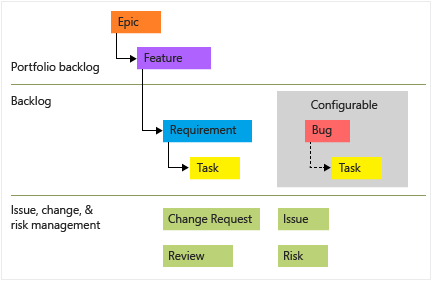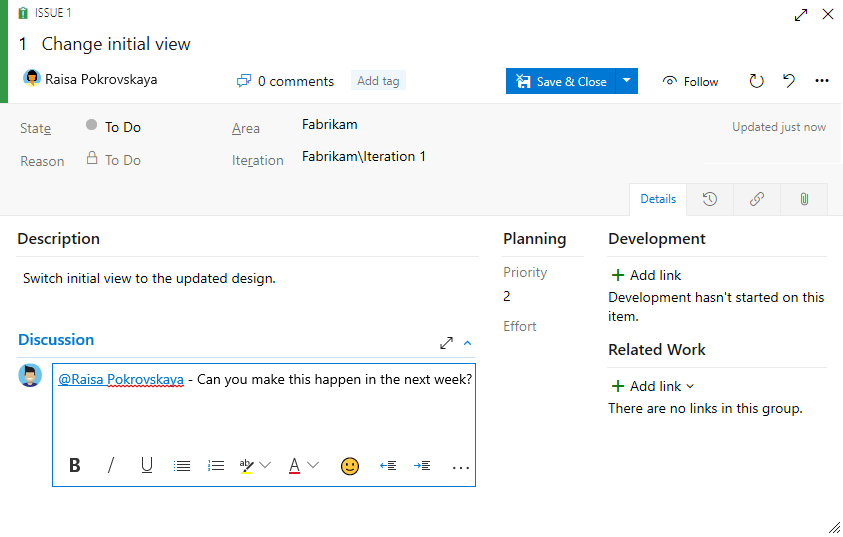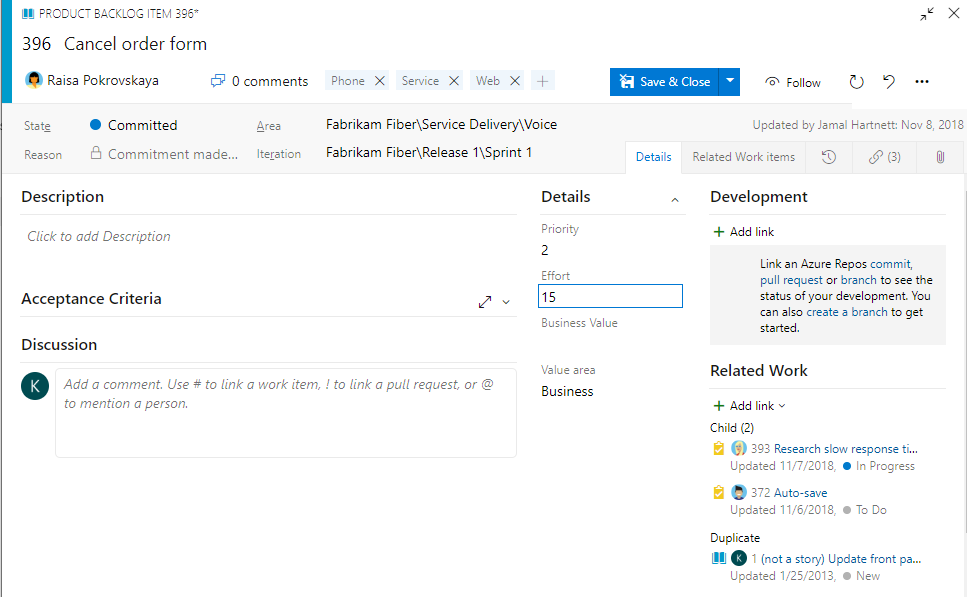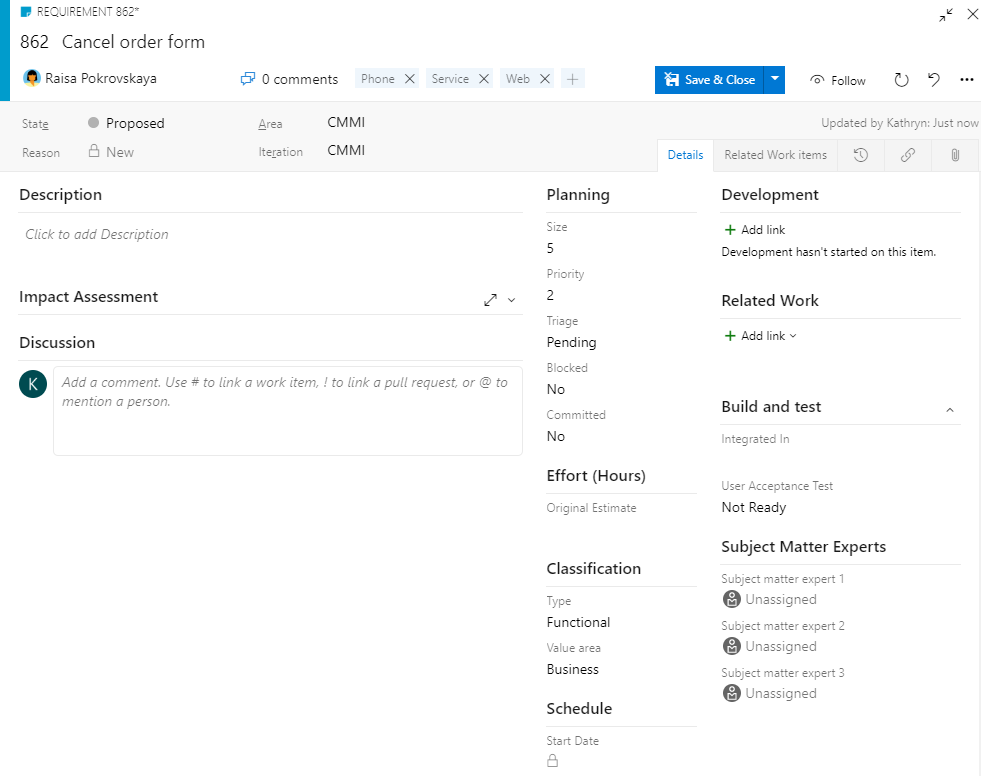Introducción como parte interesada
Azure DevOps Services | Azure DevOps Server 2022 | Azure DevOps Server 2019
Las partes interesadas son usuarios con acceso gratuito pero limitado a las características y funciones de Azure DevOps. Con el acceso a las partes interesadas, puede agregar y modificar elementos de trabajo, administrar canalizaciones de compilación y versión y ver paneles. Puede comprobar el estado del proyecto y proporcionar dirección, comentarios, ideas de características y alineación empresarial con un equipo. Para obtener más información, consulte Compilación del repositorio de GitHub y Compilación de repositorios de software (OSS) de código abierto.
Las partes interesadas son usuarios con acceso gratuito pero limitado a las características y funciones de Azure DevOps. Con el acceso a las partes interesadas, puede agregar y modificar elementos de trabajo, ver y aprobar canalizaciones y ver paneles. Puede comprobar el estado del proyecto y proporcionar dirección, comentarios, ideas de características y alineación empresarial con un equipo.
Para obtener más información, consulte la referencia rápida de acceso a las partes interesadas y la matriz de características.
Requisitos previos
Proyecto privado:
- Debe tener acceso a las partes interesadas y ser miembro del grupo Colaboradores o Project Administración istrators. Puede ver paneles, abrir y modificar elementos de trabajo y agregar tareas secundarias a una lista de comprobación. Sin embargo, no se puede reordenar ni reparentar un elemento de trabajo pendiente mediante el método de arrastrar y colocar. Tampoco puede actualizar un campo en una tarjeta.
Proyecto público:
- Debe tener acceso a las partes interesadas y ser miembro del grupo Colaboradores o Project Administración istrators para tener acceso total a todas las características de Azure Boards. Para obtener más información, consulte Roles predeterminados y acceso para proyectos públicos.
Para obtener acceso como parte interesada, pida al propietario de la organización o a la colección de proyectos Administración istrator que le agregue a un proyecto con acceso de partes interesadas.
Para obtener acceso como parte interesada, pida al administrador del servidor que le agregue a un grupo de seguridad que tenga acceso a las partes interesadas.
Inicio de sesión en un proyecto
Seleccione el vínculo proporcionado en la invitación por correo electrónico o abra una ventana del explorador y escriba la dirección URL del portal web.
https://dev.azure.com/OrganizationName/ProjectNamehttp://ServerName:8080/tfs/DefaultCollection/ProjectNamePor ejemplo, para conectarse al servidor denominado FabrikamPrime y el proyecto denominado Contoso, escribahttp://FabrikamPrime:8080/tfs/DefaultCollection/Contoso.Especifique sus credenciales. Si no puede iniciar sesión, pida al propietario de la organización o a Project Administración istrator que le agregue como miembro del proyecto con acceso de partes interesadas.
Descripción de los elementos de trabajo y los tipos
Los elementos de trabajo admiten el trabajo de planificación y seguimiento. Cada elemento de trabajo se basa en un tipo de elemento de trabajo y se le asigna un identificador, que es único dentro de una organización o colección de proyectos.
Los distintos elementos de trabajo se usan para realizar un seguimiento de diferentes tipos de trabajo, como se describe en Acerca de los elementos de trabajo. Los tipos de elementos de trabajo disponibles se basan en el proceso que se usó cuando se creó el proyecto. Las opciones son Agile, Basic, Scrum o Capability Maturity Model Integration (CMMI), como se muestra en las imágenes siguientes.
En la imagen siguiente se muestra la jerarquía de elementos de trabajo pendientes de proceso Agile:
Los casos de usuario y las tareas se usan para realizar un seguimiento de los trabajos.
Los errores detectan los defectos del código.
Las epopeyas y funciones se usan para agrupar el trabajo en entornos de uso más grandes.
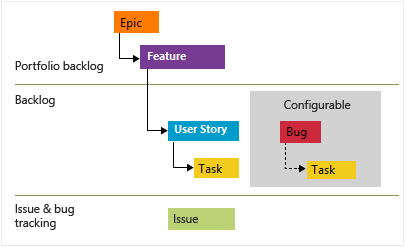
Cada equipo puede configurar cómo administran elementos de trabajo errores, en el mismo nivel que los elementos de trabajo de tareas y casos de usuario, ajustando la opción Trabajar con errores. Para obtener más información sobre el uso de estos tipos de elementos de trabajo, vea Proceso de Agile.
Apertura del panel Kanban
Puede ver los elementos de trabajo después de conectarse a un proyecto.
En el proyecto, seleccione Boards Boards (Paneles).> A continuación, seleccione un panel de equipo en el menú desplegable.
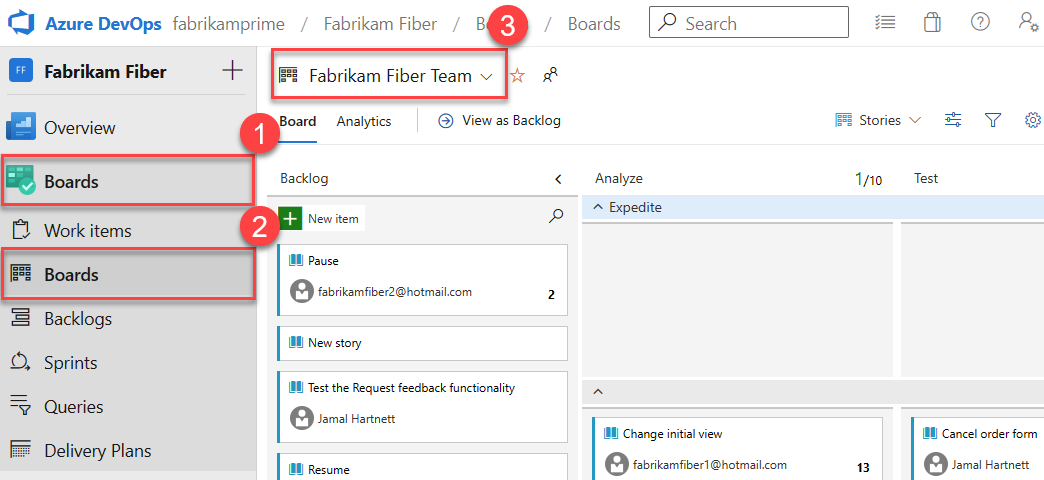
También puede escribir una palabra clave en el cuadro de búsqueda o seleccionar Ver directorio panel para ver una lista de los paneles de equipo disponibles.
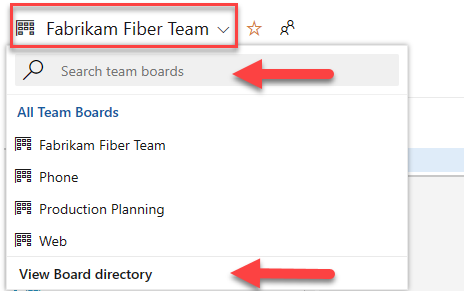
Sugerencia
Seleccione el icono de estrella
 para establecer un panel de equipo como favorito. Los artefactos favoritos (icono de favorito
para establecer un panel de equipo como favorito. Los artefactos favoritos (icono de favorito  ) aparecen en la parte superior de la lista de selección de equipos.
) aparecen en la parte superior de la lista de selección de equipos.Asegúrese de que, para el nivel de trabajo pendiente, seleccione:
- Historias para Agile.
- Problemas para Basic.
- Trabajos pendientes para Scrum.
- Requisitos para CMMI.

En el proyecto, seleccione Boards Boards (Paneles).> A continuación, seleccione el panel del equipo en el menú desplegable.
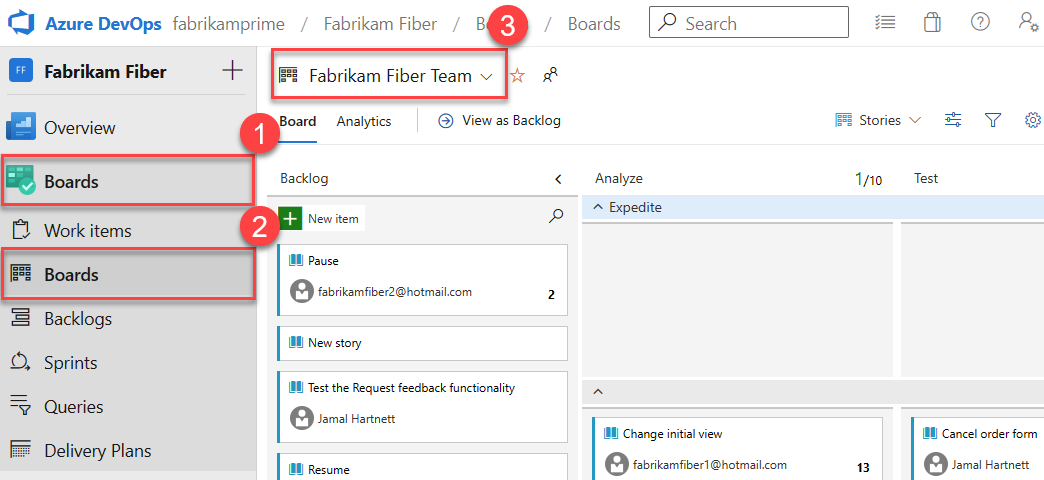
Para seleccionar el panel de otro equipo, abra el selector. A continuación, seleccione otro equipo o la opción
 Examinar todos los paneles de equipo. O bien, escriba una palabra clave en el cuadro de búsqueda para filtrar la lista de trabajos pendientes de equipo para el proyecto.
Examinar todos los paneles de equipo. O bien, escriba una palabra clave en el cuadro de búsqueda para filtrar la lista de trabajos pendientes de equipo para el proyecto.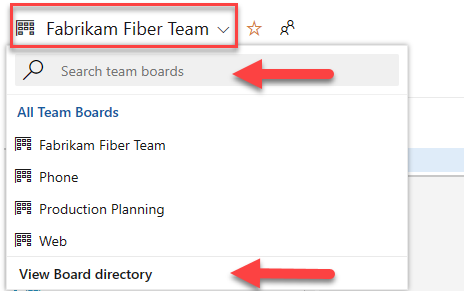
Sugerencia
Seleccione el icono de estrella
 para establecer un panel de equipo como favorito. Los artefactos favoritos (icono de favorito
para establecer un panel de equipo como favorito. Los artefactos favoritos (icono de favorito  ) aparecen en la parte superior de la lista de selección de equipos.
) aparecen en la parte superior de la lista de selección de equipos.Compruebe que para el nivel de trabajo pendiente, ha seleccionado:
- Historias para Agile.
- Problemas para Basic.
- Trabajos pendientes para Scrum.
- Requisitos para CMMI. Aquí, hemos seleccionado elementos de trabajo pendiente para el proceso de Scrum.

Agregar elementos de trabajo
En el panel, seleccione el ![]() signo más, escriba un título y, a continuación, seleccione Entrar.
signo más, escriba un título y, a continuación, seleccione Entrar.
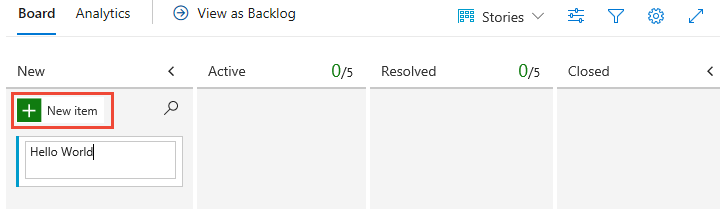
Desde el panel Kanban, no puede agregar elementos de trabajo, pero puede abrirlos y anotarlos. Para agregar elementos de trabajo, abra el trabajo pendiente seleccionando el vínculo Trabajo pendiente. Además, no puede actualizar el estado de un elemento de trabajo mediante el método de arrastrar y colocar para mover una columna diferente o reordenar las tarjetas dentro de una columna.
Para obtener más información, vea Ver y agregar elementos de trabajo desde la página Elementos de trabajo.
Actualizar elementos de trabajo
Los formularios de elementos de trabajo pueden diferir de las siguientes imágenes, pero la funcionalidad es la misma.
Estado de cambio
Use el método de arrastrar y colocar para mover un elemento de trabajo de bajada mientras finaliza el trabajo.
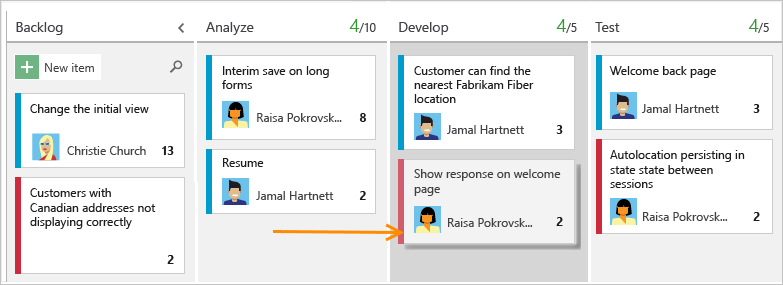
Nota:
Las partes interesadas solo pueden usar el método de arrastrar y colocar para mover tarjetas a distintas columnas con la actualización de Azure DevOps Server 2020.1. Para más información, consulte las notas de la versión.
Agregar detalles
Para abrir un elemento de trabajo, haga doble clic en el título o resalte y, a continuación, seleccione Entrar. Aquí se muestra cómo asignar trabajo. Solo puede asignar trabajo a un usuario que se agregó al proyecto.
Por ejemplo, aquí asignamos la historia a Raisa Pokrovskaya y en la mención Raisa en una nota de discusión. Cuando haya terminado, seleccione Guardar y cerrar.
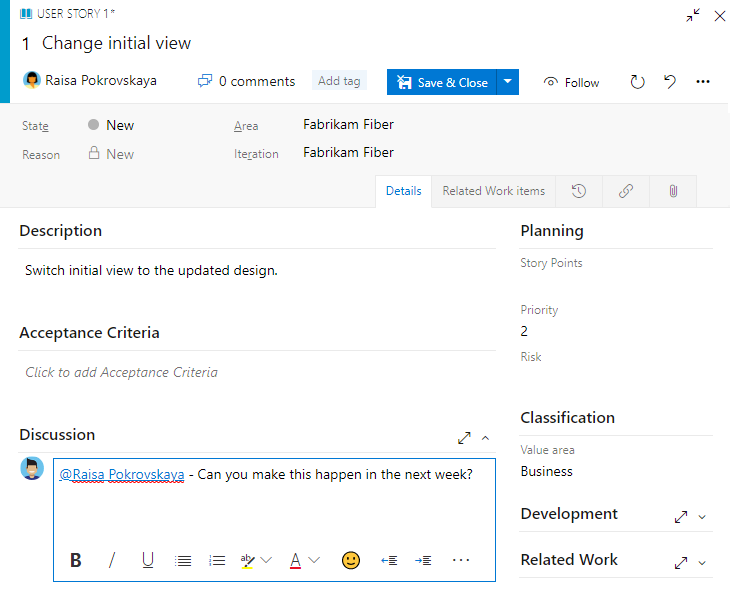
Para agregar más detalles, puede cambiar los valores de campo, agregar una descripción o etiquetas y agregar comentarios. Para más información, vea:
- Campos de actualización: descripciones y uso.
- Agregue etiquetas a elementos de trabajo. Como parte interesada, puede agregar etiquetas existentes a un elemento de trabajo, pero no puede agregar nuevas etiquetas.
- Capture comentarios en la sección Discusión.
Ver como trabajo pendiente
Compruebe el trabajo pendiente del producto para ver cómo el equipo ha priorizado su trabajo. Los elementos de trabajo pendiente aparecen en orden de prioridad. Los tipos de elementos de trabajo pueden incluir errores en función del proceso usado cuando se creó el proyecto.
En el panel Kanban, seleccione Ver como trabajo pendiente.

En el panel Kanban, seleccione Ver como trabajo pendiente.

La lista de elementos de trabajo pendiente aparece en orden de prioridad. Puede agregar un elemento de trabajo pendiente, que va a la parte inferior de la lista. Con el acceso de las partes interesadas, no puede volver a escribir el trabajo.
Búsqueda de elementos de trabajo
Seleccione Paneles>Elementos de trabajo. A continuación, seleccione una opción en el menú desplegable. Por ejemplo, seleccione Asignado a mí.
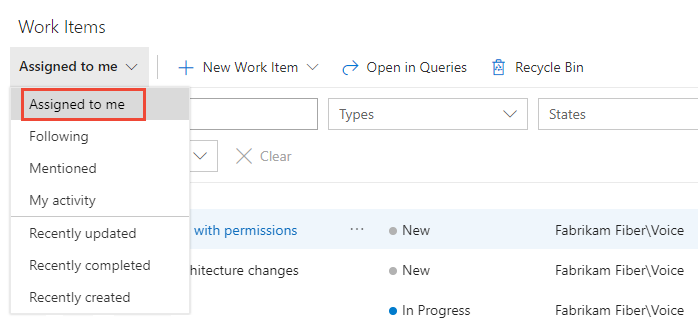
Para más información, vea:
Pasos siguientes
Artículos relacionados
- Add work items (Adición de elementos de trabajo)
- Introducción a Kanban
- Más información sobre los niveles de acceso
- Cambiar niveles de acceso
Comentarios
Próximamente: A lo largo de 2024 iremos eliminando gradualmente GitHub Issues como mecanismo de comentarios sobre el contenido y lo sustituiremos por un nuevo sistema de comentarios. Para más información, vea: https://aka.ms/ContentUserFeedback.
Enviar y ver comentarios de