Migración de cuentas de laboratorio a planes de laboratorio
Los planes de laboratorio reemplazan a las cuentas de laboratorio en Azure Lab Services. En este artículo se enumeran los pasos necesarios para migrar las cuentas de laboratorio a planes de laboratorio. Los planes de laboratorio aportan mejoras en el rendimiento, la confiabilidad y la escalabilidad. Los planes de laboratorio también proporcionan más flexibilidad para administrar laboratorios, usar capacidad y realizar un seguimiento de los costos.
Importante
Los planes de laboratorio de Azure Lab Services reemplazan las cuentas de laboratorio. Obtenga información sobre cómo empezar mediante la creación de un plan de laboratorio. En el caso de los clientes existentes de la cuenta de laboratorio, se recomienda migrar desde las cuentas de laboratorio a planes de laboratorio.
Diferencia entre los planes de laboratorio y las cuentas de laboratorio
En Azure Lab Services, los planes de laboratorio reemplazan las cuentas de laboratorio y existen algunas diferencias fundamentales entre los dos conceptos. Un plan de laboratorio sirve como una colección de configuraciones y valores que se aplican a los laboratorios creados a partir de él. Además, un laboratorio es ahora un recurso de Azure en sí mismo y un recurso relacionado con los planes de laboratorio. Obtenga más información sobre la diferencia entre los planes de laboratorio y las cuentas de laboratorio.
Si va a pasar de cuentas de laboratorio a planes de laboratorio, es probable que haya un momento en el que use las cuentas de laboratorio existentes y use los planes de laboratorio más recientes. Ambos siguen siendo compatibles, pueden coexistir en su suscripción de Azure e incluso pueden compartir los mismos recursos externos.
Proceso de migración de un vistazo
Esta lista de comprobación resalta el proceso de migración de alto nivel:
- Solicitar capacidad para los planes de laboratorio
- Configurar los recursos compartidos
- Crear planes de laboratorio adicionales
- Validar imágenes
- Crear y publicar laboratorios
- Actualizar los informes de administración de costos
1. Solicitud de capacidad
Al usar planes de laboratorio, ahora se le asigna su propia cuota de núcleos de máquina virtual dedicados. Esta cuota se asigna por suscripción. El número inicial de núcleos de máquina virtual asignados a la suscripción es limitado, por lo que debe solicitar un aumento del límite de núcleos.
Importante
Incluso si ya usa cuentas de laboratorio, todavía debe solicitar capacidad porque los núcleos de máquina virtual no están disponibles automáticamente para crear laboratorios con planes de laboratorio. Puede solicitar que la capacidad se transfiera a los planes de laboratorio o solicitar una nueva capacidad.
Transferencia de núcleos de máquina virtual desde cuentas de laboratorio
Al crear un plan de laboratorio y si todavía tiene cuentas de laboratorio en su suscripción de Azure, puede seleccionar de la lista de tamaños de máquina virtual que estaban disponibles para las cuentas de laboratorio. En la interfaz de usuario de Azure Lab Services, estos tamaños de máquina virtual se marcan como tamaños de máquina virtual clásicos. Obtenga más información sobre los tamaños de máquina virtual en la guía del administrador.
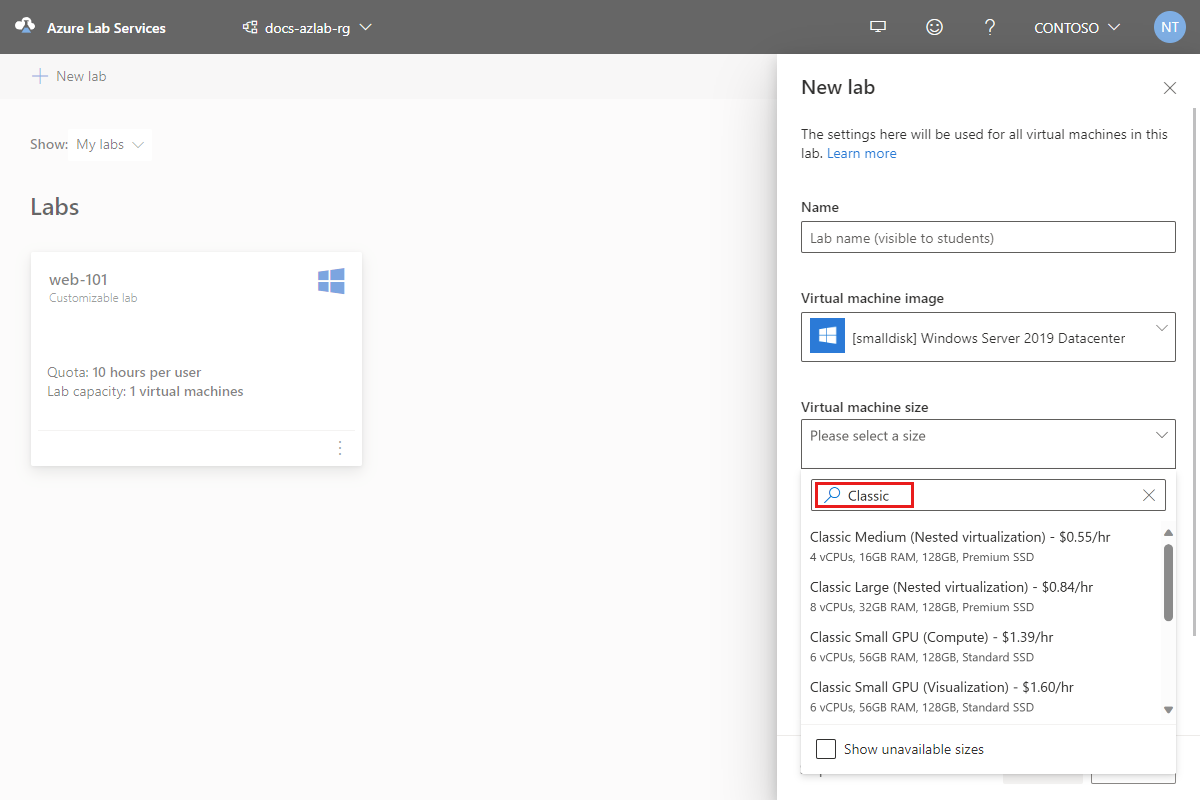
Importante
No se puede solicitar capacidad para los tamaños de máquina virtual clásicos. Solo puede obtener acceso a los tamaños de máquina virtual clásicos solicitando una transferencia de la capacidad de núcleos de la máquina virtual que se asignó previamente a las cuentas de laboratorio. Después de la transferencia, puede seleccionar entre los tamaños de máquina virtual clásicos para crear laboratorios en los planes de laboratorio.
Para solicitar una transferencia de la capacidad de núcleos de la máquina virtual de la cuenta de laboratorio:
En Azure Portal, cree una solicitud de soporte técnico de Azure.
Proporcione la siguiente información en la solicitud de soporte técnico:
Número de núcleos que desea transferir
El tipo de tamaños de máquina virtual que necesita
Región de Azure en la que debe estar disponible la capacidad
Sugerencia
Se recomienda solicitar una transferencia de la capacidad de núcleos de máquina virtual a los planes de laboratorio para minimizar el tiempo necesario para asignar capacidad a los planes de laboratorio.
Solicitud de capacidad para los planes de laboratorio
Si no desea transferir la capacidad existente de las cuentas de laboratorio a los planes de laboratorio, o si necesita núcleos de máquina virtual adicionales, debe solicitar capacidad para los planes de laboratorio.
Si aún no tiene un plan de laboratorio, puede crear un plan de laboratorio temporal para solicitar capacidad y eliminarlo después. Dado que la capacidad se asigna a la suscripción, no se ve afectada al crear o eliminar planes de laboratorio. La primera vez que cree un plan de laboratorio, se crea automáticamente una suscripción especial de Azure administrada por Microsoft. Esta suscripción no es visible para usted y se usa internamente para asignar la capacidad dedicada.
Para solicitar núcleos de máquina virtual adicionales:
Creación de un plan de laboratorio. Para solicitar capacidad, necesita al menos un plan de laboratorio (temporal).
Compruebe la capacidad disponible en la suscripción mediante la determinación del uso y la cuota actuales.
Solicitud de un aumento del límite de núcleos.
En la lista de tamaños de máquina virtual disponibles, puede elegir entre los tamaños de máquina virtual predeterminados o alternativos (con el prefijo alternativa en la lista). Obtenga más información sobre los tamaños de máquina virtual en la guía del administrador.
Sugerencia
Se recomienda solicitar primero la capacidad de los tamaños de máquina virtual predeterminados. Si necesita más núcleos de máquina virtual de los disponibles, solicite capacidad adicional de la lista de tamaños de máquina virtual alternativos.
Si ha creado un plan de laboratorio temporal, puede eliminarlo en este momento. La eliminación de planes de laboratorio no afecta a la suscripción ni a la capacidad que tiene disponible. La capacidad se asigna a la suscripción.
Importante
No se puede solicitar capacidad para los tamaños de máquina virtual clásicos. Solo puede obtener acceso a los tamaños de máquina virtual clásicos solicitando una transferencia de la capacidad de núcleo de la máquina virtual de la cuenta de laboratorio.
Sugerencias para solicitar un aumento de la capacidad
El tiempo necesario para asignar capacidad varía en función del tamaño de la máquina virtual, la región y el número de núcleos solicitados. No es necesario pasar por el proceso de solicitar capacidad adicional a menudo. Para asegurarse de que tiene los recursos que necesita cuando los necesite, debe:
- Solicite la capacidad con el máximo de antelación posible.
- Ser flexible en la región en la que solicita capacidad, si es posible.
- Tenga en cuenta que la capacidad permanece asignada durante la vigencia de una suscripción. Cuando se eliminan laboratorios o planes de laboratorio, la capacidad permanece asignada a la suscripción.
- Solicite capacidad adicional solo si necesita más de lo que ya está asignado a su suscripción.
- Realice solicitudes incrementales para núcleos de máquina virtual, en lugar de realizar solicitudes masivas grandes. Divida las solicitudes de un gran número de núcleos en solicitudes más pequeñas para ofrecer una mayor flexibilidad a la hora de cumplir esas solicitudes.
Por ejemplo, al pasar de cuentas de laboratorio a planes de laboratorio, primero debe solicitar capacidad suficiente para configurar algunos laboratorios representativos que actúan como prueba de concepto. Más adelante, puede realizar solicitudes de capacidad adicionales en función de sus próximas necesidades de laboratorio.
2. Configurar los recursos compartidos
Puede reutilizar la misma galería de procesos de Azure y los servidores de licencias que utiliza con sus cuentas de laboratorio. De manera opcional, también puede configurar más servidores de licencias y galerías en función de sus necesidades.
Si va a adjuntar una galería de proceso de Azure, la galería de procesos y el plan de laboratorio deben estar en la misma región de Azure. Además, se recomienda que las regiones habilitadas solo tengan seleccionada esta región de Azure.
En el caso de las máquinas virtuales que requieren acceso a un servidor de licencias, creará planes de laboratorio con redes avanzadas habilitadas como se muestra en el paso siguiente.
Importante
Si guardó plantillas para laboratorios creados con cuentas de laboratorio, puede reutilizar estas plantillas para los laboratorios creados con planes de laboratorio. Sin embargo, no se admite la inversa. Las plantillas que guardó para los laboratorios creados con planes de laboratorio no se pueden reutilizar para los laboratorios creados con cuentas de laboratorio.
3. Crear planes de laboratorio adicionales
Mientras espera a que se asigne capacidad, puede seguir creando planes de laboratorio que se usarán para configurar los laboratorios.
En la práctica, es posible que se necesite más de un plan de laboratorio en función de su escenario. Por ejemplo, el departamento de matemáticas solo puede necesitar un plan de laboratorio en un grupo de recursos. El departamento de informática puede necesitar varios planes de laboratorio. Un plan de laboratorio puede habilitar redes avanzadas y algunas imágenes personalizadas. Otro plan de laboratorio puede usar redes básicas y no habilitar imágenes personalizadas. Se pueden mantener varios planes de laboratorio en el mismo grupo de recursos.
- Crear y configurar planes de laboratorio.
- Si tiene previsto usar un servidor de licencias, no olvide habilitar las redes avanzadas al crear los planes de laboratorio.
- El nombre del grupo de recursos del plan de laboratorio es significativo porque los educadores seleccionarán el grupo de recursos para crear un laboratorio.
- Del mismo modo, el nombre del plan de laboratorio es importante. Si hay más de un plan de laboratorio en el grupo de recursos, los educadores verán una lista desplegable para elegir un plan de laboratorio cuando creen un laboratorio.
- Asignar permisos a los educadores que crearán laboratorios.
- Habilitar imágenes de Azure Marketplace.
- Configuración de regiones para laboratorios. Debe habilitar los planes de laboratorio para usar las regiones que especificó en la solicitud de capacidad.
- Opcionalmente, adjunte una instancia de Azure Compute Gallery.
- Opcionalmente, configure la integración con Canvas, incluida la adición de la aplicación y la vinculación de planes de laboratorio. Como alternativa, configure la integración con Teamsagregando la aplicación a grupos de Teams.
Si va a pasar de cuentas de laboratorio, en la tabla siguiente se proporcionan instrucciones sobre cómo asignar las cuentas de laboratorio a los planes de laboratorio:
| Configuración de la cuenta de laboratorio | Configuración del plan de laboratorio |
|---|---|
| Interconexión de red virtual | Los planes de laboratorio pueden reutilizar la misma red virtual que las cuentas de laboratorio. - Configure redes avanzadas al crear el plan de laboratorio. |
| Asignaciones de roles : propietario o colaborador de la cuenta de laboratorio. : creador\propietario\colaborador del laboratorio. |
Los planes de laboratorio incluyen nuevos roles especializados. 1. Revise los roles. 2. Asigne permisos. |
| Imágenes de Marketplace habilitadas. : las cuentas de laboratorio solo admiten imágenes Gen1 desde Marketplace. |
Los planes de laboratorio incluyen la configuración para habilitar imágenes de Azure Marketplace. : los planes de laboratorio admiten imágenes de Marketplace Gen1 y Gen2, por lo que la lista de imágenes será diferente de lo que vería si usa cuentas de laboratorio. |
| Ubicación : los laboratorios se crean automáticamente en la misma geolocalización que la cuenta de laboratorio. : no se puede especificar la región exacta donde se crea un laboratorio. |
Los planes de laboratorio permiten un control específico sobre en qué regiones se crean los laboratorios. - Configure regiones para laboratorios. |
| Azure Compute Gallery adjunto (Shared Image Gallery) | Los planes de laboratorio se pueden adjuntar a la misma galería que usan las cuentas de laboratorio. 1. Adjunte una instancia de Azure Compute Gallery. 2. Asegúrese de habilitar imágenes para el plan de laboratorio. |
| Integración de Teams | Configure los planes de laboratorio con la integración de Teamsagregando la aplicación a grupos de Teams. |
| Configuración del firewall : cree reglas de entrada y salida para la dirección IP pública del laboratorio y el intervalo de puertos 49152-65535. |
Configuración del firewall : cree reglas de entrada y salida para la dirección IP pública del laboratorio y los intervalos de puertos 4980-4989, 5000-6999 y 7000-8999. |
4. Validar imágenes
Cada uno de los tamaños de máquina virtual se ha reasignado para usar una SKU de proceso de máquina virtual de Azure más reciente. Si usa una galería de proceso adjunta, valide cada una de las imágenes personalizadas con la nueva SKU de proceso de máquina virtual publicando un laboratorio con la imagen y probando las cargas de trabajo comunes de los alumnos. Antes de crear laboratorios, compruebe que cada imagen de la galería de procesos se replique en las mismas regiones habilitadas en los planes de laboratorio.
5. Crear y publicar laboratorios
Una vez que tenga capacidad asignada a su suscripción, puede crear y publicar laboratorios representativos para validar la experiencia de los educadores y alumnos. La creación de una selección de laboratorios representativos como prueba de concepto es un paso opcional, pero muy recomendado, ya que permite validar el rendimiento en función de las cargas de trabajo de alumnos comunes. Después de completar una prueba de concepto correcta, puede enviar solicitudes de capacidad en función de su próxima necesidad inmediata, creando de forma incremental hacia su requisito de capacidad completa a lo largo del tiempo.
Estrategias de laboratorio
No se pueden migrar laboratorios existentes a un plan de laboratorio. En su lugar, debe crear nuevos laboratorios. Junto con todas las nuevas mejoras, el requisito de crear nuevos laboratorios ofrece una buena oportunidad para volver a visitar la estructura general del laboratorio y planear los cambios cuando sea necesario.
Eliminación y recreación de laboratorios
La mayoría de las organizaciones eliminan sus laboratorios y los vuelven a crear cada semestre (o sesión de clase). Puede programar el traslado a planes de laboratorio durante una de estas transiciones.
Reutilización de laboratorios existentes
Algunas organizaciones reutilizan los mismos laboratorios cada sesión de clase y cambian la lista de usuarios del laboratorio. Con este enfoque, debe planear la creación de nuevos laboratorios a los que migrar, normalmente al principio de una nueva sesión.
Aunque no puede migrar laboratorios existentes, puede reutilizar otros recursos, como galerías de proceso e imágenes, y cualquier servidor de licencias.
Sugerencia
Si tiene dudas sobre la migración de los laboratorios a los planes de laboratorio, puede ponerse en contacto con el equipo de involucración del cliente de Azure Lab Services. Proporcione el nombre de la organización y el id. de suscripción, junto con el número de laboratorios que desea migrar.
6. Actualizar los informes de administración de costos
Actualice los informes para incluir el nuevo tipo de entrada de costo, Microsoft.LabServices/labs, para laboratorios creados utilizando planes de laboratorio. Las etiquetas integradas y personalizadas permiten agrupar en el análisis de costos. Para más información sobre el seguimiento de los costos, consulte Administración de costos para Azure Lab Services.
Pasos siguientes
- Como administrador, cree un plan de laboratorio.
- Como administrador, administre su plan de laboratorio.
- Como formador, configure y controle el uso de un laboratorio.
Comentarios
Próximamente: A lo largo de 2024 iremos eliminando gradualmente GitHub Issues como mecanismo de comentarios sobre el contenido y lo sustituiremos por un nuevo sistema de comentarios. Para más información, vea: https://aka.ms/ContentUserFeedback.
Enviar y ver comentarios de