Nota
El acceso a esta página requiere autorización. Puede intentar iniciar sesión o cambiar directorios.
El acceso a esta página requiere autorización. Puede intentar cambiar los directorios.
Importante
Azure Lab Services se retirará el 28 de junio de 2027. Para más información, consulte la guía de retirada.
Nota:
En este artículo se hace referencia a las características disponibles en planes de laboratorio, que reemplazaron las cuentas de laboratorio.
En este artículo, aprenderá a elegir entre los diferentes tamaños de máquinas virtuales basadas en GPU al crear un laboratorio en Azure Lab Services. Obtenga información sobre cómo instalar los controladores necesarios en el laboratorio para aprovechar las GPU.
Elección entre tamaños de GPU de visualización y proceso
Al crear un laboratorio en Azure Lab Services, debe seleccionar un tamaño de máquina virtual. Elija el tamaño de máquina virtual adecuado, en función del escenario de uso.

Azure Lab Services tiene dos categorías de tamaño de máquinas virtuales basadas en GPU:
- GPU de proceso
- GPU de visualización
Nota:
Es posible que no vea algunos de estos tamaños de máquina virtual en la lista al crear un laboratorio. La lista de tamaños de máquina virtual se basa en la capacidad asignada a la suscripción de Azure administrada por Microsoft. Para obtener más información sobre la capacidad, consulte Límites de capacidad en Azure Lab Services. Para ver la disponibilidad de tamaños de VM, consulte Productos disponibles por región.
Tamaños de GPU de proceso
El tamaño de GPU de proceso está diseñado para aplicaciones de proceso intensivo.
| Size | vCPU | Memoria (GB) | serie | Uso sugerido | GPU/acelerador | Memoria del acelerador (GB) |
|---|---|---|---|---|---|---|
| GPU pequeña (proceso) | 8 | 56 | NC8as_T4_v3 | IA y aprendizaje profundo | NVIDIA Tesla T4 | 16 |
| GPU pequeña alternativa (proceso) | 6 | 112 | NC6s_v3 | IA y aprendizaje profundo | NVIDIA Tesla V100 | 16 |
Tamaños de GPU de visualización
Los tamaños de GPU de visualización están diseñados para aplicaciones con uso intensivo de gráficos.
| Size | vCPU | Memoria (GB) | serie | Uso sugerido | GPU/acelerador | Memoria del acelerador (GB) |
|---|---|---|---|---|---|---|
| GPU pequeña (visualización) | 8 | 28 | NV8as_v4 | (Solo Windows) Visualización remota, streaming, juegos | AMD Radeon Instinct MI25 (1/4) | 4 |
| GPU mediana (visualización) | 12 | 112 | NV12s_v3 | Visualización remota, streaming, juegos | NVIDIA Tesla M60 | 8 |
| GPU pequeña alternativa (visualización) | 6 | 55 | NV6ads_A10_v5 | (Solo Windows) Visualización remota, streaming, juegos | NVIDIA A10 (1/6) | 4 |
| GPU media alternativa (visualización) | 12 | 110 | NV12ads_A10_v5 | (Solo Windows) Visualización remota, streaming, juegos | NVIDIA A10 (1/3) | 8 |
Garantía de que los controladores de GPU adecuados estén instalados
Para aprovechar las funcionalidades de GPU de las máquinas virtuales de laboratorio, asegúrese de que se instalen los controladores de GPU adecuados. En el asistente para la creación de laboratorio, cuando seleccione un tamaño de VM de GPU, puede seleccionar la opción Install GPU drivers (Instalar controladores de GPU). Esta opción está habilitada de forma predeterminada.
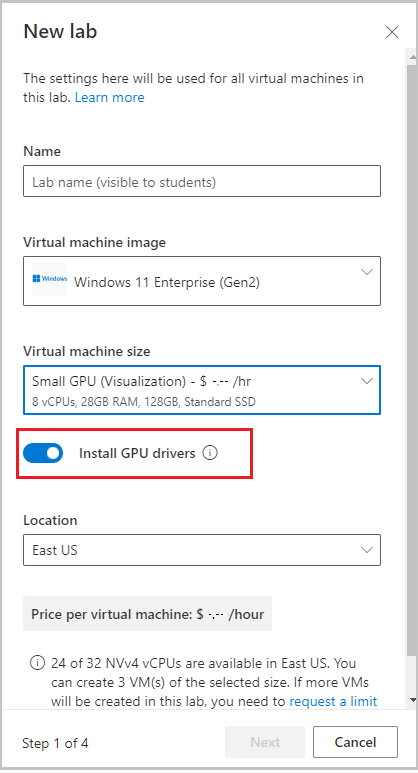
Al seleccionar Instalar controladores de GPU, garantiza que los controladores publicados recientemente estén instalados para el tipo de GPU y la imagen que seleccionó.
- Al seleccionar un tamaño de GPU media (visualización), las VM del laboratorio cuentan con tecnología de GPU NVIDIA Tesla M60 y tecnología GRID. En este caso, se instalan controladores de GRID recientes, lo que permite el uso de aplicaciones con uso intensivo de gráficos.
Importante
La opción Instalar controladores de GPU solo instala los controladores cuando no están presentes en la imagen del laboratorio. Por ejemplo, los controladores de GPU de NVIDIA ya están instalados en la imagen Data Science Virtual Machine de Azure Marketplace. Si crea un laboratorio GPU pequeña (proceso) con la imagen de Data Science y elige Instalar controladores de GPU, los controladores no se actualizarán a una versión más reciente. Para actualizar los controladores, deberá instalar manualmente los controladores.
Instalación manual de controladores de GPU
Es posible que tenga que instalar una versión de los controladores diferente de la versión que Azure Lab Services instala automáticamente. En esta sección se muestra cómo instalar manualmente los controladores adecuados.
Instalación de los controladores de GPU pequeña (proceso)
Para instalar manualmente controladores para el tamaño GPU pequeña (proceso), siga estos pasos:
En el Asistente para la creación de laboratorios, al crear el laboratorio, deshabilite la configuración Instalar controladores de GPU.
Una vez creado el laboratorio, conéctese a la máquina virtual de plantilla para instalar los controladores adecuados.
Siga los pasos de instalación detallados de controladores NVIDIA Tesla (CUDA) para obtener más información sobre las versiones de controladores específicas que se recomiendan en función de la versión del sistema operativo Windows que se use.
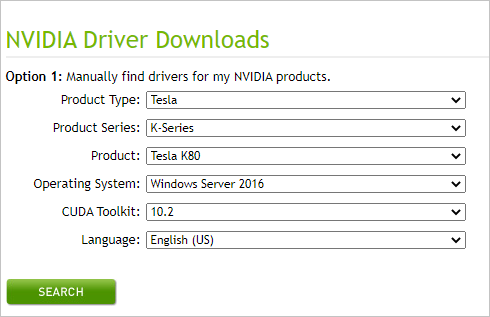
Como alternativa, siga estos pasos para instalar los controladores NVIDIA más recientes:
- Vaya a la página Descargas de controladores de NVIDIA.
- Establezca Product Type (Tipo de producto) en Tesla.
- Establezca Product Series (Serie del producto) en V-Series.
- Establezca Operating System (Sistema operativo) según el tipo de imagen base que seleccionó al crear el laboratorio.
- Establezca CUDA Toolkit (Kit de herramientas de CUDA) en la versión del controlador de CUDA que necesita.
- Seleccione Search (Buscar) para buscar los controladores.
- Seleccione Download (Descargar) para descargar el instalador.
- Ejecute el instalador para que los controladores se instalen en la máquina virtual de plantilla.
Para comprobar que los controladores se instalaron correctamente, siga las instrucciones que aparecen en la sección Validación de los controladores instalados.
Después de instalar los controladores y otro software necesario para la clase, seleccione Publicar para crear las máquinas virtuales de laboratorio.
Nota:
Si usa una imagen de Linux, después de descargar el instalador, instale los controladores según las instrucciones que aparecen en Instalación de controladores CUDA en Linux.
Instalación de los controladores de GPU pequeña (visualización)
Para instalar manualmente controladores para el tamaño del (visualización)de GPU pequeña, siga estos pasos:
En el Asistente para la creación de laboratorios, al crear el laboratorio, deshabilite la configuración Instalar controladores de GPU.
Una vez creado el laboratorio, conéctese a la máquina virtual de plantilla para instalar los controladores adecuados.
Instale la máquina virtual de plantilla de controladores AMD siguiendo las instrucciones de Instalación de controladores de GPU AMD en máquinas virtuales de la serie N que ejecutan Windows.
Reinicie la máquina virtual de plantilla.
Para comprobar que los controladores se instalaron correctamente, siga las instrucciones que aparecen en la sección Validación de los controladores instalados.
Después de instalar los controladores y otro software necesarios para la clase, seleccione Publicar para crear las máquinas virtuales del laboratorio.
Instalación de los controladores de GPU media (visualización)
Para instalar manualmente controladores para el tamaño medio de GPU (visualización), siga estos pasos:
En el Asistente para la creación de laboratorios, al crear el laboratorio, deshabilite la configuración Instalar controladores de GPU.
Una vez creado el laboratorio, conéctese a la máquina virtual de plantilla para instalar los controladores adecuados.
Instale los controladores de GRID que proporciona Microsoft en la máquina virtual de plantilla según las instrucciones del sistema operativo:
Reinicie la máquina virtual de plantilla.
Para comprobar que los controladores se instalaron correctamente, siga las instrucciones que aparecen en la sección Validación de los controladores instalados.
Después de instalar los controladores y otro software necesarios para la clase, seleccione Publicar para crear las máquinas virtuales del laboratorio.
Validación de los controladores instalados
En esta sección se describe cómo validar que los controladores de GPU están instalados correctamente.
Imágenes Windows de GPU pequeña (visualización)
Para comprobar la instalación del controlador para el tamaño GPU pequeña (visualización), consulte Validación de los controladores de GPU de AMD en VM de la serie N que ejecutan Windows.
Imágenes Windows de GPU pequeña (proceso) y GPU media (visualización)
Para comprobar la instalación del controlador para el tamaño GPU pequeña (visualización), consulte Validación de los controladores de GPU de NVIDIA en VM de la serie N que ejecutan Windows.
También puede validar la configuración del panel de control de NVIDIA, que solo se aplica al tamaño de VM GPU media (visualización):
Ver y ajustar la configuración de GPU en el panel de control de NVIDIA. Para hacerlo, en el Panel de control de Windows, seleccione Hardware y, luego, seleccione Panel de control de NVIDIA.
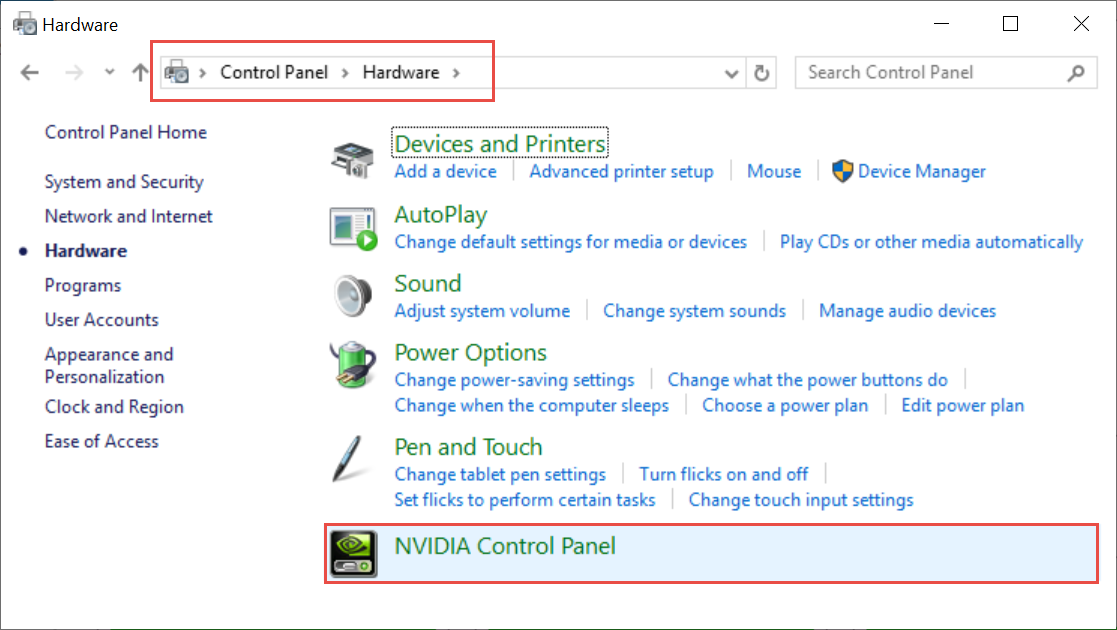
Use el Administrador de tareas para ver el rendimiento de la GPU. Para hacerlo, seleccione la pestaña Rendimiento y, luego, la opción GPU.
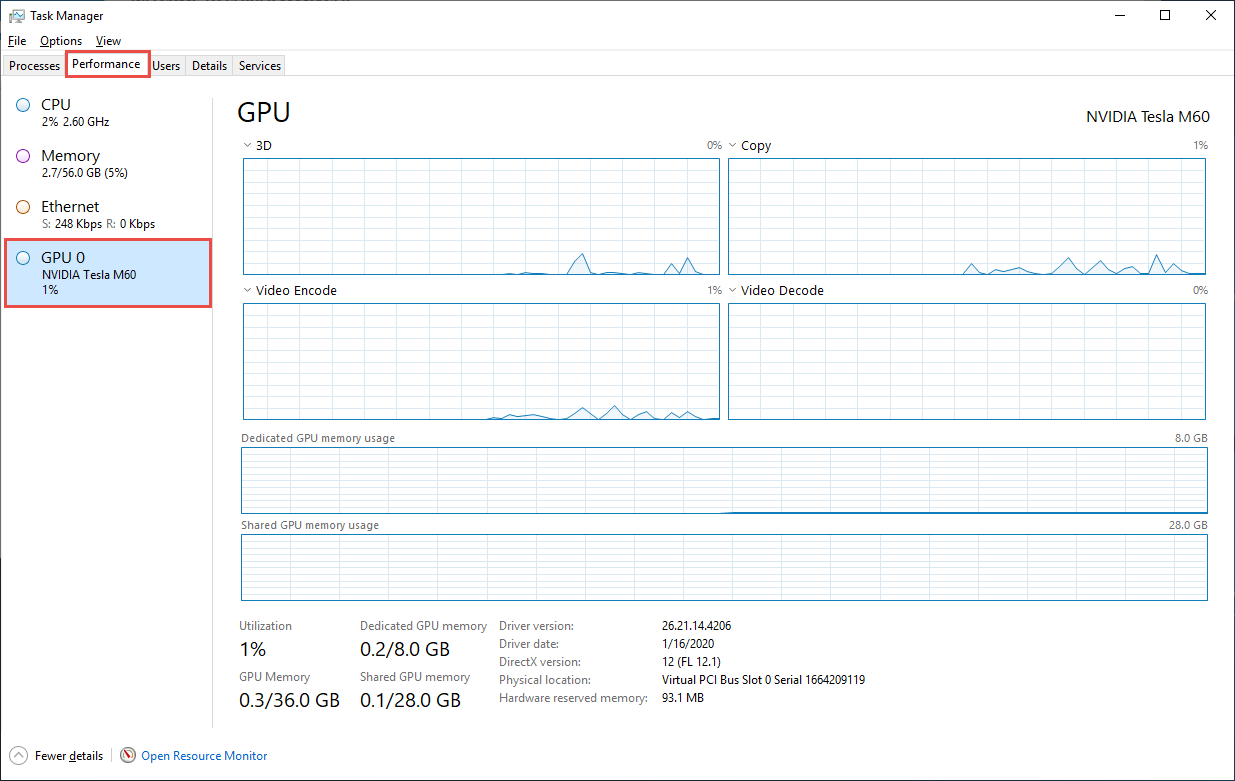
Importante
Solo se puede acceder a la configuración del panel de control de NVIDIA para el tamaño de VM GPU media (visualización). Si intenta abrir el panel de control de NVIDIA para una GPU de proceso, obtendrá el error: "La configuración de visualización de NVIDIA no está disponible. Actualmente, no usa una pantalla conectada a una GPU NVIDIA". De forma similar, la información de rendimiento de GPU del Administrador de tareas solo se proporciona para las GPU de visualización.
En función de su escenario, es posible que también tenga que realizar una validación adicional para asegurarse de que la GPU esté configurada correctamente. Lea el tipo de clase sobre Python y Jupyter Notebooks en el que se describe un ejemplo en el que se necesitan versiones específicas de controladores.
Imágenes Linux de GPU pequeña (proceso) y GPU media (visualización)
Para comprobar la instalación de controladores para imágenes Linux, consulte Comprobación de la instalación del controlador para controladores de GPU de NVIDIA en VM de la serie N que ejecutan Linux.
Pasos siguientes
- Aprenda a crear y administrar laboratorios