Nota
El acceso a esta página requiere autorización. Puede intentar iniciar sesión o cambiar directorios.
El acceso a esta página requiere autorización. Puede intentar cambiar los directorios.
Se aplica a: Azure Logic Apps (consumo)
Al crear soluciones de integración empresarial con flujos de trabajo automatizados en Azure Logic Apps, las definiciones de flujo de trabajo subyacentes usan una notación de objetos JavaScript (JSON) sencilla y declarativa con el esquema del lenguaje de definición de flujo de trabajo para su descripción y validación. Estos formatos facilitan la lectura y comprensión de las definiciones de flujo de trabajo sin necesidad de saber mucho sobre el código. Si desea automatizar la creación e implementación los recursos de aplicaciones lógicas, puede incluir las definiciones de flujo de trabajo como recursos de Azure en las plantillas de Azure Resource Manager. Para crear, administrar e implementar las aplicaciones lógicas, puede usar Azure PowerShell, la CLI de Azure o las API de REST de Azure Logic Apps.
Para trabajar con definiciones de flujo de trabajo en JSON, abra el editor de vistas de código al trabajar en Azure Portal o Visual Studio Code. También puede copiar y pegar la definición en cualquier editor que desee.
Nota:
Algunas funcionalidades de Azure Logic Apps, como definir parámetros y varios desencadenadores en las definiciones de flujo de trabajo, solo están disponibles en JSON, no en el Diseñador de flujos de trabajo. Por lo tanto, para estas tareas, debe trabajar en la vista de código u otro editor.
Edición de JSON: Azure Portal
En el cuadro de búsqueda de Azure Portal, escriba y seleccione Logic Apps. En la página Logic Apps, seleccione el recurso de aplicación lógica de consumo que desee.
En el menú aplicación lógica, en Herramientas de desarrollo, seleccione Vista código de aplicación lógica.
El editor de vistas de código se abre y muestra la definición de flujo de trabajo de la aplicación lógica en formato JSON.
Edición de JSON: Visual Studio Code
Consulte Edición de la aplicación lógica implementada en Visual Studio Code
Edición de JSON: Visual Studio
Importante
La extensión Azure Logic Apps Tools para Visual Studio está en desuso y ya no recibe actualizaciones. Para crear y administrar flujos de trabajo de aplicaciones lógicas mediante un entorno de desarrollo local, consulte la siguiente documentación:
Para poder trabajar en una definición de flujo de trabajo consumo en Visual Studio, asegúrese de que ha instalado las herramientas necesarias. En Visual Studio, puede abrir las aplicaciones lógicas creadas e implementadas directamente desde Azure Portal o como proyectos de Azure Resource Manager desde Visual Studio.
Abra la solución de Visual Studio o el proyecto del grupo de recursos de Azure que contiene la aplicación lógica.
Busque y abra la definición del flujo de trabajo, que aparece de forma predeterminada en una plantilla de Resource Manager denominada LogicApp.json.
Puede usar y personalizar esta plantilla para implementarla en diferentes entornos.
Abra el menú contextual para la definición del flujo de trabajo o la plantilla. Seleccione Open with Logic App Designer (Abrir con Diseñador de aplicación lógica).
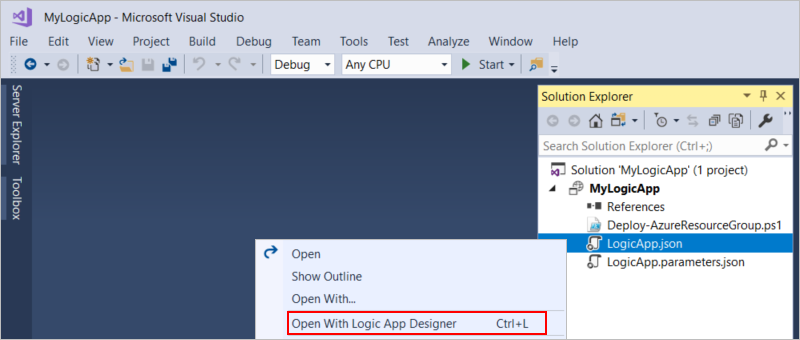
Sugerencia
Si no tiene este comando en Visual Studio 2019, asegúrese de que tiene las actualizaciones más recientes de Visual Studio.
En la parte inferior del diseñador del flujo de trabajo, seleccione la vista Código.
El editor de vistas de código se abre y muestra la definición del flujo de trabajo en formato JSON.
Para volver a la vista del diseñador, en la parte inferior del editor de vistas de código, elija Diseño.
Parámetros
Por lo general, el ciclo de vida de una implementación tiene distintos entornos para el desarrollo, las pruebas, el almacenamiento provisional y la producción. Cuando tenga valores que desee reutilizar en la aplicación lógica sin codificar o que varían en función de sus necesidades de implementación, puede crear una plantilla de Azure Resource Manager para la definición de flujo de trabajo, con el fin de que también pueda automatizar la implementación de aplicaciones lógicas.
Siga estos pasos generales para parametrizar, o definir y usar parámetros para esos valores en su lugar. Después, puede proporcionar los valores en un archivo de parámetros independiente que pase esos valores a la plantilla. De esa forma puede cambiar estos valores más fácilmente sin tener que actualizar y volver a implementar la aplicación lógica. Para más información, consulte Introducción: Implementación automatizada de aplicaciones lógicas con plantillas de Azure Resource Manager.
En la plantilla, defina los parámetros de la plantilla y los parámetros de la definición del flujo de trabajo para aceptar los valores que se van a usar tanto en la implementación como en el runtime, respectivamente.
Los parámetros de la plantilla se definen en una sección de parámetros que está fuera de la definición del flujo de trabajo, mientras que los parámetros de la definición del flujo de trabajo se definen en una sección de parámetros que está dentro de la definición del flujo de trabajo.
Reemplace los valores codificados por expresiones que hagan referencia a estos parámetros. Las expresiones de plantilla usan una sintaxis distinta de las expresiones de definición del flujo de trabajo.
Evite complicar el código por la falta de uso de expresiones de plantilla, que se evalúan en la implementación, dentro de las expresiones de definición de flujo de trabajo, que se evalúan en el runtime. Use solo expresiones de plantilla fuera de la definición de flujo de trabajo. Use solo expresiones de definición de flujo de trabajo dentro de la definición de flujo de trabajo.
Al especificar los valores de los parámetros de la definición de flujo de trabajo, puede hacer referencia a los parámetros de plantilla mediante el uso de la sección de parámetros que está fuera de la definición de flujo de trabajo, pero dentro de la definición de recurso de su aplicación lógica. De este modo, podrá pasar valores de parámetros de plantilla a los parámetros de definición de flujo de trabajo.
Almacene los valores de los parámetros en un archivo de parámetros independiente e inclúyalo en la implementación.
Procesamiento de cadenas con funciones
Azure Logic Apps tiene diversas funciones para trabajar con las cadenas. Por ejemplo, imagine que desea pasar el nombre de una empresa de un pedido a otro sistema. Sin embargo, no está seguro de cómo se debe controlar adecuadamente la codificación de caracteres. Podría llevar a cabo la codificación Base64 en esta cadena, pero para evitar que aparezcan caracteres de escape en la dirección URL, puede reemplazar varios caracteres. Además, solo necesita una subcadena para el nombre de la empresa, porque no se usan los cinco primeros caracteres.
{
"$schema": "https://schema.management.azure.com/schemas/2016-06-01/Microsoft.Logic.json",
"contentVersion": "1.0.0.0",
"parameters": {
"order": {
"defaultValue": {
"quantity": 10,
"id": "myorder1",
"companyName": "NAME=Contoso"
},
"type": "Object"
}
},
"triggers": {
"request": {
"type": "Request",
"kind": "Http"
}
},
"actions": {
"order": {
"type": "Http",
"inputs": {
"method": "GET",
"uri": "https://www.example.com/?id=@{replace(replace(base64(substring(parameters('order').companyName,5,sub(length(parameters('order').companyName), 5) )),'+','-') ,'/' ,'_' )}"
}
}
},
"outputs": {}
}
En estos pasos se describe cómo este ejemplo procesa esta cadena, desde adentro hacia afuera:
"uri": "https://www.example.com/?id=@{replace(replace(base64(substring(parameters('order').companyName,5,sub(length(parameters('order').companyName), 5) )),'+','-') ,'/' ,'_' )}"
Obtenga el
length()para el nombre de la empresa, de modo que obtenga el número total de caracteres.Para obtener una cadena más corta, reste 5.
Ahora obtiene
substring(). Comience con el índice5y vaya al resto de la cadena.Convierta esta subcadena en una cadena
base64().Ahora
replace()todos los caracteres+por caracteres-.Por último,
replace()todos los caracteres/por caracteres_.
Asignación de los elementos de lista a valores de propiedad para luego usar los mapas como parámetros
Para obtener resultados distintos en función del valor de una propiedad, puede crear un mapa que coincida con cada valor de propiedad a un resultado y luego usar ese mapa como parámetro.
Por ejemplo, este flujo de trabajo define algunas categorías como parámetros y un mapa que coincide con dichas categorías con una dirección URL específica. En primer lugar, el flujo de trabajo obtiene una lista de artículos. Luego, el flujo de trabajo usa el mapa para encontrar la dirección URL que coincide con la categoría de cada artículo.
La
intersection()función comprueba si la categoría coincide con una categoría definida conocida.Una vez que el ejemplo obtiene una categoría coincidente, el ejemplo extrae el elemento del mapa mediante corchetes:
parameters[...]
{
"$schema": "https://schema.management.azure.com/schemas/2016-06-01/Microsoft.Logic.json",
"contentVersion": "1.0.0.0",
"parameters": {
"specialCategories": {
"defaultValue": [
"science",
"google",
"microsoft",
"robots",
"NSA"
],
"type": "Array"
},
"destinationMap": {
"defaultValue": {
"science": "https://www.nasa.gov",
"microsoft": "https://www.microsoft.com/en-us/default.aspx",
"google": "https://www.google.com",
"robots": "https://en.wikipedia.org/wiki/Robot",
"NSA": "https://www.nsa.gov/"
},
"type": "Object"
}
},
"triggers": {
"Request": {
"type": "Request",
"kind": "http"
}
},
"actions": {
"getArticles": {
"type": "Http",
"inputs": {
"method": "GET",
"uri": "https://ajax.googleapis.com/ajax/services/feed/load?v=1.0&q=https://feeds.wired.com/wired/index"
}
},
"forEachArticle": {
"type": "foreach",
"foreach": "@body('getArticles').responseData.feed.entries",
"actions": {
"ifGreater": {
"type": "if",
"expression": "@greater(length(intersection(item().categories, parameters('specialCategories'))), 0)",
"actions": {
"getSpecialPage": {
"type": "Http",
"inputs": {
"method": "GET",
"uri": "@parameters('destinationMap')[first(intersection(item().categories, parameters('specialCategories')))]"
}
}
}
}
},
"runAfter": {
"getArticles": [
"Succeeded"
]
}
}
}
}
Obtención de datos con funciones de fecha
Para obtener datos de un origen de datos que no admite desencadenadores de manera nativa, en su lugar puede usar las funciones de fecha para trabajar con horas y fecha. Por ejemplo, con esta expresión se sabe cuánto demoran los pasos de este flujo de trabajo, de adentro hacia afuera:
"expression": "@less(actions('order').startTime,addseconds(utcNow(),-1))",
En la acción
order, extraiga el valor destartTime.Obtenga la hora actual con la función
utcNow().Restar un segundo:
addSeconds(..., -1)Puede usar otras unidades de tiempo, como
minutesohours.Ahora puede comparar estos dos valores.
Si el primero es inferior al segundo, significa que ha transcurrido más de un segundo desde la primera vez que se realizó el pedido.
Para dar formato a las fechas, puede usar formateadores de cadena. Por ejemplo, para obtener RFC1123, use utcnow('r'). Más información sobre el formato de fecha.
{
"$schema": "https://schema.management.azure.com/schemas/2016-06-01/Microsoft.Logic.json",
"contentVersion": "1.0.0.0",
"parameters": {
"order": {
"defaultValue": {
"quantity": 10,
"id": "myorder-id"
},
"type": "Object"
}
},
"triggers": {
"Request": {
"type": "request",
"kind": "http"
}
},
"actions": {
"order": {
"type": "Http",
"inputs": {
"method": "GET",
"uri": "https://www.example.com/?id=@{parameters('order').id}"
}
},
"ifTimingWarning": {
"type": "If",
"expression": "@less(actions('order').startTime,addseconds(utcNow(),-1))",
"actions": {
"timingWarning": {
"type": "Http",
"inputs": {
"method": "GET",
"uri": "https://www.example.com/?recordLongOrderTime=@{parameters('order').id}¤tTime=@{utcNow('r')}"
}
}
},
"runAfter": {
"order": [
"Succeeded"
]
}
}
},
"outputs": {}
}
Contenido relacionado
- Ejecución de pasos en función de una condición (instrucciones condicionales)
- Realización de pasos en función de los diferentes valores (instrucciones switch)
- Ejecución y repetición de pasos (bucles)
- Ejecución o combinación de pasos en paralelo (ramas)
- Ejecución de pasos en función del estado de las acciones agrupadas (ámbitos)
- Esquema del lenguaje de definición de flujo de trabajo - Azure Logic Apps
- Acciones y desencadenadores de flujo de trabajo para Azure Logic Apps