Acceso a un terminal de instancia de proceso en el área de trabajo
Acceda al terminal de una instancia de proceso en el área de trabajo para hacer lo siguiente:
- Usar los archivos de Git y los archivos de versión. Estos archivos se almacenan en el sistema de archivos del área de trabajo, no se restringen a una única instancia de proceso.
- Instalar los paquetes en la instancia de proceso.
- Crear kernels adicionales en la instancia de proceso.
Prerrequisitos
- Suscripción a Azure. Si no tiene una suscripción a Azure, cree una cuenta gratuita antes de empezar.
- Un área de trabajo de Machine Learning. Consulte Creación de recursos del área de trabajo.
Acceso a un terminal
Para tener acceso al terminal:
En Azure Machine Learning Studio, abra el área de trabajo.
En el lado izquierdo, seleccione Notebooks.
Seleccione la imagen de Abrir terminal.
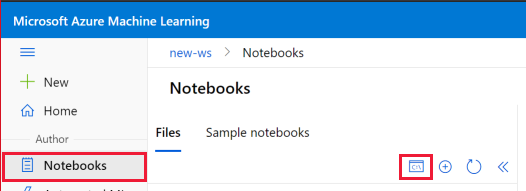
Cuando se está ejecutando una instancia de proceso, aparece la ventana de terminal correspondiente.
Si no se está ejecutando ninguna instancia de proceso, use la sección Proceso para iniciar o crear una instancia de proceso.

Además de los pasos anteriores, también puede acceder al terminal desde:
- En VS Code: seleccione el Terminal > Nuevo terminal en el menú. La entrada puede estar oculta detrás de ... en el menú. Para más información sobre cómo conectarse al área de trabajo desde VS Code, consulte Trabajar en VS Code de forma remota conectada a una instancia de proceso.
- RStudio o Posit Workbench (anteriormente, RStudio Workbench); vea Agregar aplicaciones personalizadas como RStudio o Posit Workbench: seleccione la pestaña Terminal en la parte superior izquierda.
- Jupyter Lab: seleccione el icono Terminal en el encabezado Otros de la pestaña Iniciador.
- Jupyter: seleccione Nuevo>Terminal en la parte superior derecha de la pestaña Archivos.
- SSH en la máquina, si habilitó el acceso SSH cuando se creó la instancia de proceso. Si la instancia del proceso está en una red virtual administrada y no tiene una dirección IP pública, use el comando
az ml compute connect-sshpara conectarse a la instancia de proceso a través de SSH.
Copiado y pegado en el terminal
En la sección Cuadernos, puede copiar y pegar texto entre el terminal y las celdas del cuaderno.
- Windows:
Ctrl-cpara copiar y useCtrl-v,Ctrl-Shift-voShift-Insertpara pegar.- Mac OS:
Cmd-cpara copiar yCmd-vpara pegar.- Es posible que Firefox e Internet Explorer no admitan los permisos del Portapapeles correctamente.
Uso de archivos de Git y archivos de versión
Acceda a todas las operaciones de Git desde el terminal. Todos los archivos y carpetas de Git se almacenan en el sistema de archivos del área de trabajo. Este almacenamiento le permite usar estos archivos desde cualquier instancia de proceso en el área de trabajo.
Nota
Agregue los archivos y las carpetas en cualquier parte dentro de la carpeta ~/cloudfiles/code/Users para que estén visibles en todos los entornos de Jupyter.
Para integrar Git con el área de trabajo de Azure Machine Learning, consulte Integración de Git con Azure Machine Learning.
Instalar paquetes
Instale paquetes desde una ventana del terminal. Instale paquetes en el kernel que desea usar para ejecutar los cuadernos. El kernel predeterminado es python310-sdkv2.
También puede instalar paquetes directamente en Jupyter Notebook, RStudio o Posit Workbench (anteriormente, RStudio Workbench):
- RStudio o Posit Workbench, vea Agregar aplicaciones personalizadas como RStudio o Posit Workbench: use la pestaña Paquetes de la parte inferior derecha o la pestaña Consola de la parte superior izquierda.
- Python: agregue el código de instalación y ejecútelo en una celda de Jupyter Notebook.
Nota:
Para la administración de paquetes en un cuaderno de Python, use las funciones magic %pip o %conda para instalar paquetes automáticamente en el kernel que actualmente está en ejecución, en lugar de !pip o !conda que hacen referencia a todos los paquetes (incluidos los paquetes que se encuentran fuera del kernel que actualmente está en ejecución)
Incorporación de nuevos kernels
Advertencia
Durante la personalización de la instancia de proceso, asegúrese de no eliminar los entornos de conda o los kernels de jupyter que no creó. Esto podría dañar la funcionalidad de Jupyter/JupyterLab.
Para agregar un kernel nuevo de Jupyter a la instancia de proceso:
Use la ventana de terminal para crear un nuevo entorno. Por ejemplo, el comando siguiente crea
newenv:conda create --name newenvActive el entorno. Por ejemplo, después de crear
newenv:conda activate newenvInstalación del paquete PIP e ipykernel en el entorno nuevo y creación de un kernel para ese entorno conda
conda install pip conda install ipykernel python -m ipykernel install --user --name newenv --display-name "Python (newenv)"
Se puede instalar cualquiera de los kernels de Jupyter disponibles.
Para agregar un nuevo kernel de R a la instancia de proceso:
Use la ventana de terminal para crear un nuevo entorno. Por ejemplo, el comando siguiente crea
r_env:conda create -n r_env r-essentials r-baseActive el entorno. Por ejemplo, después de crear
r_env:conda activate r_envEjecute R en el nuevo entorno:
REn el símbolo del sistema de R, ejecute
IRkernel:IRkernel::installspec(name = 'irenv', displayname = 'New R Env')Cierre la sesión de R.
q()
Tarda unos minutos antes de que el nuevo kernel de R esté listo para usarse. Si recibe un error que indica que no es válido, espere y vuelva a intentarlo.
Para obtener más información acerca de Anaconda, consulte Uso del lenguaje R con Anaconda. Para obtener más información acerca de IRkernel, consulte Kernel de R nativo para Jupyter.
Eliminación de kernels agregados
Advertencia
Durante la personalización de la instancia de proceso, asegúrese de no eliminar los entornos de conda o los kernels de jupyter que no creó.
Para quitar un kernel de Jupyter agregado de la instancia de proceso, debe quitar kernelspec y (opcionalmente) el entorno de Conda. También puede optar por mantener el entorno de Conda. Debe quitar kernelspec o el kernel seguirá siendo seleccionable y podría provocar un comportamiento inesperado.
Para quitar kernelspec:
Use la ventana de terminal para mostrar y buscar kernelspec:
jupyter kernelspec listQuite kernelspec y reemplace UNWANTED_KERNEL por el kernel que quiere quitar:
jupyter kernelspec uninstall UNWANTED_KERNEL
Para quitar también el entorno de Conda:
Use la ventana de terminal para mostrar y buscar el entorno de Conda:
conda env listQuite el entorno de Conda y reemplace ENV_NAME por el entorno de Conda que quiere quitar:
conda env remove -n ENV_NAME
Tras la actualización, la lista de kernels de la vista de cuadernos debe reflejar los cambios realizados.
Administración de las sesiones del terminal
Las sesiones de terminal pueden permanecer activas si las pestañas de terminal no están cerradas correctamente. Demasiadas sesiones de terminal activas pueden afectar al rendimiento de la instancia de proceso.
Seleccione Administrar sesiones activas en la barra de herramientas del terminal para ver una lista de todas las sesiones de terminal activas y apagar las sesiones que ya no necesite.
Obtenga más información sobre cómo administrar sesiones que se ejecutan en el proceso en Administración de sesiones de cuadernos y terminales.
Advertencia
Asegúrese de cerrar las sesiones que ya no necesite para conservar los recursos de la instancia de proceso y optimizar el rendimiento.